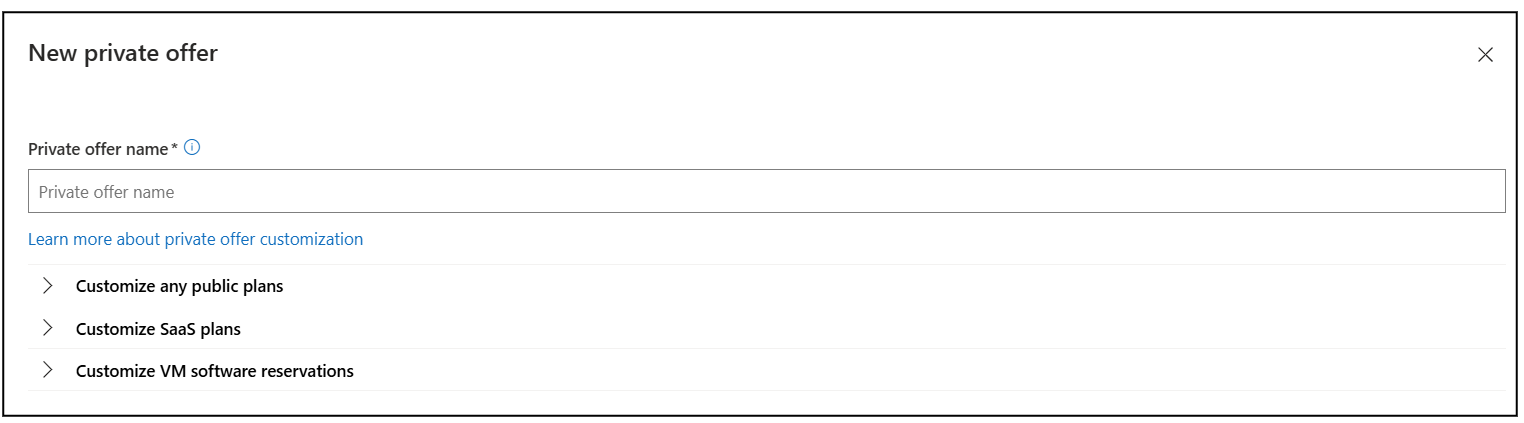Multiparty private offers (for ISVs)
Multiparty private offers empower independent software vendors (ISVs) to scale and unlock a repeatable revenue channel with channel partners. You can create new offers within minutes and customize the pricing and terms to build the partnerships that you need to close deals quickly.
Overview of the multiparty private offers experience:
- The ISV creates a private offer and sends it to the channel partner.
- The channel partner finalizes the offer and extends it to the customer.
- The customer buys through the commercial marketplace.
- Microsoft invoices the customer according to their billing terms with Microsoft.
- Microsoft pays the ISV and the channel partner.
Customers in United States, United Kingdom, and Canada markets are supported for multiparty private offers.
ISV prerequisites to create a multiparty private offer
You must meet these prerequisites to create a multiparty private offer for partners:
- You enrolled in the Microsoft AI Cloud Partner Program.
- You created a commercial marketplace account in Partner Center.
- The offer you want to sell privately is published to the marketplace and is publicly transactable.
- You're creating a multiparty private offer for a partner that's eligible to sell multiparty private offers to customers. Review the partner eligibility criteria, or download the multiparty private offer eligible channel partner list for a list of potential partners to sell with. Authenticate with your Microsoft partner credentials to access this list.
- You're creating a multiparty private offer for a customer that's eligible to purchase multiparty private offers. Review the customer eligibility criteria.
- You have a marketplace developer, manager, or account owner role associated with your marketplace seller ID.
Supported offer types
You can create multiparty private offers for the following transactable marketplace offer types: software as a service (SaaS), Azure virtual machine (VM), Azure application, and Azure container.
Multiparty private offers don't support the sale of professional services to customers. Sales of software offers can't include professional services or hardware in the software price by policy. To sell your professional services to customers in the United States, the United Kingdom, or Canada, create a customer private offer by using the transactable professional service offer type.
Private offers aren't supported for products offered in AppSource.
Your channel partner can adjust the price on all custom meter dimensions your offer might use. Price adjustments are applied only to the software charges set by you, not on the associated Azure infrastructure charges.
Private offers dashboard
Create and manage private offers from the Private offers dashboard on the left menu of the Marketplace offers workspace in Partner Center. This dashboard has three tabs:
- Customers: Create a private offer for a customer to buy direct from the Azure portal. See ISV to customer private offers.
- Multiparty: Create a private offer that includes a channel partner and is sold through the Azure portal.
- CSP Partners: Create a private offer for a Cloud Solution Provider (CSP) partner. See ISV to CSP partner private offers.
Create a multiparty private offer
Before you create an offer, prepare by getting the channel partner's seller ID and the customer's billing account ID. You need this information to create your offer.
Sign in to Partner Center.
Select Marketplace offers from the home page.
Select Private offers from the left menu to open the dashboard.
Select the Multiparty tab.
Select + New private offer.
Enter a multiparty private offer name. You use this descriptive name to refer to your multiparty private offer within Partner Center. The name you enter is visible to your channel partner within Partner Center and to your customer within the Azure portal.
Select the type of multiparty private offer you want to create based on the attributes you want to customize. Attributes include pricing, meter quantities, and user limits for eligible transactable marketplace offer types. Choose one of the options:
Customize any public plans: Use this option to create a multiparty private offer for the eligible transactable offer types: SaaS, Azure virtual machine, Azure application, and Azure container. You can customize your partner pricing via absolute pricing or percentage discounts.
Customize SaaS plans: Use this option to create a multiparty private offer for a SaaS plan by customizing your absolute partner price, metering dimension quantities, and user limits. This option creates a new plan with a unique plan ID.
Customize VM software reservations: Use this option to create a multiparty private offer to sell VM software reservations (one-year or three-year) and customize the absolute partner price, vCPU size, quantities, duration, and payment schedule.
You customize the product offer attributes later based on this selection.
As the ISV, you create the multiparty private offer and submit it to your channel partner. You're the originator of the multiparty private offer.
Offer setup
Use this page to configure your multiparty private offer with the customer and term details. Add the channel partner you're working with.
Customer information
Specify the billing account for the customer that receives this multiparty private offer. The multiparty private offer is available only to the configured customer billing account. The customer must be an owner, contributor, or signatory on the billing account to accept the offer. The United States, the United Kingdom, and Canada are the supported customer markets for multiparty private offers. Your customer must have a United States, United Kingdom, or Canada billing account to purchase the multiparty private offer.
Customers can find their billing account ID in three ways:
- Run the eligibility check tool and download the report to identify their billing account ID to verify if they're approved to purchase via the marketplace.
- Use the Azure portal, and select Cost Management + Billing > Properties > ID. A user in the customer organization should have access to the billing account to see the ID in Azure portal.
- Use the subscription they plan to use for the purchase. Then select Subscriptions, select the relevant subscription, and select Properties (or Billing Properties) > Billing Account ID.
See Billing account scopes in the Azure portal.
Note
A customer's market currency and billing account currency must match to be eligible to purchase products configured with an absolute price through multiparty private offers. Multiparty private offers configured with discounted pricing don't have this requirement.
Description
Optionally, enter a description of the multiparty private offer for your reference. The description entered is visible to your channel partner in Partner Center. It isn't visible to the customer and isn't included in your marketplace reporting.
Partner information
Add the channel partner you authorize to sell your products through this multiparty private offer. You can add only one channel partner to the multiparty private offer.
- Select + Add partner.
- Enter the marketplace seller ID of your partner. Your partner can locate this information in Partner Center under Account settings > Identifiers > Publisher within their organizational profile.
- Select Add partner.
Note
Customers in United States, United Kingdom, and Canada markets are supported for multiparty private offers. Your channel partner must have a completed US or UK tax profile in Partner Center for the marketplace associated with their seller ID. Your channel partner can verify it in Partner Center under the Account settings > Payout and tax profiles > Tax profiles tab. The tax profile country/region associated with their seller ID must be the United States or the United Kingdom.
Customer dates for your private pricing
The customer start and end dates define the window of time when your private prices are available for your customer to purchase. These dates are different from the term lengths of your products included in the multiparty private offer and from the customer's related subscription start and end dates.
- Customer start date (private pricing only):
- Choose Customer accept by date if you want the multiparty private offer to start as soon as the customer accepts it. This option makes the multiparty private offer immediately visible to the customer in the marketplace on the Private Offer Management pane in the Azure portal. If a multiparty private offer is extended to an existing customer of a pay-as-you-go product, it makes the private price applicable for the entire month.
- Choose Specific month to have your multiparty private offer start in an upcoming month. The start date for this option is always the first day of the selected month. The time zone for the customer accept-by date is Coordinated Universal Time (UTC). The selected month and the multiparty private offer aren't visible to the customer until that month.
- Customer end date (private pricing only): Choose the expiration date for your multiparty private offer. Your customer must purchase the products within the multiparty private offer before the end of this end date. Otherwise, the multiparty private offer price expires. The time zone for the customer end date is UTC.
- Customer accept by date (private pricing only): Choose the date by which the customer must accept the multiparty private offer. Your customer must accept the offer before the end of this date in the UTC time zone. If not, the multiparty private offer expires, and your customer can't accept it.
Customer terms and conditions
Optionally, upload a PDF copy of the terms and conditions you want your customer to accept as part of the multiparty private offer. You can upload a total of five attachments between you and your channel partner.
- Select + Add terms and conditions.
- Attach the PDF copy of the terms and conditions that your customer must accept as part of the multiparty private offer.
- Enter a unique customer-facing document name for each customer terms and conditions document that you upload. This document name is visible to your channel partner in Partner Center and to your customer in the Azure portal.
Your terms and conditions must adhere to Microsoft-supported billing models, offer types, and the Microsoft Publisher Agreement.
Customer renewals
Specify the customer renewal status for your multiparty private offer. Customer renewals receive a 50% discounted store fee. Learn more about this benefit.
Notification contacts
Optionally, provide up to five email addresses for the people within your company listed as Notification contacts to receive email updates on the status of the multiparty private offer. These emails are sent when your offer status changes to Pending partner action, Pending acceptance, Accepted, or Expired.
Product offers
Add the offers or plans you authorize your partner to sell. Configure the price to your partner. Your channel partner can adjust the customer price separately.
The procedures for setting up a product offer depend on what you chose in the earlier step, Create a multiparty private offer (step 7):
- Customize pricing for public plans
- Customize pricing for SaaS offers
- Customize pricing for VM software reservation offers
Customize public plans
If you selected Customize pricing for public plans earlier in Create a multiparty private offer (step 7):
Select + Add offer.
Choose to configure a custom Absolute price or a Discounted price to your channel partner for your products.
Configuring an absolute price to your channel partner enables you to override the price for a specific plan within a product offer. You can customize the price based on only the same pricing model, billing term, and dimensions of the public offer. You can't change to a new pricing model or billing term or add dimensions. Absolute pricing is supported for SaaS, Azure Application, and Azure Container offers but not for Azure Virtual Machine offers. You can't use absolute pricing for plans that have a trial enabled. Create a new public plan without trial enabled or use discounted pricing.
Configuring a discounted price to your channel partner lets you configure a discount percentage for a specific plan within a product offer. Your partner receives this discount off your plan's list price in the marketplace.
Choose up to 10 offers or plans, and then select Add.
Enter your Partner price as an absolute price or as a discount percentage for each product in the product pricing table. To configure an absolute partner price, select Configure price. To configure a discounted price, enter the discount percentage in the product pricing table.
For SaaS with metered dimensions, ISVs emit usage by using the same plan ID as the public plan selected within the private offer.
Note
Only public offers and plans that are transactable in Azure Marketplace appear on the selection menu.
Customize SaaS plans
This option creates a new plan with a unique plan ID. If you selected Customize SaaS plans earlier in Create a multiparty private offer (step 7):
Select + Create new plan to choose the offers and plans you want to include in the multiparty private offer by configuring absolute pricing, quantities on metering dimensions, and user limits.
Enter a plan name and select an existing plan as a template for the new plan to provide customized pricing, quantities on metering dimensions, or specific user limits.
Choose up to 10 offers or plans, and then select Add.
Configure the absolute price to your partner and other attributes for each item in the pricing table.
Each plan should have a name and description.
To use a flat-rate pricing model:
- Configure the billing terms and price per payment for each billing term.
- You can also modify the quantity included in the base for defined dimensions of your plan for each billing term.
To use a per-user pricing model:
- Configure the minimum and maximum user limits for your plan, and the price per payment per user for each billing term.
This option creates a new plan with a unique plan ID. For SaaS with metered dimensions, ISVs should emit usage by using this new plan ID and not use the same plan ID as the public plan selected within the multiparty private offer. You can find this new plan ID in Partner Center within the multiparty private offer. Under Product offers, select Configure price to view and copy the unique plan ID. This plan ID is also visible when you use the SaaS fulfillment APIs.
Customize VM software reservation offers
If you selected Customize pricing for VM software reservation offers earlier in Create a multiparty private offer (step 7):
Select + Add offers/plan to choose the offers and plans you want to include in the multiparty private offer for VM software reservations.
Choose up to 10 plans, and then select Add. Only the VM plans that are public and have reservation pricing enabled (one-year or three-years) appear.
Configure the absolute price to your partner for each item in the pricing table.
Absolute pricing lets you make these configurations:
Reservation duration: Configure the duration of the reservations you want to extend to the partner. You see only the options that are enabled on the public VM plan.
Payment schedule: You can choose an Upfront or Monthly payment schedule for the reservations.
Add reservation: Add all the reservations that you want to extend as part of this multiparty private offer. Configure the vCPU size, Quantity of reservations, and the Unit price (USD). The vCPU size is disabled if the VM plan is configured with a flat-rate pricing model.
For the monthly payment schedule, the subtotal is calculated as Monthly unit price x number of months x Quantity.
To view the prices in all the enabled markets, select Save > Export pricing data. Setting custom prices for individual markets isn't supported for VM software reservations.
Sales note
Optionally, include up to 60 characters of text as a sales note. Information entered here isn't visible to your partner or to your customer. The information appears only in your marketplace reporting within the download exports for the orders, usage, and revenue dashboards and through programmatic API access to marketplace analytics.
Don't include any personal data like names or email addresses.
Review and submit
Review the information you provided. When you're ready, select Submit.
Now the multiparty private offer is locked for edits. You can still withdraw the multiparty private offer while it's pending partner action by your channel partner.
The offer is available to your channel partner within 15 minutes.
Send your channel partner an email to inform them that the multiparty private offer is available for them to access. You're returned to the dashboard where you can view the offer's status. When the offer is ready to be shared with your customer, Microsoft sends email to the notification contacts that you specified on the multiparty private offer.
Microsoft doesn't send an email to your channel partner or customer. Your channel partner can copy the multiparty private offer link and share it with your customer for acceptance. Your customer can see the multiparty private offer on the Private Offer Management pane in the Azure portal.
View multiparty private offers status
To view the status of your multiparty private offer:
- Select Private offers from the left menu.
- Select the Multiparty tab.
- Check the Status column.
Private offer status descriptions:
- Draft: You started creating a multiparty private offer but didn't yet submit it.
- In progress: The multiparty private offer that you submitted is currently being published. Publication can take up to 15 minutes.
- Pending partner action: The multiparty private offer you submitted is now available for your channel partner to update and send to the customer for acceptance.
- Pending acceptance: The multiparty private offer is pending customer acceptance. While the offer is in this state, the ISV can't withdraw the offer from the channel partner, unless the channel partner withdraws the multiparty private offer from the customer first.
- Accepted: The customer accepted the multiparty private offer. After the offer is accepted, the multiparty private offer can't be changed.
- Expired: The multiparty private offer expired before the customer accepted it. You can request your channel partner to withdraw the multiparty private offer. After the offer is withdrawn by your channel partner, you can withdraw the multiparty private offer to make changes and submit it again.
- Ended: The multiparty private offer passed its end date.
View purchase status
You can track if your customer subscribed to the SaaS products contained within the multiparty private offer after they accept the SaaS offer. Private offer purchases have two steps: Accept and Purchase. For SaaS offers, customers need to activate the subscription and configure their account. To learn more about the customer purchase process, see Purchase or subscribe to the private offer, and share it with your customers.
Currently, this functionality applies only to SaaS offer types.
To see the multiparty private offer purchase status, on the Private offers dashboard, under Purchase status, select View status. The View status link only shows for multiparty private offers that are accepted by the customer or that ended. After you select View status, you get a view of any subscriptions the customer set up for the products contained within the multiparty private offer, and the state of those subscriptions.
If there are no entries within this view, then either:
- The customer didn't yet purchase the SaaS product within the multiparty private offer. Follow up with your channel partner on the deal. Or follow up with the customer directly to help them purchase and activate the product, assuming the start date already passed.
- The multiparty private offer contains only Azure application or Azure virtual machine offer types.
Purchase status can be:
Subscribed: The customer subscribed to the product, configured the SaaS service, and you activated the subscription. This status requires no further action by you or the customer.
PendingFulfillmentStart: Possible reasons:
- The customer subscribed to the product but has yet to configure the SaaS service. Follow up with your channel partner on the deal or with the customer directly and ask them to complete the step to configure the SaaS service.
- Or the customer subscribed and completed the configuration step, but you as the ISV didn't activate the subscription yet. Activate the subscription so that billing can occur.
Suspended: The subscription is suspended because a customer's payment wasn't received. Microsoft gives the customer a 30-day grace period before automatically canceling the subscription.
Unsubscribed: Possible reasons:
- You, as the ISV, didn't activate the subscription by the 30-day deadline because the customer purchased and configured the SaaS service. Advise your channel partner or the customer directly to subscribe to the product again. Activate it within the 30-day deadline.
- The subscription is canceled either because a customer requested to cancel the subscription or the subscription was canceled because of nonpayment.
- The subscription expired.
Clone a multiparty private offer
You can clone an existing multiparty private offer so that you don't have to start from nothing. Update its customer and channel partner information to send it to different customers and channel partners. Or update the product offer or plan pricing to send another multiparty private offer to the same customer and channel partner.
To clone a multiparty private offer:
- Select Private offers from the left menu.
- Select the Multiparty tab.
- Select the private offer you want to clone, and then select Clone.
- Enter a new private offer name, and then select Clone.
- Edit the details on the Offer setup page as needed.
- Select Submit to submit the new multiparty private offer.
Withdraw a multiparty private offer
Withdrawing a multiparty private offer means your channel partner and your customer can no longer access it. An ISV can withdraw a multiparty private offer only if the status is Pending partner action. An ISV can't withdraw a multiparty private offer if the status is Pending acceptance or Accepted by the customer.
To withdraw a multiparty private offer:
- Select Private offers from the left menu to open the dashboard.
- Select the Multiparty tab.
- Select the private offer you want to withdraw, and then select Withdraw.
- Select Request withdraw.
- Your offer status is updated to Draft and can now be edited.
Delete a multiparty private offer
You can use the Delete option only when a multiparty private offer is in Draft status. To delete:
- Select Private offers from the left menu to open the dashboard.
- Select the Multiparty tab.
- Select the checkbox of the multiparty private offer you want to delete.
- Select Delete.
- Select Confirm.
This action permanently deletes your multiparty private offer.
Upgrade a multiparty private offer
With this option, you can upgrade an existing accepted multiparty private offer, and it applies to multiparty private offers in either an accepted or ended state. Upgrades are supported only at the time of renewal. For example, the upgraded offer start date and end date can't overlap with the existing multiparty private offer.
Through upgrade, ISVs can edit their partner pricing, customer private offer dates, customer terms and conditions, notification contacts, and sales note for the upgraded multiparty private offer, but they can't change the product plan or product terms. Channel partners can edit their customer adjustment percentage, prepared-by contact, customer terms and conditions, notification contacts, and sales note. If other changes are required, create a new multiparty private offer. To upgrade:
- Select Private offers from the left menu to open the dashboard.
- Select the Multiparty tab.
- Select the checkbox of the multiparty private offer that you want to upgrade.
- Select Upgrade.
- Enter a multiparty private offer name.
- Edit the details on the Offer setup page as needed.
- Select Submit to send the multiparty private offer to your partner to finalize.
Cancel an accepted multiparty private offer
After the customer accepts the multiparty private offer, ISVs are no longer able to withdraw or edit the multiparty private offer. If the multiparty private offer was created with incorrect details, such as incorrect pricing, an incorrect public plan, or incorrect terms or dates, work with the channel partner and customer to submit a marketplace support request to cancel the multiparty private offer.
To do so, you or the channel partner can create a support ticket in Partner Center and request the multiparty private offer to be canceled. To cancel the private offer, there must either be no purchases made by the customer for the products within the private offer or the customer must unsubscribe to the products purchased within the private offer before it can be canceled.
Provide the following information:
- Private offer ID.
- Customer billing account ID.
- Reason for cancellation.
- Confirmation of whether a refund is needed if the customer already purchased. More purchase information is required if a refund is needed.
- Screenshot with written confirmation from the other partner involved in configuring the multiparty private offer that they agree to the cancellation.
Upon cancellation, the multiparty private offer is removed from your Multiparty private offer dashboard view in Partner Center. The offer is also removed from the customer's Private Offer Management pane in the Azure portal. After the cancellation is processed, the multiparty private offer price is no longer applied if the customer was expected to purchase the plan that was contained in the canceled multiparty private offer.
Payout and reporting on multiparty private offers
The payout amount and agency fee that Microsoft charges is based on the partner price you set after your percentage-based discount or absolute price was applied to the products in your multiparty private offer.
- Payouts: Sales through multiparty private offers are in Earnings, specifically under Earnings and Reports.
- Analytics: Sales through multiparty private offers are available on the commercial marketplace insights dashboards, and in reports, and through programmatic access.
Related content
- See Frequently asked questions to learn about configuring multiparty private offers.
- Reference the Multiparty private offer eligible channel partner list to quickly validate a channel partner's eligibility. Authenticate with your Microsoft partner credentials to access the list.
- Read Multiparty private offers: ISV partner creates one for their channel partner.
- Read Multiparty private offers: Customer accepts and purchases a private offer.