Outlook ei vastaa -virhe tai Outlook jumittuu, kun avaat tiedoston tai lähetät sähköpostia
Oireet
Avatessasi tiedostoa tai lähettäessäsi sähköpostiviestiä Microsoft Outlook 2010:ssä tai uudemmissa versioissa Outlook jumittuu, tai seuraava virhe tulee näkyviin:
Outlook ei vastaa
Syy
Tämä voi tapahtua jostain seuraavista syistä:
- Et ole asentanut uusimpia päivityksiä.
- Outlook on toisen prosessin käytössä.
- Outlook lataa ulkoista sisältöä, kuten sähköpostiviestin kuvia.
- Aiemmin asennettu apuohjelma häiritsee Outlookin toimintaa.
- Postilaatikkosi ovat liian suuria.
- AppData-kansiosi on uudelleenohjattuna verkkosijaintiin.
- Office-ohjelmistosi vaativat korjaustoimia.
- Outlookin datatiedostot ovat korruptoituneet tai vioittuneet.
- Asentamasi virustentorjuntaohjelma on vanhentunut tai se on konfliktissa Outlookin kanssa.
- Käyttäjäprofiilisi on saattanut vioittua.
- Toinen ohjelma on konfliktissa Outlookin kanssa.
Huomautus
- Tämä ongelma voi johtua yhdestä tai useammasta tässä osiossa mainituista syistä. Korjataksesi ongelman sinun saattaa pitää noudattaa Ratkaisu-osiossa läpi käytyjä vianmäärityksen vaiheita.
- Microsoftin tuki- ja palautusavustaja voi tarkistaa monet näistä kohteista automaattisesti. Huomaa, että Microsoftin tuki- ja palautusavustajan skenaariot eivät ole käytettävissä uudelle Outlook for Windows -sovellukselle. Aloita automaattiset tarkistukset seuraavasti:
- Asenna Outlook Advanced Diagnostics -vianmääritystyökalu.
- Valitse Suorita, kun saat siihen selaimessasi pyynnön.
- Tarkasta kohteet luodun raportin välilehdessä Löytyneet ongelmat. Lisätietoja Outlookin, Windowsin ja tietokoneen määrityksistä löydät välilehdestä Yksityiskohtaiset tiedot.
Ratkaisu
Varmista ongelman ratkaisemiseksi, että tietokoneesi täyttää Outlook 2016:n järjestelmävaatimukset, Outlook 2013:n järjestelmävaatimukset tai Outlook 2010:n järjestelmävaatimukset.
Huomautus
Nämä vaiheet on annettu tietyssä järjestyksessä perustuen esiintyvyyteen ja monimutkaisuuteen. Noudata ohjeita annetussa järjestyksessä.
Vaihe 1 – Asenna uusimmat päivitykset.
Tietokoneesi Officen asennus ei välttämättä ole ajan tasalla. Tämä voi johtua Windows Updaten suositeltujen päivitysten automaattisen latauksen ja asennuksen määrittämisestä pois käytöstä tietokoneessasi. Kaikkien tärkeiden, suositeltujen ja valinnaisten päivitysten asentaminen saattaa usein korjata ongelmat vanhentuneiden tiedostojen korvaamisen ja heikkouksien korjaamisen myötä. Asenna uusimmat Officen päivitykset napsauttamalla oman Windows-versiosi linkkiä ja noudattamalla sitten artikkelin ohjeita:
- Windowsin päivitysten asentaminen Windows 10:ssä
- Windows Updaten usein kysytyt kysymykset Windows 8.1:lle
- Windowsin päivitysten asentaminen Windows 7:ssä
- Windowsin päivitysten asentaminen Windows Vistassa
- Windowsin päivitysten asentaminen Windows XP:ssä
Varmista, että uusimmat Outlookin päivitykset on asennettu. Lisätietoja saat kohdasta How to install the latest applicable updates for Microsoft Outlook (vain englanniksi) (Microsoft Outlookin uusimpien soveltuvien päivitysten asentaminen).
Vaihe 2 – Varmista, että Outlook ei ole toisen prosessin käytössä
Suorituskyky voi heikentyä, jos käytät Outlookin automaattisen arkistoinnin ominaisuutta tai synkronoit tietoja Outlookin kanssa mobiililaitteella. Tämä johtuu siitä, että nämä prosessit voivat käyttää paljon resursseja.
Jos Outlook on toisen prosessin käytössä, tämä tieto näkyy näytön alareunan tilarivillä. Jos yrität suorittaa muita toimintoja Outlookin ollessa käytössä, Outlook ei ehkä vastaa. Anna meneillään olevan tehtävän toteutua loppuun asti ennen uuden toiminnon koittamista.
Vaihe 3 – Ulkoisen sisällön aiheuttaman ongelman tarkastaminen
Voit kiertää tämän ongelman käyttämällä jotain seuraavista menetelmistä:
- Estä Outlookia lataamasta ulkoista sisältöä. Voit tehdä tämän valitsemalla Tiedosto>Asetukset>Luottamuskeskus>Automaattinen lataus -kohdassaseuraavat kaksi vaihtoehtoa:
- Älä lataa kuvia tai muuta sisältöä automaattisesti HTML-muodossa -vaihtoehdolla.
- Varoita minua, ennen sisällön lataamista, kun muokkaan, lähetän edelleen tai vastaan sähköpostiin
- Vältä lähettämästä tällaista sähköpostia ulkoisesta lähteestä.
Vaihe 4 – Tutki mahdolliset apuohjelmaongelmat
Vaikka apuohjelmat voivat parantaa käyttökokemusta, ne voivat joskus häiritä tai aiheuttaa ristiriitoja Outlookin kanssa. Yritä käynnistää Outlook niin, että mikään apuohjelma ei ole käynnissä.
Miten voit käynnistää Outlookin ilman apuohjelmia
- Toimi seuraavasti käyttöjärjestelmääsi sopivalla tavalla:
- Sipaise Windows 8:ssa tai Windows 8.1:ssa näytön oikeasta reunasta kohti keskustaa ja napauta sitten Hae Jos käytössä on hiiri, osoita näytön oikeaa yläkulmaa, siirrä hiiren osoitinta alaspäin ja valitse sitten Haku, kirjoita suorita ja napsauta sitten Suorita-kuvaketta.
- Jos käyttöjärjestelmä on Windows 7 tai Windows Millennium Edition (Me), valitse Käynnistä.
- Windows XP:ssä valitse Käynnistä, ja sitten Suorita.
- Kirjoita Outlook /safe ja valitse sitten OK.
- Jos ongelma on korjattu, valitse AsetuksetTiedosto-valikosta ja valitse sitten Apuohjelmat.
- Valitse COM-apuohjelmat ja valitse sitten Siirry.
- Poista kaikki luettelon valintaruutujen valinnat ja valitse sitten OK.
- Käynnistä Outlook uudelleen.
Jos ongelma ei ilmene Outlookin uudelleenkäynnistämisen jälkeen, ongelma johtuu todennäköisesti yhdestä apuohjelmasta. Palauta apuohjelmat yksi kerrallaan, kunnes ongelma ilmenee selvittääksesi, mikä apuohjelma aiheuttaa ongelman.
Vaihe 5 – Tarkista, onko postilaatikko liian suuri
Kun postilaatikon koko kasvaa, jokaisen kansion avaaminen edellyttää enemmän resursseja. Jos yhdessä kansiossa on paljon kohteita, tietyissä toiminnoissa voi ilmetä suorituskykyongelmia. Lisätietoja: katso Outlookin suorituskyky, kun välimuistitilassa .ost- tai .pst-tiedostossa on liikaa kohteita tai kansioita.
Suosittelemme siirtämään useita suuremmissa kansioissa olevia kohteita erillisiin kansioihin tai arkistoimaan kyseiset kohteet automaattisen arkistoinnin avulla.
Kansion luominen
Valitse Kansio-välilehti, valitseUusi kansioUusi-ryhmässä.
Kirjoita Nimi:-ruutuun uuden kansion nimi.
Valitse uuden kansion sijainti Valitse, mihin kansio sijoitetaan: -luettelossa.
Huomautus
Uudesta kansiosta tulee sen kansion alikansio, jonka valitset.
Valitse OK.
Jos haluat hallita postilaatikkoa pienentämällä Outlookin datatiedoston kokoa, katso Outlookin datatiedostojen (.pst ja .ost) koon pienentäminen.
Jos haluat hallita postilaatikkoa automaattisen arkistoinnin avulla, katso Lisätietoja automaattisen arkistoinnin asetuksista.
Vaihe 6 – Tarkista, uudelleenohjataanko AppData-kansio verkkosijaintiin
Outlook säilyttää tietyt tiedot AppData-kansioon, kuten sähköpostin allekirjoitukset ja oikeinkirjoituksen tarkistuksen sanaston. Jos verkko toimii hitaasti, Outlookin on odotettava luku- ja kirjoitustoimintojen valmistumista AppData-hakemistoon.
AppData-hakemiston uudelleenohjauksen poistaminen käytöstä
Sulje Outlook.
Käynnistä Rekisterieditori. Voit tehdä tämän jollakin seuraavista tavoista riippuen siitä, mikä Windows-versio on käytössäsi:
- Windows 10 tai Windows 8: Avaa Suorita-valintaikkuna painamalla Windows-näppäin+R-näppäintä. Kirjoita regedit.exe ja valitse sitten OK.
- Windows 7: Valitse Käynnistä, kirjoita hakuruutuun regedit.exe ja paina sitten Enter.
Etsi ja valitse seuraava aliavain Rekisterieditorissa:
HKEY_CURRENT_USER\Software\Microsoft\Windows\CurrentVersion\Explorer\User Shell FoldersEtsi ja kaksoisnapsauta AppData-arvoa.
Kirjoita Arvon tiedot-ruutuun seuraava polku ja napsauta OK.
%USERPROFILE%\AppData\Roaming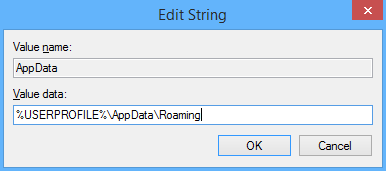
Sulje Rekisterieditori.
Vaihe 7: Korjaa Office-ohjelmia.
Voit korjata Office -ohjelmatiedostot automaattisesti, jos haluat selvittää sellaiset ongelmat kuten Outlookin jumittumisen tai Outlook ei vastaa.
Officen automaattinen korjaaminen
- Sulje kaikki käynnissä olevat Microsoft Office -ohjelmat.
- Avaa Ohjauspaneeli ja avaa sitten Lisää tai poista sovellus (jos käytössäsi on Windows XP) tai Ohjelmat ja toiminnot(jos käytössä on Windows 10, Windows 8, Windows 7 tai Windows Vista).
- Napsauta hiiren kakkospainikkeella asennettujen ohjelmien luettelossa kohtaa Microsoft Office 2016, Microsoft Office 2013tai Microsoft Office 2010ja valitse sitten Korjaa.
Vaihe 8 – Outlookin datatiedostojen korjaaminen
Kun asennat Outlookin, myös Saapuneet-kansion korjaustyökalu (scanpst.exe) asennetaan tietokoneeseen. Saapuneet-kansion korjaustyökalu voi ratkaista ongelmia tarkistamalla Outlookin datatiedostot, ja korjaamalla virheet. Jos haluat käyttää Saapuneet-kansion korjaustyökalua, sulje Outlook ja noudata sitten ohjeita kohdassa Outlook datatiedostojen (.pst ja .ost) korjaaminen.
Vaihe 9 – Tarkista, onko virustorjuntaohjelma ajan tasalla tai onko se ristiriidassa Outlookin kanssa
Jos virustorjuntaohjelma ei ole ajan tasalla, Outlook ei välttämättä toimi oikein.
Virustorjuntaohjelman päivitysten tarkistaminen
Jotta mukana pysyisi sitä mukaa, kun uusia viruksia muodostuu,virustorjuntaohjelmien ylläpitäjät tarjoavat säännöllisesti päivityksiä, jotka voit ladata verkosta. Lataa uusimmat päivitykset virustentorjuntaohjelmiston valmistajan sivustolta.
Luettelo virustorjuntaohjelman tarjoajista, katso Kuluttajan virustorjuntaohjelman tarjoajat Windowsille.
Virustorjuntaohjelman ristiriidan tarkistaminen Outlookin kanssa
Jos virustorjuntaohjelma sisältää integroinnin Outlookin kanssa, saattaa esiintyä suorituskykyongelmia. Voit poistaa käytöstä koko Outlook-integraation virustorjuntaohjelmasta. Voit myös poistaa käytöstä minkä tahansa virustentorjuntaohjelman apuohjelmat, jotka on asennettu Outlookiin.
Tärkeää
Virustorjuntaohjelmiston asetusten muuttaminen saattaa altistaa PC:n viruksia sisältäville, petollisille tai haitallisille hyökkäyksille. Emme suosittele, että yrität muuttaa virustentorjunta-asetuksia. Tämän vaihtoehdon käyttö tapahtuu omalla vastuullasi.
Saatat joutua ottamaan yhteyttä virustorjuntaohjelman valmistajaan selvittääksesi, miten voit määrittää ohjelmiston sulkemaan pois minkä tahansa Outlook-integroinnin tai tarkistuksen pois sulkeminen Outlookissa.
Huomautus
Jos aiot suorittaa myös tiedostotason virustarkistuksen .pst-, .ost- tai offline-osoitteiston (.oab) tai muille Outlook-tiedostoille samalla, kun Outlook on käynnissä, katso Virustorjunnan tarkistuksen suunnitteleminen Outlook 2010:ssä tai Outlook 2016 Windowsille -käyttöönottoon liittyviä seikkoja.
Vaihe 10 – Luo käyttäjäprofiili Outlookissa
Voit luoda paikallisen käyttäjätilin seuraavasti:
Valitse Ohjauspaneelissa Ohjelmat, valitse Käyttäjätilitja avaa sitten Mail (Microsoft Outlook) avataksesi Sähköpostiasetukset (Outlook)
Valitse Näytä profiilit.
Napsauta poistettavaa profiilia hiiren kakkospainikkeella ja valitse sitten Poista.
Valitse Lisää.
Kirjoita Profiilin nimi-kenttään uuden profiilin nimi.
Määritä käyttäjänimi, ensisijainen SMTP-osoite ja salasana. Valitse sitten Seuraava.
Näyttöön saattaa tulla seuraava kehote:
Sallitaanko tämän sivuston määrittää <alias@domain-palvelimen> asetukset?Valitse tässä kehotteessa Älä kysy tätä uudelleen -valintaruutu ja valitse sitten Salli.
Vaihe 11 – Suorita Valikoiva käynnistys (edistyneet käyttäjät)
Kun käynnistät Windowsin normaalisti, monet sovellukset ja palvelut käynnistyvät automaattisesti, ja niitä suoritetaan taustalla. Nämä sovellukset ja palvelut saattavat sekaantua Outlookiin. Valikoiva käynnistys tai puhtaan käynnistyksen prosessi voi auttaa tunnistamaan sovelluksen ristiriitojen aiheuttamat ongelmat.
Jos käytät Valikoiva käynnistys -asetusta järjestelmän määrityksessä, voit ottaa palvelut ja käynnistysohjelmat käyttöön tai poistaa ne käytöstä yksitellen ja tarkistaa, ilmeneekö ongelma, kun käynnistät tietokoneen seuraavan kerran. Jos valitset Järjestelmän määritykset -kohdassa valintaruudun, aiheeseen liittyvä palvelu tai käynnistysohjelma suoritetaan, kun käynnistät tietokoneen uudelleen. Jos valintaruutu on tyhjä, palvelua tai käynnistysohjelmaa ei suoriteta, kun käynnistät tietokoneen uudelleen.
Tässä artikkelissa kuvataan, miten voit tunnistaa ongelmia puhtaan käynnistysprosessin avulla Windows 10:ssä, Windows 8:ssa, Windows 7:ssä ja Windows Vistassa.
Huomautus
Lisätietoja puhtaan uudelleenkäynnistyksen suorittamisesta Windowsissa, katso Puhtaan käynnistyksen suorittaminen Windowsissa.
Valikoivan käynnistyksen suorittaminen
Valitse Ohjauspaneelissa Järjestelmä ja suojaus, valitse Valvontatyökalut ja kaksoisnapsauta sitten Järjestelmän määritykset.
Huomautus
Jos näyttöön tulee kehote antaa järjestelmänvalvojan salasana tai vahvistaa toiminto, kirjoita salasana tai vahvista toiminto.
Valitse Yleiset-välilehdessä asetus Valikoiva käynnistys ja poista sitten merkinnät valintaruuduista Lataa järjestelmäpalvelut ja Lataa Käynnistys-kansion kohteet.
Merkitse valintaruutu Lataa järjestelmäpalvelut, valitse OK ja sitten Käynnistä uudelleen.
Jos ongelma toistuu tietokoneen uudelleenkäynnistyksen jälkeen, tee toinen tai molemmat seuraavista toimista tarpeen mukaan.
Ongelman aiheuttavan järjestelmäpalvelun tunnistaminen
Valitse Järjestelmän määrityksissä välilehti Palvelut, valitse Poista kaikki käytöstä, merkitse luettelon ensimmäisen palvelun valintaruutu ja käynnistä sitten tietokone uudelleen.
Huomautus
Jos ongelma ei nyt toistu, voit poistaa ensimmäisen palvelun ongelman aiheuttajien vaihtoehdoista.
Jätä ensimmäinen palvelu merkityksi, merkitse myös seuraavan palvelun valintaruutu ja käynnistä tietokone uudelleen.
Toista tämä prosessi, kunnes ongelma toistuu.
Huomautus
Jos et voi toistaa ongelmaa tällä tavoin, voit poistaa järjestelmäpalvelut ongelman aiheuttajien vaihtoehdoista.
Ongelman aiheuttavan käynnistyksen kohteen tunnistaminen
Valitse Järjestelmän määritykset -kohdassa välilehti Yleiset ja merkitse sitten valintaruutu Lataa Käynnistys-kansion kohteet.
Valitse Käynnistys-välilehti, valitse Poista kaikki käytöstä, merkitse luettelon ensimmäisen käynnistyksen kohteen valintaruutu ja käynnistä sitten tietokone uudelleen.
Huomautus
Jos ongelma ei toistu, voit poistaa ensimmäisen käynnistyksen kohteen ongelman aiheuttajien vaihtoehdoista.
Jätä ensimmäinen käynnistyskohde valituksi, merkitse myös seuraavan käynnistyksen kohteen valintaruutu ja käynnistä tietokone uudelleen. Toista tämä prosessi, kunnes ongelma toistuu.
Vaihe 12 – Luo Windowsin käyttäjäprofiili (kokeneet käyttäjät)
Käyttäjäprofiilisi muodostuu kokoelmasta asetuksia tietokoneen käytön ulkoasun ja suorituskyvyn mukauttamiseen. Se sisältää työpöydän taustojen, näytönsäästäjien, ääniasetusten ja muiden ominaisuuksien asetukset. Käyttäjäprofiilien avulla voit varmistaa, että henkilökohtaiset asetuksesi otetaan käyttöön Windowsiin kirjautuessasi.
Voit selvittää, johtuuko tämä ongelma vioittuneesta käyttäjäprofiilista, luomalla käyttäjäprofiilin ja tarkistamalla, ilmeneekö ongelma edelleen uutta profiilia käytettäessä.
Vioittuneen käyttäjäprofiilin korjaaminen Windows 8:ssa
Vaihe 1 – Uuden käyttäjätilin luominen
Uuden käyttäjäprofiilin luomiseksi pitää ensin luoda uusi käyttäjätili. Uuden tilin luomisen yhteydessä luodaan myös käyttäjäprofiili.
Sipaise näytön oikealta reunalta ja valitse sitten Hae. (Jos käytät hiirtä, osoita näytön oikeaan yläkulmaan, liikuta hiiren osoitinta alaspäin ja valitse sitten Hae.) Kirjoita hakuruutuun Komentokehote, napsauta hiiren kakkospainikkeella kohtaa Komentokehote ja valitse sitten Suorita järjestelmänvalvojana.
Huomautus
Jos näyttöön tulee kehote antaa järjestelmänvalvojan salasana tai vahvistaa toiminto, kirjoita salasana tai vahvista toiminto.
Kirjoita net user Käyttäjänimi Salasana /add ja paina sitten Enter.
Vaihe 2 – Kopioi vanhat tiedostot uuteen käyttäjäprofiiliin** Kun olet luonut profiilin, voit kopioida tiedostot aiemmasta profiilista
Huomautus
Näiden vaiheiden läpi käymiseen tarvitset vähintään kolme käyttäjätiliä tietokoneessa. Näihin sisältyy juuri luomasi uusi tili.
Kirjaudu sisään eri käyttäjänä kuin juuri luomasi käyttäjä ja eri käyttäjänä kuin se, jonka profiilista haluat kopioida tiedostoja.
Valitse Ohjauspaneelissa Ulkoasu ja mukauttaminen ja sitten Kansion asetukset.
Valitse Näytä-välilehti ja sieltä Näytä piilotetut tiedostot, kansiot ja asemat.
Poista merkintä valintaruudusta Piilota suojatut käyttöjärjestelmän tiedostot, vahvista valitsemalla Kyllä ja valitse sitten OK.
Avaa Resurssienhallinta. Voit tehdä tämän sipaisemalla näytön oikeasta reunasta sisäänpäin ja napauttamalla sitten Hae. (Jos käytät hiirtä, osoita näytön oikeaan yläkulmaan, liikuta hiiren osoitinta alaspäin ja valitse sitten Hae.) Kirjoita hakuruutuun Resurssienhallinta, napauta tai valitse Sovelluksetja sitten napauta tai valitse Resurssienhallinta. Kirjoita hakuruutuun Komentokehote, napsauta hiiren kakkospainikkeella Komentokehote ja valitse sitten Suorita järjestelmänvalvojana.
Siirry kansioon C:\Käyttäjät\Vanha_käyttäjänimi, missä C on Windowsin asennukseen käytetty asema, ja Vanha_käyttäjänimi on sen profiilin nimi, josta haluat kopioida tiedostoja.
Valitse kaikki tämän kansion tiedostot ja kansiot lukuun ottamatta seuraavia tiedostoja:
- Ntuser.dat
- Ntuser.dat.log
- Ntuser.ini
Valitse Muokkaa-valikosta Kopioi.
Huomautus
Jos et näe Muokkaa-valikkoa, paina Alt.
Siirry kansioon C:\Käyttäjät\Uusi_käyttäjänimi, jossa C on Windowsin asentamiseen käytetty asema, ja Uusi_käyttäjänimi on edellä tässä menettelyssä luomasi käyttäjäprofiilin nimi.
Valitse Muokkaa-valikosta Liitä.
Kirjaudu ulos ja sitten takaisin sisään käyttäen uutta käyttäjätiliä.
Huomautus
Jos sinulla on sähköpostiviestejä sähköpostiohjelmassa, sinun on tuotava sähköpostiviestit ja osoitteet uuteen käyttäjäprofiiliin ennen kuin poistat vanhan profiilin. Jos kaikki toimii oikein, voit nyt poistaa vanhan profiilin.
Seuraavat vaiheet
Jos tämän artikkelin tiedot eivät auta ratkaisemaan ongelmaa Outlook 2016:ssa, Outlook 2013:ssa tai Outlook 2010:ssä, katso lisätietoja seuraavista resursseista:
- Haun avulla voit etsiä lisää tätä virhettä koskevia online-artikkeleita
- Käy Microsoft Community -yhteisössä verkossa ja lähetä tätä virhettä koskevat kysymyksesi
- Etsi sopiva puhelinnumero ottaaksesi yhteyttä Microsoft-tukeen