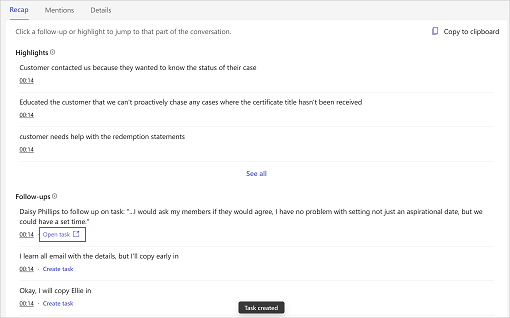Kokousyhteenvedon tarkasteleminen ja ymmärtäminen
Myyjien ja niiden johtajien on helppo tarkastella keskusteluita, joita he ovat käyneet asiakkaiden kanssa, ja etsiä nopeasti olennaisia keskustelukohtia, avainsanoja ja näkemyksiä.
Kokousten yhteenvetosivulla on korkean tason näkymä siitä, miten asiakas on keskustellut, ja se sisältää jatkotoimintokohteita ja olennaisia avainsanoja, aikajanan, puhelun transkription ja paljon muuta.
Lisenssivaatimukset
Tässä artikkelissa käsitelty käyttökokemus näytetään vain Dynamics 365 Sales -asiakkaille, jotka käyttävät nykyiseen Sales Copilot -käyttöoikeuteensa sisältyviä ominaisuuksia. Copilot for Salesin ostaneet organisaatiot näkevät täysin integroidun kokemuksen Teams-kokousten yhteenvedossa. Lisätietoja on ohjeaiheessa Myyntiin liittyvien näkemysten tarkasteleminen Microsoft Teams -kokouksen yhteenvedossa.
Kokouksen yhteenvedon näyttäminen
Kun tapauksen yhteenveto on valmis, saat viestin Copilot for Sales -botilta henkilökohtaisessa keskustelussasi. Viesti sisältää kokouksen tiedot, kuten otsikon, päivämäärän, kellonajan ja osallistujat, sekä yhteenvedon linkin. Voit käyttää viestissä olevaa linkkiä tarkastellaksesi yhteenvetoa tai siirtyä kokouksen Copilot for Sales -välilehteen.
Siirry Copilot for Sales -bottiin keskusteluluettelossa ja valitse Avaa yhteenveto.
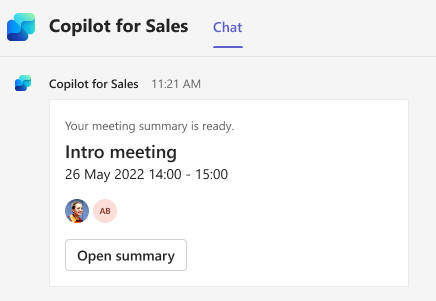
Siirry kokouksen keskusteluun keskusteluluettelossasi tai avaa tapahtuma kalenterissasi Teamsissa ja valitse Copilot for Sales -välilehti.
Jos yksittäisestä kokouksesta on useita tallenteita (niitä syntyy, kun tallenne pysäytetään ja aloitetaan uudelleen) tai kyse on toistuvan kokouksen tallenteista, yksittäisen kokouksen yhteenvetoa voi tarkastella valitsemalla päivämäärän avattavasta luettelosta kokousyhteenvedossa-
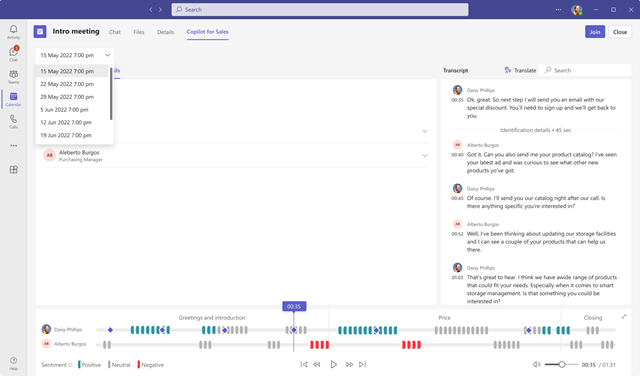
Kokouksen yhteenvedon hahmottaminen
Kokouksen yhteenvetosivulla on seuraavat osat:
Tiivistelmä, maininnat ja tiedot
Puhelun transkriptio ja käännös
Puhelun toiston aikajana ja segmentointi
Yhteenveto
Tiivistelmä-välilehdessä näkyvät puhelun kohokohdat ja seurantatoimikohteet, jotka Copilot for Sales tunnisti puhelun aikana.
Muistiinpano
Puheluiden kohokohtia ja seurantatoimia ei luoda, jos kokoustallenteen kesto on yli 70 minuuttia. Pohjois-Amerikan ja Euroopan alueilla tuettu kokouksen tallenteen kesto on 100 minuuttia.
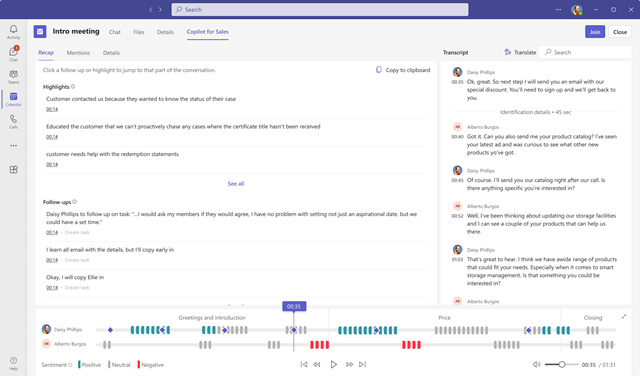
Puhelun kohokohdat ja seurannan toimintakohteet voidaan jakaa valitsemalla Kopioi leikepöydälle ja liittämällä tiedot sitten sähköpostiin, Teams-keskusteluun tai johonkin muuhun mediaan. Yhteenvedon muoto:
Kokouksen otsikko: näyttää kokouksen otsikon
Osallistujat: luettelo kokoukseen osallistuneista henkilöistä
Kokouksen päivämäärä ja aika: näyttää kokouksen päivämäärän ja ajan
Kohokohdat: näyttää luettelokohtina lauseet, jotka ovat yhteenveto keskustelun kustakin osasta
Seurannat: näyttää toimintokohteet luettelokohtina
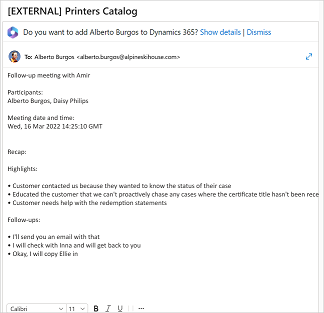
Voit luoda CRM-tehtäviä seurantatoimintokohteista. Lisätietoja: CRM-tehtävien luominen kokouksen yhteenvedosta
Maininnat
Maininnat-välilehdessä on näkyvissä puhelun aikana mainitut avainsanat, sidosryhmät, tuotteet ja kilpailijat. Kun seuraavissa osissa valitaan sana, transkriptio ilmaisee, missä kohdassa se mainittiin.
Henkilöt: näyttää puhelun aikana mainittujen henkilöiden nimet, kuten Sarah Contososta.
Tuotteet: Näyttää puhelun aikana mainittujen tuotteiden nimet. Esimerkki: Tiedän vain, miten FABRIKAM LED -televisiota käytetään.
Avainsanat: näyttää avainsanat, joita voidaan käyttää puhelun aikana parhaana käytäntönä. Jos ohjeaiheet tunnistetaan transkriptiossa, ne näytetään ensin ja sitten loput avainsanoista näytetään. Lisätietoja: Näytä Viva Topics kokouksen yhteenvedossa
Muut tuotemerkit ja organisaatiot: Näyttää asiakkaan puhelun aikana mainitsemat tuotemerkkien ja organisaatioiden nimet (muut kuin omat).
Myyjien kysymykset: Näyttää myyjien puhelun aikana esittämät kysymykset. Mitä mieltä olet esimerkiksi esittelystä?
Muiden esittämät kysymykset: näyttää muiden osallistujien puhelun aikana esittämät kysymykset.
Ajat: näyttää puhelun aikana mainitut ajanjaksot.
Näytä Viva Topics kokouksen yhteenvedossa (esiversio)
[Tämä osa sisältää julkaisua edeltävää materiaalia ja voi muuttua.]
Tärkeää
Copilot for Sales -integrointi Viva Topicsiin keskusteluanalytiikassa vanhentuu 22.2.2025, koska Viva Topics poistuu käytöstä. Jos Viva Topics -integrointi on jo käytössä, voit jatkaa tämän ominaisuuden käyttöä poistopäivään asti. Uudet integroinnit Copilot for Salesin ja Viva Topicsin välillä estetään 10.5.2024 alkaen.
Edellytykset:
- Järjestelmänvalvojan on otettava Viva Topics -integraatio käyttöön.
- Sinulla on oltava Viva Topics -lisenssi.
Viva Topicsin avulla voit käyttää tarvittaessa tietoja, jotta voit parantaa tuottavuutta ja työskennellä entistä fiksummin. Se etsii ja tunnistaa organisaation aiheet automaattisesti tekoälyn avulla. Se kerää tietoja niistä, kuten lyhyen kuvauksen, aihetta työstäneet käyttäjät ja aiheeseen liittyvät sivustot, tiedostot ja sivut. Lisätietoja Viva Topicsista on kohdassa Tietoja Viva Topicsista.
Aiheet skannataan kokouksen transkriptiosta, ja ne näytetään yhdessä muiden avainsanojen kanssa. Jos löytyi avainsana, jolla on luokka, kuten tuotemerkki, henkilö tai aika, se näkyy kyseisen luokan alla. Avainsanat, jotka ovat myös aiheita, on merkitty #-symbolilla. Aiheita tai niiden sisältöä ei tallenneta Dataverseen.
Voit tarkastella aiheen tietoja viemällä osoittimen avainsanan päälle avataksesi sen kortin. Oletusarvon mukaan se avataan oletusnäkymässä. Jos haluat avata laajennetun näkymän, valitse aiheen kuvauksesta Lisää.
Details
Tiedot-välilehdessä on kokoukseen osallistuneiden henkilöiden nimet.
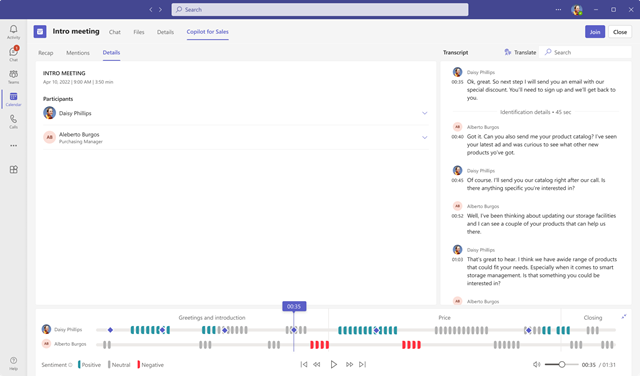
Puhelun transkriptio ja käännös
Transkriptio-osassa näkyy puhelun kirjoitettu tallenne, joka on luettavissa ja käännettävissä, sekä puhelun aikajana.
Jos transkription kieli on jokin muu kuin englanti mutta kyse on tuetusta kielestä, transkription voi lukea englanniksi valitsemalla Käännä.
Puhelun toisto, aikajana ja segmentointi
Voit kuunnella tallennetun puhelun puhelun toistotoiminnolla. Voit kuunnella puhelun kokonaan tai voit vetää tilanneilmaisimen tiettyyn kohtaan aikajanalla. Puhelun transkriptio siirtyy automaattisesti valittuun kohtaan. Voit myös keskeyttää puhelun, siirtyä taaksepäin tai eteenpäin puhelussa ja säätää toiston äänenvoimakkuutta.
Aikajanalla näkyy keskustelussa havaitut asenteet: positiivinen, neutraali tai negatiivinen. Voit vetää tilanneilmaisimen tiettyyn kohtaan aikajanalla. Puhelun transkriptio siirtyy automaattisesti valittuun kohtaan.
Kun Maininnat-välilehdessä oleva sana valitaan, toiston aikajanalla näkyvä vinoneliö ilmaisee kohdan, jossa sana mainittiin. Jos pidät osoitinta sanan päällä Maininnat-välilehdessä, harmaat vinoneliökuvakkeet ilmaisevat aikajanalla kaikki kohdat, joissa kyseinen sana mainittiin.
Transkriptiossa voi siirtyä nopeasti kommenttiin valitsemalla sen kuvakkeen aikajanalla.
Aikajana ilmaisee myös keskustelun segmentit, kuten esittelyn, ratkaisun, hintatarjouksen ja puhelun päättymisen. Valitsemalla segmentin voit tarkastella siihen liittyviä merkityksellisiä tietoja. Transkriptio siirtyy segmentin alkuun, ja segmentti näkyy korostettuna aikajanalla. Jos valittu segmentti sisältää mitä tahansa toimintokohteita tai avainsanoja, ne näkyvät omissa välilehdissään.
Huomautus
Toisto-ominaisuus on vain kokouksen järjestäjän ja puhelun tallentajan käytettävissä.

CRM-tehtävien luominen kokouksen yhteenvedosta
Voit muuntaa kokouksen yhteenvedon ehdotetut toimintokohteet tehtäviksi ja tallentaa ne CRM:ään suoraan Teamsista.
Avaa kokouksen yhteenveto ja siirry Yhteenveto-välilehteen.
Etsi seurantakohde, jolle tehtävä on luotava, ja valitse sitten Luo tehtävä.
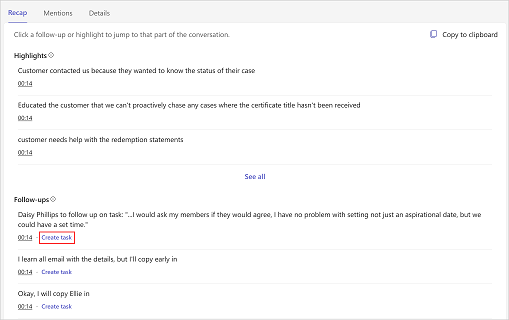
Lisää tai päivitä seuraavat tiedot:
Kohde Kuvaus Pakolliset Aihe Tehtävän nimi Kyllä Omistaja Tehtävän suorittaja; voidaan määrittää myös jollekin muulle, jos tehtävää ei tehdä itse Kyllä Yhdistetty kohteeseen Tehtävästä tietoja sisältävä tietue; valitaan sähköpostiviestin vastaanottajiin liitetyistä tileistä ja mahdollisuuksista Ei Eräpäivä Päivämäärä, johon mennessä omistajan on suoritettava tehtävä Ei Kuvaus Tekstikatkelma seurantakohteesta; voit muuttaa sitä tarvittaessa.
Huomautus: tähän kenttään täytetään automaattisesti linkki kokoukseen.Ei 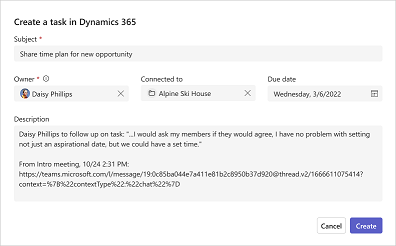
Valitse Luo.
Kun tehtävä on luotu, Luo tehtävä muuttuu avoimeksi tehtäväksi. Avaa tehtävä CRM:ssä valitsemalla Avaa tehtävä.