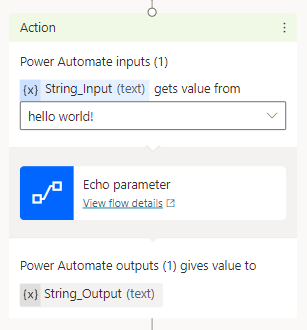Syöte- ja tulosmuuttujien käyttäminen tiedon välittämiseen
Käytä muuttujia syöte- ja tulosparametrina, kun siirrät tietoja Power Automate -työnkulkujen ja Copilot Studio -agenttien välillä.
Tärkeää
Agentti voi vastaanottaa vain 1 Mt tietoja työnkulun yhdestä toiminnosta. Agentin lähettämän tiedon määrällä tai välitettävien muuttujien määrällä ei kuitenkaan ole rajoituksia.
Tässä esimerkissä luodaan työnkulku, jossa on syöteparametri ja joka palauttaa sen agenttiin tulosparametrina.
edellytykset
- Tietoja työnkulun luomisesta Copilot Studion sisällön tuotantoalustassa
Tuetut parametrityypit
Avustajat voivat käyttää Power Automate -työnkulkujen seuraavia syöte- ja tulostyyppejä:
- Number
- String
- Totuusarvo
Seuraavia tyyppejä ei tueta:
- Object
- Päivä
- Aikaleima
- Luettelo [merkkijono]
- Luettelo [numero]
- Luettelo [totuusarvo]
- Luettelo [objekti]
- Luettelo [päivämäärä]
- Luettelo [aikaleima]
Aiheen ja työnkulun luominen
Siirry agentin Aiheet-sivulle.
Luo uusi aihe nimellä Kaikuviesti.
Lisää käynnistinlause kaiku.
Lisää Kysymys-solmu ja kirjoita sanoma Kerro jotain, niin lähetän sen takaisin.
Valitse Tunnista-kohdassa Käyttäjän koko vastaus.
Valitse Tallenna vastaus nimellä -kohdassa kynäkuvake ja anna muuttujalle nimeksi userResponse.
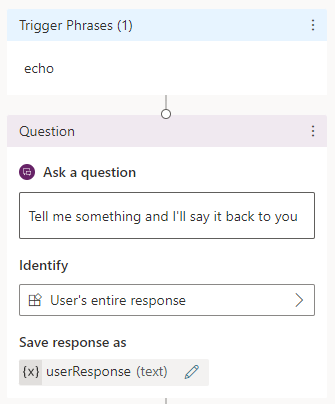
Valitse laatimispohjassa Lisää solmu (+). Valitse Kutsu toimintoa ja valitse sitten Luo työnkulku.
Anna Power Automate -portaalissa työnkululle nimi Kaiku-parametri.
Lisää syöteparametrit työnkulkuun
Valitse Lisää syöteMicrosoft Copilot Studioin työnkulun käynnistimessä.
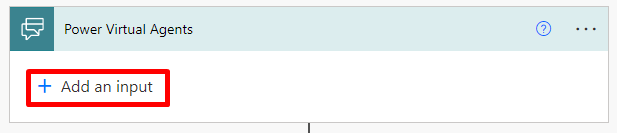
Valitse Teksti ja kirjoita String_Input.
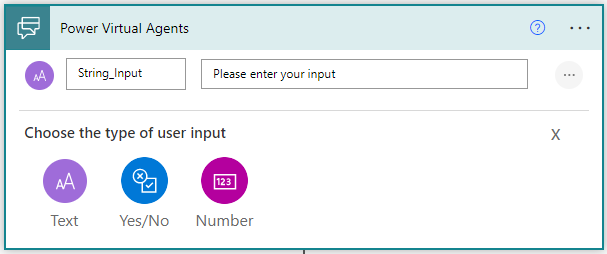
Lisää tulosparametrit työnkulkuun
Valitse Palauta arvot Microsoft Copilot Studioon -vastaustoiminnossa Lisää tuloste.
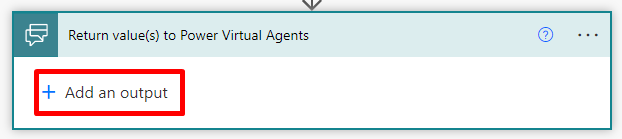
Valitse Teksti ja kirjoita String_Output.
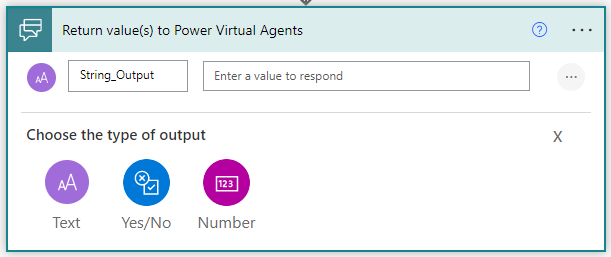
Valitse String_Output-arvolle String_Input-muuttuja.
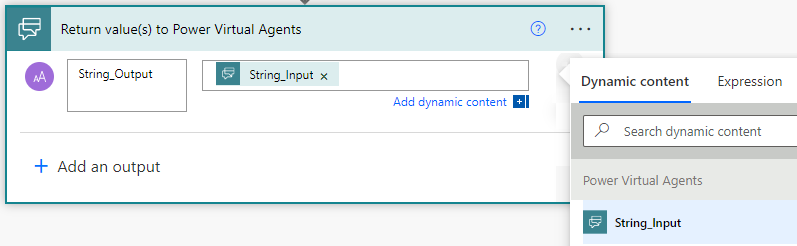
Valitse Tallenna.
Agentin aiheen muuttujien valinta
Valitse Microsoft Copilot Studion sisällön tuotantoalustassa Lisää solmu (+) ja valitse sitten Kutsu toimintoa.
Valitse aiemmin luomasi työnkulku Kaiku-parametri.
Valitse String_Input (text) saa arvon kohteesta -kohdassa userResponse.
Viesti-solmun lisääminen. Valitse Lisää muuttuja ja valitse sitten String_Output.
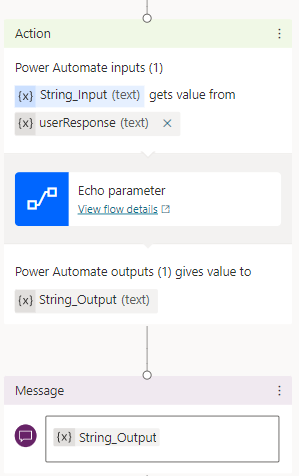
Testaa aiheesi Testaa agentti -ruudussa.
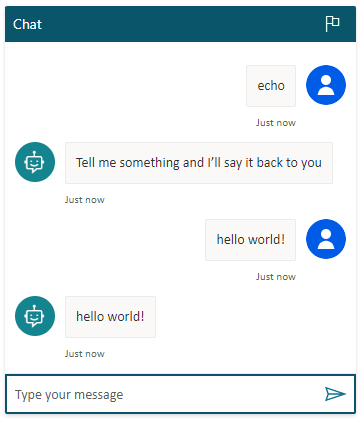
Vaihtoehtoisesti voit käyttää syöteparametrien literaaliarvoja
Jos et halua käyttää muuttujaa toiminnon syöteparametrina, voit vaihtoehtoisesti kirjoittaa arvon suoraan "saa arvon kohteesta" -kenttään.