Bing-haun käyttäminen varatoimintona Copilot Studiossa
Muistiinpano
Tämä artikkeli koskee vain perinteisiä keskustelubotteja. Jos haluat laajentaa asiakaspalvelijoita Copilot Studio, jotka on luotu, sinun ei tarvitse käyttää Bot Framework Composeria. Kaikki tässä artikkelissa kuvatut ominaisuudet ovat asiakaspalvelijoiden käytettävissä suoraan asiakaspalvelijoissa Copilot Studio.
Paranna perinteistä keskustelubottia kehittämällä mukautettuja dialogeja Bot Framework Composerin avulla ja lisäämällä ne keskustelubottiin Copilot Studiossa.
Tässä esimerkissä opetellaan määrittämään Bing-haku vastaamisen varatoiminnoksi Copilot Studiossa Composerin avulla.
Tärkeä
Composerin integrointi ei ole käytettävissä käyttäjille, joilla on vain Teams Microsoft Copilot Studio-käyttöoikeus. Sinulla on oltava kokeiluversio tai täydellinen Microsoft Copilot Studio -käyttöoikeus.
edellytykset
- Mukautuvan kortin näyttäminen Copilot Studiossa
- Monivalintavaihtoehtojen luettelon näyttäminen Copilot Studiossa
Luo varakäynnistin
Avaa Copilot Studiossa Esimerkin 2 keskustelubotti.
Avaa keskustelubotti Composerissa. Ohjeet ovat ohjeaiheessa Bot Framework Composerin käytön aloittaminen.
Siirry Botin hallinta -kohdassa päädialogiin. Valitse Lisää vaihtoehtoja (...) ja valitse sitten Lisää uusi käynnistin.
Valitse Luo käynnistin -ikkunan kohdassa Mikä on tämän käynnistimen tyyppi? Tuntematon tarkoitus. Valitse Lähetä.
Siirry Bottivastaukset-sivulle, valitse Contoson ruuan kotiinkuljetuspalvelu ja valitse sitten Näytä koodi.
Kopioi ja liitä seuraava koodi koodinäkymään:
# adaptivecardjson_BingSearch(user_utterance) - ``` { "$schema": "http://adaptivecards.io/schemas/adaptive-card.json", "type": "AdaptiveCard", "version": "1.2", "fallbackText": "This card requires Media to be viewed. Ask your platform to update to Adaptive Cards v1.1 for this and more!", "actions": [ { "type": "Action.OpenUrl", "title": "Search with Bing", "url": "https://www.bing.com/search?q=${user_utterance}", "style": "positive" } ], "body": [ { "type": "Image", "url": "https://img-prod-cms-rt-microsoft-com.akamaized.net/cms/api/am/imageFileData/RWe65Z?ver=2d4e&q=90&m=6&h=201&w=358&b=%23FFFFFFFF&l=f&o=t&aim=true" }, { "type": "TextBlock", "text": "${user_utterance}", "wrap": true, "separator": true, "horizontalAlignment": "Center", "size": "Medium" } ] } ```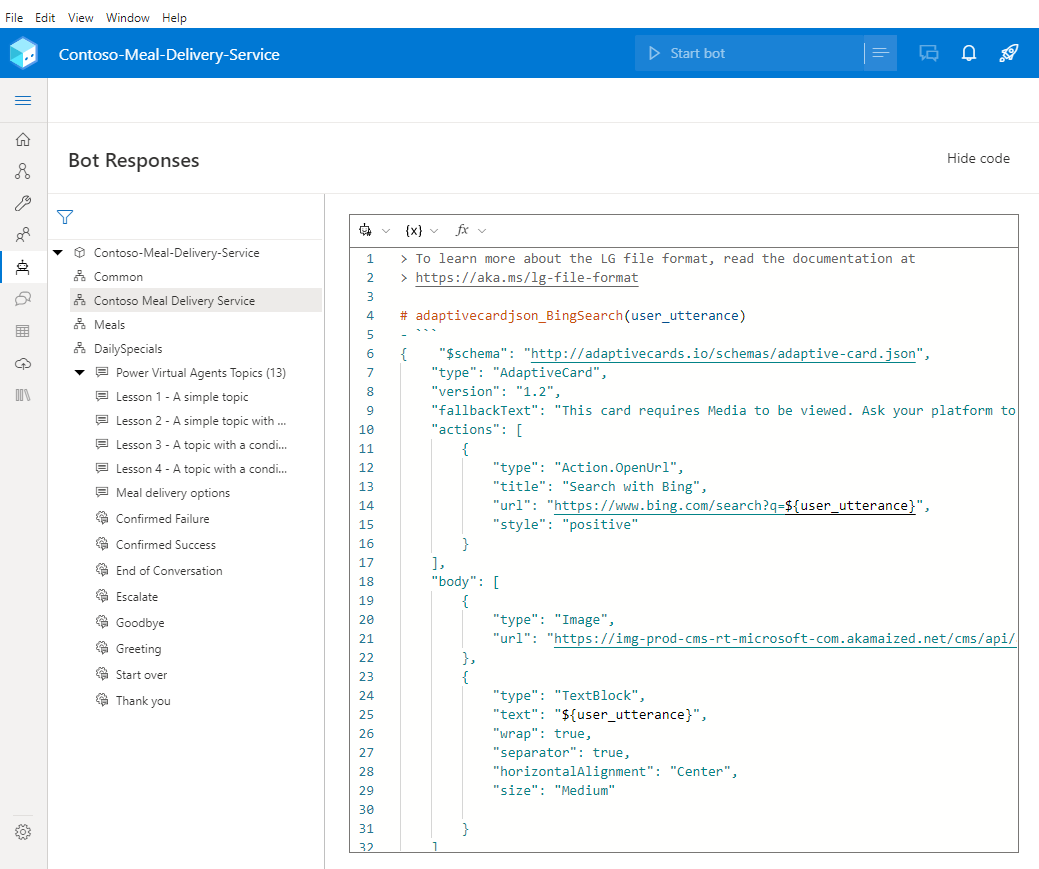
Kopioi ja liitä seuraava koodi samaan koodinäkymään:
# AdaptiveCardBingSearch(user_utterance) [Activity Attachments = ${json(adaptivecardjson_BingSearch(user_utterance))} ]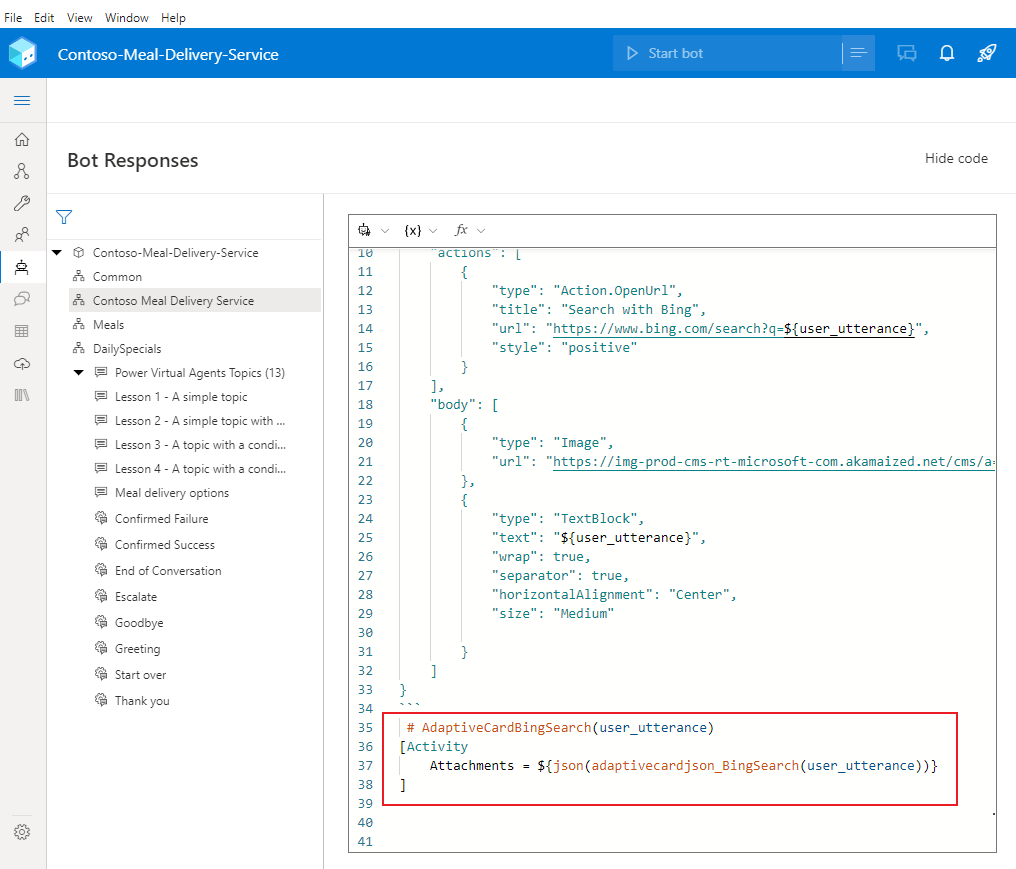
Siirry Luo-sivulle.
Valitse päädialogissa Tuntematon tarkoitus -käynnistin.
Valitse sisällön tuotantoalustassa Lisää (+) ja sitten Lähetä vastaus.
Ominaisuusruudussa kohdan Bottivastaukset alla ja valitse Näytä koodi.
Varoitus
Kun lauseke lisätään seuraavassa vaiheessa vastauseditoriin koodieditorin sijaan, keskustelubotti reagoi raaka-JSON-koodiin adaptiivisen kortin sijaan.
Kopioi ja liitä seuraava lauseke:
- ${AdaptiveCardBingSearch(turn.activity.text)}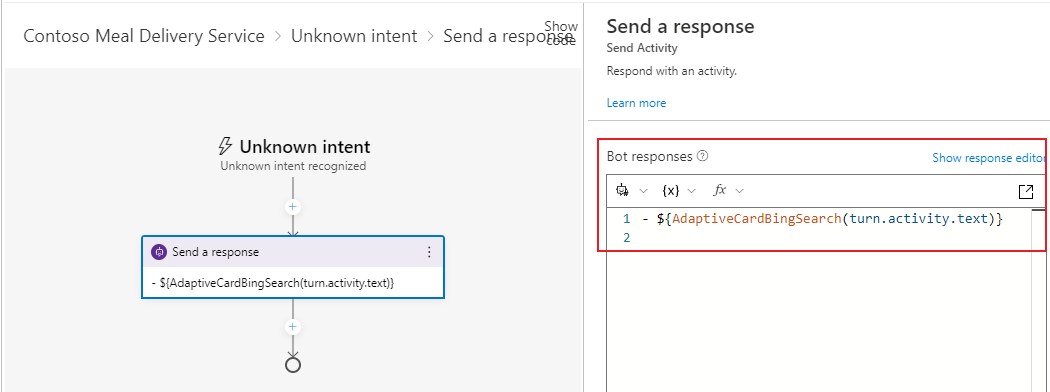
Keskustelubotin testaaminen
Julkaise Composer-sisältösi, jotta se on käytettävissä keskustelubotissasi Copilot Studiossa.
Tärkeää
Kun Composerissa valitaan Julkaise, muutokset ovat käytettävissä testausta varten, mutta bottia ei julkaista automaattisesti.
Botin julkaiseminen Microsoft Copilot Studioissa päivittää botin kaikissa kanavissa, joihin se on yhdistetty.
Siirry Copilot Studiossa Aiheet-sivulle tutustuaksesi uuteen OnUnknownIntent-aiheeseen.
Avaa Testibottiruutu ja varmista, että Seuranta aiheiden välillä on käytössä. Aloita keskustelu kirjoittamalla "Onko tofu vegaanista?".
Seuraava vaihe
Lomakkeen ja Lähetä-painikkeen näyttäminen Copilot Studiossa.