Real-Time koontinäytön luominen
Koontinäyttö on kokoelma ruutuja, jotka on valinnaisesti järjestetty sivuille, joissa jokaisella ruudulla on pohjana oleva kysely ja visuaalinen esitys. Voit suoraan viedä Kusto Query Language (KQL) -kyselyt koontinäyttöön visualisointeina ja muokata myöhemmin niiden pohjana olevia kyselyitä ja visuaalista muotoilua tarpeen mukaan. Tietojen tarkastelun helppouden lisäksi tämä täysin integroitu koontinäyttökokemus parantaa kyselyn ja visualisoinnin suorituskykyä.
Tässä artikkelissa opit luomaan uuden reaaliaikaisen koontinäytön, lisäämään tietolähteitä ja lisäämään ruutuja koontinäyttöön. Opit myös ottamaan käyttöön automaattisen päivityksen, käyttämään parametreja ja viemään koontinäyttöjä.
Tärkeä
Tietosi ovat suojattuja. Koontinäytöt ja koontinäyttöön liittyvät metatiedot käyttäjistä salataan levossa Microsoftin hallitsemien avainten avulla.
Edellytykset
- Työtila, jossa on Microsoft Fabric -yhteensopiva kapasiteetti
- Tietoja sisältävä KQL-tietokanta
Vuokraaja-asetusten käyttöönotto hallintaportaalissa
Tärkeä
Vuokraajan järjestelmänvalvojan on suoritettava tämä vaihe.
Etsi Vuokraaja-asetukset-välilehdestä Reaaliaikaiset koontinäytöt. Katso lisätietoja kohdasta Tietoja vuokraajan asetuksista.
Vaihda Luo reaaliaikaiset koontinäytöt -painikkeen arvoksi Käytössä. Lisätietoja on artikkelissa Vuokraaja-asetukset – Microsoft Fabric.
Valitse Käytä.
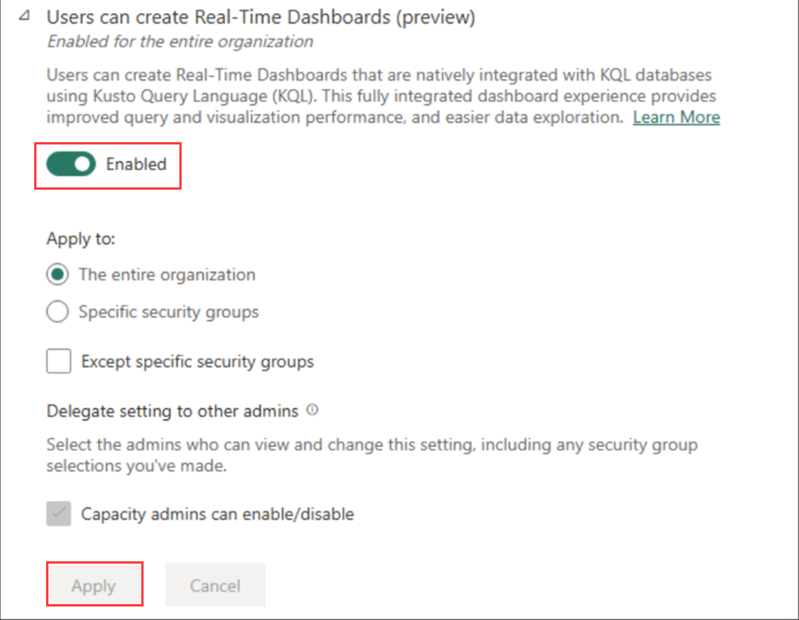
Luo uusi koontinäyttö
Reaaliaikainen koontinäyttö on olemassa työtilan kontekstissa. Uusi reaaliaikainen koontinäyttö liittyy aina työtilaan, jota käytät luodessasi sen.
- Siirry haluamaasi työtilaan.
- Valitse +Uusi>reaaliaikainen koontinäyttö
- Kirjoita koontinäytön nimi ja valitse Luo.
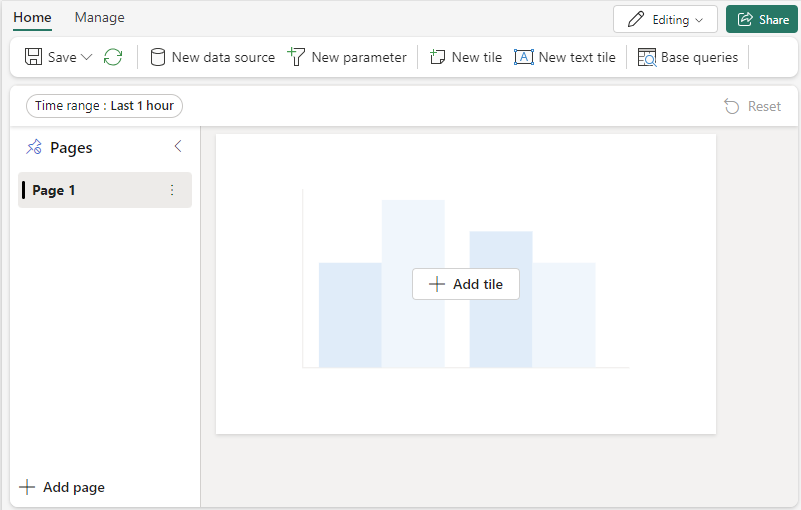
Työtilaan luodaan uusi koontinäyttö.
Lisää tietolähde
Tietolähteet ovat uudelleenkäytettäviä viittauksia tiettyyn tietokantaan samassa työtilassa kuin reaaliaikainen koontinäyttö. Eri ruudut voivat perustua eri tietolähteisiin.
Valitse >.
Valitse Tietolähteet-ruudussa + Lisää.
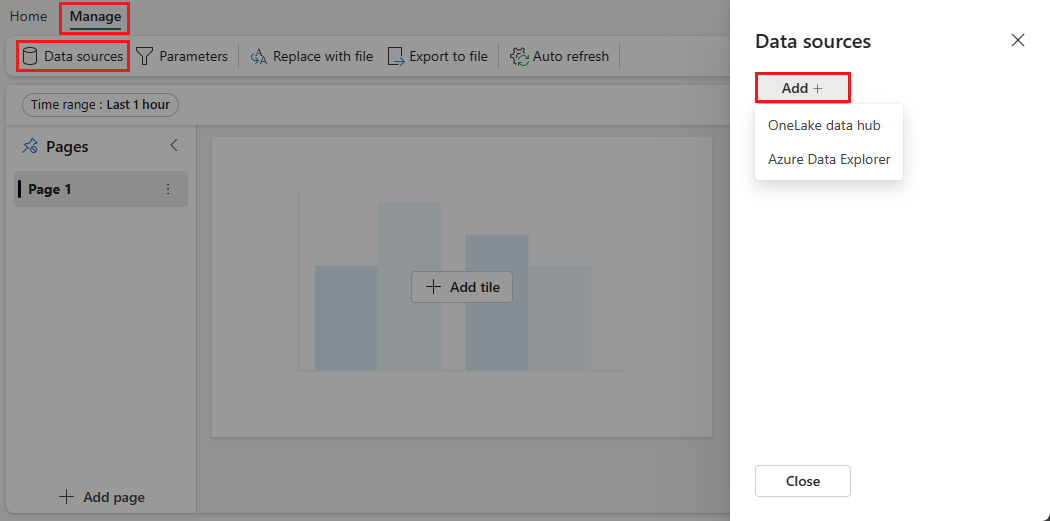
Luo uusi tietolähde -ruudussa:
- Anna tietolähteen nimi.
- Valitse tietokanta avattavasta luettelosta.
Valitse Luo.
Ruudun lisääminen
Koontinäytön ruuduissa käytetään Kusto-kyselykielen katkelmia tietojen noutamiseen ja visualisointien hahmontamiseen. Jokainen ruutu/kysely voi tukea yksittäistä visualisointia.
Valitse Koontinäytön pohjasta tai yläreunan valikkoriviltä Lisää ruutu .
Kysely-ruudussa:
Valitse tietolähde avattavasta valikosta.
Kirjoita kysely ja valitse Suorita. Jos haluat lisätietoja parametreja käyttävien kyselyiden luomisesta, katso Parametrien käyttäminen kyselyssäsi.
Valitse + Lisää visualisointi.
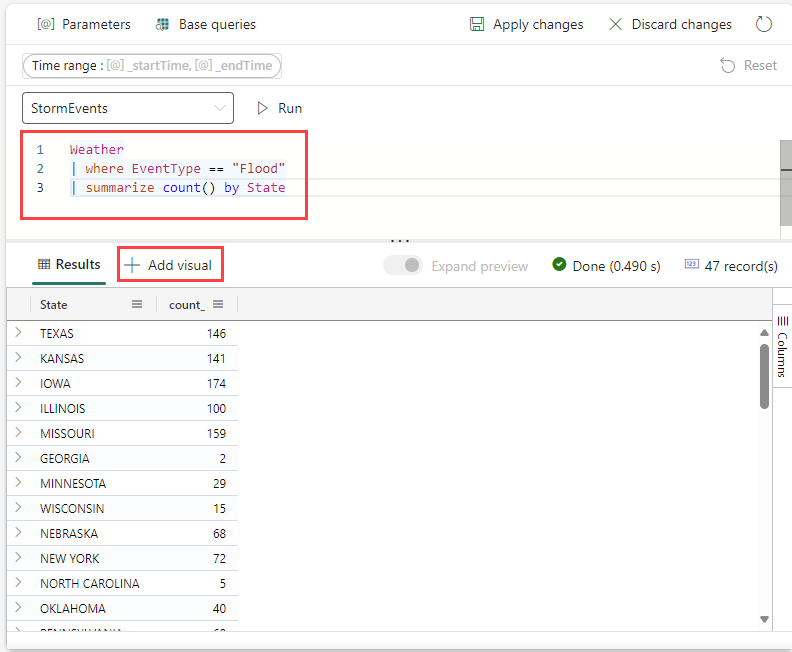
Valitse Visualisoinnin muotoilu -välilehdestä Visualisointityyppi visualisoinnin tyypin valitsemiseksi. Saat lisätietoja visualisoinnin mukauttamisista ohjeartikkelista Reaaliaikaisen koontinäytön visualisointien mukauttaminen.
Valitse Ota muutokset käyttöön, jos haluat kiinnittää visualisoinnin koontinäyttöön.
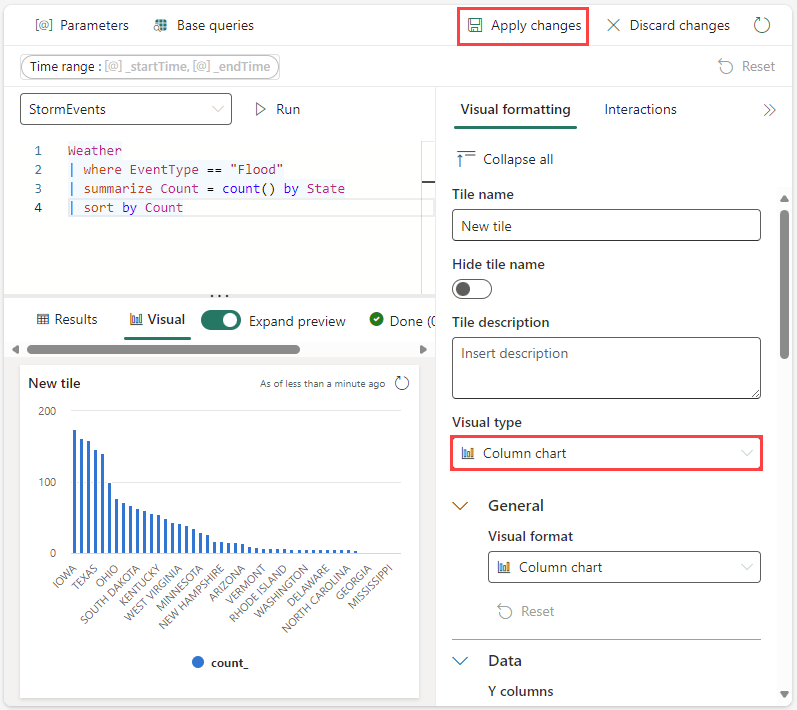
Valitse Tallenna-kuvake.
Ruudun lisääminen kyselyjoukosta
Voit lisätä ruutuja koontinäyttöön suoraan KQL-kyselyjoukkoon kirjoitetuista kyselyistä.
Valitse Kiinnitä koontinäyttöön.
Tee seuraavat toimet Kiinnitä kysely koontinäyttöön -ikkunassa:
Valitse aiemmin luotu koontinäyttö tai luo uusi koontinäyttö.
Anna koontinäytön ruudulle nimi.
Vaihtoehtoisesti voit avata koontinäytön heti luomisen jälkeen valitsemalla Avaa koontinäyttö ruudun luomisen jälkeen.
Valitse Luo.
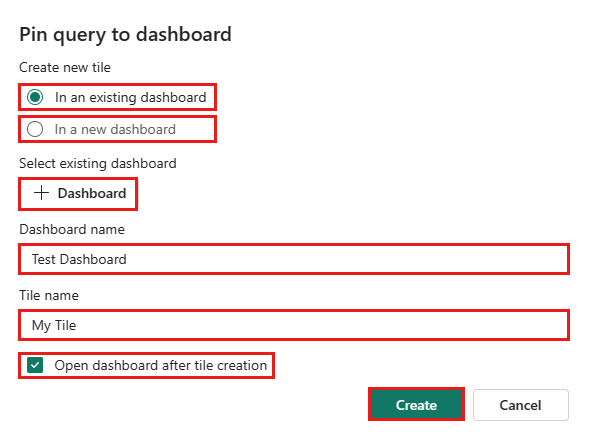
Lisää sivu
Sivut ovat valinnaisia säilöjä ruuduille. Voit käyttää sivuja ruutujen järjestämiseen loogisiin ryhmiin, kuten tietolähteen tai aihealueen mukaan. Sivujen avulla voit myös luoda raporttinäkymän, jossa on useita näkymiä, kuten koontinäyttö, jossa on porautuminen yhteenvetosivulta tietosivulle.
Valitse Sivut-ruudussa + Lisää sivu.
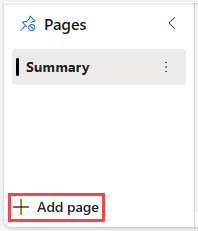
Jos haluat nimetä sivun, valitse pystysuuntainen Lisää-valikko [...]>Nimeä sivu uudelleen.
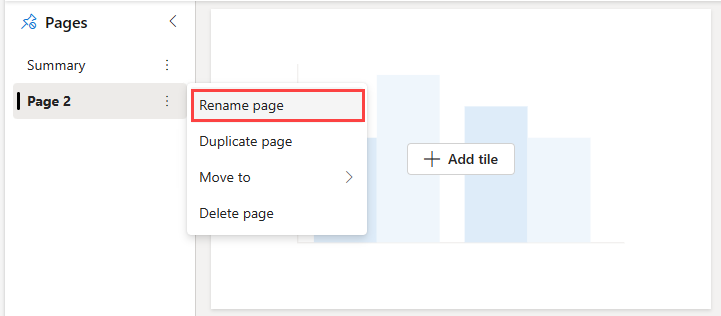
Lisää ruutuja sivulle.
Parametrien käyttäminen
Parametrit parantavat merkittävästi koontinäytön hahmontamisen suorituskykyä, ja niiden avulla voit käyttää suodatinarvoja mahdollisimman aikaisessa vaiheessa kyselyä. Suodatus on käytössä, kun parametri sisältyy ruutuihin liittyvään kyselyyn. Saat lisätietoja eri parametrien määrittämisestä ja käyttämisestä ohjeartikkelista Parametrien käyttäminen reaaliaikaisilla koontinäytöillä.
Ruudun selite
Voit muuttaa selitteen sijaintia ruuduissa ja käsitellä tietoja selitteen avulla.
Selitteen sijainnin muuttaminen
Jos sinulla on reaaliaikaisessa koontinäytössä muokkausoikeudet, voit muuttaa selitteen sijaintia ruudussa. Vaihda muokkaustilaan ja valitse Muokkaa ruutua -kynäkuvake. Voit valita sijaintiasetuksesi Visualisointimuotoilu-ruudun Selite-kohdasta.
Tietojen käsitteleminen
Voit käsitellä ruudun tietoja selitteen avulla. Voit muuttaa tarkastelemiasi tietoja valitsemalla haluamasi kohteen selitteestä. Ctrl-näppäimen avulla voit lisätä tai poistaa kohteita valinnasta, valita alueen pitämällä vaihtonäppäintä painettuna. Valitsemattomat kohteet näkyvät harmaina.
Haku-painikkeen avulla voit hakea ja suodattaa kohteita.
Invert-painikkeella voit kääntää valintasi.
Ylä- ja alanuolet siirtyvät luettelossa seuraavilla tavoilla:
- Kun yksi kohde on valittuna, ylä- ja alanuolet valitsevat edellisen tai seuraavan kohteen.
- Kun valittuna on useampi kuin yksi kohde, ylä- ja alanuolet selaavat kohdeluetteloa, ja valittujen kohteiden tiedot, johon siirryt, korostetaan.
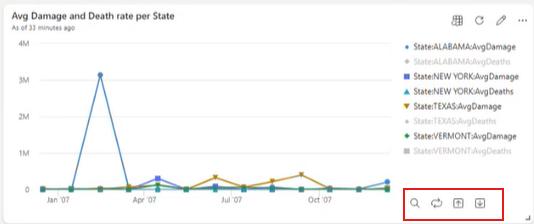
Näytä kysely
Voit tarkastella kyselyä joko muokkaus- tai tarkastelutilassa. Ruudun pohjana olevan kyselyn muokkaaminen on mahdollista vain muokkaustilassa.
Valitse tutkittavalta ruudulta Lisää-valikko [...]>Tarkastele kyselyä.
Näyttöön avautuu ruutu, jossa on kysely- ja tulostaulukko.
Valitse Muokkaa kyselyä.
Valitse joko aiemmin luotu KQL-kyselyjoukko tai Uusi KQL-kyselyjoukko. Jatka kyselyn muokkaamista KQL-kyselyjoukossa.
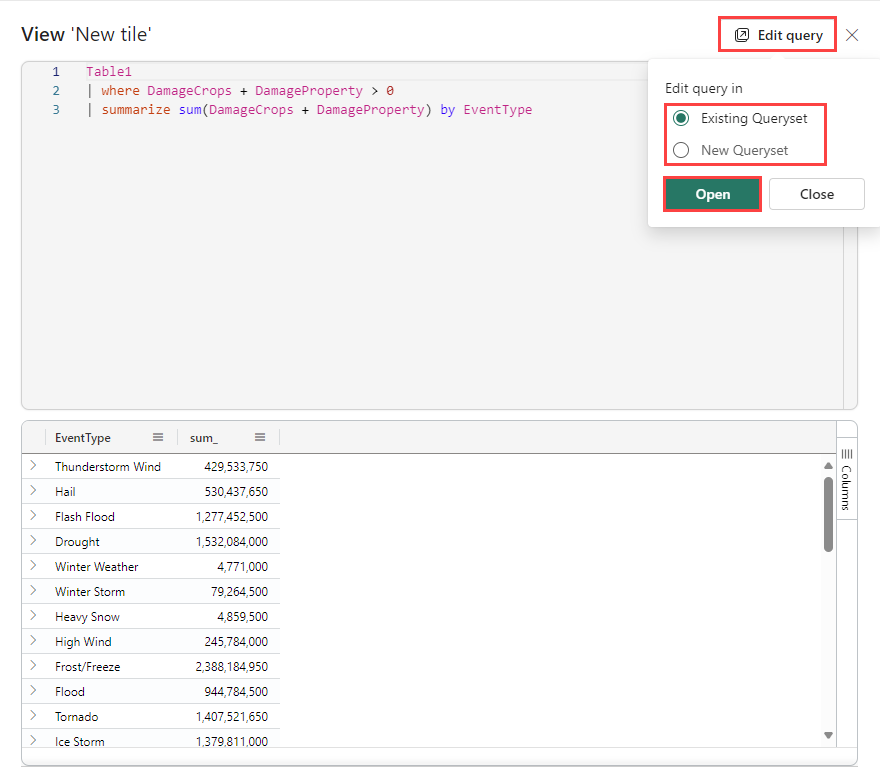
Muistiinpano
Tätä työnkulkua käyttävään kyselyyn tehdyt muokkaukset eivät näy alkuperäisessä reaaliaikaisessa koontinäytössä.
Automaattisen päivityksen käyttöönotto
Automaattinen päivitys on ominaisuus, jonka avulla voit päivittää koontinäytön tiedot automaattisesti lataamatta sivua manuaalisesti tai napsauttamalla päivityspainiketta.
Tietokantaeditori voi määrittää automaattisen päivityksen oletusnopeuden. Sekä muokkaajat että katselijat voivat muuttaa automaattista päivitysnopeutta koontinäyttöä tarkastellessaan.
Tietokantaeditorit voivat kuitenkin rajoittaa pienintä sallittua päivitysväliä, jonka kuka tahansa katselija voi määrittää klusterin kuormituksen pienentämiseksi. Kun pienin sallittu päivitystaajuus on määritetty, tietokannan käyttäjät eivät voi määrittää pienintä sallittua päivitystaajuusta.
Valitse Hallitse välilehteä >.
Vaihda asetusta niin, että automaattinen päivitys on käytössä.
Valitse pienimmän aikavälin ja oletusarvon mukaisen päivitysvälin arvot.
Valitse Käytä ja sitten Tallenna koontinäyttö.
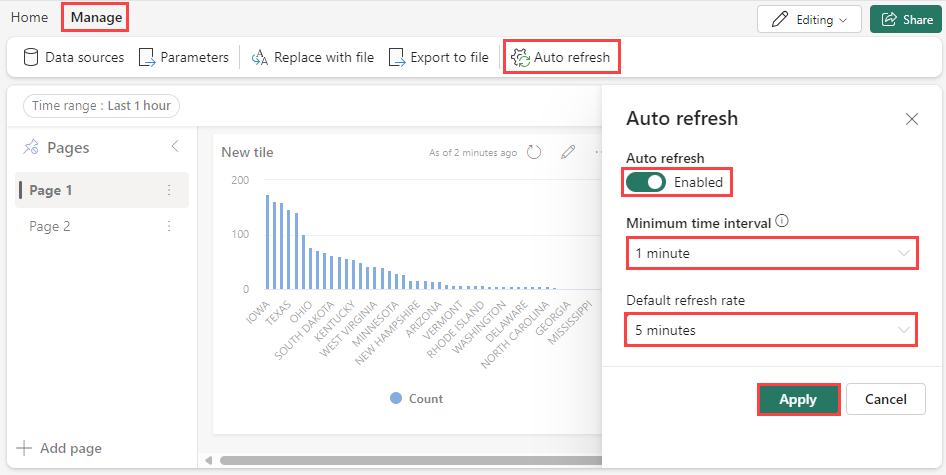
Koontinäytön jakaminen
Koontinäytön linkin jakaminen:
- Valitse Jaa ja valitse sitten Kopioi linkki
- Valitse Koontinäytön käyttöoikeudet -ikkunassa Kopioi linkki.
Vie koontinäytöt
Vie koontinäyttö JSON-tiedostoon tiedostovalikon avulla. Koontinäytön vieminen voi olla hyödyllistä seuraavissa tilanteissa:
- Versionhallinta: Voit palauttaa koontinäytön edelliseen versioon tiedoston avulla.
- Koontinäyttömalli: Voit käyttää tiedostoa mallina uusien koontinäyttöjen luomiseen.
- Manuaalinen muokkaaminen: Voit muokata koontinäyttöä muokkaamalla tiedostoa. Tiedosto voidaan tuoda takaisin koontinäyttöön.
Jos haluat viedä koontinäytön, valitse koontinäytössä Hallinta-välilehti> |-> Vie tiedostoon.
Tiedosto sisältää koontinäytön tiedot JSON-muodossa, jonka ääriviiva näkyy seuraavassa katkelmassa.
{
"id": "{GUID}",
"eTag": "{TAG}",
"title": "Dashboard title",
"tiles": [
{
"id": "{GUID}",
"title": "Tile title",
"query": "{QUERY}",
"layout": { "x": 0, "y": 7, "width": 6, "height": 5 },
"pageId": "{GUID}",
"visualType": "line",
"dataSourceId": "{GUID}",
"visualOptions": {
"xColumn": { "type": "infer" },
"yColumns": { "type": "infer" },
"yAxisMinimumValue": { "type": "infer" },
"yAxisMaximumValue": { "type": "infer" },
"seriesColumns": { "type": "infer" },
"hideLegend": false,
"xColumnTitle": "",
"yColumnTitle": "",
"horizontalLine": "",
"verticalLine": "",
"xAxisScale": "linear",
"yAxisScale": "linear",
"crossFilterDisabled": false,
"crossFilter": { "dimensionId": "dragX-timeRange", "parameterId": "{GUID}" },
"multipleYAxes": {
"base": { "id": "-1", "columns": [], "label": "", "yAxisMinimumValue": null, "yAxisMaximumValue": null, "yAxisScale": "linear", "horizontalLines": [] },
"additional": []
},
"hideTileTitle": false
},
"usedParamVariables": [ "{PARAM}" ]
}
],
"dataSources": [ {} ],
"$schema": "https://dataexplorer.azure.com/static/d/schema/20/dashboard.json",
"autoRefresh": { "enabled": true, "defaultInterval": "15m", "minInterval": "5m" },
"parameters": [ {} ],
"pages": [ { "name": "Primary", "id": "{GUID}" } ],
"schema_version": "20"
}
Aiemmin luodun koontinäytön päivittäminen tai palauttaminen tiedostosta
Voit päivittää aiemmin luodun koontinäytön tai palauttaa aiemman version seuraavasti:
- Valitse koontinäytössä >.
- Päivitä koontinäyttö valitsemalla tiedosto.
- Valitse Tallenna.
