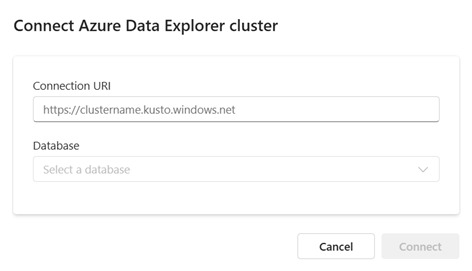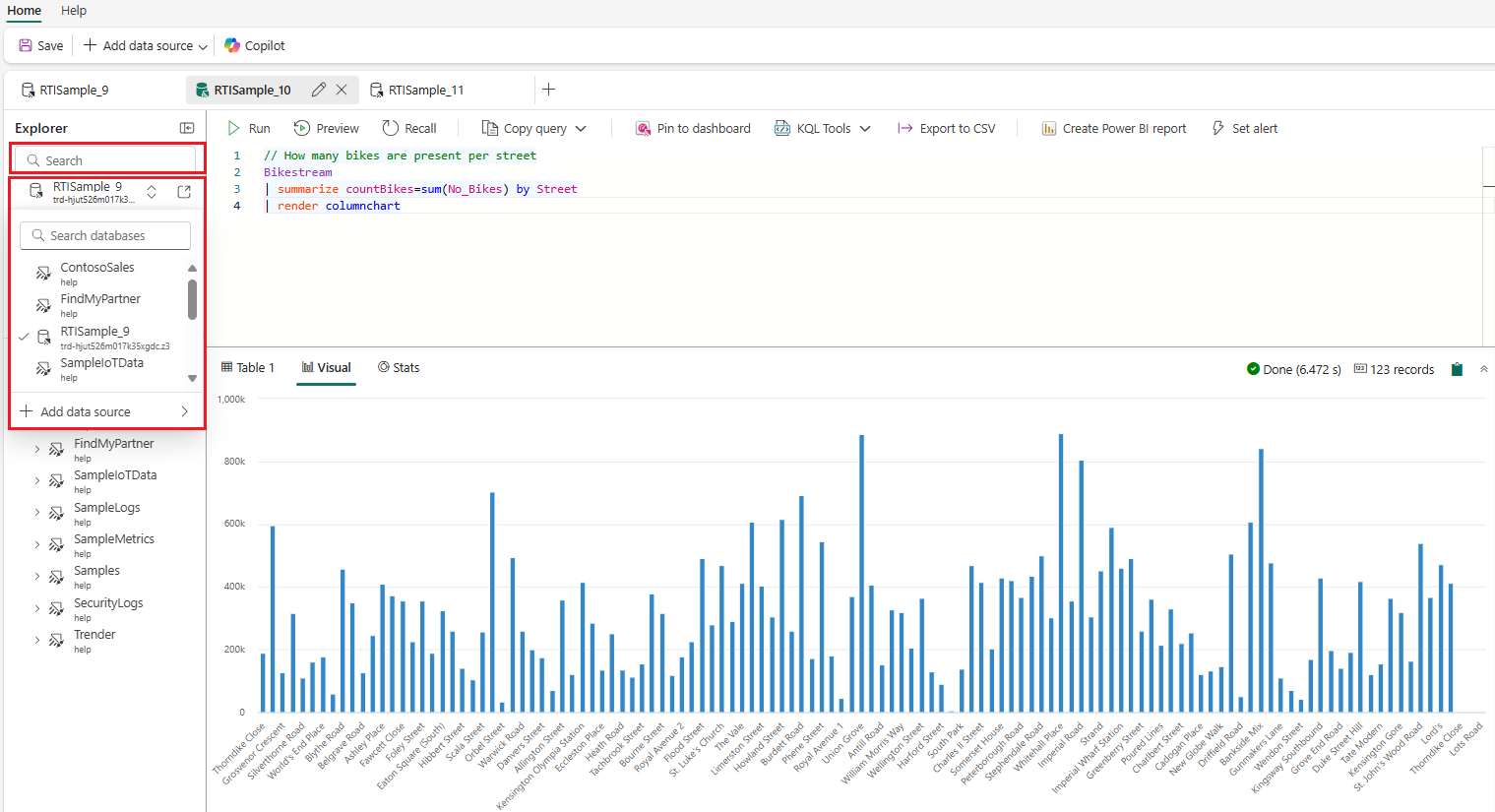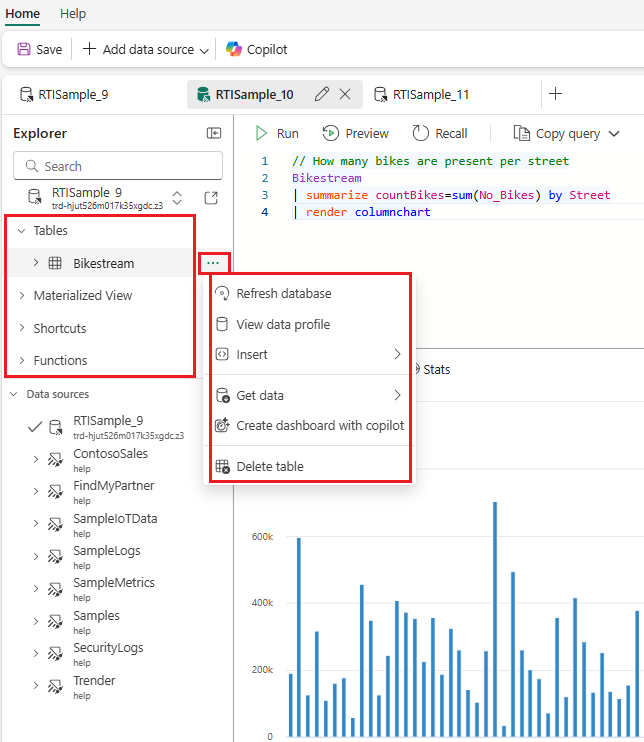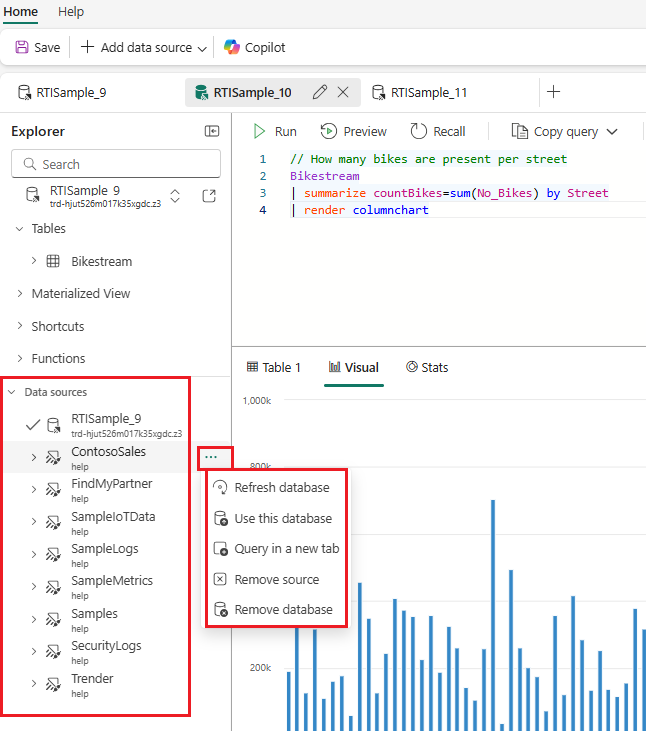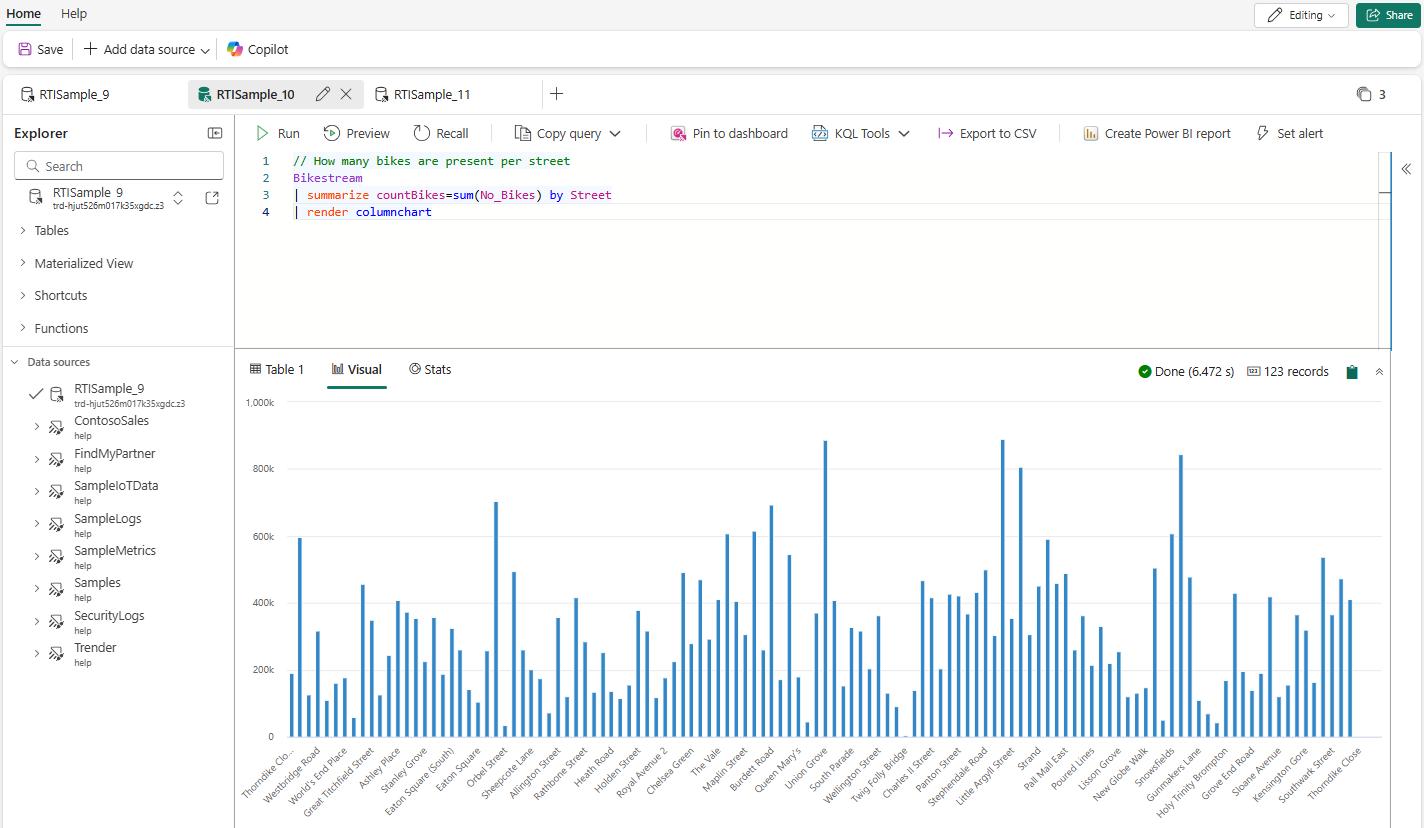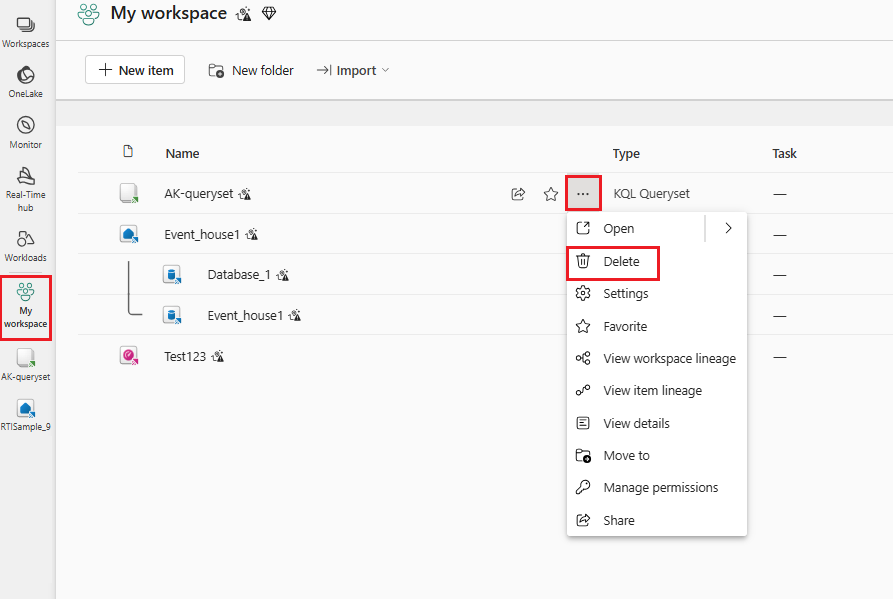Tietojen kyseleminen KQL-kyselyjoukossa
Tässä artikkelissa opit käyttämään KQL-kyselyjoukkoa. KQL-kyselyjoukko on kohde, jota käytetään kyselyiden suorittamiseen, kyselyn tulosten tarkastelemiseen ja mukauttamiseen eri tietolähteistä, kuten Eventhousesta, KQL-tietokannasta ja niin edelleen.
KQL-kyselyjoukko käyttää Kusto-kyselykieltä kyselyiden luomiseen, ja se tukee myös monia SQL-funktioita. Lisätietoja kyselyn kielestä on kohdassa Kusto-kyselyn kielen yleiskatsaus.
Edellytykset
- Työtila, jossa on Microsoft Fabric -yhteensopiva kapasiteetti
- KQL-tietokanta, jossa on muokkausoikeudet ja tiedot, tai Azure Data Explorer -klusteri ja tietokanta, jolla on AllDatabaseAdmin-käyttöoikeudet.
Valitse tietolähde
Kyselyt suoritetaan tietolähteen kontekstissa. Voit muuttaa liittyvää tietolähdettä milloin tahansa ja säilyttää kyselyt, jotka on tallennettu kyselyeditoriin. Voit liittää KQL-kyselyjoukkosi useisiin erityyppisiin tietolähteisiin, kuten KQL-tietokantaan tai Azure Data Explorer -klusterin tietolähteeseen.
Valitse välilehti, joka vastaa haluamaasi tietolähdetyyppiä.
Laajenna tietolähdeyhteysvalikko tietokantavalitsimen avulla kyselysivun vasemmassa reunassa olevassa ruudussa kohdassa Explorer ja hakupalkissa.
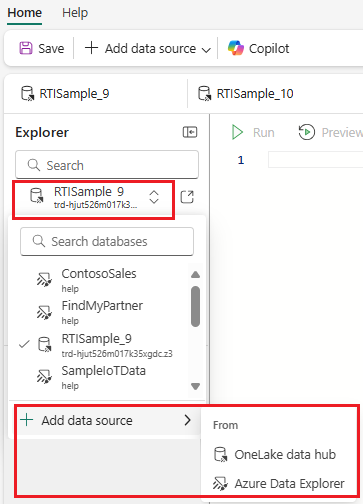
Valitse Lisää tietolähde, ja valitse sitten OneLake-tietokeskus.
Valitse näkyviin tulevasta OneLake-tietokeskusikkunasta KQL-tietokanta KQL-kyselyjoukkoon yhdistämistä varten ja valitse sitten Yhdistä. Vaihtoehtoisesti voit sulkea OneLake -tietokeskuksen ikkunan ja muodostaa yhteyden toiseen tietolähteeseen käyttämällä + Lisää tietolähde -valikkoa.
Tietolähteeseen liittyvien taulukoiden luettelo tulee näkyviin tietolähteen nimen alapuolelle.
Kyselyn kirjoittaminen
Nyt kun olet muodostanut yhteyden tietolähteeseen, voit suorittaa kyselyjä tiedoista. KQL-kyselyjoukko käyttää Kusto Query Languageä (KQL) tietojen kyselemiseen kaikista tietolähteistä, joihin sinulla on käyttöoikeus. Lisätietoja KQL :stä on kohdassa Kusto-kyselyn kielen yleiskatsaus.
Seuraavissa esimerkeissä käytetään tietoja, jotka ovat julkisesti saatavilla osoitteessa https://kustosamples.blob.core.windows.net/samplefiles/StormEvents.csv.
Kirjoita tai kopioi kysely KQL-kyselyjoukon yläruudussa.
Valitse Suorita-painike tai suorita kysely painamalla vaihtonäppäintä+Enter.
Tulokseksi saatava kyselytulos näytetään tulosruudukossa, joka näkyy kyselyruudun alla. Huomaa vihreä tarkistus, joka ilmaisee, että kysely suoritettiin onnistuneesti, ja aika, joka käytettiin kyselyn tulosten laskemiseen.
Tietolähteiden käyttö
Tietolähteen hallinnan avulla voit vaihtaa tietolähteiden välillä, jotka on yhdistetty kyseiseen Kyselyjoukko-välilehteen.
Tietolähteen hallintaruudun yläreunan Explorer - voit etsiä tiettyä tietolähdettä hakupalkin avulla. Voit myös laajentaa tietolähdeyhteyksien valikon käyttämällä hakupalkin alapuolella olevaa tietokannan vaihtajaa. Valitse tietolähde, jota haluat käyttää. Jos välilehden nimeä ei ole muokattu aiemmin, se nimetään automaattisesti tietolähteen mukaan.
Tietolähteen hallintaruudussa on kaksi osaa. Yläosassa luetellaan kaikki tietolähteen kohteet. Alaosassa näkyvät kaikki kyselyjoukossa käytettävissä olevat tietolähteet.
Tietolähteen kohteet
Tietolähteen hallinnan yläosassa näkyvät kaikki kohteet, jotka sisältyvät käyttämääsi tietolähteeseen.
- Taulukot
- Muodostettu näkymä
- Pikakuvakkeet
- Toimintoja
Valitse haluamasi kohteen vasemmalla puolella oleva nuoli >. Voit porautua alaspäin nähdäksesi lisätietoja valitsemalla nuolen, joka > kohteiden vasemmalle puolelle seuraavilla luettelotasoilla. Esimerkiksi kohdassa Taulukot> taulukon vasemmalla puolella oleva nuoli, niin taulukon sarakkeiden luettelo tulee näkyviin.
Avaa toimintovalikko viemällä hiiren osoitin laajennetun luettelon kohteen päälle ja valitsemalla Lisää toimintoja -valikon [...]. Valikossa on seuraavat vaihtoehdot:
- Päivitä tietokanta
- Näytä tietoprofiili
- Lisää: komentosarjan luomiseen ja kopioimiseen
- Nouda tiedot: uuden tietolähteen lisääminen
- Koontinäytön luominen
- Poista taulukko
Eri kohdetyypeille on käytettävissä eri toimintoja.
Käytettävissä olevat tietolähteet
Tietolähteen hallinnan alaosassa näkyvät kaikki käytettävissä olevat tietolähteet, jotka on lisätty kyselyjoukkoon.
Avaa toimintovalikko viemällä hiiren osoitin tietolähteen nimen päälle ja valitsemalla Lisää toimintoja valikosta [...]. Valikossa on seuraavat vaihtoehdot:
- Päivitä tietokanta
- Käytä tätä tietokantaa: siirry käyttämään tätä tietolähdettä nykyisessä välilehdessä
- Kysely uudessa välilehdessä: avaa tämä tietolähde kyselyjoukon uudessa välilehdessä
- Poista lähde: poistaa kaikki kyseisen tietolähteen tietokannat
- Tietokannan poistaminen: poistaa vain valitun tietokannan
Kopioi kysely
Haluat ehkä kopioida ja jakaa luomasi kyselyt.
Valitse kyselyikkunan yläreunassa Aloitus-välilehti.
Valitse kyselyruudussa Kopioi kysely.
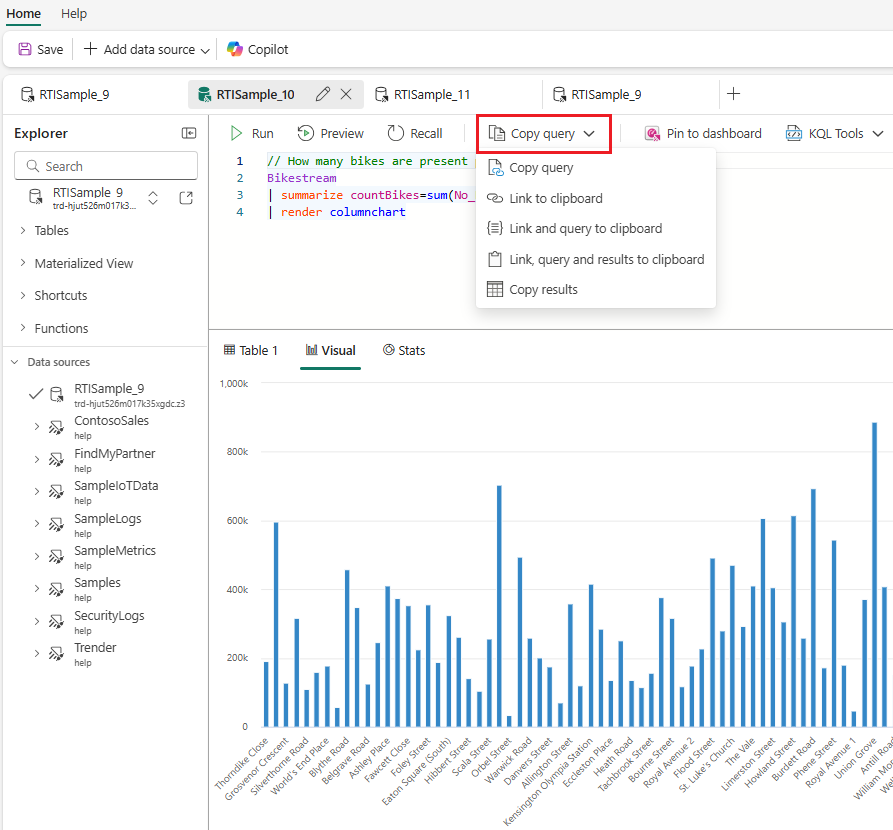
Seuraavassa taulukossa esitetään kyselyn kopioimisen monet vaihtoehdot.
Toimi Kuvaus Kopioi kysely Kopioi kyselyn teksti. Linkki leikepöydälle Kopioi syvä linkki, jota voidaan käyttää kyselyn suorittamiseen. Linkitä ja tee kysely leikepöydälle Kopioi linkki, jota voidaan käyttää kyselyn ja kyselyn tekstin suorittamiseen. Linkitä, tee kysely ja tulokset leikepöydälle Kopioi linkki, jota voidaan käyttää kyselyn suorittamiseen, kyselyn tekstiin ja kyselyn tuloksiin. Kopioi tulokset Kopioi kyselyn tulokset. Valitse haluamasi toiminto luettelosta.
Voit muokata tai jakaa tietoja liittäen niitä esimerkiksi Microsoft Wordissa, Microsoft Teamsissa tai Outlookissa.
Tärkeä
Kyselylinkin saavalla käyttäjällä on oltava pohjana olevien tietojen tarkasteluoikeudet kyselyn suorittamiseksi ja tulosten tarkastelemiseksi.
Kyselyjoukon välilehtien hallinta
KQL-kyselyjoukossa voit luoda useita välilehtiä. Jokainen välilehti voidaan liittää eri KQL-tietokantaan, ja voit tallentaa kyselyt myöhempää käyttöä varten tai jakaa niitä muiden kanssa tietojen tutkimista varten. Voit myös muuttaa mitä tahansa välilehteen liitettyä KQL-tietokantaa, jolloin voit suorittaa saman kyselyn eri tietokannoissa.
Voit hallita välilehtiä seuraavilla tavoilla:
- Muuta aiemmin luotua tietolähdeyhteyttä: Laajenna tietolähteen yhteysvalikko Explorerin ja hakupalkissa tietokannan valitsimen avulla.
- välilehden nimeäminen uudelleen: Valitse välilehden nimen vieressä kynäkuvake.
- Lisää uusi välilehti -: Valitse komentopalkin olemassa olevien välilehtien oikealta puolelta plus-+. Eri välilehtiä voidaan yhdistää eri tietolähteisiin.
- Lisää toimintoja -: Komentopalkin oikealla puolella on välilehtivalikko, jossa on lisää toimintoja kyselyjoukon useiden välilehtien hallitsemiseksi.
- Muuta välilehtien sijainteja: Käytä vedä ja pudota -eleitä.
Vie kyselytiedot CSV-muodossa
Sen sijaan, että vain kopioisit ja liittäisit kyselyn tulokset, voit myös viedä kyselyn tulokset.
Tämä on kertaluonteinen menetelmä kyselyn tulokset sisältävän CSV-tiedoston viemiseen.
Valitse kyselyikkunan yläreunassa Aloitus-välilehti.
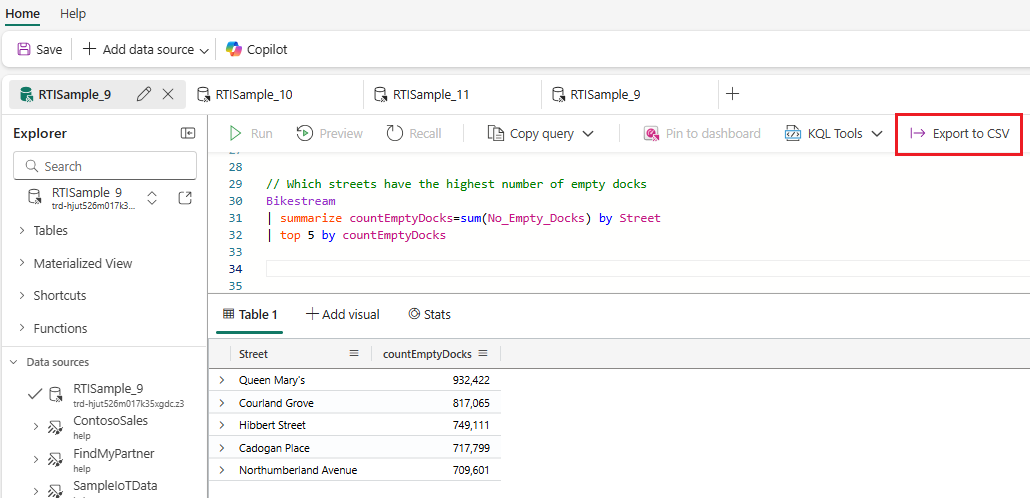
Valitse kyselyruudussa Vie CSV-tiedostoon.
Tallenna CSV-tiedosto paikallisesti.
Poista KQL-kyselyjoukko
KQL-kyselyjoukon poistaminen:
Valitse työtila, jossa KQL-kyselyjoukkosi sijaitsee.
Vie hiiren osoitin sen KQL-kyselyjoukon päälle, jonka haluat poistaa. Valitse Lisää [...]ja valitse sitten Poista.