Reaaliaikaisen koontinäytön aktivointiilmoitusten luominen
Voit luoda Fabric-aktivointihälytyksiä monista eri tietolähteistä Microsoft Fabricissa. Tässä artikkelissa kerrotaan, miten voit luoda aktivointihälytyksiä reaaliaikaiselle koontinäytölle. Lisätietoja on ohjeaiheessa Mikä on aktivoija?
Ilmoitus, kun ehdot täyttyvät reaaliaikaisessa koontinäytössä
Aktivoinnin avulla voit käynnistää ilmoituksia, kun reaaliaikaisen koontinäytön tiedoille asetetut ehdot täyttyvät. Jos sinulla on esimerkiksi reaaliaikainen koontinäyttö, joka näyttää polkupyörien käytettävyyden vuokraukseen useissa sijainneissa, voit käynnistää ilmoituksen, jos polkupyöriä on saatavilla liian vähän yhdessä paikassa. Lähetä ilmoitukset joko itsellesi tai muille organisaatiossasi sähköpostilla tai Microsoft Teamsilla.
Edellytykset
- Työtila, jossa on Microsoft Fabric -yhteensopiva kapasiteetti
- Reaaliaikainen koontinäyttö, jossa on vähintään yksi tiedot näyttävä ruutu
Aktivointisäännön luominen Aseta ilmoitus -toiminnolla
- Avaa reaaliaikainen koontinäyttö.
- Vaihda työkalurivin tarkastelutilasta muokkaustilaan.
- Valitse valvottava activator-ruutu reaaliaikaisessa koontinäytössä.
- Valitse ruudun oikeasta yläkulmasta Lisää-valikko (...) ja valitse Määritä ilmoitus. Voit myös käyttää Aseta ilmoitus -painiketta Reaaliaikainen koontinäyttö -valikkorivillä.
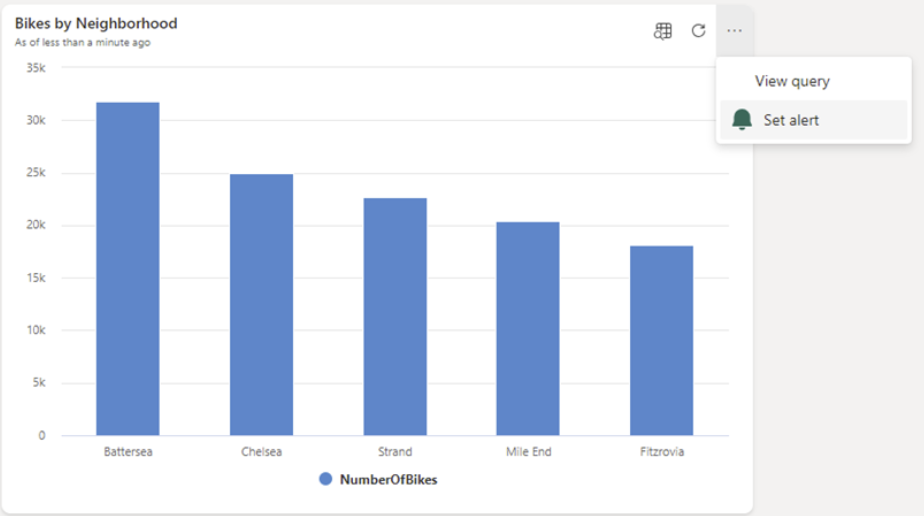
Aktivointihälytysehtojen määrittäminen
Määritä säännön ehdot Määritä ilmoitus -ruudussa. Sääntöehdoissa päätetään, mitä kenttää valvotaan ja määritetään kynnysarvo. Valitse, haluatko saada ilmoituksesi sähköpostitse vai Microsoft Teamsissa. Määritä sijainti, jonne tämä aktivointisääntö tallennetaan, ja valitse sitten Luo.
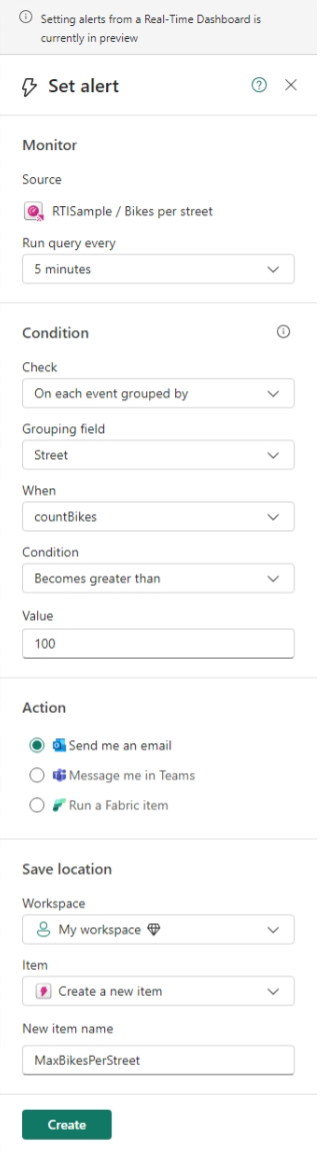
Valinnainen: Muokkaa sääntöä Aktivointi-kohdassa
Kun sääntösi on valmis, saat ilmoituksen, jossa on linkki sääntöösi. Valitse linkki, jos haluat muokata sääntöä Aktivointi-kohdassa. Tästä on hyötyä sääntösi muokkaamisessa, jos haluat tehdä jonkin seuraavista hienosäätöistä:
- Lisää muita vastaanottajia ilmoitukseen.
- Määritä monimutkaisempi hälytysehto kuin Aseta ilmoitus -ruudussa on mahdollista.
Lisätietoja sääntöjen muokkaamisesta Aktivointi-toiminnossa on kohdassa Aktivointien luominen suunnittelutilassa.
Aika-akselia sisältävien kaavioiden rajoitukset
Jos sinulla on kaavio, jossa on aika-akseli Power BI:ssä tai reaaliaikaisessa koontinäytössä, Activator lukee mittarin arvon täsmälleen kerran kullekin aika-akselin pisteelle. Jos tietyn aikapisteen mitattu arvo muuttuu sen jälkeen, kun aktivointi lukee sen, Activator ohittaa muutetun arvon.
Rajoitusesimerkki
Seuraava esimerkki havainnollistaa tätä rajoitusta. Tässä esimerkissä kaavio näyttää myytyjen tuotteiden määrän ajan kuluessa. Activator lukee kaavion ensimmäisen kerran 3. tammikuuta aamulla. Tällä hetkellä kaaviossa näkyy kymmenen myytyä kohdetta:
| Päivämäärä | Myytyjen tuotteiden määrä |
|---|---|
| 1 päivä tammikuuta | 20 |
| 2. tammikuuta | 18 |
| 3. tammikuuta | 10 |
Myöhemmin tammikuun 3. päivänä myytyjä kohteita on enemmän. Kaavio päivittyy tämän muutoksen mukaisesti, ja myytyjen tuotteiden määrä on nyt 15:
| Päivämäärä | Myytyjen tuotteiden määrä |
|---|---|
| 1 päivä tammikuuta | 20 |
| 2. tammikuuta | 18 |
| 3. tammikuuta | 15 (muutettu aiemmasta päivästä) |
Aktivointi ohittaa muutetun arvon, koska se on jo lukenut arvon 10 aiemmin päivällä.
Tämän rajoituksen kiertäminen
Yleisin syy siihen, että mittarin arvo voi muuttua ajan kuluessa, on se, että aika-akselin uusin piste voi muuttua. Esimerkissä myynnin määrä kasvaa koko päivän. Aiempina päivinä myytyjen tuotteiden määrä ei koskaan muutu, koska nämä päivämäärät ovat menneitä. Voit välttää tämän rajoituksen seuraavasti:
Jätä kaaviosta pois nykyinen päivämäärä/aika, jotta tästä arvosta ei näytetä, kun se voi vielä muuttua.
Lisää kaavioon suhteellinen aikasuodatin, joka jättää nykyisen päivämäärän tai ajan pois kaaviosta. Aktivaattori näkee arvon vasta sen jälkeen, kun se on viimeinen mitattavan ajanjakson aikana, eikä se voi enää muuttua.
Lisää aikasuodatin, jossa aika-alue päättyy "yhtä lokeroa ennen" nykyistä aikaa. Activatorin viimeinen lokero on siis jo suljettu, eikä se muutu.
TableForReflex | where YourTimeColumn between (ago(5h)..bin(now(), 1h)) | summarize count() by bin(YourTimeColumn, 1h) | render timechart
Käytä korttia tai suorituskykyilmaisimen visualisointia nykyisen päivämäärän arvon seuraamiseen, koska tässä kuvattu rajoitus koskee vain kaavioita, joilla on aika-akseli. Voit esimerkiksi luoda suorituskykyilmaisimen visualisoinnin, joka näyttää "tämän päivän tähänastiset myynnit". Aktivoija lukee ja käynnistää tämän arvon muutokset koko päivän ajan.