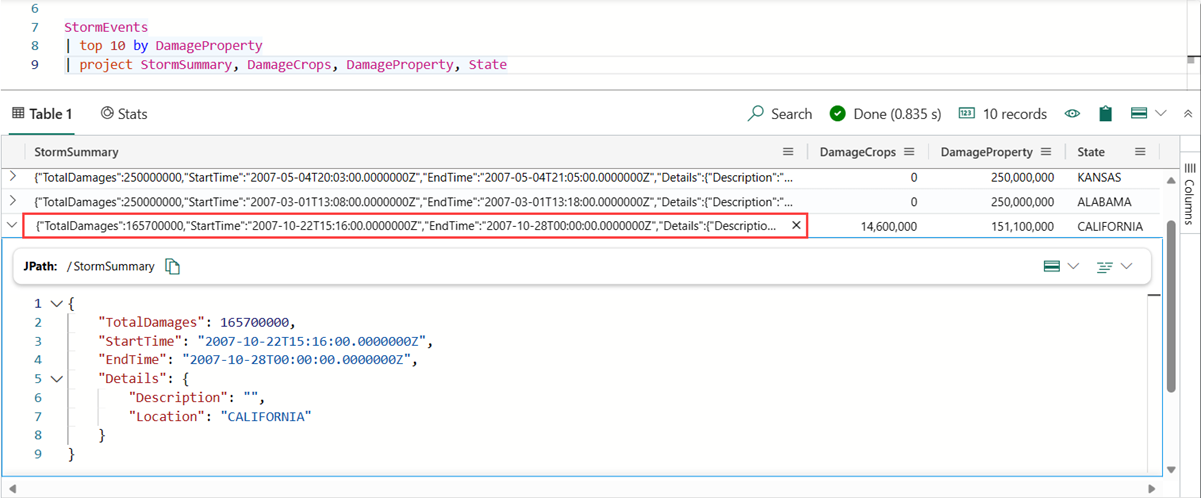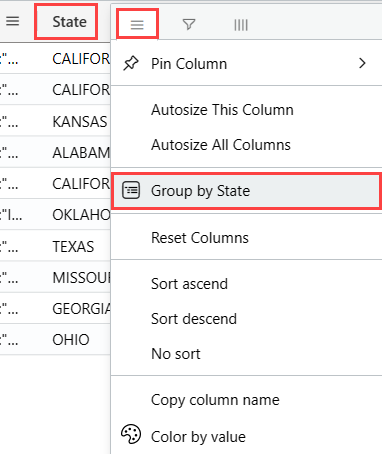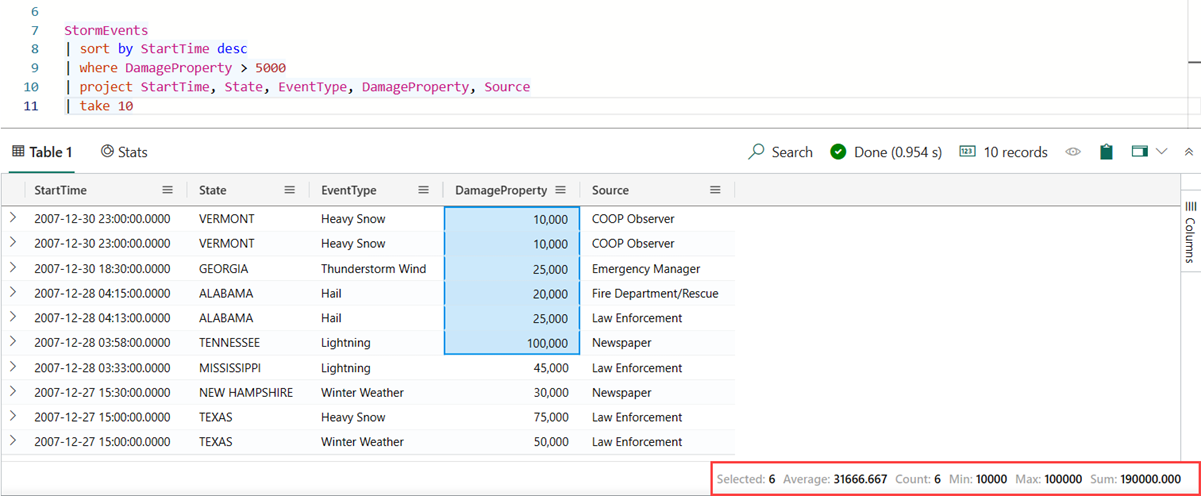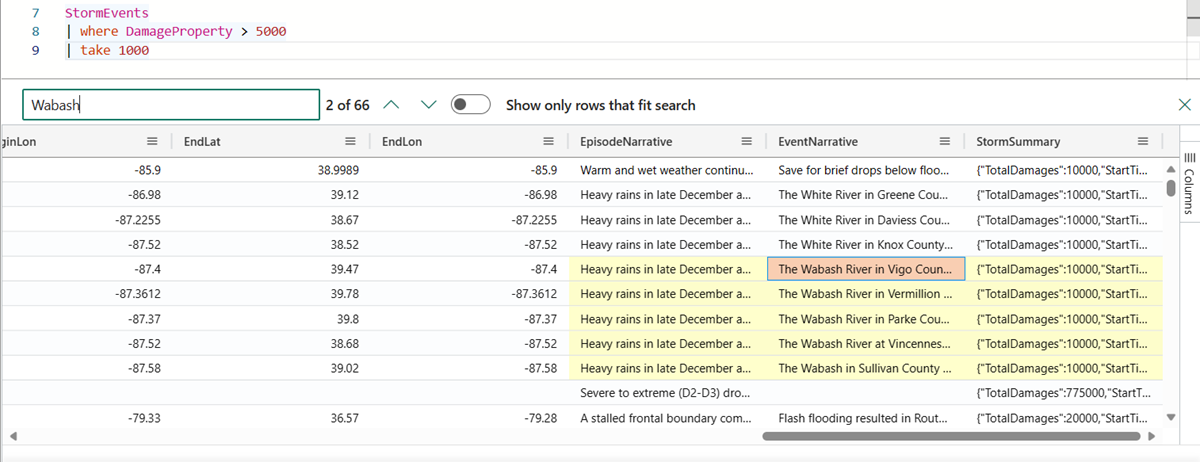Tulosten mukauttaminen KQL-kyselyjoukon tulosruudukossa
Voit mukauttaa tuloksia ja tehdä lisäanalyyseja tiedoistasi käyttämällä KQL-kyselyjoukon tulosruudukkoa. Tässä artikkelissa kuvataan toiminnot, jotka voidaan tehdä tulosruudukossa kyselyn suorittamisen jälkeen.
Edellytykset
- Työtila, jossa on Microsoft Fabric -yhteensopiva kapasiteetti
- KQL-tietokanta, jossa on muokkausoikeudet ja tiedot
- KQL-kyselyjoukko
Laajenna solu
Solujen laajentamisesta on hyötyä pitkien merkkijonojen tai dynaamisten kenttien, kuten JSON, tarkastelemiseksi.
Avaa laajennettu näkymä kaksoisnapsauttamalla solua. Tämän näkymän avulla voit lukea pitkiä merkkijonoja, ja se tarjoaa dynaamisten tietojen JSON-muotoilun.
Voit vaihtaa lukuruudun tilaa valitsemalla kuvakkeen tulosruudukon oikeasta yläkulmasta. Valitse seuraavista lukuruudun tiluksista laajennettuun näkymään: sisäinen, alla oleva ruutu ja oikea ruutu.
Laajenna rivi
Kun käsittelet taulukkoa, jossa on useita sarakkeita, laajenna koko rivi, jotta näet helposti yleiskatsauksen eri sarakkeista ja niiden sisällöstä.
Napsauta laajennettavan rivin vasemmalla puolella olevaa nuolta > .
Laajennetulla rivillä jotkin sarakkeet laajennetaan (alaspäin osoittava nuoli) ja jotkin sarakkeet kutistetaan (oikealle osoittava nuoli). Voit vaihtaa näiden kahden tilan välillä napsauttamalla näitä nuolia.
Ryhmittele sarake tulosten mukaan
Tuloksissa voit ryhmitellä tulokset minkä tahansa sarakkeen mukaan.
Suorita seuraava kysely:
StormEvents | sort by StartTime desc | take 10Pidä osoitinta Osavaltio-sarakkeen päällä, valitse valikko ja valitse Ryhmittele osavaltion mukaan.
Kaksoisnapsauta ruudukossa Kaliforniaa , niin näet kyseisen osavaltion tietueet. Tämäntyyppisestä ryhmittelystä voi olla hyötyä, kun teet valmistelevia analyyseja.
Vie hiiren osoitin Ryhmä-sarakkeen päälle ja valitse sitten Palauta sarakkeet/Pura ryhmittely sarakkeen nimen mukaan><. Tämä asetus palauttaa ruudukon alkuperäiseen tilaansa.
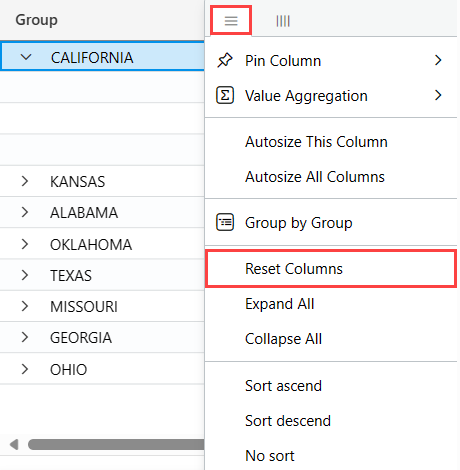
Piilota tyhjät sarakkeet
Voit piilottaa tai näyttää tyhjiä sarakkeita kytkemällä silmäkuvakkeen tulosruudukkovalikosta.
Suodatinsarakkeet
Voit suodattaa sarakkeen tuloksia yhden tai useamman operaattorin avulla.
Jos haluat suodattaa tietyn sarakkeen, valitse kyseisen sarakkeen valikko.
Valitse suodatinkuvake.
Valitse suodattimen muodostimessa haluamasi operaattori.
Kirjoita lauseke, jonka mukaan haluat suodattaa sarakkeen. Tulokset suodatetaan kirjoittaessasi.
Muistiinpano
Suodattimessa ei kirjainkoko ole merkitsevä.
Jos haluat luoda moniehtoisen suodattimen, valitse totuusarvo-operaattori toisen ehdon lisäämiseksi
Poista suodatin poistamalla teksti ensimmäisestä suodatusehdosta.
Solujen tilastotietojen suorittaminen
Suorita seuraava kysely.
StormEvents | sort by StartTime desc | where DamageProperty > 5000 | project StartTime, State, EventType, DamageProperty, Source | take 10Valitse tulosruudussa muutamia numeerisia soluja. Taulukkoruudukon avulla voit valita useita rivejä, sarakkeita ja soluja ja laskea niiden koosteita. Numeerisia arvoja tuetaan seuraavilla funktioilla: Average, Count, Min, Max ja Sum.
Suodata kyselyyn ruudukosta
Toinen helppo tapa suodattaa ruudukkoa on lisätä suodatinoperaattori kyselyyn suoraan ruudukosta.
Valitse solu, jossa on sisältöä, jolle haluat luoda kyselysuodattimen.
Avaa solun toimintovalikko hiiren kakkospainikkeella. Valitse Lisää valinta suodattimena.
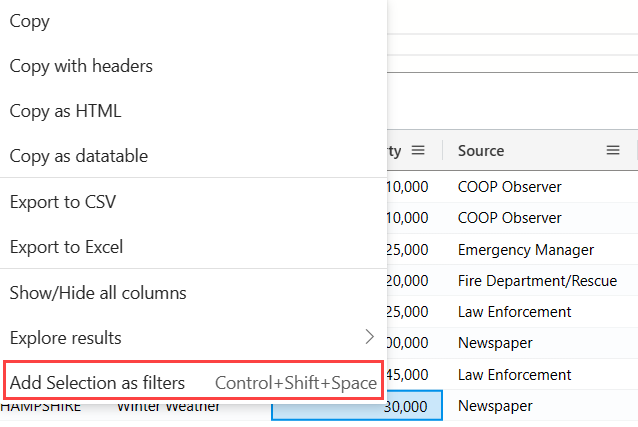
Kyselylauseke lisätään kyselyeditoriin:
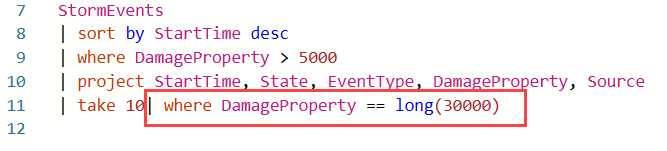
Pivot
Pivot-tila-ominaisuus muistuttaa Excelin pivot-taulukkoa, joten voit tehdä tarkennetun analyysin itse ruudukossa.
Pivotoinnin avulla voit ottaa sarakkeen arvon ja muuttaa sen sarakkeiksi. Voit esimerkiksi pivotoida Osavaltio-sarakkeet Floridassa, Missourissa, Alabamassa ja niin edelleen.
Valitse ruudukon oikeasta reunasta Sarakkeet , jolloin taulukkotyökalupaneeli tulee näkyviin.
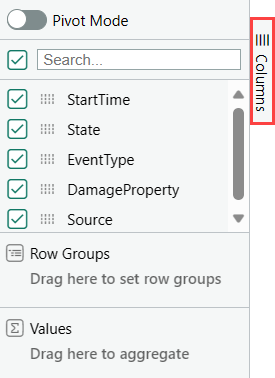
Valitse Pivot-tila ja vedä sitten sarakkeet seuraavasti: EventType riviryhmiin; DamageProperty to Values– ja State to Column -otsikot.
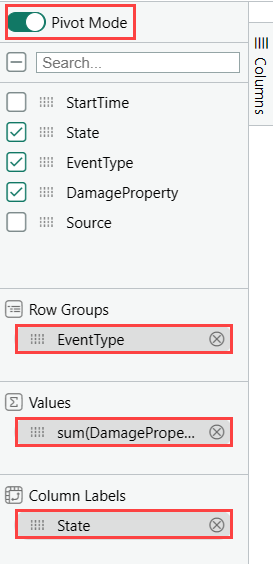
Tuloksen pitäisi näyttää samalta kuin seuraavassa pivot-taulukossa:
Haku tulosruudukossa
Voit etsiä tiettyä lauseketta tulostaulukosta.
Suorita seuraava kysely:
StormEvents | where DamageProperty > 5000 | take 1000Valitse hakupainike oikealta ja kirjoita "Wabash"
Kaikki maininnat hakulausekkeesta korostetaan nyt taulukossa. Voit siirtyä niiden välillä napsauttamalla Enter , jos haluat siirtyä eteenpäin, tai voit siirtyä taaksepäin painamalla Vaihto+Enter . Voit myös käyttää hakuruudun vieressä olevia ylös - ja alas-painikkeita .