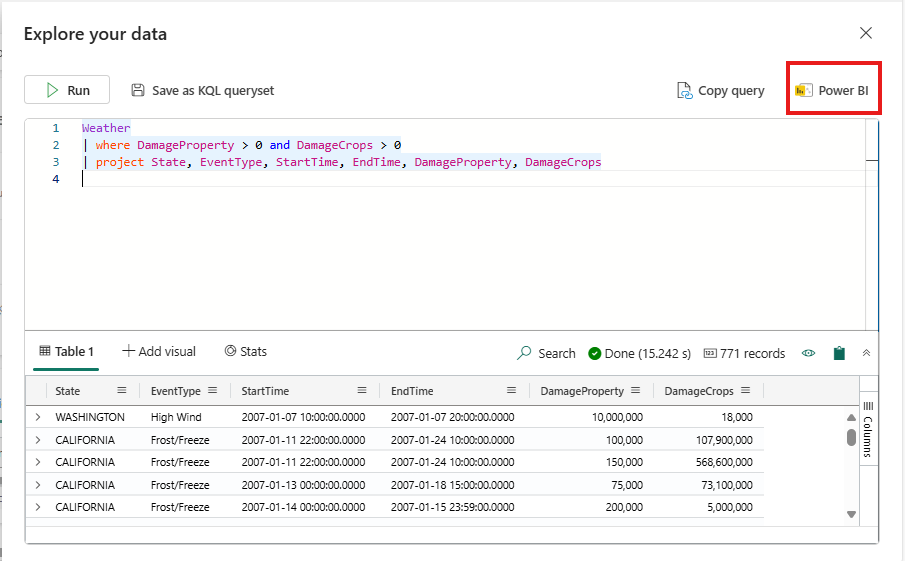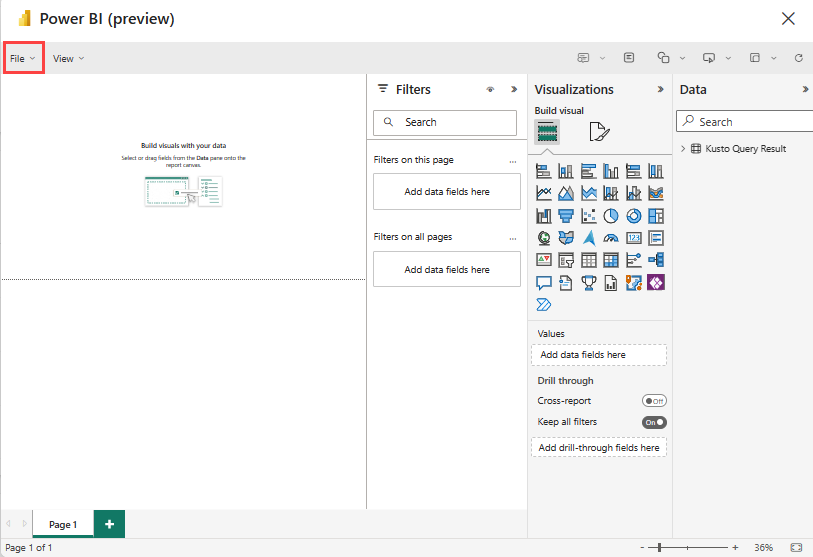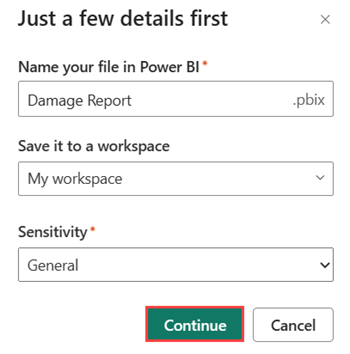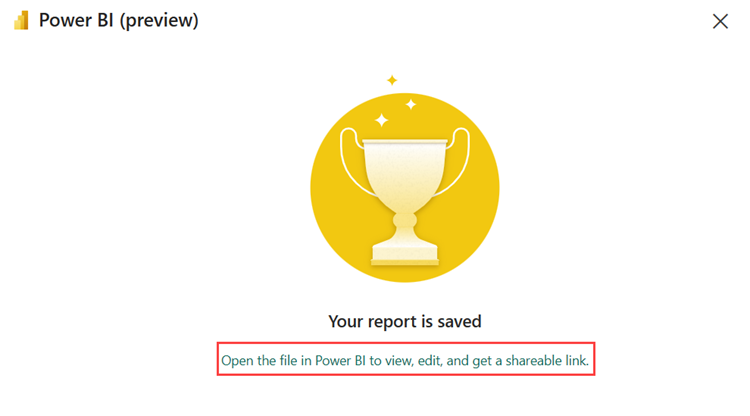Tietojen visualisointi Power BI -raportissa
Tässä artikkelissa opit luomaan Power BI -raportin käyttämällä KQL-kyselyjoukkoa. Kyselyn tulosta käytetään raportin semanttisena mallina.
Jos haluat käyttää useita taulukoita Power BI -raportin luomiseen, katso Tietojen käyttäminen KQL-tietokannasta Power BI Desktopissa.
Edellytykset
- Työtila, jossa on Microsoft Fabric -yhteensopiva kapasiteetti
- KQL-tietokanta muokkausoikeuksilla
Raportin luominen
Voit luoda raportin kolmella eri tavalla:
Vaihtoehto 1: Siirry KQL-kyselyjoukkoon.
Vaihtoehto 2: Avaa Tutki tietojasi -ikkuna KQL-tietokannasta.
Vaihtoehto 3: Valitse valintanauhasta Power BI.
Luo raportti koko taulukosta. Selaa KQL-tietokantaan.
- Valitse raportissa käytettävän taulukon Lisää-valikko [...].
- Valitse Power BI.
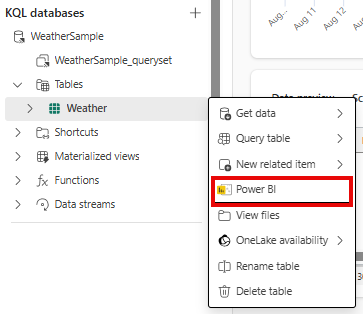
Muistiinpano
Kun luot raportin, semanttinen malli luodaan ja tallennetaan työtilaasi. Voit luoda useita raportteja yhdestä semanttisesta mallista.
Jos poistat semanttisen mallin, myös raporttisi poistetaan.
Raportin esikatselu
Voit lisätä visualisointeja raportin esikatselussa. Laajenna Tiedot-ruudussa Kusto-kyselyn tulos, jotta näet yhteenvedon kyselystäsi. Lisätietoja on artikkelissa Power BI -visualisoinnit.
Kun olet tyytyväinen visualisointeihin, valitse valintanauhasta Tiedosto ja tallenna tämä raportti sitten nimellä ja tallenna raportti työtilaan.
Raportin tiedot
Anna Tiedostollesi nimi Power BI:ssä -kohdassa.
Valitse työtila, johon tämä raportti tallennetaan. Raportti voi olla eri työtila kuin se, jossa aloitit.
Valitse luottamuksellisuustunniste, jota käytetään raportissa. Lisätietoja on artikkelissa Luottamuksellisuustunnisteet.
Valitse Jatka.
Raportin hallinta
Jos haluat tarkastella ja muokata raporttia, valitse Avaa tiedosto Power BI:ssä, jotta voit tarkastella, muokata ja saada jaettavan linkin.