Opetusohjelma: Kyselyn luominen visualisoinnin kyselyn muodostimella varastossa
Koskee:✅ SQL-analytiikan päätepiste ja Microsoft Fabric -varasto
Tässä opetusohjelmassa opit luomaan kyselyn visuaalisen kyselyn muodostimen avulla.
Muistiinpano
Tämä opetusohjelma on osa päästä päähän -skenaariota. Jotta voit suorittaa tämän opetusohjelman, sinun on suoritettava ensin nämä opetusohjelmat:
Visuaalisen kyselyn muodostimen käyttäminen
Tässä tehtävässä opit luomaan kyselyn visuaalisen kyselyn muodostimen avulla.
Varmista, että ensimmäisessä opetusohjelmassa luomasi työtila on avoinna.
Avaa Home -valintanauhan avattava Uusi SQL-kysely -valikko ja valitse sitten Uusi visuaalinen kysely -.
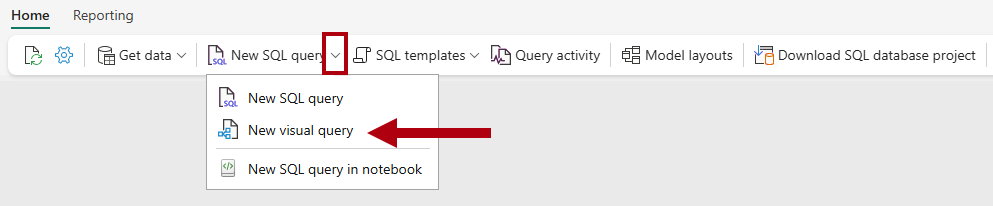
Vedä
fact_sale-taulukkofact_salevisuaaliseen kyselypohjaan Explorerin -ruudundboschema Tables -kansiosta.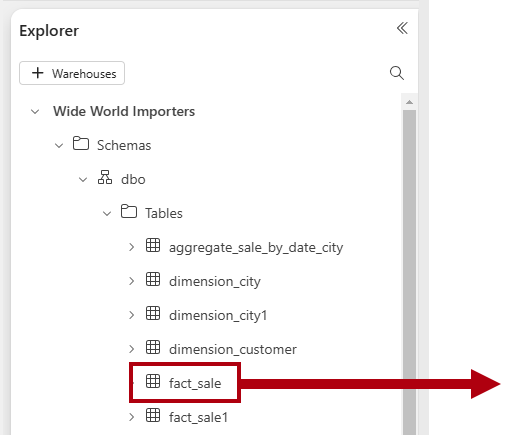
Jos haluat rajoittaa tietojoukon kokoa, valitse kyselyjen suunnitteluohjelman valintanauhassa Vähennä rivejä>Säilytä ylimmät rivit.
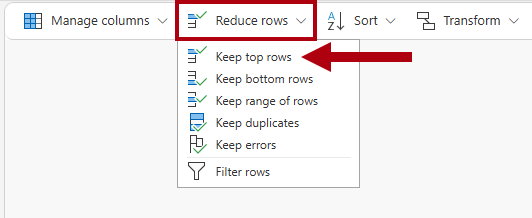
Kirjoita Säilytä ylimmät rivit -ikkunaan
10000, ja valitse sitten OK.Vedä
dimension_city-taulukkodimension_cityvisuaaliseen kyselypohjaan Explorerin -ruudundboschema Tables -kansiosta.Jos haluat liittää taulukot, valitse kyselyjen suunnitteluohjelman valintanauhassa Yhdistä>Yhdistä kyselyt uusina.
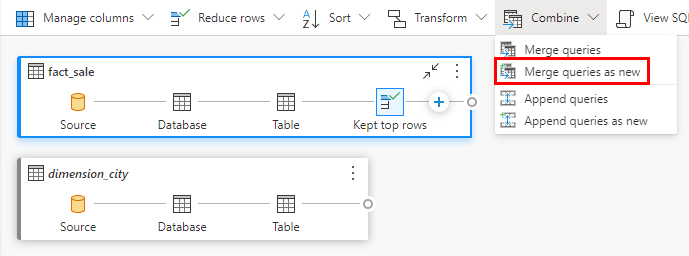
Täytä seuraavat asetukset Merge -valintaikkunassa:
Valitse vasemman taulukosta Yhdistä avattavasta valikosta
dimension_city.Valitse seuraavassa ruudukossa
CityKeysarake.Valitse avattavasta Right -taulukosta Yhdistä avattavassa valikossa
fact_sale.Valitse seuraavassa ruudukossa
CityKeysarake.Valitse Liitä laji -osassa Sisä-.
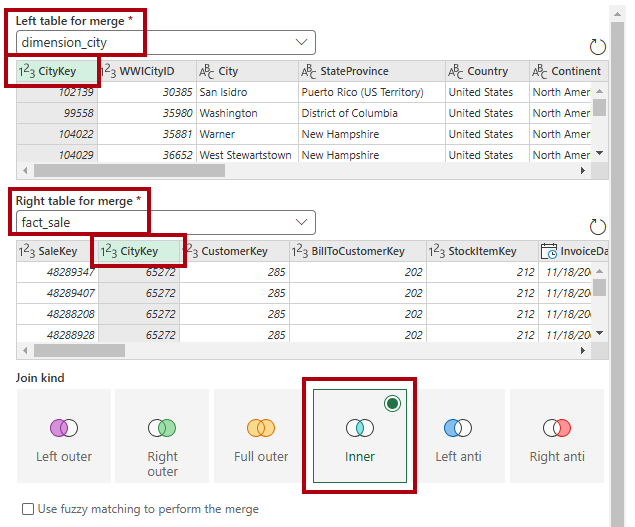
Valitse OK.
Etsi tietojen esikatseluruudusta
fact_salesarake (viimeinen sarake).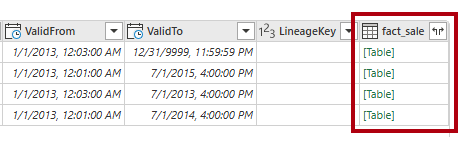
Valitse
fact_sale-sarakeotsikossa Laajenna -painike.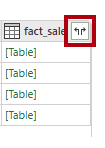
Valitse sarakevalitsin-valintaikkunassa vain nämä kolme saraketta:
TaxAmount,ProfitjaTotalIncludingTax.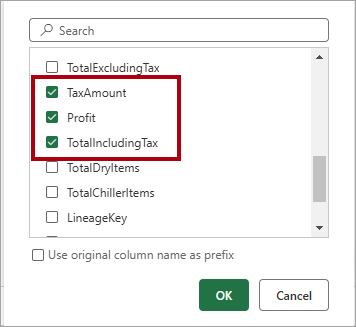
Valitse OK.
Koosta tietojoukko valitsemalla valintanauhassa Muunna>Ryhmittelemukaan.
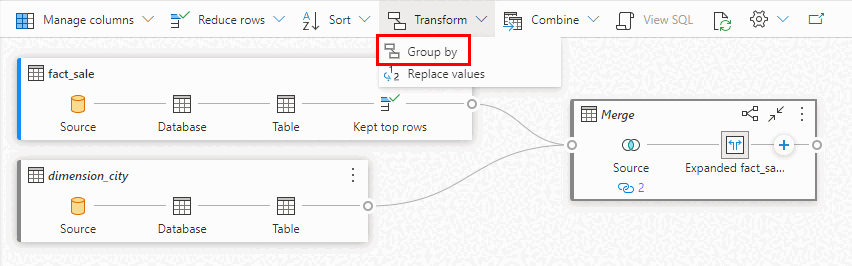
Täytä seuraavat asetukset Ryhmittelyperuste -valintaikkunassa:
Määritä avattavassa kolmessa Ryhmittele mukaan -valikoissa seuraavat vaihtoehdot:
CountryStateProvinceCity
Kirjoita Uusi sarakkeen nimi -ruutuun nimi
SumOfTaxAmount.- Valitse avattavasta Toiminto -valikosta Summa.
- Valitse avattavasta Sarake -valikosta
TaxAmount.
Valitse Lisää kooste -.
Määritä koostaminen seuraavasti:
-
Uuden sarakkeen nimi:
SumOfProfit - Toiminto: Sum
-
Sarakkeen:
Profit
-
Uuden sarakkeen nimi:
Lisää toinen kooste ja määritä kooste seuraavasti:
-
Uuden sarakkeen nimi:
SumOfTotalIncludingTax - Toiminto: Sum
-
Sarakkeen:
TotalIncludingTax
-
Uuden sarakkeen nimi:
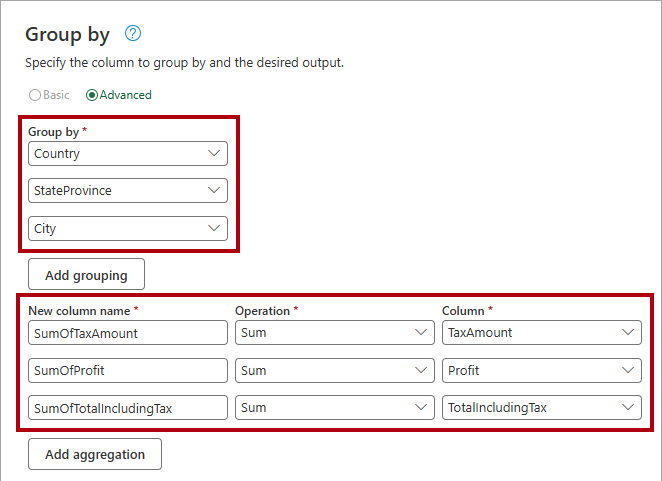
Valitse OK.
Tarkista kyselyn tulos tietojen esikatseluruudussa.

Nimeä kysely uudelleen, napsauta hiiren kakkospainikkeella Kysely-välilehteä ja valitse sitten Nimeä uudelleen.
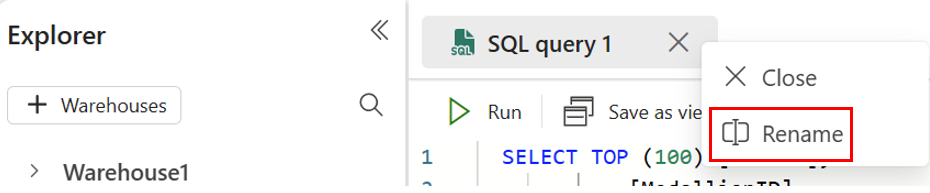
Korvaa Nimeä uudelleen -ikkunassa nimi nimellä
Sales Summary, ja valitse sitten Nimeä uudelleen.