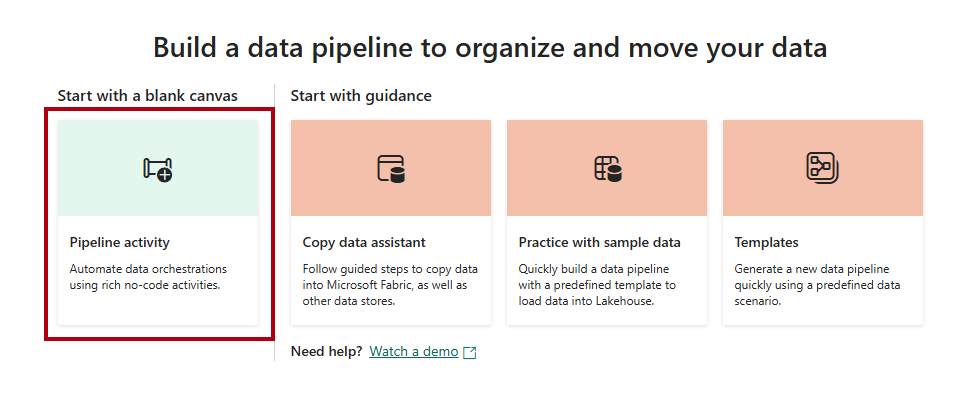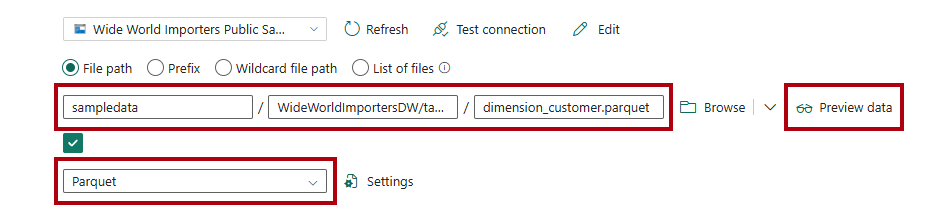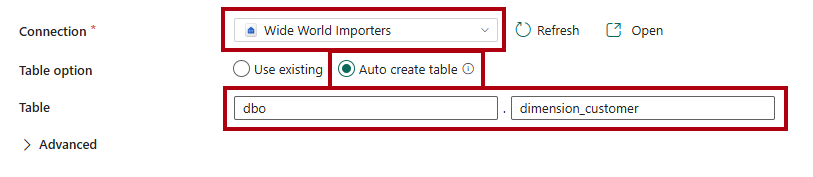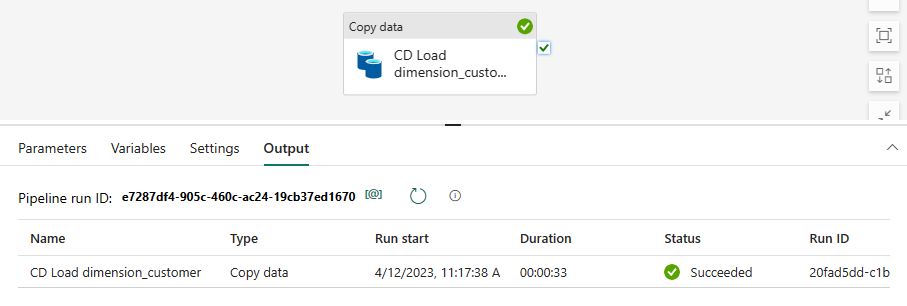Opetusohjelma: Tietojen käyttö varastoon
Koskee:✅ Microsoft Fabric -varasto
Tässä opetusohjelmassa opit käyttämään Microsoft Azure -tallennuksen tietoja varastoon taulukoiden luomista varten.
Muistiinpano
Tämä opetusohjelma on osa päästä päähän -skenaariota. Jotta voit suorittaa tämän opetusohjelman, sinun on suoritettava ensin nämä opetusohjelmat:
Tietojen käsitteleminen
Tässä tehtävässä opit käyttämään tietoja varastossa taulukoiden luomiseksi.
Varmista, että ensimmäisessä opetusohjelmassa luomasi työtila on avoinna.
Valitse työtilan aloitusruudussa, valitse + Uusi kohde -, jolloin näet täydellisen luettelon käytettävissä olevista kohdetyypeistä.
Valitse luettelosta nouda tiedot -
tietoputki kohdetyyppi.Kirjoita Uusi putki -
- -ruudun Nimi-ruutuun . 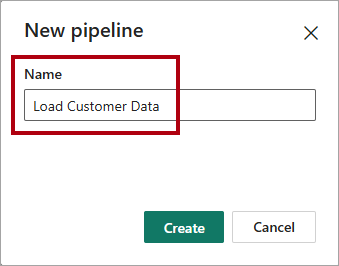
Jos haluat valmistella putken, valitse Luo. Valmistelu on valmis, kun näkyviin tulee Rakenna tietoputki aloitussivu.
Valitse tietoputken aloitussivulla Putken toiminta -.
Valitse valikosta Siirrä ja muunna -osasta Kopioi tiedot.
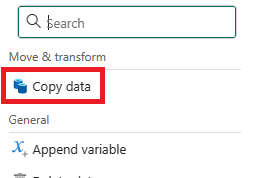
Valitse putken suunnittelupohjassa Tietojen kopioiminen toiminto.
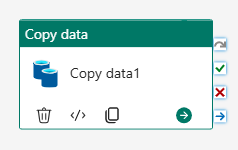
Voit määrittää aktiviteetin korvaamaan General -sivun Name -ruudun oletustekstin arvolla
CD Load dimension_customer.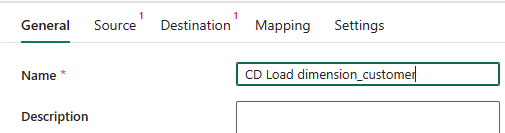
Valitse Source -sivun avattavasta Connection -valikosta Lisää, jotta näet kaikki tietolähteet, joista voit valita, mukaan lukien tietolähteet OneLake -luettelosta.
Luo uusi tietolähde valitsemalla + Uusi.
Etsi ja valitse sitten Azure Blobs .
Kirjoita Yhdistä tietolähde -sivulla Tilin nimi tai URL-osoite -ruutuun
https://fabrictutorialdata.blob.core.windows.net/sampledata/.Huomaa, että avattava Yhteyden nimi --valikko täytetään automaattisesti ja että todennuslajiksi on määritetty Anonyymi .
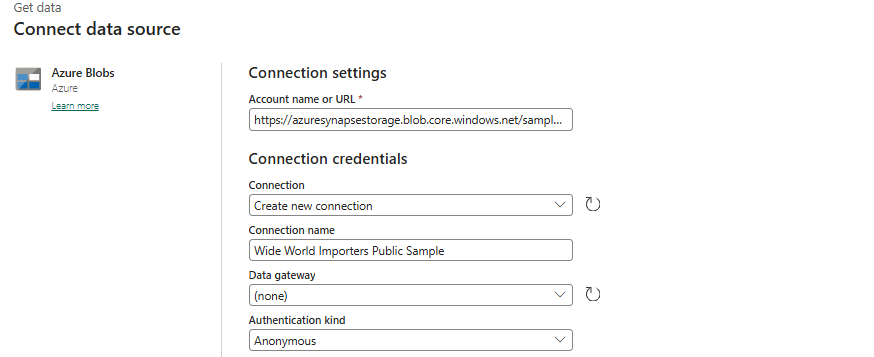
Valitse Yhdistä.
Täytä seuraavat asetukset Source -sivulla, jotta voit käyttää tietolähteen Parquet-tiedostoja:
Kirjoita ruutuihin tiedostopolun
Tiedostopolku: tiedostopolku – säilö:
sampledataTiedostopolku – hakemisto:
WideWorldImportersDW/tablesTiedostopolku – Tiedostonimi:
dimension_customer.parquet
Valitse avattavasta Tiedostomuoto -valikosta Parquet.
Jos haluat esikatsella tietoja ja testata, että virheitä ei ole, valitse Esikatsele tietoja.
Valitse Destination -sivun avattavasta Connection -luettelosta
Wide World Importerswarehouse.Valitse Taulukko-kohdassaAutomaattinen luonti - vaihtoehto.
Kirjoita Taulukon -
ensimmäisen . Kirjoita toiseen ruutuun
dimension_customer.Valitse
Home -valintanauhasta Suorita. Tallenna ja suorita? valintaikkunassa valitse Tallenna ja suorita, jotta putki voi ladata
dimension_customertaulukon.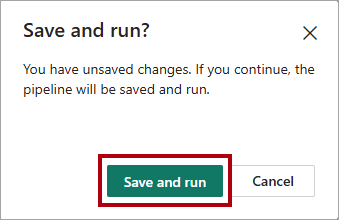
Jos haluat seurata kopiointitoiminnon edistymistä, tarkista putken suoritustoiminnot Output -sivulla (odota, että se on valmis Onnistui -tilassa).