Walkthrough 6: Configure the Debugger hosted control in agent applications
Unified Service Desk provides a Debugger type of hosted control, which provides you key information about your Unified Service Desk configuration that helps you to successfully build an agent application and troubleshoot issues in your configuration. More information: Debug issues in Unified Service Desk
This walkthrough demonstrates how to configure a Debugger hosted control for your agent application.
Prerequisites
You must have completed Walkthrough 1: Build a simple agent application for Unified Interface Apps and Walkthrough 3: Display Unified Interface apps records in your agent application. The configurations that you completed in those walkthroughs are required in this walkthrough.
This walkthrough assumes that you’ll be using the same user credential that you used in walkthrough 1 to sign in to the agent application at the end of the walkthrough to test the application. If a different user will be testing the application, you must assign the user to Contoso Configuration. More information: Walkthrough 1: Build a simple agent application for Unified Interface Apps
You must know about the following in Unified Service Desk:
Debugger hosted control. More information: Debugger (Hosted Control)
Action call and how to configure it. More information: Action calls
Filter access using Unified Service Desk configuration. More information: Manage access using Unified Service Desk configuration
In This Walkthrough
Step 1: Create a Debugger type of hosted control
Step 2: Add toolbar button and action call to display the Debugger hosted control
Step 3: Add the controls to the configuration
Step 1: Create a Debugger type of hosted control
Sign in to Unified Service Desk Administrator.
Select Hosted Controls under Basic Settings.
Select + New.
On the New Hosted Control page, specify the following values:
Field Value Name Contoso Debugger Sort Order 3 Display Name Contoso Debugger USD Component Type Debugger Display Group MainPanel Select Save.
Step 2: Add toolbar button and action call to display the Debugger hosted control
Add a toolbar button to Contoso Main Toolbar (created in Walkthrough 3: Display Unified Interface apps records in your agent application), and then add an action call for the button to display the Contoso Debugger hosted control that you created in step 1.
Sign in to Unified Service Desk Administrator.
Select Toolbars under Basic Settings.
Select Contoso Main Toolbar.
In the Buttons area, select + New Toolbar Button to add a toolbar button.
On the New Toolbar Button page, specify the following values.
Field Value Name Contoso Debugger Button Button Text DEBUGGER Order 3
Note: The Order field defines the position of buttons in the toolbar. Buttons are arranged from left to right or top to bottom in an ascending order.Select Save.
In the Actions area, select Add Existing Action Call to create an action call for the button. The Lookup Records pane is displayed.
Select the search icon and then select + New Action Call.
On the New Action Call page, specify the following values.
Field Value Name Contoso Action Call: Show Debugger Order 1 Hosted Control Contoso Global Manager Action CallDoAction Data action=default
application=Contoso DebuggerSelect Save.
Select the back button in the browser to go back to the Contoso Debugger Button page.
Select Add Existing Action Call. The Lookup Records pane is displayed.
Type the name of the action call in the search box. Select the record from the list, and then select Add.
Select Save.
Step 3: Add the controls to the configuration
Add the action call and hosted control that you created in this walkthrough to Contoso Configuration to display these controls to the user who is assigned to the configuration. Contoso Configuration was created in Walkthrough 1: Build a simple agent application for Unified Interface Apps.
Add the following to Contoso Configuration.
| Control name | Control type |
|---|---|
| Contoso Action Call: Show Debugger | Action Call |
| Contoso Debugger | Hosted Control |
To add a control to the configuration:
Sign in to Unified Service Desk Administrator.
Select Configuration under Advanced Settings.
Select Contoso Configuration to open the definition.
Select the Hosted Controls, Events and Action Calls tab.
Select the ellipsis (...) in the Action Calls section, and then select Add Existing Action Call. The Lookup Records pane is displayed.
Type the name of the action call mentioned in the above table in the search box. The action calls are displayed in the search results. Select the record from the list, and then select Add.
Select the ellipsis (...) in the Hosted Controls section, and then select Add Existing Hosted Control. The Lookup Records pane is displayed.
Type the name of the hosted control mentioned in the above table in the search box. The hosted controls are displayed in the search results. Select the record from the list, and then select Add.
Select Save.
Step 4: Test the application
Start the Unified Service Desk client application, and sign in to the Dynamics 365 instance where you configured Unified Service Desk using the same user credentials that you assigned to the Contoso Configuration in Walkthrough 1: Build a simple agent application for Unified Interface Apps. For information about connecting to Dataverse instance using the Unified Service Desk client application, see Connect to a model-driven app instance using the Unified Service Desk client.
Your agent application will now have a DEBUGGER button in the toolbar area. Selecting this button displays the Debugger control.
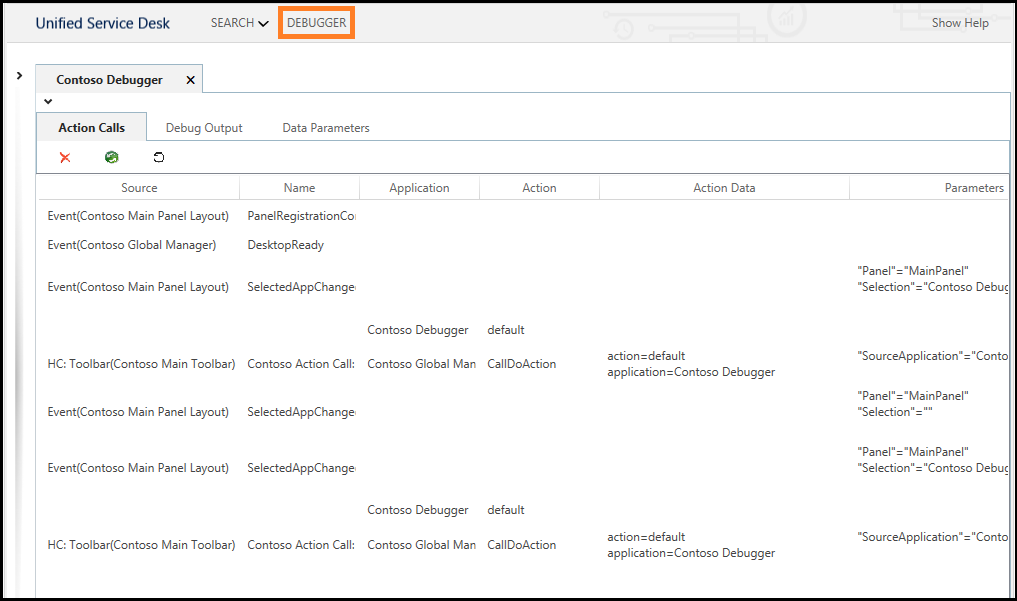
Conclusion
In this walkthrough, you saw how to configure the Debugger hosted control in your agent application. You also learned how to filter access to Unified Service Desk controls using configuration.
See also
Support for Unified Interface Apps in Unified Service Desk
Unified Interface Page (Hosted Control)
Unified Service Desk and Unified Interface Configuration Walkthroughs
Walkthrough 1: Build a simple agent application for Unified Interface Apps
Walkthrough 2: Display an external webpage in your agent application
Walkthrough 3: Display Unified Interface apps records in your agent application
Walkthrough 4: Display a Unified Interface apps record in a session in your agent application
Walkthrough 5: Display enhanced session information by displaying session name and overview data
Walkthrough 7: Configure agent scripting in your agent application