Dynamics 365 -tietueiden käsittely Teams-keskusteluissa (tuotantovalmis esiversio)
Tärkeää
- Tämä aihe sisältää julkaisua edeltävää materiaalia ja voi muuttua.
- Tuotantovalmiiksi ilmoitetuissa esiversion ominaisuuksissa käytettävä tietosuoja ja suojaus vastaavat yleensä yleisesti saatavana olevissa ominaisuuksissa käytettävää tietosuojaa ja suojausta. Tästä on lisätietoja esiversion ehdoissa.
Lisenssi- ja roolivaatimukset
| Vaatimustyyppi | Tarvitaan |
|---|---|
| Käyttöoikeus |
Lisätietoja: |
| Käyttöoikeusroolit | Järjestelmänvalvoja Lisätietoja: Salesin esimääritetyt käyttöoikeusroolit |
Yleiskuvaus
Microsoft Teamsin Dynamics 365 -sovelluksen avulla Teams-keskusteluissa voi jakaa ja päivittää Dynamics 365 -tietueita vuorovaikutteisena korttina.
Vaikka yrityskäyttäjät voivat käyttää ominaisuutta itse lisäämällä, kirjautumalla sisään ja määrittämällä Teamsin Dynamics 365 -sovelluksen, voit nopeuttaa ja saumatonta käyttöönottoa seuraavasti:
- Perehdy ominaisuuden käyttöön.
- Tietoja siitä, miten tiedot näkyvät vuorovaikutteisessa kortissa.
- Sovelluksen esiasennus ja kiinnittäminen yrityskäyttäjille, jotka voivat hyötyä ominaisuudesta.
- Yrityskäyttäjiä kannustetaan kirjautumaan sisään ja määrittämään sovelluksen.
Teamsin Dynamics 365 -sovelluksen automaattinen asennus
Teams-kokemuksen parantamiseksi Dynamics 365 -käyttäjiä varten Teamsin Dynamics 365 -sovellus asennetaan automaattisesti kaikille aktiivisille Dynamics 365 -käyttäjille.
Muistiinpano
Käyttäjän katsotaan olevan aktiivinen, kun hän on kirjautunut onnistuneesti Dynamics 365 -sovellukseen tai mallipohjaiseen Power Apps -sovellukseen.
Teamsin Dynamics 365 -sovelluksen avulla käyttäjät voivat tehostaa yhteistyötään Teamsissa:
- Dynamics 365 -linkit avautuvat automaattisesti ja näyttävät hyödyllisiä tietueita.
- Käyttäjät voiva tarkastella Dynamics 365 -tietoja Teamsissa jatkaen keskustelujaan.
- Käyttäjät voivat hakea, yhdistää ja päivittää Dynamics 365 -tietueita suoraan Teamsissa.
Teamsin Dynamics 365 -sovellus asennetaan automaattisesti kaikkiin ympäristöihin, joissa Dynamics 365 -sovelluksen asentamista ei ole poistettu käytöstä. Tietoja Teamsin Dynamics 365 -sovelluksen automaattisen asennuksen käytöstä poistamisesta: Teamsin Dynamics 365 -sovelluksen automaattisen asennuksen käytöstä poistaminen.
Perehdy ominaisuuden käyttöön
On tärkeää tutustua toimintoon, jotta näet, miten se toimii, ja tunnistaa käyttäjät, joille sovelluksen esiasennus ja kiinnittäminen lisää arvoa.
Ominaisuuden käyttöön perehtyminen:
Teamsin Dynamics 365 -sovelluksen käyttäminen ja kirjautuminen
Tietueen jakaminen Teamsin keskustelu- ja kanava-alueella liittämällä sen URL-osoitteen
Keskusteluviestin lisääminen Dynamics 365:een muistiinpanoina tai tehtävinä
Miten tiedot näkyvät vuorovaikutteisessa kortissa?
Vuorovaikutteisen kortin tiedot näytetään käyttämällä taulukon pikahakunäkymää. Tarkista ja muokkaa pikahaku-näkymän sarakkeita. Näin voit varmistaa, että vuorovaikutteisissa korteissa näkyvät oikeat tiedot. Voit muuttaa korteissa näkyviä tietoja muokkaamalla sarakkeita taulukon pikahakunäkymän sarakkeita tarpeen mukaan.
Esiasenna ja kiinnitä Dynamics 365 -sovellus Microsoft Teamsissa
Dynamics 365 -sovelluksen esiasennus ja kiinnittäminen Teamsiin parantaa sovelluksen löytävyyttä yrityskäyttäjien keskuudessa ja kannustaa heitä jakamaan tietueita turvallisesti. Se edellyttää mukautettujen Teams-sovelluksen käytännön luomista ja käytännön delegoimista käyttäjille.
Muistiinpano
- Mahdollisuus esiasentaa ja kiinnittää sovelluksia käyttäjille hallitsemalla sovelluskäytäntöjä on saatavana osana Microsoft Teamsia eikä se ole Microsoft Dynamics 365:n ominaisuus. Tässä asiakirjassa on tietoja Teamsin Dynamics 365 -sovelluksen esiasennuksesta Microsoft Teams -ominaisuuden avulla.
- Sinun täytyy olla Teams-järjestelmänvalvoja, jotta voit esiasentaa ja kiinnittää Teamsin Dynamics 365 -sovelluksen yrityskäyttäjille. Lisätietoja Teamsin järjestelmänvalvojarooleista: Hallitse Teamsia Microsoft Teamsin järjestelmänvalvojan rooleilla.
Mukautettujen Teams-sovelluksen määrityskäytännön luominen
Kirjaudu Microsoft Teams -hallintakeskukseen.
Siirry vasemmanpuoleisessa ruudussa Teams-sovellukset>Määrityskäytännöt.
Valitse Hallitse käytäntöjä -välilehdessä Lisää.
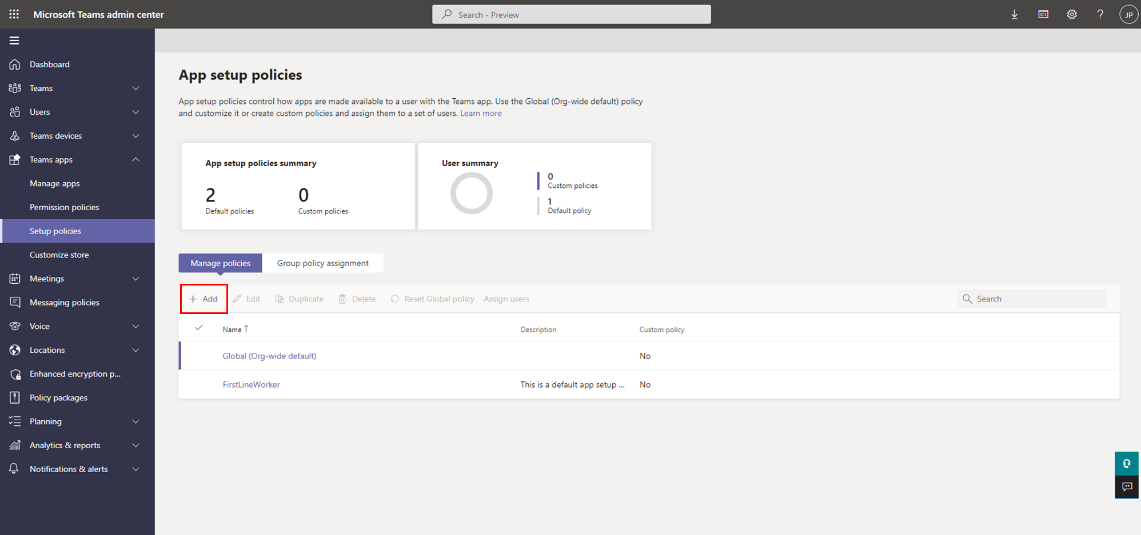
Anna käytännön nimi ja kuvaus.
Ota käyttäjän kiinnitys käyttöön.
Valitse Asennetut sovellukset -kohdassa Lisää sovelluksia.
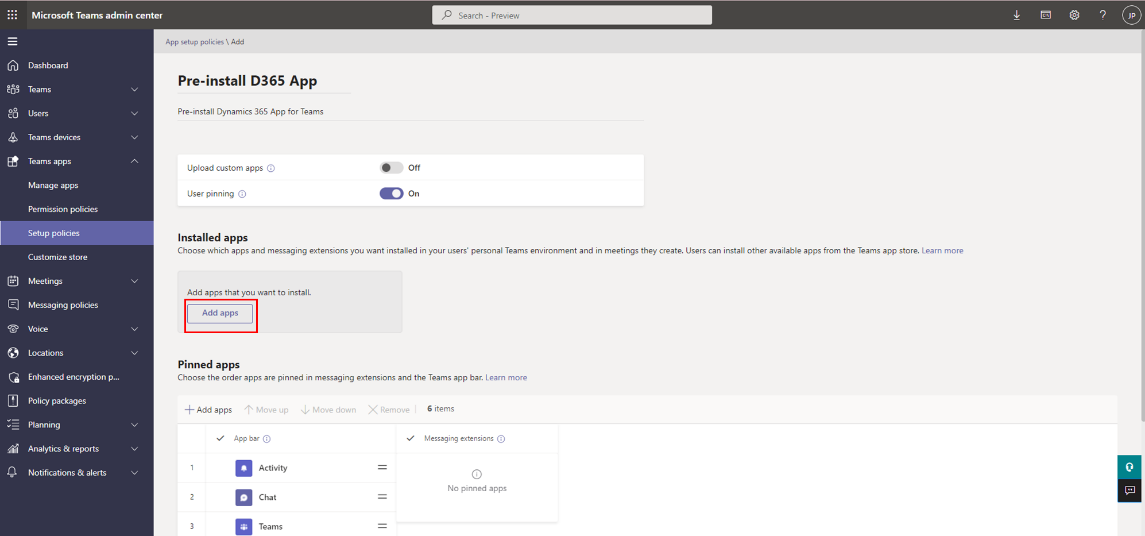
Hae Lisää asennettuja sovelluksia -paneelissa Dynamics 365 -sovellusta ja valitse sitten Valitse. Voit myös suodattaa sovelluksia sovelluksen käyttöoikeuskäytännön mukaan.
Valitse Lisää.
Valitse Kiinnitetyt sovellukset -kohdassa Lisää sovelluksia.
Hae Lisää kiinnitettyjä sovelluksia -paneelissa Dynamics 365 -sovellusta ja valitse sitten Valitse. Voit myös suodattaa sovelluksia sovelluksen käyttöoikeuskäytännön mukaan.
Valitse Lisää.
Järjestä sovellukset sovelluspalkin tai viestilaajennusten alle siinä järjestyksessä, jossa haluat niiden näkyvän Teamsissa.
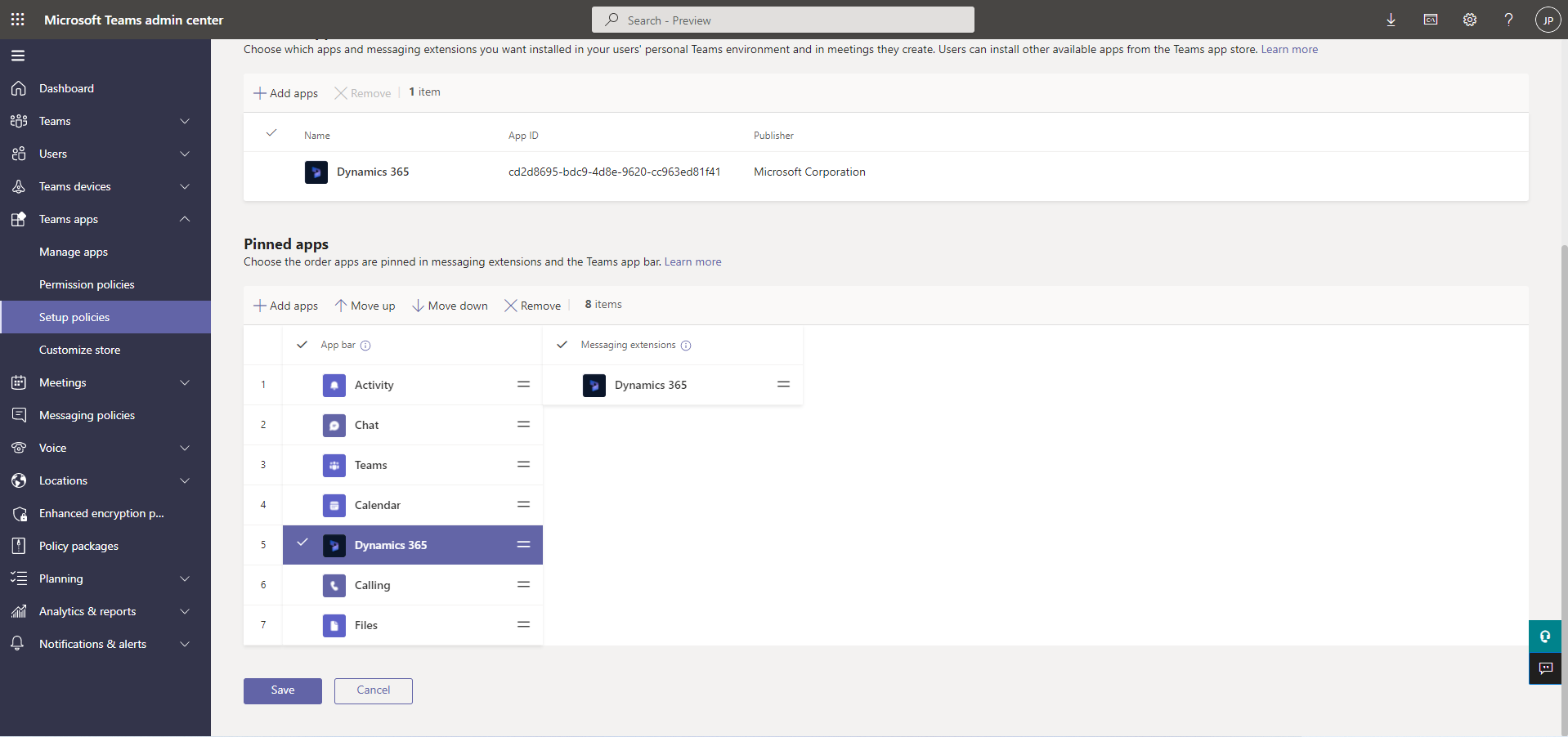
Valitse Tallenna.
Mukautettujen Teams-sovelluksen määrityskäytännön delegoiminen käyttäjäryhmälle
Ryhmien käytännön delegoinnilla voit delegoida käytännön käyttäjäryhmälle, kuten käyttöoikeusryhmälle, organisaatioyksikölle tai jakeluluettelolle.
Kirjaudu Microsoft Teams -hallintakeskukseen.
Siirry vasemmanpuoleisessa ruudussa Teams-sovellukset>Määrityskäytännöt.
Valitse Ryhmäkäytäntöjen määritys -välilehdestä Lisää.
Tee Delegoi ryhmäkäytäntö -ruudussa seuraavat toimet:
Hae ja lisää ryhmä, jolle haluat määrittää käytännön. Olisi kuitenkin parasta, jos se olisi ryhmä, johon käyttäjillä, asiakaspalvelijoilla ja muilla Dynamics 365 -käyttäjillä on paikka. Jos Dynamics 365 -käyttäjät ovat jakautuneet useisiin ryhmiin, sinun täytyy luoda useita ryhmäkäytäntömäärityksiä.
Määritä ryhmän määrityksen järjestys.
Valitse aiemmin luotu käytäntö, joka esiasentaa ja kiinnittää Teamsin Dynamics 365 -sovelluksen.
Valitse Käytä.
Muistiinpano
- Lisätietoja Teamsin delegointikäytännöistä on artikkelissa Käytäntöjen delegoiminen käyttäjille ja ryhmille.
- Voit myös delegoida käytännön yksittäisille käyttäjille.
Yrityskäyttäjiä kannustetaan kirjautumaan sisään ja määrittämään sovelluksen
Kun olet luonut mukautetun käytännön ja delegoinut sen käyttäjille, sinun on rohkaistava käyttäjiä kirjautumaan Teamsin Dynamics 365 -sovellukseen, jotta he voivat tarkastella, jakaa ja päivittää Dynamics 365 -tietueita Microsoft Teams -keskusteluissa ja -kanavissa. Heidän on kirjauduttava sisään vain kerran. ja kirjautuminen tarjoaa järjestelmän saumattoman käyttökokemuksen. Kun sovellus on asennettuna käyttäjillä, mutta he eivät ole kirjautuneita sisään, he näkevät tämän sanoman vuorovaikutteisessa kortissa, kun he käyttävät Dynamics 365 -tietuetta Teamsissa.
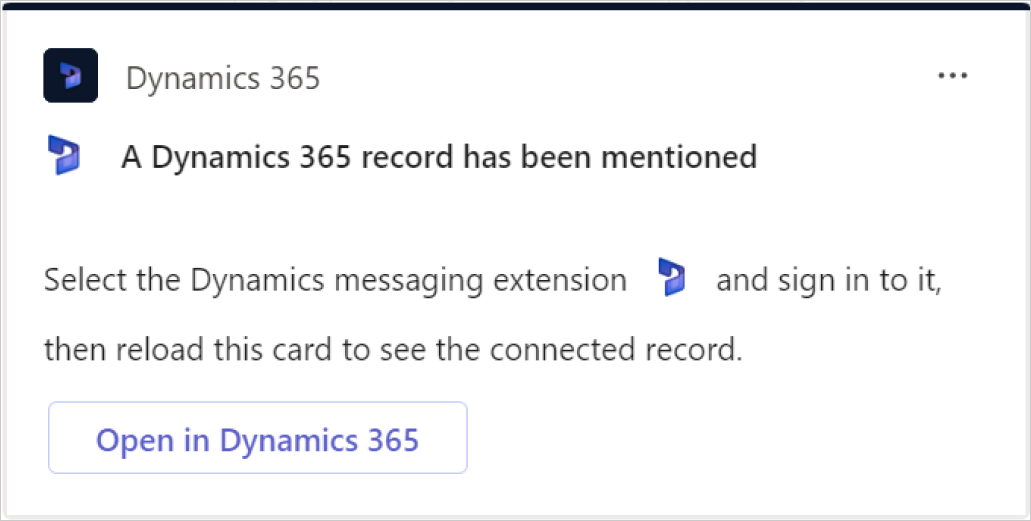
Teamsin Dynamics 365 -sovelluksen automaattisen asennuksen käytöstä poistaminen
Dynamics 365 -sovelluksen asennuksen voi poistaa käytöstä Power Platform -hallintakeskuksesta tai Microsoft Teams -hallintakeskuksesta.
Power Platform -hallintakeskus
Power Platformin hallintakeskuksen avulla voit poistaa Dynamics 365 -sovelluksen automaattisen asennuksen käytöstä Teamsissa. Tämä estää sovelluksen asentamisen kaikille organisaation käyttäjille. Käyttäjät voivat kuitenkin edelleen asentaa sovelluksen Teams-sovelluskaupasta.
Siirry kohtaan Ympäristöt>Asetukset>Tuote>Yhteistyö.
Poista Teamsin integrointi -kohdassa käytöstä Asenna Teamsin Dynamics 365 -sovellus organisaation käyttäjille. Antaa organisaatiosi ihmisten nähdä yritystietoja työskennellessään Teamsissa -valinta.
Valitse Tallenna.
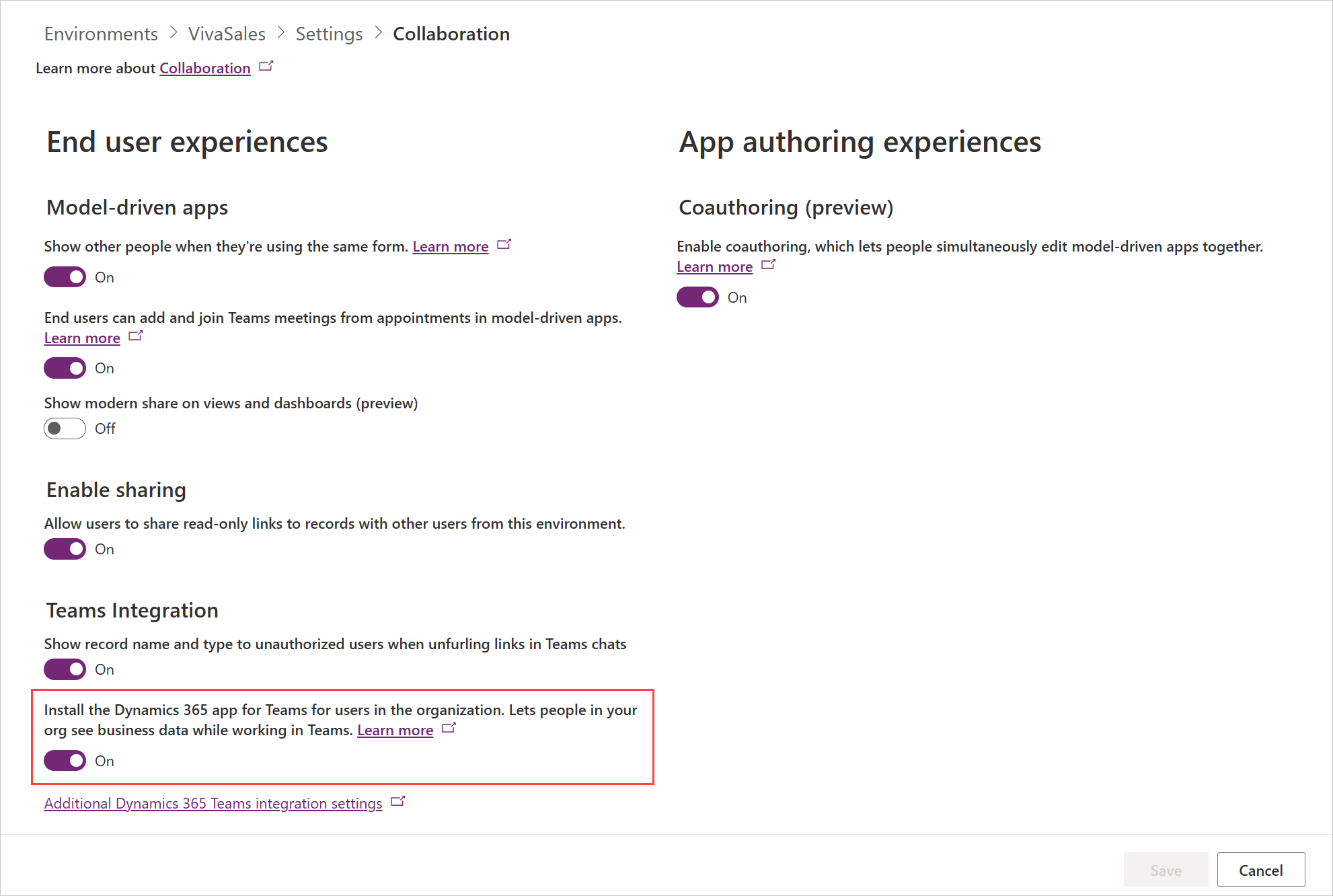
Microsoft Teams -hallintakeskukseen
Microsoft Teamsin hallintakeskuksen avulla voit poistaa Dynamics 365 -sovelluksen automaattisen asennuksen käytöstä Teamsissa ja estää käyttäjiä asentamasta sitä manuaalisesti Teamsin sovelluskaupasta.
Siirry vasemmanpuoleisessa siirtymisruudussa kohtaan Teams-sovellukset>Sovellusten hallinta.
Hae Dynamics 365 -sovellusta ja valitse se.
Poista Tila-valinta.
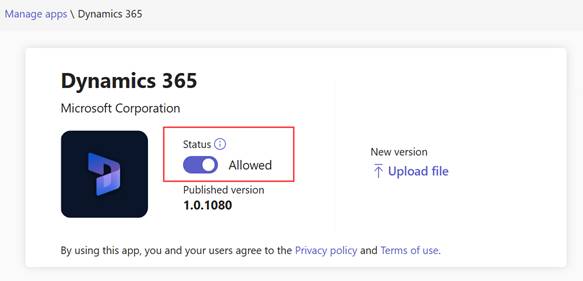
Liittyvät tiedot
Dynamics 365 -tietueiden jakaminen ja päivittäminen Microsoft Teams -keskusteluissa