Yhteyden muodostaminen asiakkaisiin työluettelon tai Seuraavaksi-pienoissovelluksen avulla
Dynamics 365 Salesin myyjänä voit ottaa yhteyttä asiakkaisiisi päivittäin puhelimitse, sähköpostitse ja Teams-kokouksissa. Kontekstia ei menetetä eikä sinun tarvitse siirtyä useiden sovellusten välillä.
Kun sarja sisältää asiakkaan yhteyshenkilöaktiviteetin, työluettelossasi ja Seuraavaksi-pienoissovelluksessa näkyy vastaava kuvake (puhelin, sähköposti tai Teams-tapaaminen). Kun olet soittanut puhelun, lähettänyt sähköpostiviestin tai osallistunut kokoukseen, merkitset aktiviteetin valmiiksi ja jatkat sarjan seuraavaan aktiviteettiin. Jos aktiviteetin ei tarvitse valmistua tai et voi ottaa yhteyttä asiakkaaseen, voit ohittaa aktiviteetin tai siirtää sen torkkutilaan. Aktiviteetteihin voi lisätä muistiinpanoja, jotka auttavat muistamaan tärkeät tiedot.
Aktiviteetit määritetään oletusarvoisesti tietueen omistajalle. Kun tietueen omistaja vaihtuu, nykyinen aktiivinen vaihe säilyy edellisellä omistajalla, ja järjestyksen seuraavat vaiheet delegoivat automaattisesti uuden omistajan. Tietueen omistaja voi myös delegoida tietyn aktiviteetin ryhmälle tai yksittäiselle henkilölle. Voit tehdä tämän valitsemalla työluettelokortista tai Seuraava ylöspäin -pienoissovelluksesta Lisää vaihtoehtoja> Delegoi ja valitsemalla käyttäjän tai ryhmän sen mukaan.
Lisenssi- ja roolivaatimukset
| Vaatimustyyppi | Tarvitaan |
|---|---|
| Käyttöoikeus | Dynamics 365 Sales Premium tai Dynamics 365 Sales Enterprise Lisätietoja: Dynamics 365 Salesin hinnoittelu |
| Käyttöoikeusroolit | Mikä tahansa ensisijainen myyntirooli, kuten myyjä tai myyntipäällikkö Lisätietoja: Ensisijaiset myyntiroolit |
Asiakkaalle soittaminen
Voit soittaa asiakkaalle Omat työt-luettelon tietueesta tai Seuraavaksi-pienoissovelluksen aktiviteetista. Sovellus soittaa puhelun yhteyshenkilön työpuhelimeen, jos sellainen löytyy. Jos työpuhelinnumeroa ei ole käytettävissä, sovellus soittaa yhteyshenkilön matkapuhelinnumeroon. Jos käytettävissä ei ole työ- eikä matkapuhelinnumeroa, voit näppäillä numeron manuaalisesti ohjelmistonumeronvalitsimen avulla sovelluksessa. Jos yhteyshenkilö on ilmoittanut, että hän ei halua yhteydenottoa puhelimitse, sovellus näyttää varoitusviestin ennen puhelun soittamista.
Jos haluat soittaa puhelun työluettelosta, valitse puhelinkuvake Omat työt-luettelotietueesta.
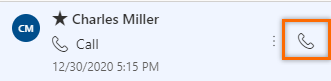
Voit soittaa puhelun Seuraavaksi-pienoissovelluksessa valitsemalla Soita. Kun puhelu on soitettu onnistuneesti, merkitsePuhelu-aktiviteetti valmiiksi.
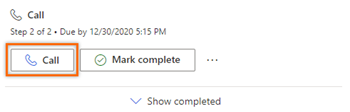
Kun soitat puhelun, sovellus luo Puhelu-aktiviteetin, joka linkitetään liidiin tai mahdollisuuteen. Puhelu-aktiviteetti tallentaa seuraavat tiedot:
- Aihe: Seuraavaksi-pienoissovelluksen aktiviteetin nimi
- Puhelu henkilöltä: Puhelun soittaneen henkilön nimi
- Puhelu henkilölle: Sen henkilön nimi, jolle soitettiin
- Puhelinnumero: Sen henkilön puhelinnumero, jolle soitettiin
- Suunta: puhelun suunta, aina Lähtevä
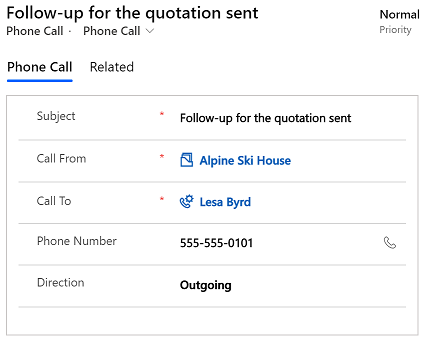
Sähköpostiviestin lähettäminen asiakkaalle
Voit lähettää asiakkaalle sähköpostiviestin Omat työt-luettelon tietueesta tai Seuraavaksi-pienoissovelluksen aktiviteetista. Jos yhteyshenkilön sähköpostiosoite ei ole käytettävissä, näkyviin tulee varoitussanoma sovelluksessa. Kun lähetät sähköpostiviestin, sovellus luo Sähköposti-aktiviteetin, joka linkitetään liidiin tai mahdollisuuteen.
Kun kirjoitat sähköpostiviestiä ja yrität siirtyä toiseen tietueeseen tai lähettää sähköpostiviestin toisesta liidistä tai mahdollisuudesta, näkyviin tulee sovelluksessa viesti, jossa kehotetaan ensin tallentamaan sähköpostiviesti.
Jos haluat lähettää sähköpostin työluettelosta, valitse sähköpostikuvake Omat työt-luettelotietueesta.
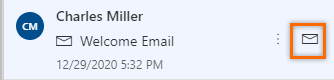
Lähetä sähköposti heti Seuraavaksi-pienoissovelluksessa valitsemalla aktiviteetissa Sähköposti.
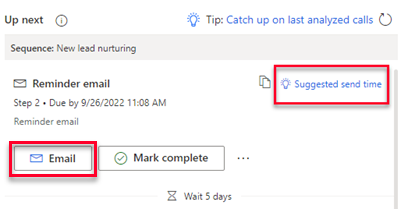
Voit myös luoda sähköpostiviestin Seuraavaksi-pienoissovelluksesta ja lähettää sen myöhemmin.
Valitse Ehdotettu lähetysaika.
Muistiinpano
Jos sähköpostiehdotuksia ei näy, pyydä järjestelmänvalvojaa ottamaan sähköpostin seurannan käyttöön organisaatiossasi.
Sovellus ehdottaa, milloin vastaanottaja todennäköisesti lukee sähköpostiviestin. Jos haluat hyväksyä ehdotuksen tai lähettää sähköpostiviestin eri aikaan, valitse Aikatauluta sähköpostiviesti.
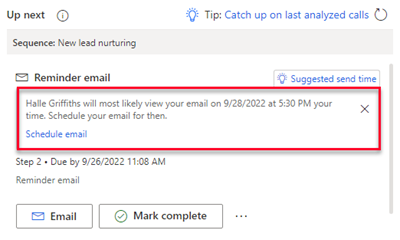
Aikatauluta sähköposti -ruutuun täytetään ehdotettu aika. Valitse toinen aika, jos haluat, ja valitse sitten Aikatauluta sähköposti.
Sähköpostitehtävä suljetaan ja sovellus lisää sen aikajanalle. Sähköpostitehtävän tila säilyy odottavana, kunnes sähköpostiviesti lähetetään aikataulutettuna aikana. Tilaksi muuttuu Valmis.
Liity Teams-kokoukseen tai tarkastele tapaamisen tietoja
Voit luoda tapaamisen Dynamics 365:ssä tai luoda tapaamisen Outlookissa ja seurata sitä Dynamics 365:ssä. Kummassakin tapauksessa tapaaminen liittyy tietueeseen ja näkyy työluettelossa. Jos loit tapaamisen Teams-kokouksena, Teams-tapaamisen kuvake näkyy työluettelossa ja Seuraavaksi-pienoissovelluksessa ja voit liittyä kokoukseen valitsemalla kuvakkeen. Jos tapaamista ei ole liitetty Teams-kokoukseen, voit avata tapaamisen ja tarkastella tietoja, esimerkiksi osallistujia, suunniteltua aikaa ja kuvausta.
Jos haluat liittyä Teams-kokoukseen työluettelosta, valitse Teams-kokouksen kuvake Omat työt-luettelotietueesta.
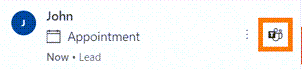
Jos haluat liittyä Teams-kokoukseen Seuraavaksi-pienoissovelluksesta, valitse aktiviteetissa Liity.
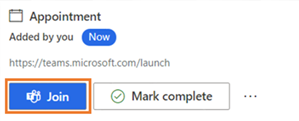
Jos haluat avata tapaamisen työluettelosta, valitse Tapahtuma-kuvake Omat työt -luettelotietueesta.
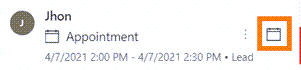
Voit avata tapaamisen Seuraavaksi-pienoissovelluksessa valitsemalla Avaa.
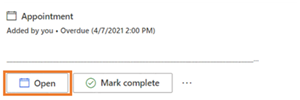
Lähetä tekstiviesti asiakkaille
Voit lähettää asiakkaalle sähköpostiviestin Omat työt-luettelon tietueesta tai Seuraavaksi-pienoissovelluksen aktiviteetista.
Sen yhteyshenkilön puhelinnumeron, jonne viesti lähetetään, on oltava käytettävissä. Jos se ei ole, näyttöön tulee varoitussanoma. Kun lähetät tekstiviestin, sovellus luo aktiviteetin, joka linkitetään tietueeseen ja päivittää aikajanan seinän vastaavasti. Sovellus käyttää aina ensisijaisesti työpuhelinnumeroita henkilökohtaisten puhelinnumeroiden sijaan, kun automaattisia tekstiviestejä lähetetään. Näin varmistetaan ammattimainen, suojattu yhteydenpito.
Voit valita tekstiviestiasetuksen seuraavin tavoin:
Vie työluettelosta hiiren osoitin työluettelokortin päälle ja valitse sitten viestikuvake.
Valitse Tekstiviesti Seuraavaksi-pienoissovelluksessa.
Kun tekstiviesti on valittu, keskusteluruutu avautuu, joten voit luoda viestin tai valita mallin lähetettävästä tekstiruudusta. Lisäksi, jos sinulla ja asiakkaallasi on useita määritettyjä puhelinnumeroita, voit valita tietyn numeron, josta viesti lähetetään, sekä tietyn numeron, johon se lähetetään asiakkaalle.
Viestihistoria linkitetään tietueeseen, ja se on sinun tai jonkun muun tietueen parissa työskentelevän myyjän käytettävissä. Voit myös tarkastella asiakkaiden vastauksia ja vastata niihin keskusteluruudussa. Lisätietoja: Tekstiviestikeskusteluiden hallinta
Muistiinpanon lisääminen aktiviteettiin
Aktiviteettiin lisäämäsi muistiinpanot näkyvät tietueen aikajanalla.
Muistiinpano
Jos käytät mukautettuja lomakkeita eikä aikajana näy lomakkeessa, lisää se. Lomakkeen osien lisääminen, määrittäminen, siirtäminen tai poistaminen.
Voit lisätä muistiinpanon, kun aktiviteetti on käynnissä.
ValitseSeuraavaksi-pienoissovelluksen aktiviteetissa Lisää vaihtoehtoja (...) >+ Muistiinpano.
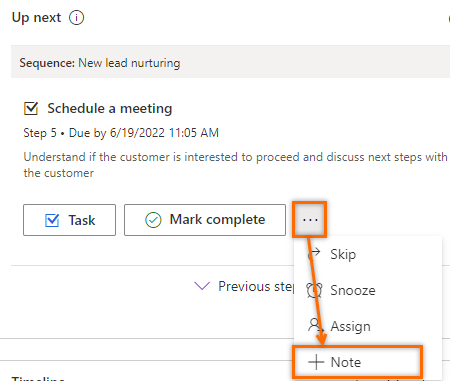
Kirjoita muistiinpano ja valitse Tallenna.
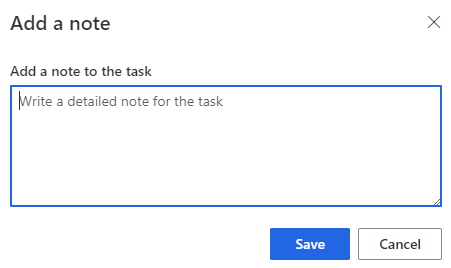
Voit myös lisätä muistiinpanon, kun merkitset aktiviteetin valmiiksi.
Valitse aktiviteetissa Merkitse valmiiksi.
Kirjoita muistiinpano ja valitse Selvä.
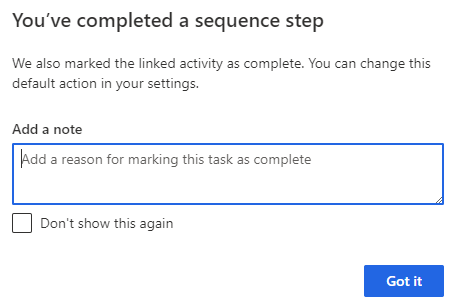
Aktiviteetin ohittaminen tai torkkutoiminto
Voit ohittaa aktiviteetin, jos sitä ei tarvitse suorittaa loppuun. Sarjan seuraava aktiviteetti ottaa työluettelossa ohitetun aktiviteetin paikan, ja ohitettu aktiviteetti siirretään valmiiden aktiviteettien luetteloon. Jos ohitat manuaalisen tehtävän, joka ei kuulu sarjaan, se merkitään peruutetuksi.
Voit ohittaa aktiviteetin valitsemalla Seuraavaksi-pienoissovelluksessa Lisää toimintoja (...) >Ohita.
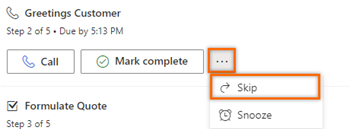
Jos et voi ottaa yhteyttä asiakkaaseen määräpäivän mukaan, mutta haluat seurata tilannetta myöhemmin, voit siirtää aktiviteetin torkkutilaan ja valita uuden päivämäärän ja kellonajan, jolloin voit ottaa yhteyttä asiakkaaseen. Manuaalista tehtävää ei voi siirtää.
Valitse Seuraavaksi-pienoissovelluksessa Lisää toimintoja (...) >Siirrä.
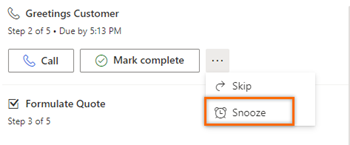
Valitse uusi päivämäärä ja aika, johon mennessä aktiviteetin on valmistuttava ja valitse Tallenna.
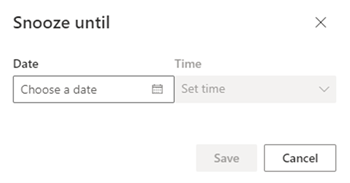
Etkö löydä asetuksia sovelluksesta?
Mahdollisuuksia on kolme:
- Sinulla ei ole tarvittavaa käyttöoikeutta tai roolia. Tarkista tämän sivun yläosassa oleva Käyttöoikeus- ja roolivaatimukset -osio.
- Järjestelmänvalvojasi ei ole ottanut ominaisuutta käyttöön.
- Organisaatiosi käyttää mukautettua sovellusta. Kysy tarkemmat vaiheet järjestelmänvalvojaltasi. Tässä artikkelissa kuvatut ohjeet koskevat käyttövalmiita Myyntikeskus- ja Sales Professional -sovelluksia.
Liittyvät tiedot
Myyntiputken priorisointi työluettelon avulla
Seuraavaksi-pienoisohjelman perusteet
Tapaamisten ja sähköpostien seuranta Outlookin luokkien avulla
Outlook-tapaamisten seuraaminen Dynamics 365 for Outlookissa
Integroi ohjelmistonumeronvalitsimen esimerkki Dynamics 365 Salesin kanssa
Microsoft Teamsin integrointi Dynamics 365:n asiakkaan osallistamissovelluksiin