Restrict calling and the ability to search and access contacts in Dynamics 365 Remote Assist for HoloLens
Tip
Dynamics 365 Remote Assist customers now have access to Remote Assist in Microsoft Teams mobile. Learn more: Collaborate with other users and Use spatial annotations on Teams.
If you have a scenario where you need to protect company information, you can restrict the ability for Microsoft Dynamics 365 Remote Assist users on HoloLens from:
Initiating calls
Receiving incoming calls outside of a meeting
Searching for contacts and accessing contacts
When you restrict calling for Dynamics 365 Remote Assist users, they can still:
Join a meeting
Receive a request to join a meeting that's already in progress
With this combination of restrictions and abilities, your company data stays safe and Dynamics 365 Remote Assist users can continue to join meetings to troubleshoot issues with colleagues on an ad-hoc basis.
Note
You can't restrict calling and the ability to search and access contacts for the Dynamics 365 Remote Assist mobile app, but you can set up one-time calls.
Restrict calling
To restrict calling, first you create a new Microsoft Teams policy, and then you assign that policy to the appropriate users.
Tip
You can also assign policies to groups. Learn more
Go to the Microsoft Teams admin center and sign in with your admin credentials.
In the left pane, select Calling policies, and then select Add.
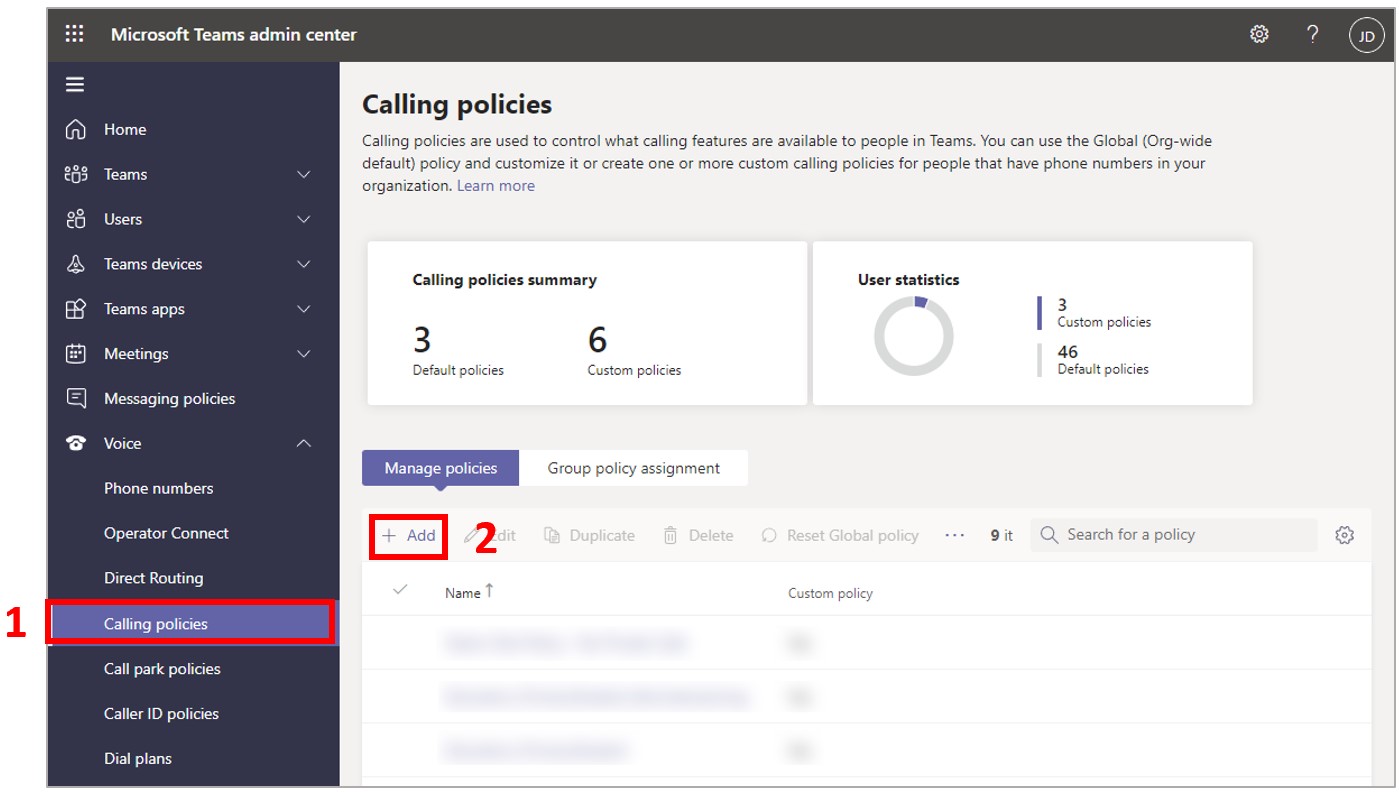
Enter a name for your policy, turn the Make private calls setting to Off, and then select Save.
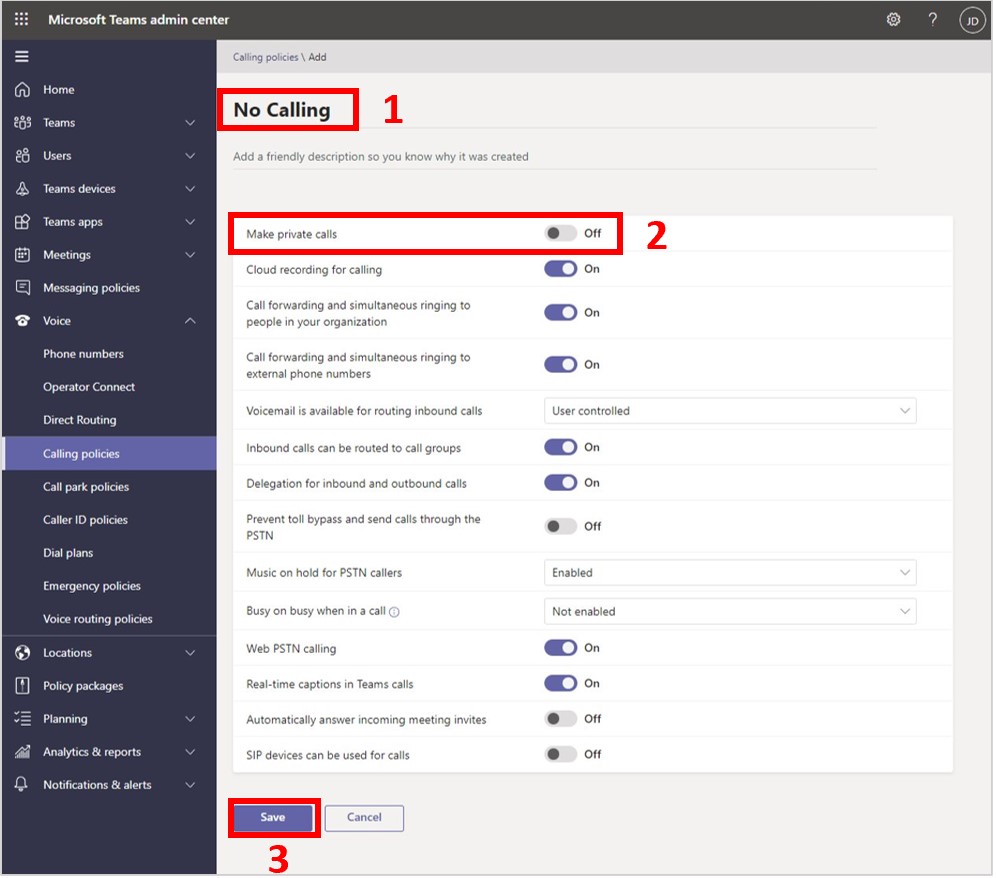
In the left pane, select Manage users, and then select the user you want to assign the policy to.
Select the Policies button, and then select Edit.
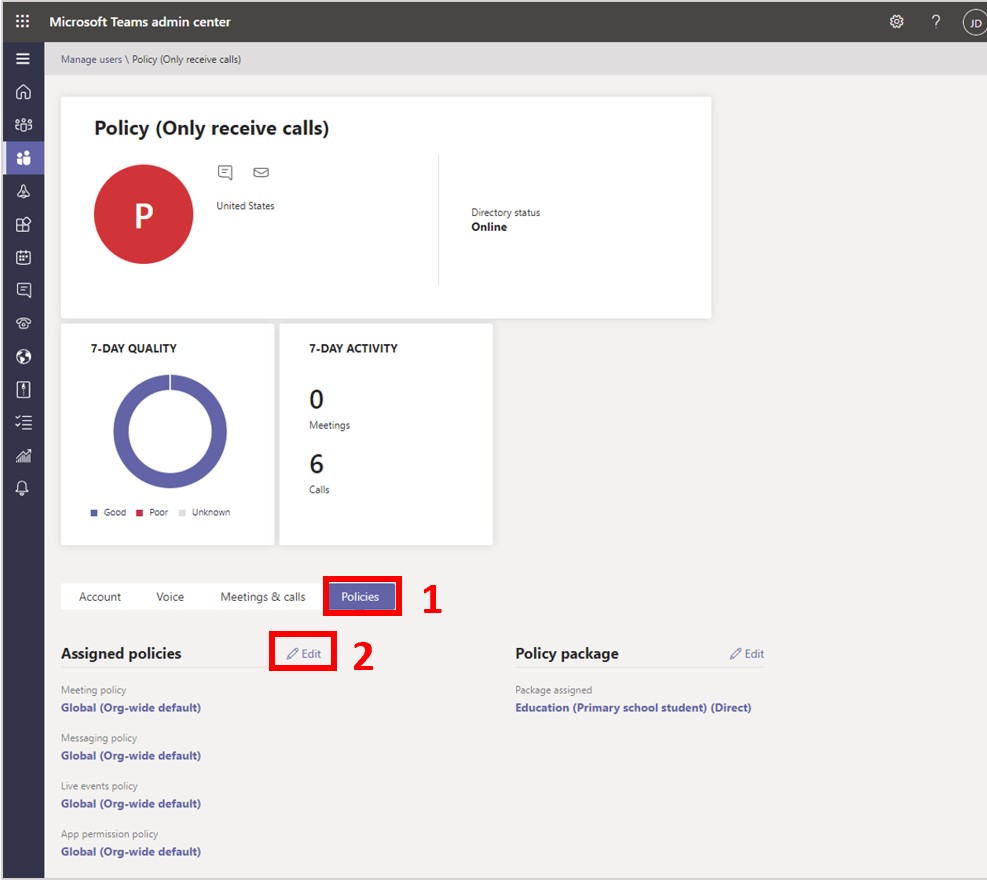
On the right side of the screen, in the Calling policy list, select the policy you created, and then select Apply.
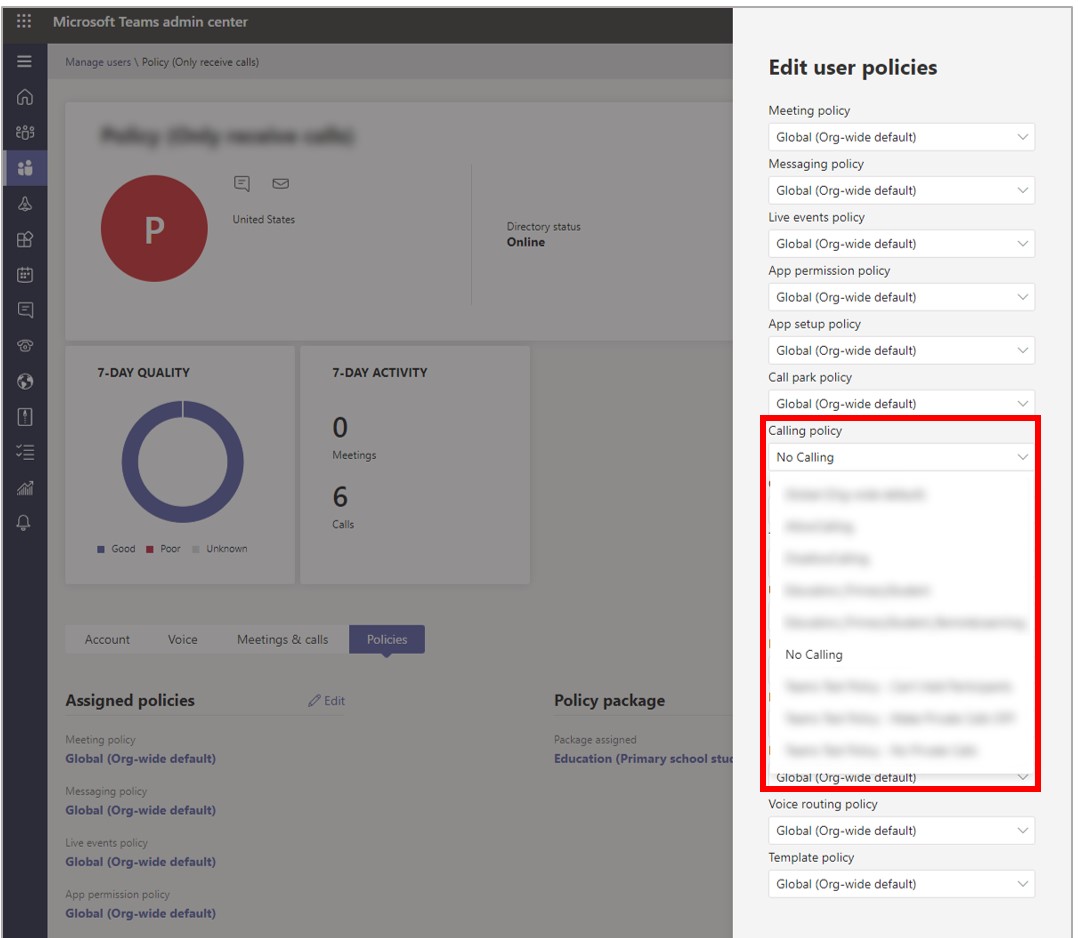
Once the policy takes effect, users will be able to join meetings or receive notifications for meetings already in progress but they won't be able to initiate calls or receive calls outside of a meeting. They also won't be able to search for contacts or access the contacts list.
Note
It can take a few hours for the policy changes to go into effect.