Yhteistyön tekeminen kenen tahansa käyttäjän kanssa Microsoft Teams ‑mobiilisovelluksen avulla
Vinkki
Dynamics 365 Remote Assist ‑asiakkaat voivat nyt käyttää Remote Assistia Microsoft Teams ‑mobiilisovelluksessa.
Käyttäjät voivat aloittaa Remote Assist ‑puhelun suoraan Teams-mobiilisovelluksesta vaihtamatta sovellusta saadakseen tukea etäasiantuntijalta. Teknikot voivat jakaa mobiililaitteensa kameran näkymän etäasiantuntijalle ja antaa hänen lisätä huomautuksia näyttöön tai antaa Teams-käyttäjien lisätä huomautuksia omassa tilassaan ja jakaa niitä muiden työtoverien kanssa.
Kun käytät Teams-sovellusta mobiililaitteessa, voit tehdä yhteistyötä käyttämällä Paikkatietohuomautukset-työkaluriviä puhelussa kenen tahansa HoloLens 2:ta käyttävän henkilön kanssa tai muun PC- tai Mac-tietokoneella tai mobiililaitteella työskentelevän Teams-käyttäjän kanssa.
Soita puhelu
Käynnistä Teams ja siirry Puhelut-välilehteen.

Näet viimeisimmät yhteyshenkilöt Historia-kohdasta. Valitse yhteyshenkilö, jonka kanssa haluat aloittaa puhelun.
Puhelun ohjausobjektien käyttäminen
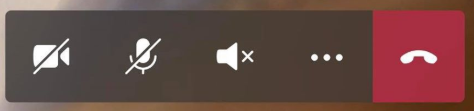
Puhelun ohjausobjektien avulla voit määrittää, näkevätkö ja kuulevatko työtoverisi saman kuin sinä.
Puhelun ohjausobjektit ovat näytön alareunassa.
- Video-kuvake ohjaa lähteviä videoita.
- Mikrofoni-kuvake ohjaa lähtevää ääntä.
- Kaiutin-kuvake ohjaa saapuvaa ääntä.
Voit käyttää lisätoimintoja valitsemalla kolmen pisteen kuvakkeen. Lisätoimintoja ovat esimerkiksi seuraavat:
- Saapuvan videon vaihtaminen
- Jaa näyttösi – näyttösi avautuu videona Dynamics 365 Remote Assistin HoloLens-käyttäjän maailmassa.
- Aloita video sumennuksen kanssa (vain iOS) – tämä on hyödyllinen, jos sinulla on luottamuksellisia tietoja taustalla tai jos haluat suojata yksityisyyttäsi takanasi olevilta työtovereilta.
- Jaa tiedosto valitsemalla Lisää tiedosto.
Huomautus
Käännä puhelin vaakasuunnassa nähdäksesi Dynamics 365 Remote Assistin HoloLens-käyttäjän ympäristön.
Lähetä tekstiviesti
Avaa tekstikeskustelu ja lähetä tekstiviestejä valitsemalla Tekstikuvake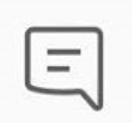 . Puhelun jälkeen kaikki osallistujat voivat lukea viestejä (sekä OneDrive- ja Teams-tiedostojen linkkejä) Teams-keskustelun kautta.
. Puhelun jälkeen kaikki osallistujat voivat lukea viestejä (sekä OneDrive- ja Teams-tiedostojen linkkejä) Teams-keskustelun kautta.
Huomautus
Saatat huomata, että voit liittää kuvan, gif-tiedoston tai tiedoston tekstiviestiin. Tämä ei ole paras tapa jakaa tiedostoa. Seuraavassa kahdessa osassa on lisätietoja siitä, miten voit jakaa OneDrive-tiedoston ja valokuvan laitteestasi.
OneDrive-tiedoston jakaminen
Huomautus
Dynamics 365 Remote Assist noudattaa Teamsin tiedostonjakokäytäntöjä. Jos Teams-käytännöt on määritetty estämään tiedostojen jakaminen, käyttäjät eivät voi jakaa tiedostoja keskenään. Lisätietoja saat seuraavista linkeistä:
Voit näyttää OneDrive-tiedostoja Dynamics 365 Remote Assistin HoloLens-käyttäjän tilassa tai lähettää OneDrive-tiedostoja Dynamics 365 Remote Assist -mobiilisovelluksen tekstikeskustelussa. Voit esimerkiksi auttaa puhelussa lisäämällä kaavion PDF-tiedoston.
Siirry puhelun ohjausobjekteihin ja valitse kolmen pisteen kuvake [...]. Valitse sitten Lisää tiedostoja ja valitse, lisätäänkö tiedosto OneDriven vai Teams-ryhmien ja kanavien kautta. Voit lisätä kuvan, gif-tiedoston pysäytyskuvan, videon tai PDF-tiedoston.
Jos teet yhteistyötä Dynamics 365 Remote Assistin HoloLens-käyttäjän kanssa, tiedosto ladataan OneDriveen ja se näkyy uutena kohteena Dynamics 365 Remote Assistin HoloLens-käyttäjän ympäristössä. Dynamics 365 Remote Assistin HoloLens-käyttäjä voi tallentaa tiedoston omaan OneDriveen napauttamalla oikeassa yläkulmassa olevaa OneDrive-kuvaketta. OneDrive-tiedosto tallentuu automaattisesti kansioon nimeltä "HoloLensissa vastaanotetut tiedostot". Linkki tiedostoon on käytettävissä Teams-keskustelussa myös puhelun päätyttyä.
Jos teet yhteistyötä Dynamics 365 Remote Assist ‑mobiilisovelluksen käyttäjän kanssa, tiedosto ladataan OneDriveen ja lähetetään Dynamics 365 Remote Assist ‑mobiilisovelluksen käyttäjän tekstikeskusteluun. Linkki tiedostoon on käytettävissä Teams-keskustelussa myös puhelun päätyttyä.
Jaa valokuva laitteesta
Siirry puhelun ohjausobjekteihin ja valitse ellipsikuvake […]. Valitse sitten Lisää tiedostoja ja valitse Valokuva. Ota sen jälkeen valokuva tai valitse kuva mobiililaitteesi valokuvagalleriasta.
Valitse tekstikeskustelu. Valokuva liitetään tyhjään sanomaan, mutta sitä ei lähetetä. Lähetä valokuva.
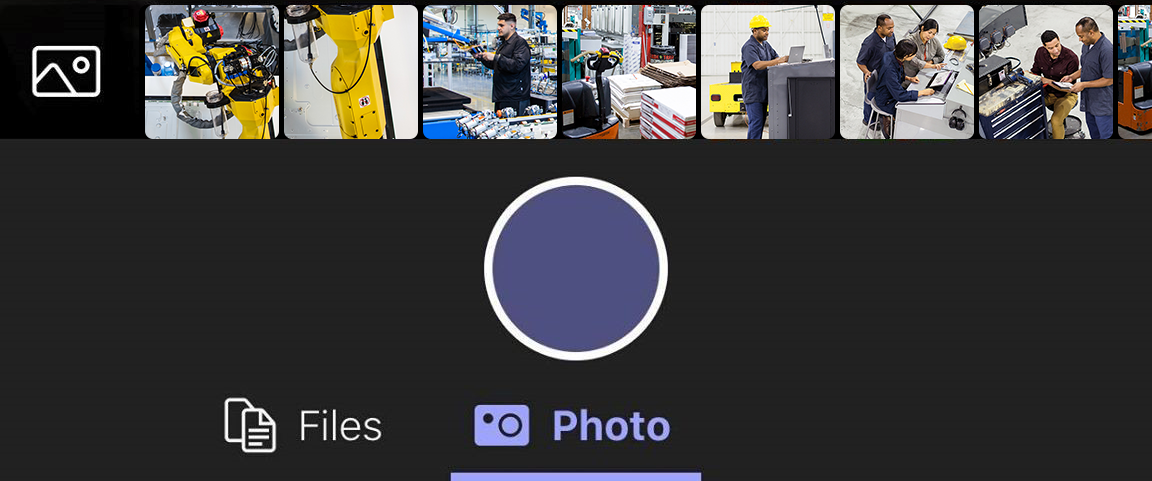
Jos teet yhteistyötä Dynamics 365 Remote Assistin HoloLens-käyttäjän kanssa, valokuva ladataan OneDriveen ja se näkyy uutena kohteena Dynamics 365 Remote Assistin HoloLens-käyttäjän ympäristössä. Dynamics 365 Remote Assistin HoloLens-käyttäjä voi tallentaa tiedoston omaan OneDriveen napauttamalla oikeassa yläkulmassa olevaa OneDrive-kuvaketta. OneDrive-tiedosto tallentuu automaattisesti kansioon HoloLensissa nimeltä "HoloLensissa vastaanotetut tiedostot". Linkki tiedostoon on käytettävissä Teams-keskustelussa myös puhelun päätyttyä.
Jos teet yhteistyötä Dynamics 365 Remote Assist ‑mobiilisovelluksen käyttäjän kanssa, valokuva ladataan OneDriveen ja tulee näkyviin Dynamics 365 Remote Assist ‑mobiilisovelluksen käyttäjän tekstikeskusteluun. Linkki tiedostoon on käytettävissä Teams-keskustelussa myös puhelun päätyttyä.
Jaa näyttö
Jos haluat jakaa näytön, siirry puhelun ohjausobjekteihin, valitse ellipsikuvake […], valitse Jaa ja sitten Aloita lähetys.
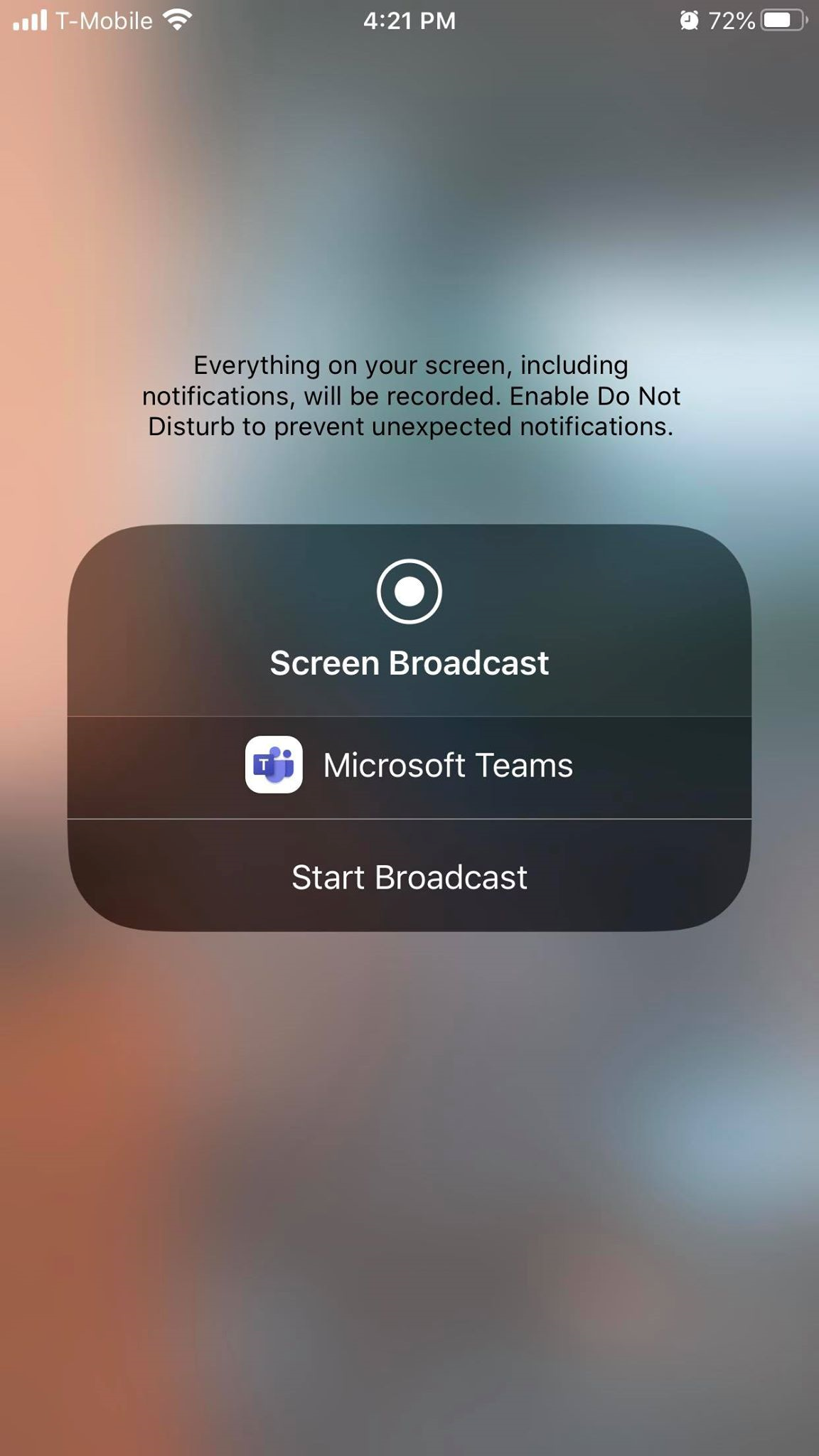
Muutaman sekunnin kuluttua live-näkymä näytöstäsi tulee näkyviin uutena kohteena Dynamics 365 Remote Assistin HoloLens-käyttäjän ympäristössä.