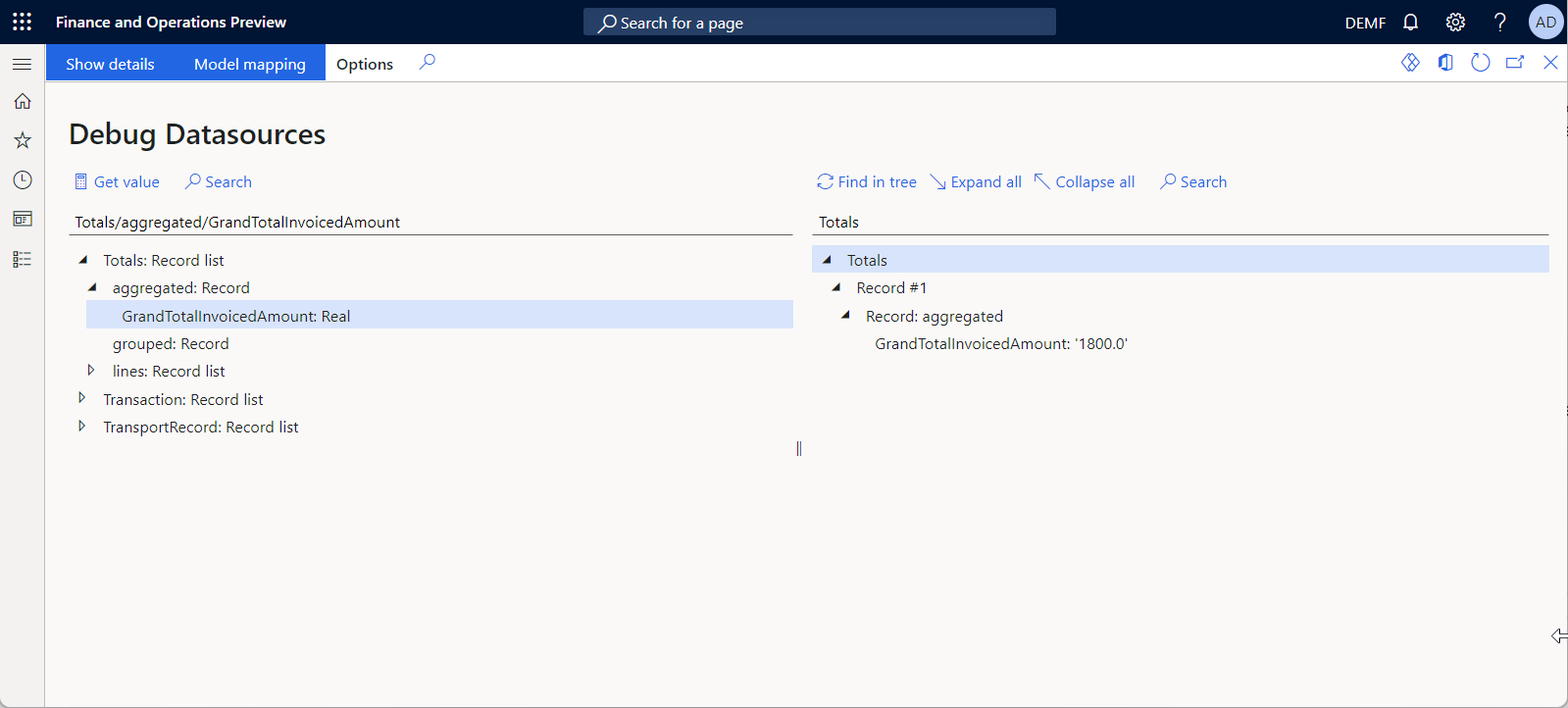Tietueiden ryhmittely ja laskelmien kokoaminen GROUPBY-tietolähteiden avulla
Kun määrität sähköisen raportoinnin (ER) mallimäärityksiä tai muotoja, voit lisätä tarvittavia GroupBy-tyypin tietolähteitä.
Suunnittelun aikana GroupBy-tietolähde on konfiguroitu tunnistamaan seuraavat elementit:
- Perustietolähde, joka sisältää suoritusaikana ryhmiteltävät tietueet
- Perustietolähteen ryhmittelykentät, joita käytetään tietueiden ryhmittelyssä ajon aikana
- Koostefunktiot, jotka määrittävät kullekin löydetylle ryhmälle suoritettavat koostelaskelmat ajon aikana
Suorituksen aikana konfiguroitu GroupBy-tietolähde ryhmittelee tietueet, joiden ryhmittelykentissä on samat arvot, ja palauttaa sitten tietueluettelon. Kukin tietue edustaa yhtä ryhmää. Tietolähde näyttää kunkin ryhmän kenttäarvot, joiden mukaan alkuperäiset tietueet on ryhmitelty, laskettujen koostefunktioiden arvot ja ryhmään kuuluvan perustietolähteen tietueiden luettelon.
Koostefunktiot
Ajon aikana jokainen koostelaskelma tehdään kullekin tietueryhmälle. Tämä laskenta tehdään käyttämällä yksittäisen kentän tai lausekkeen arvoa tietueissa tietolähteessä, joka on valittu ryhmittelyyn muokattavassa GroupBy-tyypin tietolähteessä. Tällä hetkellä tuetaan seuraavia koostefunktioita:
- AVG – Tämä toiminto palauttaa ryhmän arvojen keskiarvon. Sitä voidaan käyttää vain numerokenttien kanssa.
- COUNT – Tämä toiminto palauttaa ryhmässä olevien kohteiden määrän.
- Min – Tämä toiminto palauttaa ryhmän arvojen minimiarvon.
- Max – Tämä toiminto palauttaa ryhmän arvojen maksimiarvon.
- SUM – Tämä toiminto palauttaa ryhmän kaikkien arvojen summan. Sitä voidaan käyttää vain numerokenttien kanssa.
Suorituksen sijainti
Kun muokkaat GroupBy-tietolähdettä ja määrität perustietolähteen, joka sisältää ryhmiteltävät tietueet, järjestelmä tunnistaa tehokkaimman sijainninGroupBy-tietolähteen suorittamiseksi. Jos perustietolähde on kyselykelpoinen (eli jos se voidaan suorittaa tietokantatasolla), sovellustietokanta määritetään myös muokattavan GroupBy-tietolähteen suoritussijainniksi. Muutoin sovelluspalvelimen muisti määritetään suoritussijainniksi.
Voit muuttaa automaattisesti havaittua suoritussijaintia manuaalisesti valitsemalla sijainnin, joka on sovellettavissa konfiguroituun tietolähteeseen. Jos valittu suorituspaikka ei ole käytettävissä, oikeellisuustarkistusvirhe heitetään suunnitteluaikana.
Vihje
On suositeltavaa ryhmitellä tietolähteet tietokannan sijainnin avulla, jos tietueita on paljon.
Muistin kulutus
Jos GroupBy-tietolähde suoritetaan oletusarvoisesti muistissa, sovelluspalvelimen muistiin tallennetaan perustietolähteen tietueet, jotka kuuluvat kuhunkin löydettyyn ryhmään yksittäisen ryhmän tietueina. Muistin kulutusta voi vähentää estämällä GroupBy-tietolähteiden tallennusvaraston, jos ne on määritetty laskemaan vain koostetoimintoja eikä ryhmän tietueita käytetä ajon aikana. Jos haluat vähentää muistinkulutusta tällä tavalla, ota käyttöön Vähennä sähköisen raportoinnin muistin käyttöä, kun tietueiden ryhmittelyä käytetään vain koostetietojen laskentaan -toiminto ominaisuudenhallinnan työtilassa.
Vaihtoehdot
Samanlaiset koostamiset voidaan laskea erityyppisten tietolähteiden tai ER:n sisäänrakennettujen toimintojen avulla.
Lisätietoja tästä ominaisuudesta saa suorittamalla seuraavan esimerkin.
Esimerkki: GROUPBY-tietolähteen käyttäminen koostelaskelmiin ja tietueiden ryhmittelyyn
Tämä esimerkki osoittaa, miten järjestelmänvalvojan tai sähköisen raportoinnin toiminnallisen konsultin roolin omaava käyttäjä voi määrittää GROUPBY-tietolähdettä käyttävän ER-muotomäärityksen sekä miten tällä tavoin lasketaan koostefunktioita ja ryhmitellään tietueita. Tämän mallimäärityksen avulla tulostetaan valvontaraportti, kun Intrastat-ilmoitus luodaan. Tämän raportin avulla voit tarkistaa raportoidut Intrastat-tapahtumat.
Tässä esimerkissä ohjeaiheessa käsitellyt toimenpiteet voidaan suorittaa DEMF-yrityksessä Microsoft Dynamics 365 Financessa.
Näytetietojen valmisteleminen
Varmista, että raportoinnin Intrastat-tapahtumat on määritetty Intrastat-sivulla. Erilaisia kuljetuskoodeja varten on oltava tapahtumia, koska tapahtumat ryhmitellään tämän esimerkin Kuljetus-kentän mukaan.
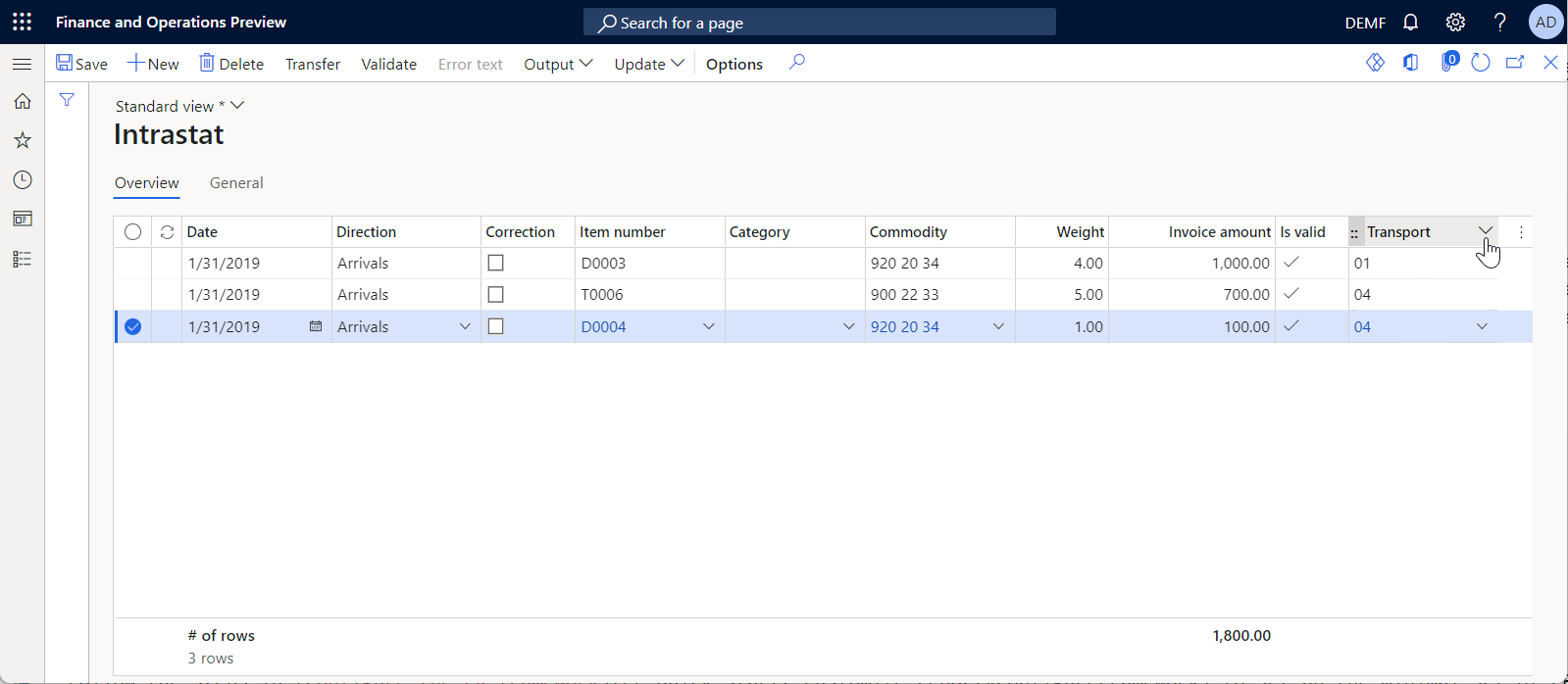
Määritä ER-kehys
Seuraa vaiheita kohdassa Määritä ER-kehys luodaksesi ER-parametrien vähimmäisjoukon. Nämä asetukset on suoritettava, ennen kuin ER-kehystä käytetään ER-muotomäärityksen suunnitteluun.
Tuo ER-muodon vakiokonfiguraatio
Seuraa vaiheita kohdassa Tuo ER-muodon vakiokonfiguraatio lisätäksesi ER-vakiokonfiguraatiot nykyiseen Dynamics 365 Finance -ilmentymääsi. Tuo säilöstä versio 1 Intrastat-mallin konfiguraatiosta.
Mukautetun tietomallimäärityksen luominen
Lisää manuaalisesti uusi ER-tietomallin Intrastat-malli (Littware) -konfiguraatio, joka on johdettu tuodusta Intrastat-mallin konfiguraatiosta kohdan Lisää mukautettu tietomallikonfiguraatio vaiheiden avulla.
Mukautetun tietomallikomponentin määritys
Noudattamalla näitä ohjeita voit tehdä tarvittavat muutokset johdettuun Intrastat-malli (Litware) -tietomalliin, jotta sitä voidaan käyttää näyttämään kuljetuskoodit, joissa on tarvittavat tiedot.
Valitse Organisaation hallinto>Sähköinen raportointi>Konfiguraatiot.
Valitse Konfiguraatiot-sivun konfiguraatiopuussa Intrastat-malli (Litware).
Valitse Suunnittelu.
Valitse Tietomallin suunnittelu -sivun mallipuusta Intrastat.
Valitse Uusi, jos haluat lisätä valittuun Intrastat-solmuun uuden upotetun solmun. Tee seuraavat toimet avattavassa valintaikkunassa tietomallisolmun lisäämistä varten:
- Kirjoita Nimi-kenttään Kuljetus.
- Valitse Nimiketyyppi-kentässä Tietueluettelo.
- Valitse Lisää lisätäksesi uuden solmun.
Valitse Uusi, jos haluat lisätä juuri lisättyyn Kuljetus-solmuun uuden upotetun solmun. Tee seuraavat toimet avattavassa valintaikkunassa tietomallisolmun lisäämistä varten:
- Kirjoita Nimi-kenttään Koodi.
- Valitse Nimiketyyppi-kentässä Merkkijono.
- Valitse Lisää lisätäksesi uuden solmun.
Valitse Uusi, jos haluat lisätä Kuljetus-solmuun toisen upotetun solmun. Tee seuraavat toimet avattavassa valintaikkunassa tietomallisolmun lisäämistä varten:
- Kirjoita Nimi-kenttään TotalInvoicedAmount.
- Valitse Nimiketyyppi-kentässä Reaaliluku.
- Valitse Lisää lisätäksesi uuden solmun.
Valitse Uusi, jos haluat lisätä Kuljetus-solmuun toisen upotetun solmun. Tee seuraavat toimet avattavassa valintaikkunassa tietomallisolmun lisäämistä varten:
- Anna Nimi-kentässä NumberOfTransactions.
- Valitse Nimiketyyppi-kentässä Kokonaisluku.
- Valitse Lisää lisätäksesi uuden solmun.
Valitse Uusi, jos haluat lisätä Kuljetus-solmuun toisen upotetun solmun. Tee seuraavat toimet avattavassa valintaikkunassa tietomallisolmun lisäämistä varten:
- Kirjoita Nimi-kenttään Tapahtuma.
- Valitse Nimiketyyppi-kentässä Tietueluettelo.
- Valitse Lisää lisätäksesi uuden solmun.
Valitse juuri lisätyn Tapahtuma-solmun Solmu-pikavälilehdessä Muuta nimikkeen viitettä.
Valitse Muuta nimikkeen viitettä-valintaikkunan tietomallipuusta CommodityRecord. Valitse sitten OK.
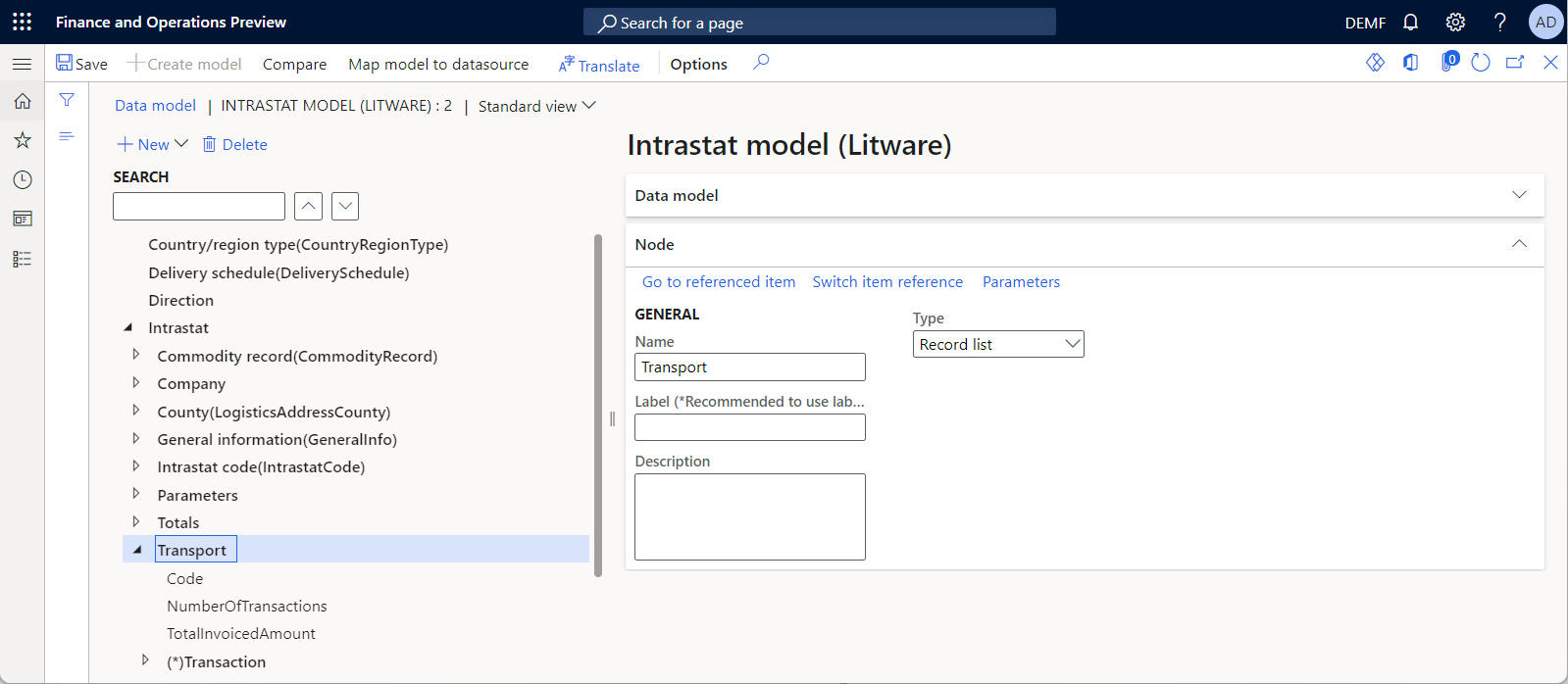
Mukautetun tietomallin rakenteen täydentäminen
Suorita Intrastat-malli (Litware) -tietomallin suunnittelu Tietomallin rakenteen täydentäminen -ohjeen vaiheiden avulla.
Uuden mallin yhdistämismäärityksen luominen
Lisää manuaalisesti uusi ER-mallimäärityksen Intrastat-näytemääritys -konfiguraatio johdetulle Intrastat-malli (Litware) -konfiguraatiolle Uuden mallin yhdistämismäärityksen luominen -ohjeen vaiheiden avulla.
Uuden mallin yhdistämismäärityksen komponentin lisääminen
- Valitse Organisaation hallinto>Sähköinen raportointi>Konfiguraatiot.
- Laajenna Konfiguraatiot-sivun määrityspuun vasemmassa ruudussa Intrastat-malli -konfiguraatio.
- Valitse Intrastat-esimerkkiyhdistämismääritys -määritys.
- Avaa määritysluettelo valitsemalla Suunnittelutoiminto.
- Poista aiemmin luotu määrityskomponentti valitsemalla Poista.
- Lisää uusi yhdistämismäärityksen komponentti valitsemalla Uusi.
- Valitse Määritelmä -kentässä Intrastat.
- Kirjoita Nimi-kenttään Intrastat-määritys.
- Määritä uusi yhdistämismääritys valitsemalla Suunnittelutoiminto.
Lisätyn mallimäärityskomponentin suunnitteleminen
Tietolähteen lisääminen sovellustaulun käyttämiseen
Konfiguroi tietolähde, jotta voit käyttää Intrastat-tapahtumien tietoja sisältäviä sovellustauluja.
- Valitse Mallin määrityksen suunnittelu -sivun Tietolähdetyypit-ruudusta Dynamics 365 for Operations\Taulukkotiedot.
- Lisää uusi Intrastat-taulun käyttöön käytettävä tietolähde valitsemalla Tietolähteet-ruudusta Lisää juuri. Jokainen Intrastat-taulun tietue edustaa yhtä Intrastat-tapahtumaa.
- Syötä Tietolähteen ominaisuudet -valintaikkunan Nimi-kenttään Tapahtuma.
- Anna Taulu-kenttään Intrastat.
- Lisää uusi tietolähde valitsemalla OK.
Tietolähteen lisääminen Intrastat-tapahtumien ryhmittelemiseen
Määritä GroupBy-tietolähde Intrastat-tapahtumien ryhmittelemiseen ja koostefunktioiden laskemiseen.
Valitse Mallin määrityksen suunnittelu -sivun Tietolähdetyypit-ruudusta Funktiot\Group by.
Lisää uusi Intrastat-tapahtumien ryhmittelyyn ja koostefunktioiden laskemiseen käytettävä tietolähde valitsemalla Tietolähteet-ruudusta Lisää juuri.
Syötä Tietolähteen ominaisuudet -valintaikkunan Nimi-kenttään TransportRecord.
Valitse Muokkaa ryhmää määrittääksesi ryhmittelyehdot.
Valitse Muokkaamisen Group By -parametrit -sivun oikeanpuoleisen ruudun tietolähdeluettelosta Tapahtuma-tietolähde ja laajenna se.
Valitse Lisää kenttä kohteeseen > Mitä ryhmään osoittamaan, ettäTapahtuma-tietolähde on valittu perustietolähteeksi määritetylle GroupBy-tietolähteelle. Tapahtuma-tietolähteen tietueet ryhmitellään ja tämän tietolähteen kenttäarvoja käytetään koostefunktioiden laskennassa.
Valitse Tapahtuma\Kuljetus -kenttä ja sitten Lisää kenttä kohteeseen > Ryhmitelty kenttä osoittamaan, että perustietolähteen Kuljetus-kenttä on valittu ryhmittelyehdoksi määritetylle GroupBy-tietolähteelle. Toisin sanoen Tapahtuma-tietolähteen tietueet ryhmitellään Kuljetus-kentän arvon perusteella. Jokainen konfiguroitu GroupBy-tietolähteen tietue vastaa yhtä kuljetuskoodia, jotka on löydetty perustietolähteen tietueista.
Valitse Tapahtuma\AmountMST-kenttä ja noudata seuraavia ohjeita:
- Valitse Lisää kenttä kohteeseen>Koostekentät sen merkiksi , että tälle kentälle lasketaan koostefunktio.
- Valitse Koosteet-ruudun siinä tietueessa, joka on lisätty valitulle Tapahtuma\AmountMST -kentälle Menetelmä -kentässäSum-funktio.
- Kirjoita valinnaiseen Nimi-kenttään TotalInvoicedAmount.
Nämä asetukset määrittävät, että jokaiselle kuljetusryhmälle lasketaan Tapahtuma\AmountMST-kentän kokonaissumma.
Valitse Tapahtuma\RecId-kenttä ja noudata seuraavia ohjeita:
- Valitse Lisää kenttä kohteeseen > Koostekentät sen merkiksi , että tälle kentälle lasketaan koostefunktio.
- Valitse Koosteet-ruudun siinä tietueessa, joka on lisätty valitulle Tapahtuma\RecId -kentälle Menetelmä -kentässäCount-funktio.
- Kirjoita valinnaiseen Nimi-kenttään NumberOfTransactions.
Nämä asetukset määrittävät, että jokaiselle kuljetusryhmälle lasketaan ryhmän tapahtumien määrä.
Valitse Tallenna.
Tarkista muokattavan tietolähteen suoritusparametrit. Huomaa, että Automaattinen tunnistus on valittu automaattisestiSuorituspaikka-kentässä, ja Suoritus kohteessa -kentässä on arvo SQL. Nämä asetukset määrittävät, että valittu Tapahtuma-perustietolähde on parhaillaan kyselykelpoinen ja voit suorittaa muokattavan GroupBy-tietolähteen tietokantatasolla.
Tarkista käytettävissä olevien arvojen luettelo avaamalla Suoritussijainti-kentän haku. Huomaa, että voit valita Query tai InMemory, jotta tämä GroupBy-tietolähde voidaan suorittaa vastaavasti tietokantatasolla tai sovelluspalvelimen muistissa.
Valitse Tallenna ja sulje sitten Muokkaa Group By -parametreja -sivu.
Viimeistele GroupBy-tietolähteen asetukset valitsemalla OK.
GroupBy-tietolähteen sitominen tietomallikenttiin
Sido määritetty tietolähde tietomallin kenttiin, jotta voit määrittää, miten tietomalli täytetään sovellustiedoilla suorituksen aikana.
Laajenna Mallin määrityksen suunnittelu -sivun Tietomalli-ruudussa Kuljetus-solmu.
Laajenna Tietolähteet-ruudussa TransportRecord-tietolähde.
Lisää sidonta, joka paljastaa löydetyt kuljetusryhmät:
- Valitse Tietomalli-ruudussa Kuljetus-kohde.
- Valitse Tietolähteet-ruudussa TransportRecord-tietolähde.
- Valitse Sido.
Lisää sidonta, joka paljastaa kunkin löydetyn kuljetusryhmän kuljetuskoodin:
- Valitse Transport.Code -tietomallikohde.
- Valitse ryhmitelty TransportRecord.grouped.TransportMode -kenttä.
- Valitse Sido.
Lisää sitova toiminto, joka paljastaa jokaisen löydetyn kuljetusryhmän lasketut koostefunktiot:
- Valitse Transport.NumberOfTransactions -tietomallikohde.
- Valitse TransportRecord.aggregated.NumberOfTransactions -koostekenttä.
- Valitse Sido.
- Valitse Transport.TotalInvoicedAmount -tietomallikohde.
- Valitse TransportRecord.aggregated.TotalInvoicedAmount -koostekenttä.
- Valitse Sido.
Lisää sidonta, joka paljastaa kuhunkin löydettyyn kuljetusryhmään kuuluvat tapahtumatietueet:
- Valitse Transport.Transaction -tietomallikohde.
- Valitse TransportRecord.lines-kenttä.
- Valitse Sido.
Voit edelleen konfiguroida Transport.Transaction-tietomallinimikkeen ja TransportRecord.lines-tietolähdekentän upotettujen kohteiden sidonnat, jotta voit suorituksen aikana paljastaa kuhunkin löydettyyn kuljetusryhmään kuuluvien Intrastat-tapahtumien tiedot.
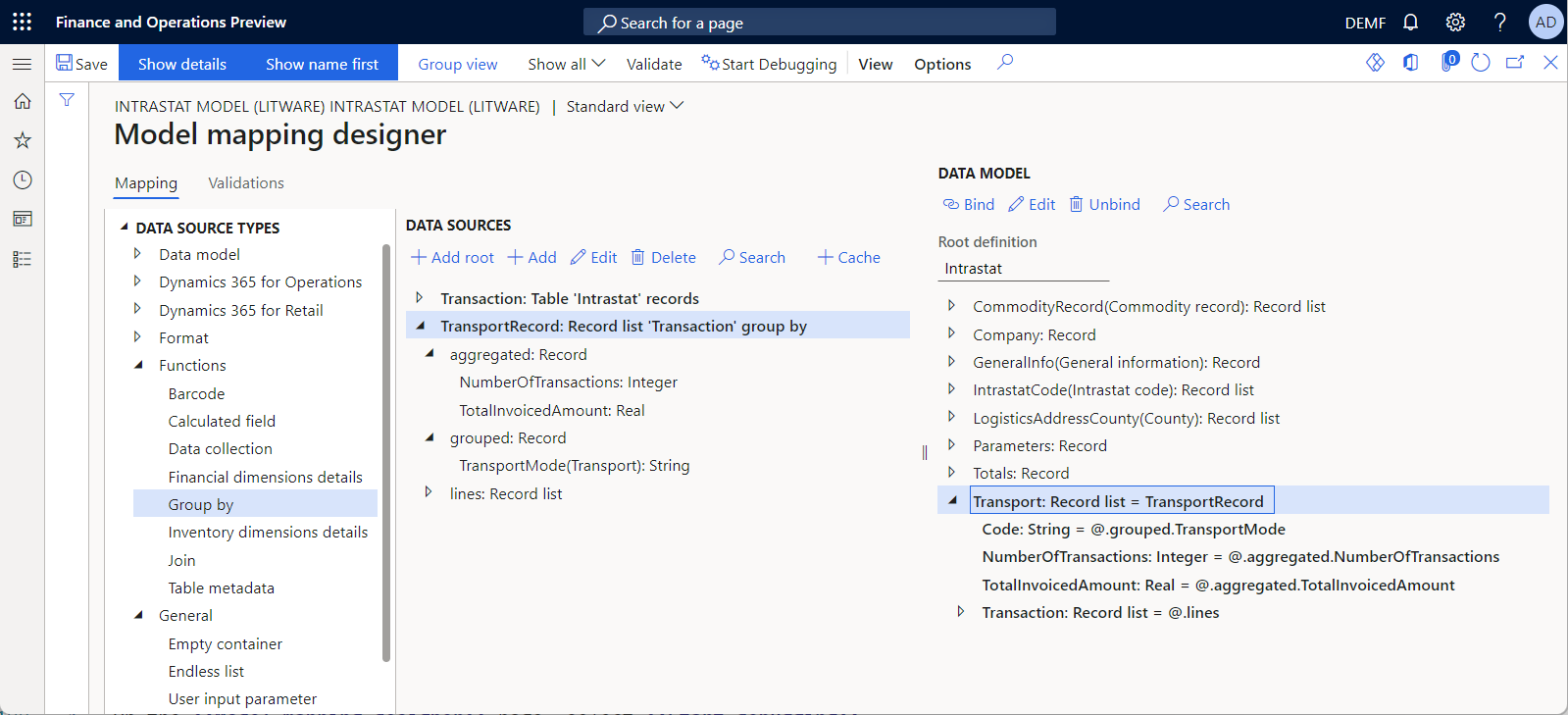
Lisätyn mallimäärityskomponentin vianmääritys
Määritetyn mallin yhdistämismärityksen testaaminen ER-tietolähteen virheenkorjauksen avulla.
Valitse Mallin määrityksen suunnittelu -sivulla Aloita virheenkorjaus.
Valitse Tietolähteiden virheenkorjaus -sivun vasemmanpuoleisessa ruudussa TransportRecord-tietolähde ja valitse sitten Lue kaikki tiedot.
Laajenna TransportRecord-tietolähde ja toimi seuraavasti:
- Valitse TransportRecord.grouped.TransportMode -tietolähde.
- Valitse Hae arvo.
- Valitse TransportRecord.grouped.NumberOfTransactions -tietolähde.
- Valitse Hae arvo.
- Valitse TransportRecord.grouped.TotalInvoicedAmount -tietolähde.
- Valitse Hae arvo.
Valitse oikeanpuoleisesta ruudusta Laajenna kaikki.
TransportRecord-tietolähde paljastaa kaksi tietuetta ja esittää kaksi kuljetuskoodia. Jokaisen kuljetuskoodin osalta lasketaan tapahtumien määrä ja laskutettu kokonaissumma.
Muistiinpano
"Laiskan lukemisen" menetelmää käytetään, kun GroupBy-tietolähdettä kutsutaan tietokantakutsujen optimoimiseksi. Siksi osa GroupBy-tietolähteen kenttäarvoista lasketaan ER-tietolähteen virheenkorjauksessa vain, jos ne on sidottu tietomallikenttiin.
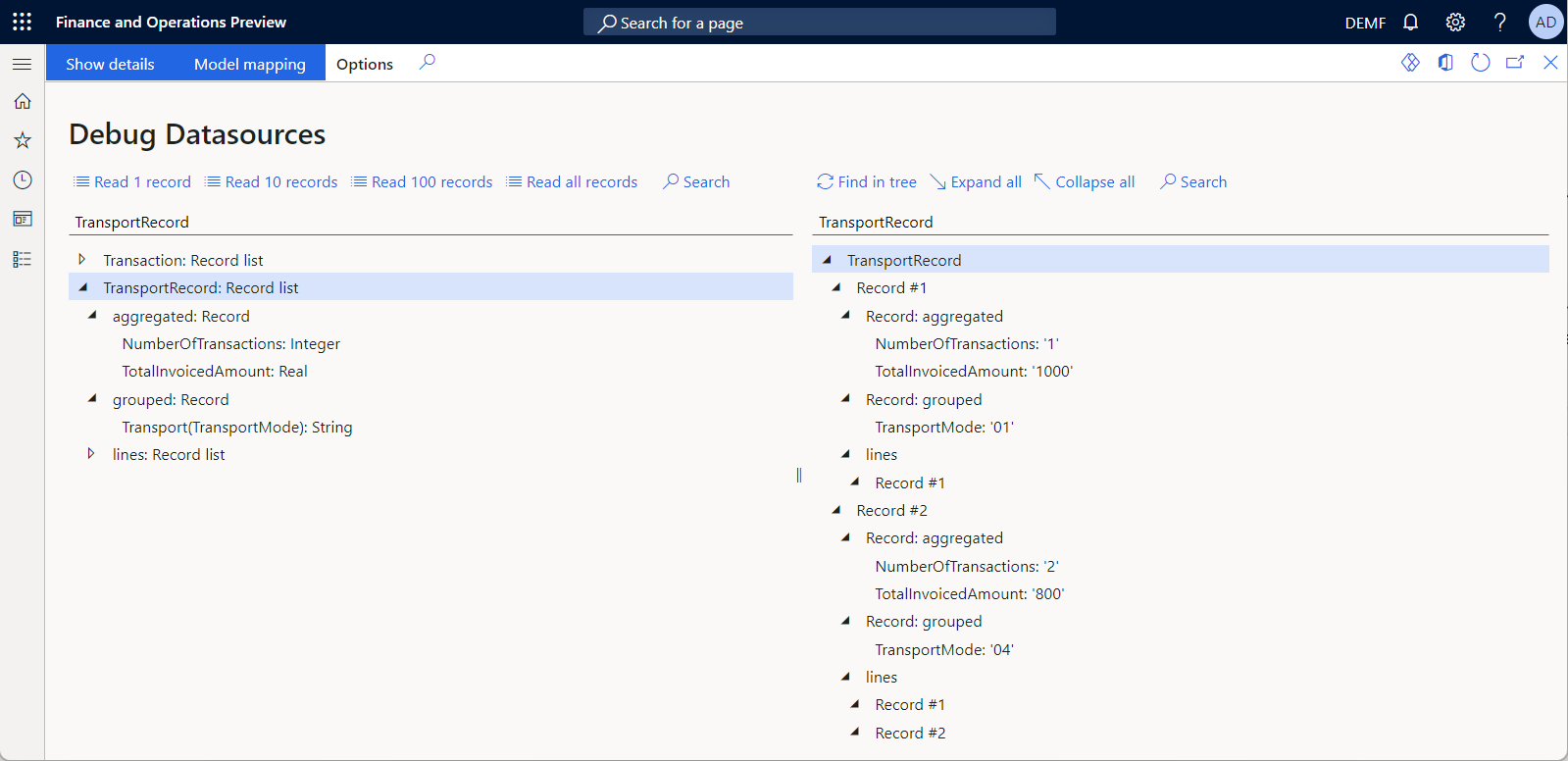
Usein kysytyt kysymykset
Onko mitään tapaa laskea kokonaisloppusummat, kun ryhmän loppusummat lasketaan?
Kyllä. Jos haluat laskea kokonaisloppusummat, määritä toinen GroupBy-tietolähde, jossa aiemmin konfiguroimaasi GroupBy-tietolähdettä käytetään perustietolähteenä. Seuraavassa kuvassa esitetään GroupBy-tyypin Summat-tietolähde, jota käytetään SUM-funktion laskennassa. Tämä perustuu GroupBy-tyypin TransportRecord-tietolähteen SUM-funktion koostamiseen.
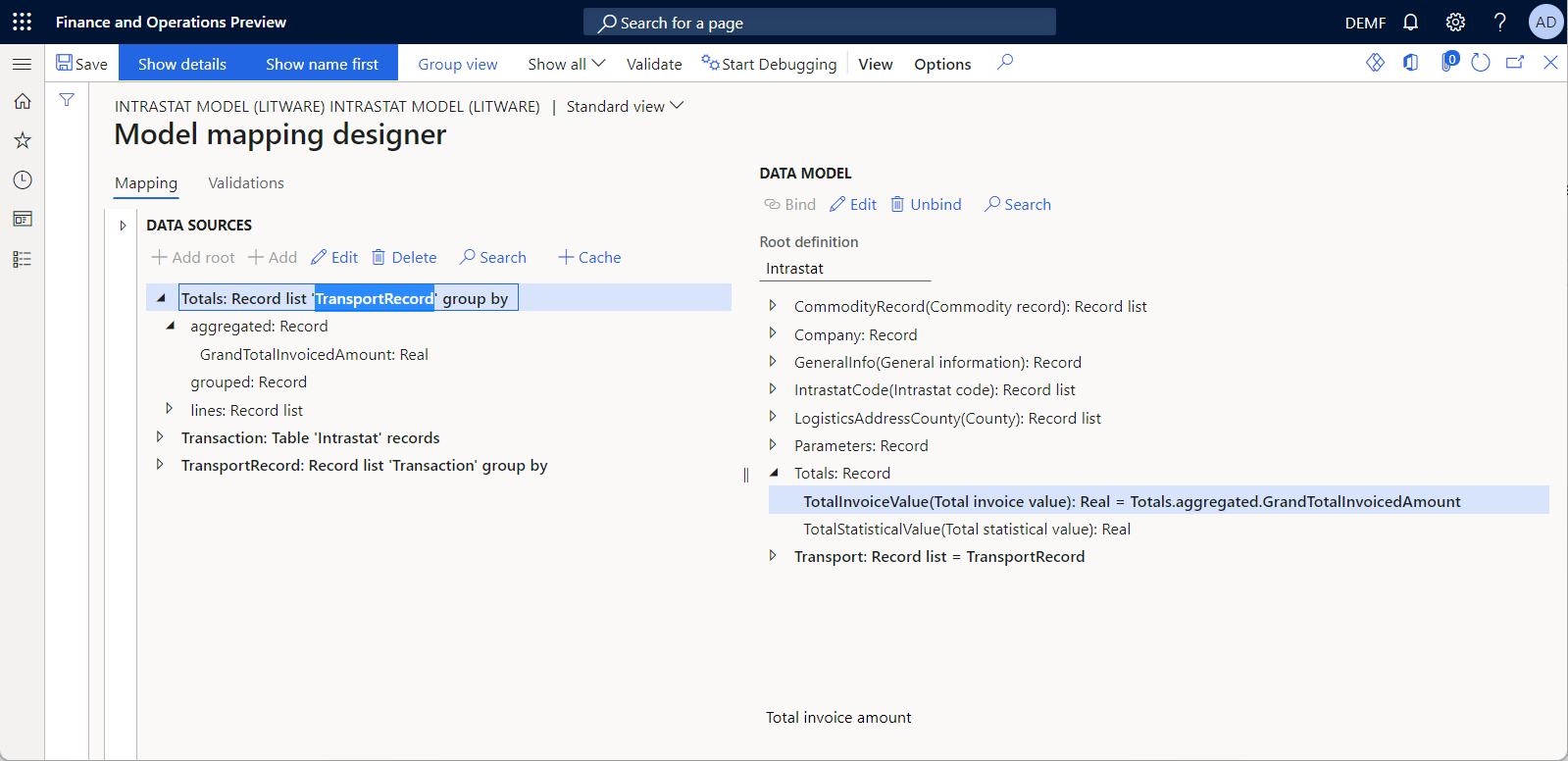
Seuraavassa kuvassa näkyvät Summat-tietolähteen virheenkorjauksen tulokset.