Uuden sähköisen raportoinnin ratkaisun suunnitteleminen mukautetun raportin tulostamista varten
Seuraavissa vaiheissa selitetään, miten järjestelmänvalvoja-, sähköisen raportoinnin kehittäjä- tai sähköisen raportoinnin toiminnallinen konsultti -roolin käyttäjä voi määrittää ER-kehyksen parametrit, suunnitella uuden ER-ratkaisun vaaditut ER-kokoonpanot tietyn yritystoimialueen tietojen käyttöä varten ja luoda mukautetun raportin Microsoft Office -muodossa. Nämä vaiheet voidaan suorittaa USMF-yrityksessä.
Mallin määrityksen suunnitteleminen konfiguroidulle tietomallille
Uuden mallin yhdistämismäärityksen luominen
- Uuden mallimäärityskomponentin suunnitteleminen
- Tietolähteiden lisääminen sovellustaulujen käyttämiseen
- Tietolähteiden lisääminen sovellusluettelointien käyttämiseen
- Voit luoda raportin määritetyllä kielellä lisäämällä ER-otsikoita
- Lisää tietolähde muuntamaan lueteltujen arvojen vertailutulokset tekstiarvoihin
- Tietolähteen sitominen tietomallikenttiin
- Mallin määrityksen rakenteen täydentäminen
Sovelluksen artefaktien laatiminen suunniteltua raporttia varten
-
- Tietosopimusluokan lisääminen
- UI Builder -luokan lisääminen
- Tietopalveluluokan lisääminen
- Käyttöliittymätekstitiedoston lisääminen
- Raporttipalveluluokan lisääminen
- Raportin ohjainluokan lisääminen
- Valikkovaihtoehdon lisääminen
- Valikkovaihtoehdon lisääminen valikkoon
- Visual Studio -projektin luominen
-
Suunnitellun ER-ratkaisun säätäminen
Mallin yhdistämismäärityksen muokkaaminen
- Tietolähteiden lisääminen tietosopimusobjektien käyttämiseen
- Tietolähteen lisääminen ER-muotomääritystietueen käyttämiseen
- Tietolähteen lisääminen käynnissä olevan ER-muodon muotomääritystietueen käyttämiseen
- Kirjoita suoritettavan ER-muodon nimi tietomalliin
- Mallin määrityksen rakenteen täydentäminen
Voit esikatsella sitä PDF-tiedostona suorittamalla sovelluksen muodon
Tässä esimerkissä luodaan uusi ER-ratkaisu kyselylomake-moduulia varten. Uuden ER-ratkaisun avulla voit suunnitella raportin käyttämällä Microsoft Excel -laskentataulukkoa mallina. Tämän jälkeen voit luoda kyselylomake-raportin Excel- tai PDF-muodossa sen lisäksi, että luot aiemmin luodun SQL Server Reporting Services (SSRS) -raportin. Voit myös muokata uutta raporttia myöhemmin pyydettäessä. Koodausta ei tarvita.
Voit suorittaa aiemmin luodun raportin siirtymällä kohtaan kyselylomake>suunnittelu>kyselylomakkeiden raportti.
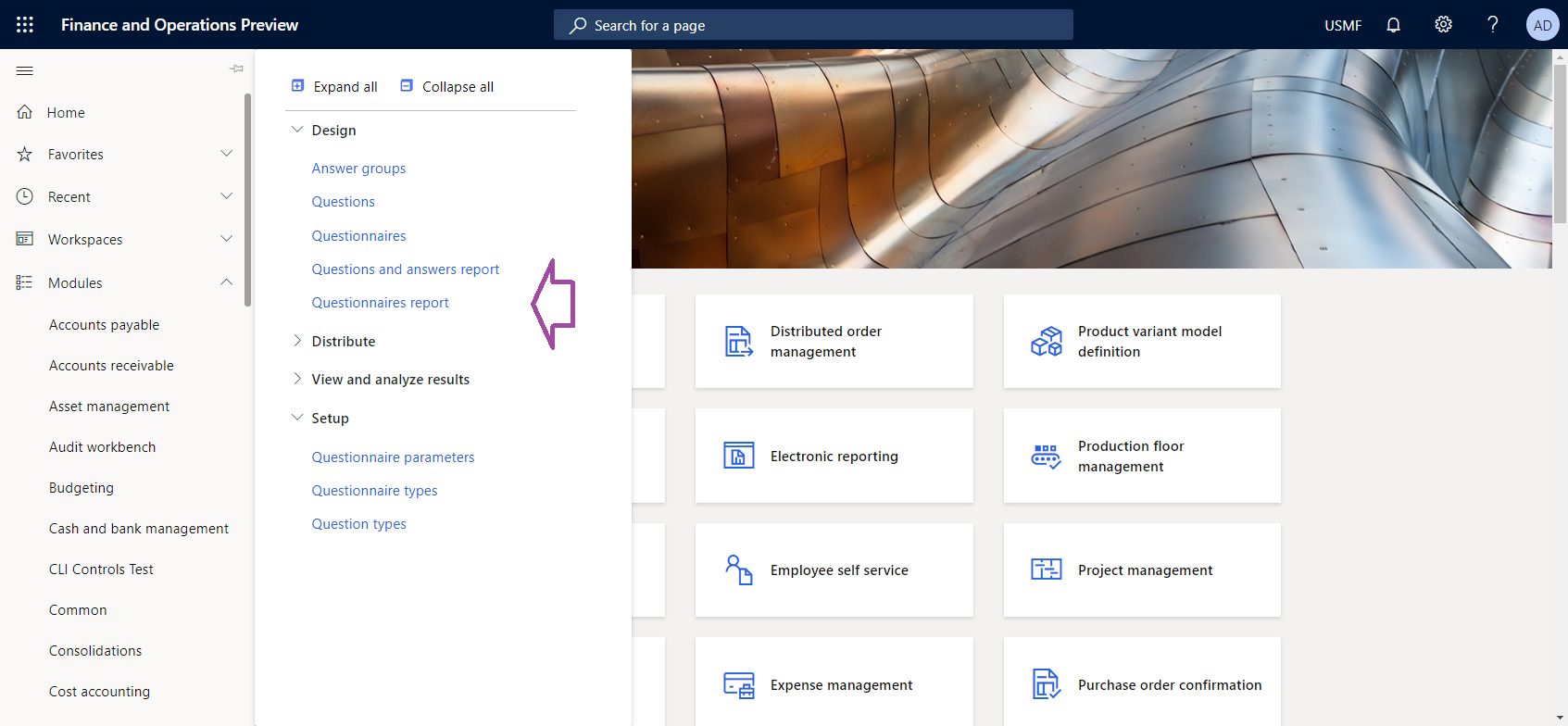
Määritä valintaehdot kyselylomakkeiden raportti -valintaikkunassa. Käytä suodatinta niin, että raportti sisältää vain SBCCrsExam-kyselyn.
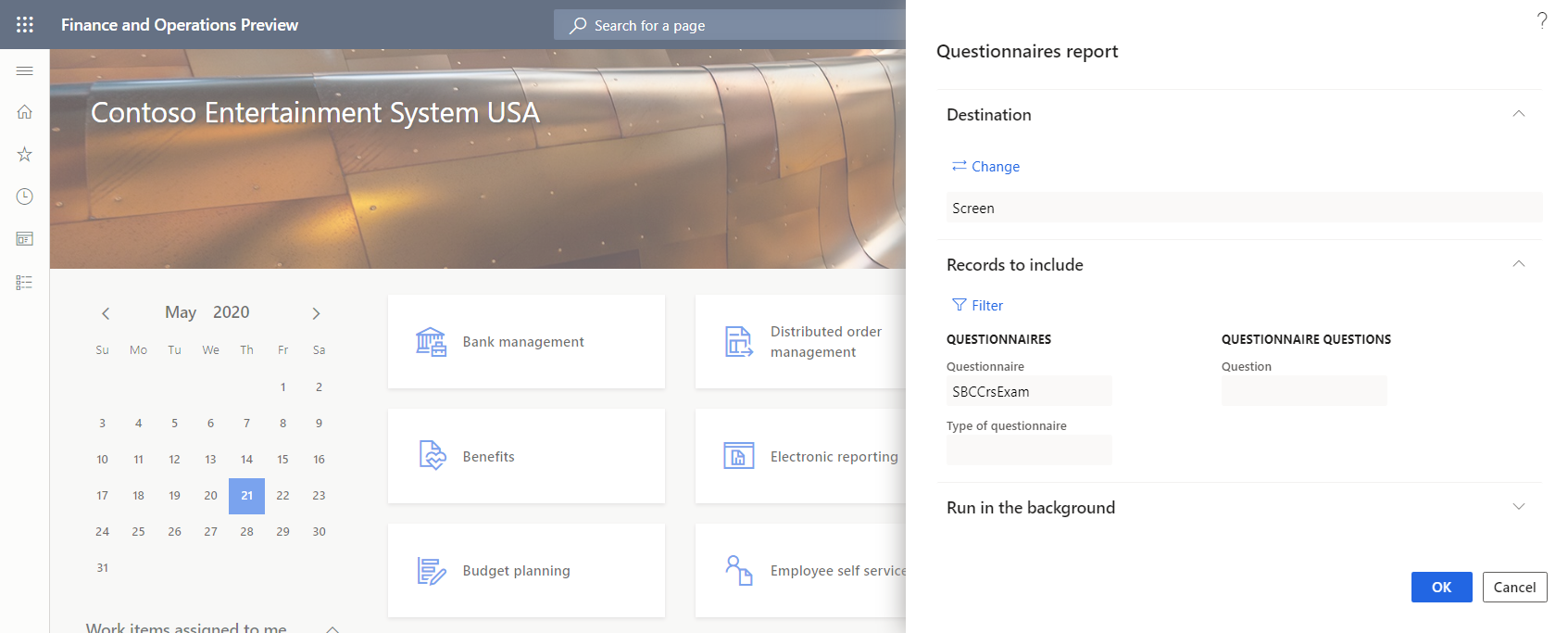
Seuraavassa kuvassa näkyy SSRS-raportin luotu versio SBCCrsExam-kyselystä.
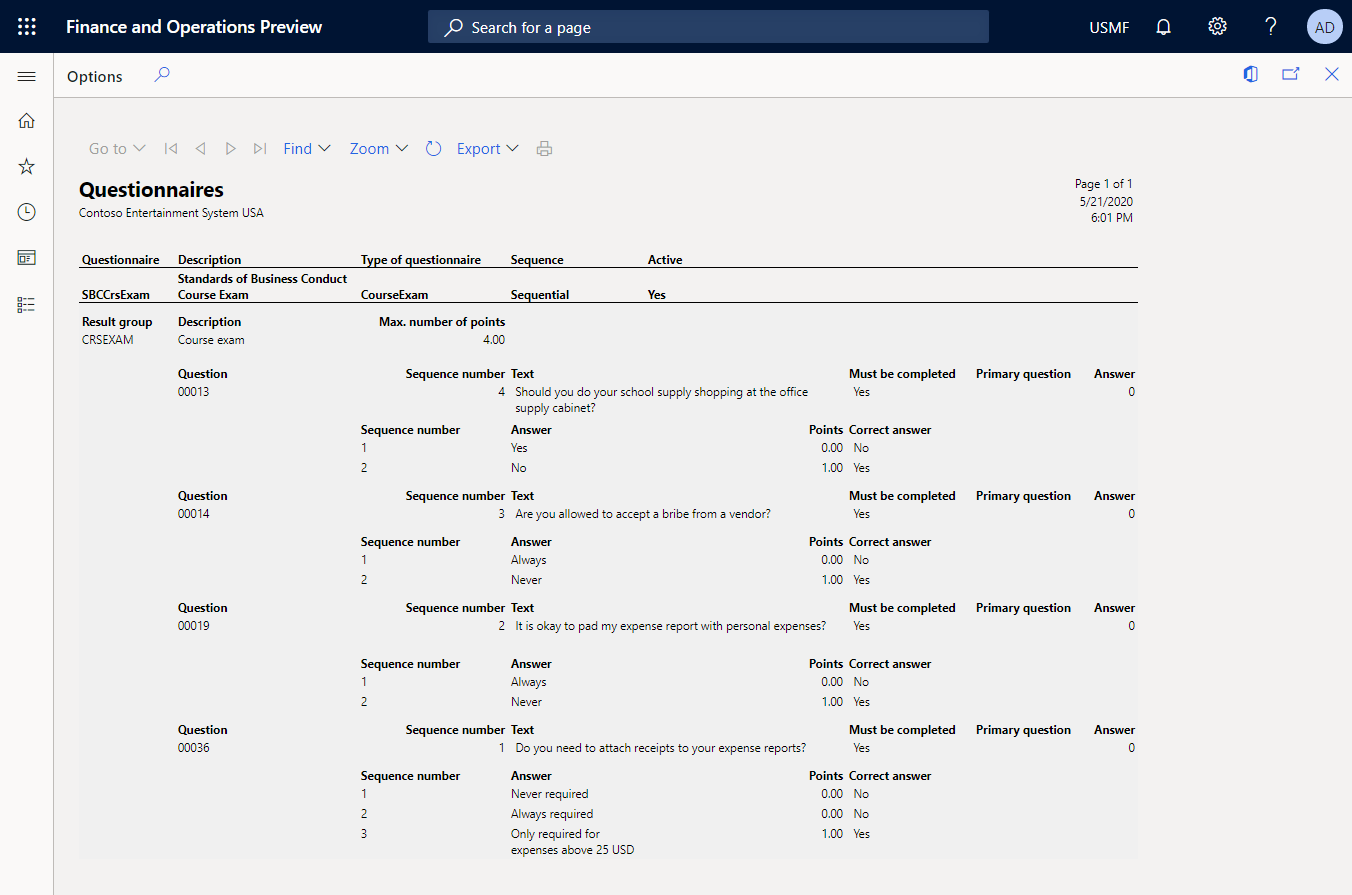
Määritä ER-kehys
Sähköisen raportoinnin toiminnallisen kehittäjän roolissa olevan käyttäjän on määritettävä sähköisen raportoinnin parametrien vähimmäisjoukko, ennen kuin voit alkaa käyttää ER-kehystä uuden ER-ratkaisusi suunnitteluun.
Konfiguroi ER-parametrit
Valitse Organisaation hallinto>Työtilat>Sähköinen raportointi.
Valitse Sähköinen raportointi -työtilasta Sähköisen raportoinnin parametrit.
Määritä Sähköisen raportoinnin parametrit -sivun Yleinen-välilehdessä Ota käyttöön suunnittelutila -asetukseksi Kyllä.
Määritä Liitteet-välilehdessä seuraavat parametrit:
- Määritä Konfiguraatiot-kenttä TiedostoonUSMF-yritykselle.
- Määritä Työarkisto-, Väliaikainen-, Perusrivi- ja Muut-kentissä Tiedostoon.
Lisätietoja ER-parametreista on kohdassa Määritä ER-kehys.
Aktivoi ER-konfiguraation lähde
Jokainen ER-konfiguraatio merkitään ER-konfiguraation lähteen omistamaksi. Siksi sinun on aktivoitava ER-konfiguraation lähde Sähköinen raportointi -työtilassa, ennen kuin voit alkaa lisätä tai muokata mitä tahansa ER-konfiguraatioita.
Muistiinpano
Vain ER-konfiguraation omistaja voi muokata sitä. Siksi ennen kuin ER-konfiguraatiota voi muokata, asianmukainen ER-konfiguraation lähde on aktivoitava Sähköinen raportointi -työtilassa.
Tarkista ER-konfiguraation lähteiden luettelo
- Valitse Organisaation hallinto>Työtilat>Sähköinen raportointi.
- Valitse Sähköisen raportointi -työtilan Liittyvät linkit -osassa Konfiguraation lähteet.
- Konfiguraation lähteet -sivulla jokaisen konfiguraation lähteen tietueella on yksilöllinen nimi ja URL-osoite. Tarkista tämän sivun sisältö. Jos Litware, Inc. (
https://www.litware.com) -tietue on jo olemassa, ohita seuraava menettely, Lisää uusi ER-konfiguraation lähde.
Lisää uusi ER-konfiguraation lähde
- Valitse Konfiguraation lähteet-sivulla Uusi.
- Kirjoita Nimi-kenttään Litware, Inc.
- Kirjoita Internetosoite-kenttään
https://www.litware.com. - Valitse Tallenna.
Aktivoi ER-konfiguraation lähde
- Valitse Organisaation hallinto>Työtilat>Sähköinen raportointi.
- Valitse Sähköinen raportointi -työtilassa Litware, Inc-määrityspalvelu.
- Valitse Määritä aktiivinen.
Lisätietoja ER-konfiguraation lähteistä on kohdassa Konfiguraation lähteiden luonti ja merkitseminen aktiiviseksi.
Toimialuekohtaisen tietomallin suunnitteleminen
Sinun on luotava uusi ER-konfiguraatio, joka sisältää tietomalli-komponentin kyselylomakkeen liiketoimialueelle. Tätä tietomallia käytetään myöhemmin tietolähteenä suunniteltaessa ER-muotoa kyselylomake-raportin luomiseksi.
Kun tuot uuden tietomallin määritys -osan vaiheet, voit tuoda vaaditun tietomallin mukana olevasta XML-tiedostosta. Voit myös suorittaa uuden tietomallin määrityksen luomisen vaiheet ja suunnitella tämän tietomallin alusta alkaen.
Uuden tietomallimäärityksen tuominen
- Lataa kyselylomakkeet model.version.1.xml -tiedosto ja tallenna se paikalliseen tietokoneeseen.
- Valitse Organisaation hallinto>Työtilat>Sähköinen raportointi.
- Valitse Sähköisen raportoinnin työtilassa Raportointimääritykset.
- Valitse toimintoruudusta Exchange>Lataa XML-tiedostosta.
- Valitse Selaa ja etsi ja valitse kyselylomakkeiden model.version.1.xml -tiedosto.
- Tuo konfigurointi valitsemalla OK.
Jos haluat jatkaa, ohita seuraavat vaiheet, Luo uusi tietomallin konfiguraatio.
Uuden tietomallin konfiguraation luominen
- Valitse Organisaation hallinto>Työtilat>Sähköinen raportointi.
- Valitse Sähköisen raportoinnin työtilassa Raportointimääritykset.
- Valitse Luo konfiguraatio.
- Kirjoita avattavan luettelon Nimi-kenttään Kyselylomakemalli.
- Valitse Luo konfigurointi luodaksesi konfiguroinnin.
Tietomallin nimeäminen
- Valitse Konfiguraatiot-sivun konfiguraatiopuun kohdasta Kyselylomakemalli.
- Valitse Suunnittelu.
- Kirjoita tietomallin suunnittelu -sivun Yleinen-pikavälilehden Nimi-kenttään kyselylomakkeet.
Uusien tietomallikenttien lisääminen
Valitse Tietomallisuunnittelu-sivulla Uusi.
Tee seuraavat toimet avattavassa valintaikkunassa tietomallisolmun lisäämistä varten:
- Valitse uuden solmun tyypiksi mallijuuri.
- Kirjoita Nimi-kenttään Juuri.
- Valitse Lisää lisätäksesi uuden solmun.
Tätä pääkuvausta käytetään kyselylomake-raportin tietojen toimittamisessa. Yksittäisellä tietomallilla voi olla useita kuvaajia. Kukin kuvaus voidaan määrittää yksittäiselle ER-muodolle, jotta raportin luomisessa tarvittavat tiedot tunnistetaan.
Valitse Uusi uudelleen ja tee sitten seuraavat toimet avattavassa valintaikkunassa tietomallisolmun lisäämistä varten:
- Valitse Aktiivisen solmun alikohde uuden solmun tyypiksi.
- Kirjoita Nimi-kenttään CompanyName.
- Valitse Nimiketyyppi-kentässä Merkkijono.
- Valitse Lisää lisätäksesi uuden kentän.
Tämä kenttä on pakollinen, jotta nykyisen yrityksen nimi voidaan välittää ER-raportiksi, joka kuluttaa tämän tietomallin tietolähteenä.
Valitse Uusi uudelleen ja tee sitten seuraavat toimet avattavassa valintaikkunassa tietomallisolmun lisäämistä varten:
- Valitse Aktiivisen solmun alikohde uuden solmun tyypiksi.
- Kirjoita Nimi-kenttään Kyselylomake.
- Valitse Nimiketyyppi-kentässä Tietueluettelo.
- Valitse Lisää lisätäksesi uuden kentän.
Tätä kenttää käytetään siirtämään kyselylomake ER-raporttiin, joka kuluttaa tämän tietomallin tietolähteenä.
Valitse kyselylomake-solmu.
Jatka muokattavien tietomallien pakollisten kenttien lisäämistä samalla tavalla, kunnes seuraava tietomallirakenne on valmis.
Kentän polku Tietotyyppi Kentän nimi/palautettu arvo Juuri Viitepistekyselylomakkeen tietojen pyytämisen yhteydessä. Juuri\CompanyName Merkkijono Nykyisen yrityksen nimi. Juuri\ExecutionContext Tallenna Muotoile suorituksen tiedot. Juuri\ExecutionContext\FormatName Merkkijono Suoritettavan ER-muodon nimi. Juuri\Kyselylomake Tietueluettelo Kyselylomakkeiden luettelo Juuri\kyselylomake\aktiivinen Merkkijono Nykyisen kyselylomakkeen tila. Juuri\Kyselylomake\Koodi Merkkijono Nykyisen kyselylomakkeen koodi. Juuri\Kyselylomake\Kuvaus Merkkijono Nykyisen kyselylomakkeen kuvaus. Juuri\Kyselylomake\QuestionnaireType Merkkijono Nykyisen kyselylomakkeen tyyppi. Juuri\Kyselylomake\QuestionOrder Merkkijono Nykyisen kyselylomakkeen numerojärjestys. Juuri\Kyselylomake\ResultsGroup Tallenna Nykyisen kyselylomakkeen tulosparametrit. Juuri\Kyselylomake\ResultsGroup\Koodi Merkkijono Nykyisen tulosryhmän tunnuskoodi. Juuri\Kyselylomake\ResultsGroup\Kuvaus Merkkijono Nykyisen tulosryhmän kuvaus. Juuri\Kyselylomake\ResultsGroup\MaxNumberOfPoints Reaaliluku Ansaittujen pisteiden enimmäismäärä. Juuri\Kyselylomake\Kysymys Tietueluettelo Nykyisen kyselylomakkeen kysymysluettelo. Juuri\Kyselylomake\Kysymys\CollectionSequenceNumber Kokonaisluku Nykyisen vastauskokoelman järjestysnumero. Juuri\Kyselylomake\Kysymys\Tunnus Merkkijono Nykyisen kysymyksen tunnuskoodi. Juuri\Kyselylomake\Kysymys\MustBeCompleted Merkkijono Lippu, joka ilmaisee, onko nykyiseen kysymykseen vastattava. Juuri\Kyselylomake\Kysymys\PrimaryQuestion Merkkijono Lippu, joka ilmaisee, onko nykyinen kysymys ensisijainen. Juuri\Kyselylomake\Kysymys\SequenceNumber Kokonaisluku Nykyisen kysymyksen järjestysnumero. Juuri\Kyselylomake\Kysymys\Teksti Merkkijono Nykyisen kysymyksen teksti. Juuri\Kyselylomake\Kysymys\Vastaus Tietueluettelo Nykyisen kysymyksen vastausluettelo. Juuri\Kyselylomake\Kysymys\Vastaus\CorrectAnswer Merkkijono Lippu, joka ilmaisee, onko nykyinen vastaus oikein. Juuri\Kyselylomake\Kysymys\Vastaus\Pisteet Reaaliluku Pisteet, jotka ansaitaan nykyisen vastauksen valinnan yhteydessä. Juuri\Kyselylomake\Kysymys\Vastaus\SequenceNumber Kokonaisluku Nykyisen vastauksen järjestysnumero. Juuri\Kyselylomake\Kysymys\Vastaus\Teksti Merkkijono Nykyisen vastauksen teksti. Seuraavassa kuvassa näkyy tietomallin suunnittelu -sivulla valmiiksi muokattava tietomalli.
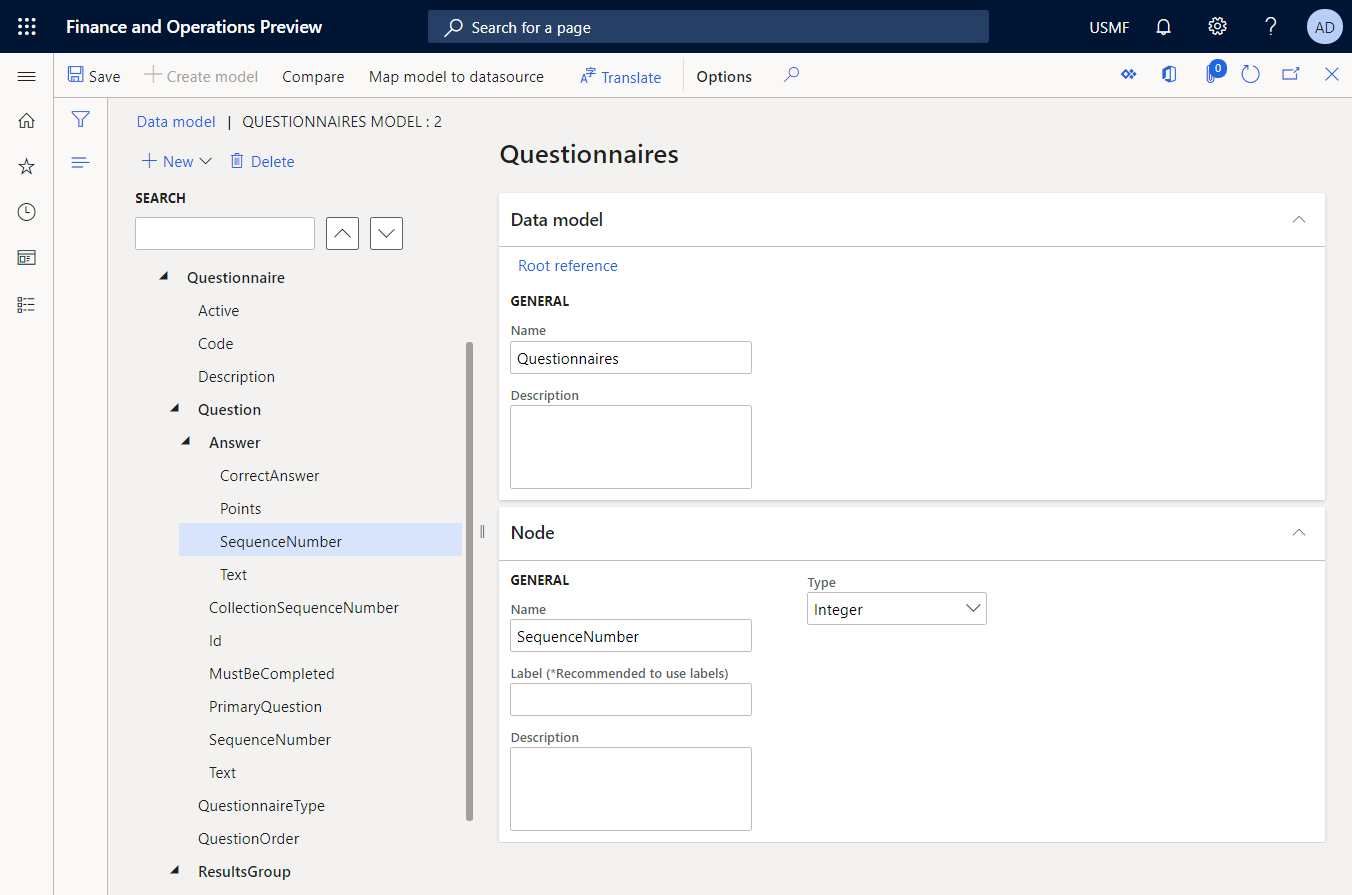
Tallenna muutokset.
Sulje Tietomallin suunnittelu -sivu.
Tietomallin rakenteen täydentäminen
- Valitse Organisaation hallinto>Sähköinen raportointi>Konfiguraatiot.
- Valitse Konfiguraatiot-sivun konfiguraatiopuun kohdasta Kyselylomakemalli.
- Valitse Versiot-pikavälilehdessä konfiguraatioversio, jonka tila on Luonnos.
- Valitse Muutoksen tila>Viimeistele.
Tämän konfiguraation version 1 tila muutetaan luonnoksestavalmiiksi. Versiota 1 ei voi enää muuttaa. Tämä versio sisältää konfiguroidun tietomallin, ja sitä voidaan käyttää muiden ER-konfiguraatioiden pohjana. Tämän konfiguraation versio 2 luodaan, ja sen tila on luonnos. Voit muokata tätä versiota, jos haluat muuttaa kyselylomakkeen tietomallia.
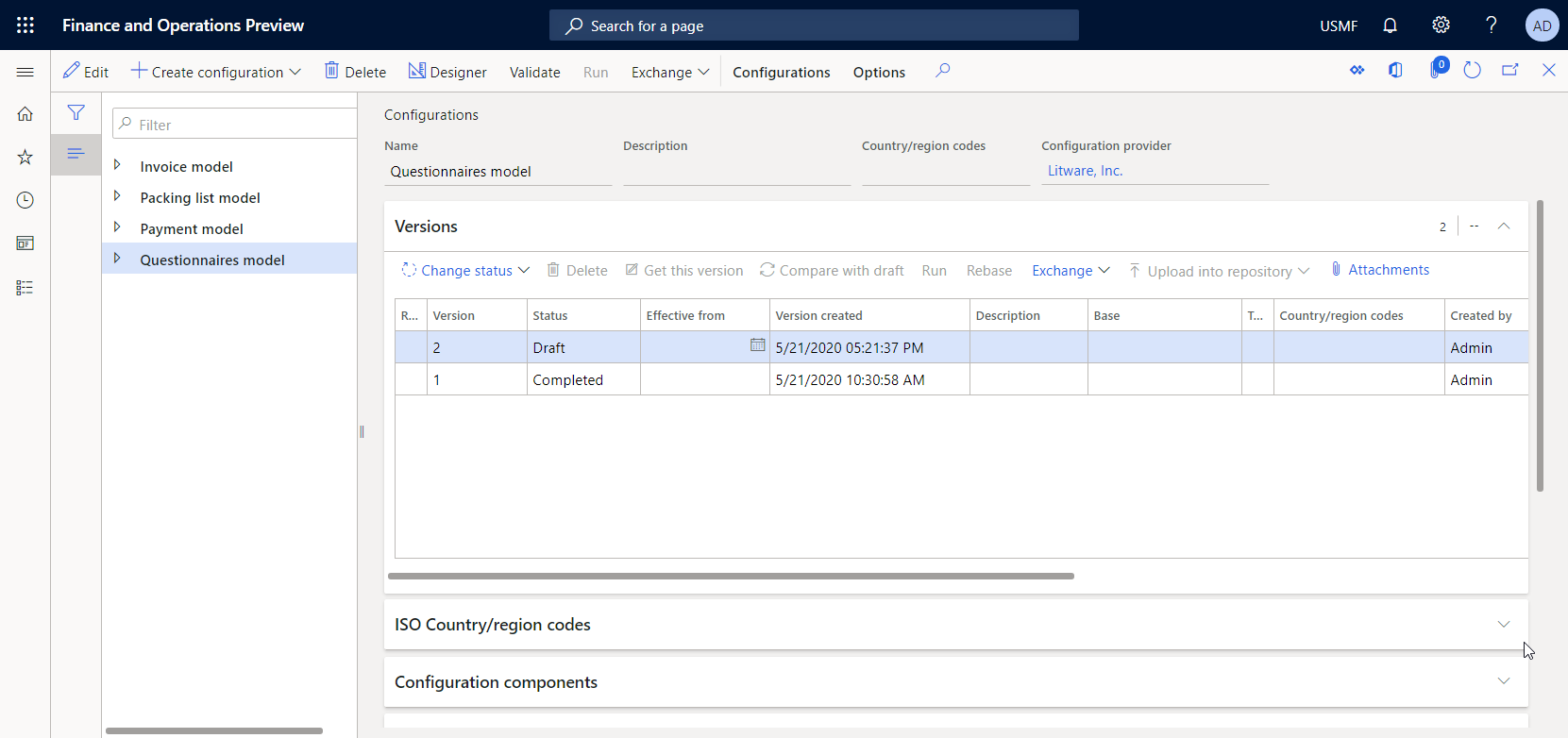
Lisätietoja ER-kokoonpanojen versiotiedoista on kohdassa sähköisen raportoinnin (ER) yleiskuvaus.
Muistiinpano
Määritetty tietomalli on kyselylomakkeen liiketoimialueen abstrakti esitystapa, eikä se sisällä suhteita Microsoft Dynamics 365 Financen artefakteihin.
Mallin määrityksen suunnitteleminen konfiguroidulle tietomallille
Sähköisen raportoinnin kehittäjän roolin käyttäjänä sinun on luotava uusi ER-konfiguraatio, joka sisältää kyselylomakkeen tietomallin mallinyhdistämis-komponentin. Koska tämä komponentti toteuttaa Financen konfiguroidun tietomallin, se on Finance-kohtainen. Mallikartoituskomponentti on konfiguroitava niin, että se määrittää sovellusobjektit, joita käytetään määritetyn tietomallin täyttämiseen sovellustiedoilla suorituksen aikana. Tämän tehtävän suorittaminen edellyttää, että olet tietoinen Financen kyselylomakkeen liiketoimialueen tietorakenteen toteutustiedoista.
Kun teet loppuun tuot uuden mallin yhdistämismääritys -osan vaiheet, voit tuoda vaaditun uuden mallin yhdistämismäärityksen mukana olevasta XML-tiedostosta. Voit myös suorittaa uuden mallin yhdistämismäärityksen vaiheet ja suunnitella tämän mallin yhdistämismäärityksen alusta alkaen.
Uuden mallin yhdistämismäärityksen tuominen
- Lataa kyselylomakkeet mapping.version.1.1.xml -tiedosto ja tallenna se paikalliseen tietokoneeseen.
- Valitse Organisaation hallinto>Työtilat>Sähköinen raportointi.
- Valitse Sähköisen raportoinnin työtilassa Raportointimääritykset.
- Valitse toimintoruudusta Exchange>Lataa XML-tiedostosta.
- Valitse Selaa ja etsi ja valitse kyselylomakkeiden mapping.version.1.1.xml -tiedosto.
- Tuo konfigurointi valitsemalla OK.
Jos haluat jatkaa, ohita seuraavat vaiheet, Luo uusi mallin yhdistämiskonfiguraatio.
Uuden mallin yhdistämismäärityksen luominen
Valitse Organisaation hallinto>Sähköinen raportointi>Konfiguraatiot.
Valitse Konfiguraatiot-sivun konfiguraatiopuun kohdasta Kyselylomakemalli.
Valitse Luo konfiguraatio.
Toimi avattavassa valintaikkunassa seuraavasti:
- Syötä Uusi-kenttään Tietomallikyselylomakkeisiin perustuvat mallin määritykset.
- Kirjoita Nimi-kenttään Kyselylomakkeen yhdistäminen.
- Valitse tietomallin määritys -kentässä Juuri-määritys.
- Valitse Luo konfigurointi luodaksesi konfiguroinnin.
Uuden mallimäärityskomponentin suunnitteleminen
- Valitse Konfiguraatiot-sivun konfiguraatiopuun kohdasta Kyselylomakkeen yhdistäminen.
- Avaa määritysluettelo valitsemalla Suunnittelutoiminto.
- Valitse kyselylomakkeiden yhdistämismääritys, joka lisättiin automaattisesti Juuri-määritystä varten
- Aloita valitun yhdistämismäärityksen määrittäminen valitsemalla Suunnittelu-toiminto.
Juuri-määritykselle lisätään automaattisesti uusi yhdistämismääritys. Tässä yhdistämisessä on malliin-suunta. Tämän vuoksi tätä määritystä voidaan käyttää tarvittavien tietojen tietomallin täyttämiseen.
Tietolähteiden lisääminen sovellustaulujen käyttämiseen
Sinun on konfiguroitava tietolähteet, jotta voit käyttää kyselylomakkeen tietoja sisältäviä sovellustauluja.
Valitse Mallin määrityksen suunnittelu -sivun Tietolähdetyypit-ruudusta Dynamics 365 for Operations\Taulukkotiedot.
Lisää uusi tietolähde, jonka avulla pääsee käyttämään KMCollection-taulua, jossa jokainen tietue vastaa yhtä kyselylomaketta:
- Valitse Tietolähteet-ruudussa Lisää juuri.
- Kirjoita valintaikkunan Nimi-kentässä Kyselylomake.
- Kirjoita Taulu-kenttään KMCollection.
- Määritä Kysy kyselyä -asetukseksi Kyllä. Tämän jälkeen voit määrittää tämän taulun suodatus-asetukset järjestelmän kyselyvalintaikkunassa suorituksen aikana.
- Lisää uusi tietolähde valitsemalla OK.
Valitse Tietolähdetyypit-ruudusta Dynamics 365 for Operations\Taulukkotiedot.
Lisää uusi tietolähde, jonka avulla pääsee käyttämään KMQuestion-taulua, jossa jokainen tietue vastaa yhtä kysymystä lomakkeessa:
- Valitse Tietolähteet-ruudussa Lisää juuri.
- Kirjoita valintaikkunan Nimi-kenttään Kysymys.
- Kirjoita Taulu-kenttään KMQuestion.
- Lisää uusi tietolähde valitsemalla OK.
Valitse Tietolähdetyypit-ruudusta Dynamics 365 for Operations\Taulukkotiedot.
Lisää uusi tietolähdeyritys, jonka avulla pääsee käyttämään KMAnswer-taulua, jossa jokainen tietue vastaa yhtä vastausta lomakkeessa:
- Valitse Tietolähteet-ruudussa Lisää juuri.
- Kirjoita Nimi-kenttään Vastaus.
- Kirjoita Taulu-kenttään KMAnswer.
- Lisää uusi tietolähde valitsemalla OK.
Valitse Tietolähdetyypit-ruudusta Toiminnot\Laskettu kenttä.
Lisää uusi laskettu kenttä, jonka avulla voidaan käyttää KMQuestionResultGroup-taulun tietuetta pää-KMCollection-taulun jokaisesta tietueesta:
- Valitse Tietolähteet-ruudussa Kyselylomake.
- Valitse Lisää.
- Kirjoita valintaikkunan Nimi-kenttään $ResultGroup.
- Valitse Muokkaa kaavaa.
- Syötä ER-kaavaeditorinKaava-kenttään FIRSTORNULL(@.'<Relations'.KMQuestionResultGroup), jos haluat käyttää KMCollection- ja KMQuestionResultGroup-taulujen välistä yksi-moneen-yhteyden polkua.
- Valitse Tallenna ja sulje kaavaeditori.
- Lisää uusi laskettu kenttä valitsemalla OK.
Valitse Tietolähdetyypit-ruudusta Toiminnot\Laskettu kenttä.
Lisää uusi laskettu kenttä, jonka avulla voidaan käyttää KMQuestion-taulun kysymystietueita pää-KMCollectionQuestion-taulun jokaisesta tietueesta:
- Valitse Tietolähteet-ruudussa Kyselylomake.
- Laajenna <Suhteet-solmu, joka sisältää yksi-moneen-suhteet KMCollection-tauluun.
- Valitse liittyvä KMCollectionQuestion-taulu ja valitse sitten Lisää.
- Kirjoita valintaikkunan Nimi-kenttään $Question.
- Valitse Muokkaa kaavaa.
- Kirjoita kaavaeditorissa Kaava-kenttään FIRSTORNULL (FILTER(Question, Question.kmQuestionId = @.kmQuestionId)) ja palauta asianmukaiset kysymystiedot KMQuestion-taulusta.
- Valitse Tallenna ja sulje kaavaeditori.
- Lisää uusi laskettu kenttä valitsemalla OK.
Valitse Tietolähdetyypit-ruudusta Toiminnot\Laskettu kenttä.
Lisää uusi laskettu kenttä, jonka avulla voidaan käyttää KMAnswer-taulun vastaustietueita pää-KMQuestion-taulun jokaisesta tietueesta:
- Valitse Tietolähteet-ruudussa Questionnaire.<Relations.KMCollectionQuestion.$Question ja sitten Lisää.
- Kirjoita valintaikkunan Nimi-kenttään $Answer.
- Valitse Muokkaa kaavaa.
- Kirjoita kaavaeditorissa Kaava-kenttään FILTER (Answer, Answer.kmAnswerCollectionId = @.kmAnswerCollectionId) ja palauta asianmukaiset vastaustiedot KMAnswer-taulusta.
- Valitse Tallenna ja sulje kaavaeditori.
- Lisää uusi laskettu kenttä valitsemalla OK.
Valitse Tietolähdetyypit-ruudusta Dynamics 365 for Operations\Taulukko.
Lisää uusi tietolähde, jota käytetään CompanyInfo-taulun menetelmien käyttämiseen. Huomaa, että tämän taulun find()-menetelmä palauttaa tietueen, joka edustaa nykyisen Finance-instanssin yritystä, jota tämä yhdistäminen kutsuu kontekstissa.
- Valitse Tietolähteet-ruudussa Lisää juuri.
- Kirjoita valintaikkunan Nimi-kenttään CompanyInfo.
- Kirjoita Taulu-kenttään CompanyInfo.
- Lisää uusi tietolähde valitsemalla OK.
Tietolähteiden lisääminen sovellusluettelointien käyttämiseen
Sinun on konfiguroitava tietolähteet, jotta voit käyttää sovellusten luettelointeja ja verrattava niiden arvoja luettelointi-tyypin kenttien arvoihin sovellustaulukoissa. Sinun on käytettävä vertailun tuloksia tietomallin asianmukaisten kenttien täyttämiseen.
Valitse Mallin määrityksen suunnittelu -sivun Tietolähdetyypit-ruudusta Dynamics 365 for Operations\Luettelointi.
Lisää uusi tietolähde, jota käytetään EnumAppNoYes-luettelon arvojen käyttämiseen.
- Valitse Tietolähteet-ruudussa Lisää juuri.
- Kirjoita valintaikkunan Nimi-kenttään EnumAppNoYes.
- Kirjoita luettelointi-kenttään NoYes.
- Lisää uusi tietolähde valitsemalla OK.
Valitse Tietolähdetyypit-ruudusta Dynamics 365 for Operations\Luettelointi.
Lisää uusi tietolähde, jota käytetään KMCollectionQuestionMode-luettelon arvojen käyttämiseen.
- Valitse Tietolähteet-ruudussa Lisää juuri.
- Kirjoita valintaikkunan Nimi-kentässä EnumAppQuestionOrder.
- Kirjoita luettelointi-kenttään KMCollectionQuestionMode.
- Lisää uusi tietolähde valitsemalla OK.
Voit luoda raportin määritetyllä kielellä lisäämällä ER-otsikoita
Voit lisätä ER-otsikoita ja määrittää jotkin tietolähteet palauttamaan arvoja, jotka määräytyvät mallin yhdistämiskutsun kontekstissa määritetyn kielen mukaan.
Valitse Mallin määrityksen suunnittelu -sivun Tietolähteet-ruudusta Vastaus ja valitse sitten Muokkaa.
Aktivoi Otsikko-kenttä.
Valitse Käännä.
Toimi Tekstin kääntäminen -valintaikkunassa seuraavasti:
- Kirjoita Etiketin tunnus -kenttään PositiveAnswer.
- Kirjoita Teksti oletuskielellä -kenttään Kyllä.
- Valitse Käännä.
- Kirjoita Etiketin tunnus-kenttään NegativeAnswer.
- Kirjoita Teksti oletuskielellä -kenttään Ei.
- Valitse Käännä.
Sulkee tekstin kääntäjä -valintaikkunan.
Valitse Peruuta.
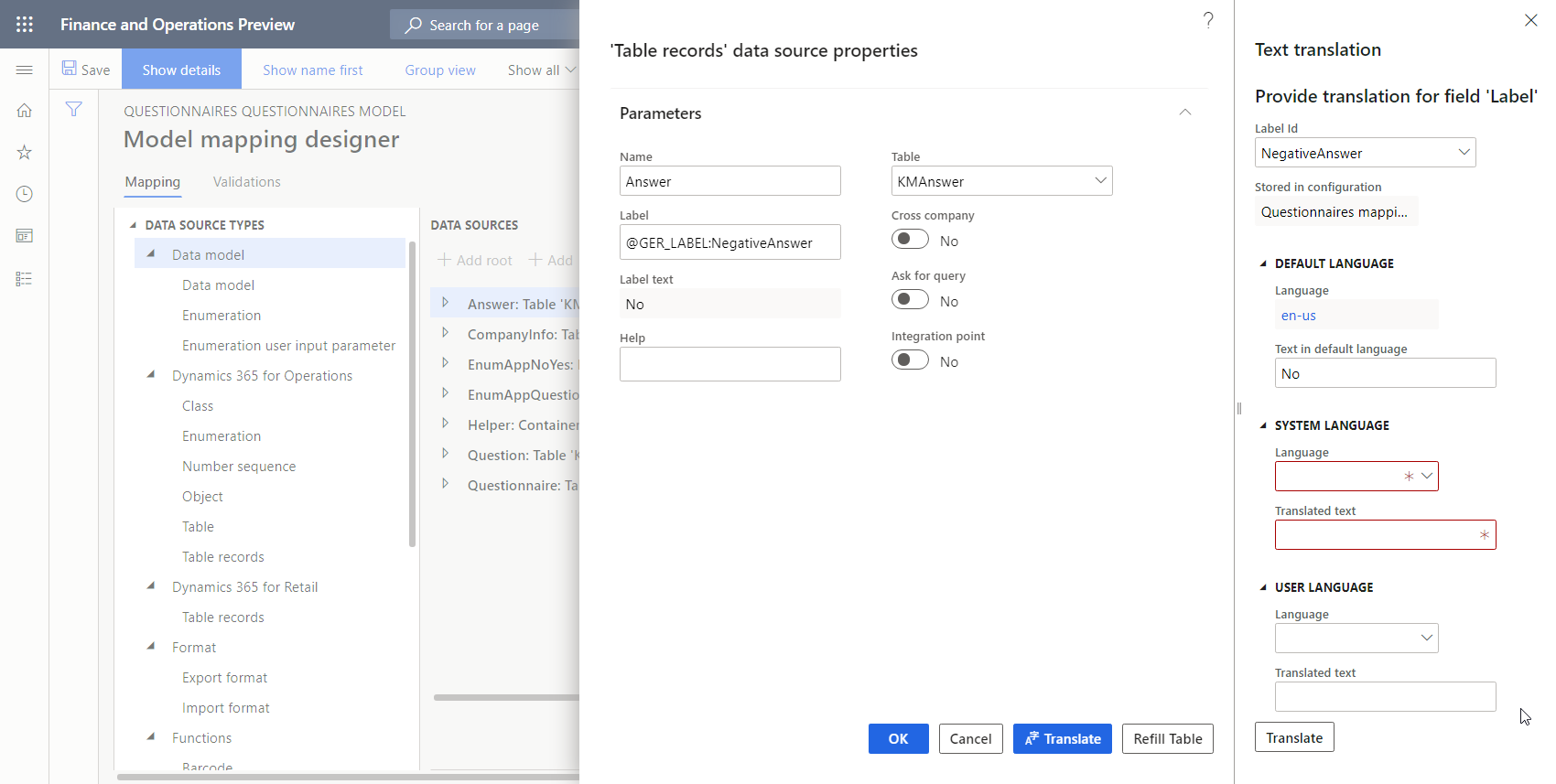
Olet kirjoittanut vain oletuskielelle määritetyt ER-etiketit. Lisätietoja siitä, miten ER-etiketit voidaan kääntää muille kielille, on ohjeaiheessa Monikielisten raporttien suunnitteleminen.
Lisää tietolähde muuntamaan lueteltujen arvojen vertailutulokset tekstiarvoihin
Koska luettelointiarvojen ja tekstiarvojen vertailun tulokset on muunnettava useita kertoja lähteiden erojen osalta, tämä logiikka kannattaa määrittää yhdeksi tietolähteeksi. Jotta voisit käyttää tätä tietolähdettä uudelleen, sinun on kuitenkin määritettävä se parametrisoiduksi tietolähteeksi. Katso lisätietoja kohdasta Lasketun kentän muotoisten sähköisen raportoinnin tietolähteiden parametrisoitujen kutsujen tukeminen.
Valitse Mallin määrityksen suunnittelu -sivun Tietolähdetyypit-ruudusta Yleiset\Tyhjä säilö.
Lisää uusi säilötietolähde:
- Valitse Tietolähteet-ruudussa Lisää juuri.
- Kirjoita valintaikkunan Nimi-kentässä Avustaja.
- Lisää uusi säilötietolähde valitsemalla OK.
Valitse Tietolähdetyypit-ruudusta Toiminnot\Laskettu kenttä.
Uuden tietolähteen lisääminen:
Valitse Tietolähteet-ruudussa Avustaja.
Valitse Lisää.
Kirjoita valintaikkunan Nimi-kenttään NoYesEnumToString.
Valitse Muokkaa kaavaa.
Valitse kaavaeditorissa Parametrit.
Voit määrittää parametrit määritetylle lausekkeelle noudattamalla seuraavia ohjeita:
- Valitse Uusi.
- Kirjoita valintaikkunan Nimi-kenttään Argumentti.
- Valitse Tyyppi-kentässä Totuusarvo-tietotyyppi.
- Valitse OK.
Kirjoita Kaava-kenttään IF (Argument = true, @"GER_LABEL:PositiveAnswer", @"GER_LABEL:NegativeAnswer"), jos haluat, että oikean varoitusetiketin teksti palautetaan sen mukaan, mikä on suorituskontekstin kieli ja määritetyn parametrin arvo.
Valitse Tallenna ja sulje kaavaeditori.
Lisää uusi tietolähde valitsemalla OK.
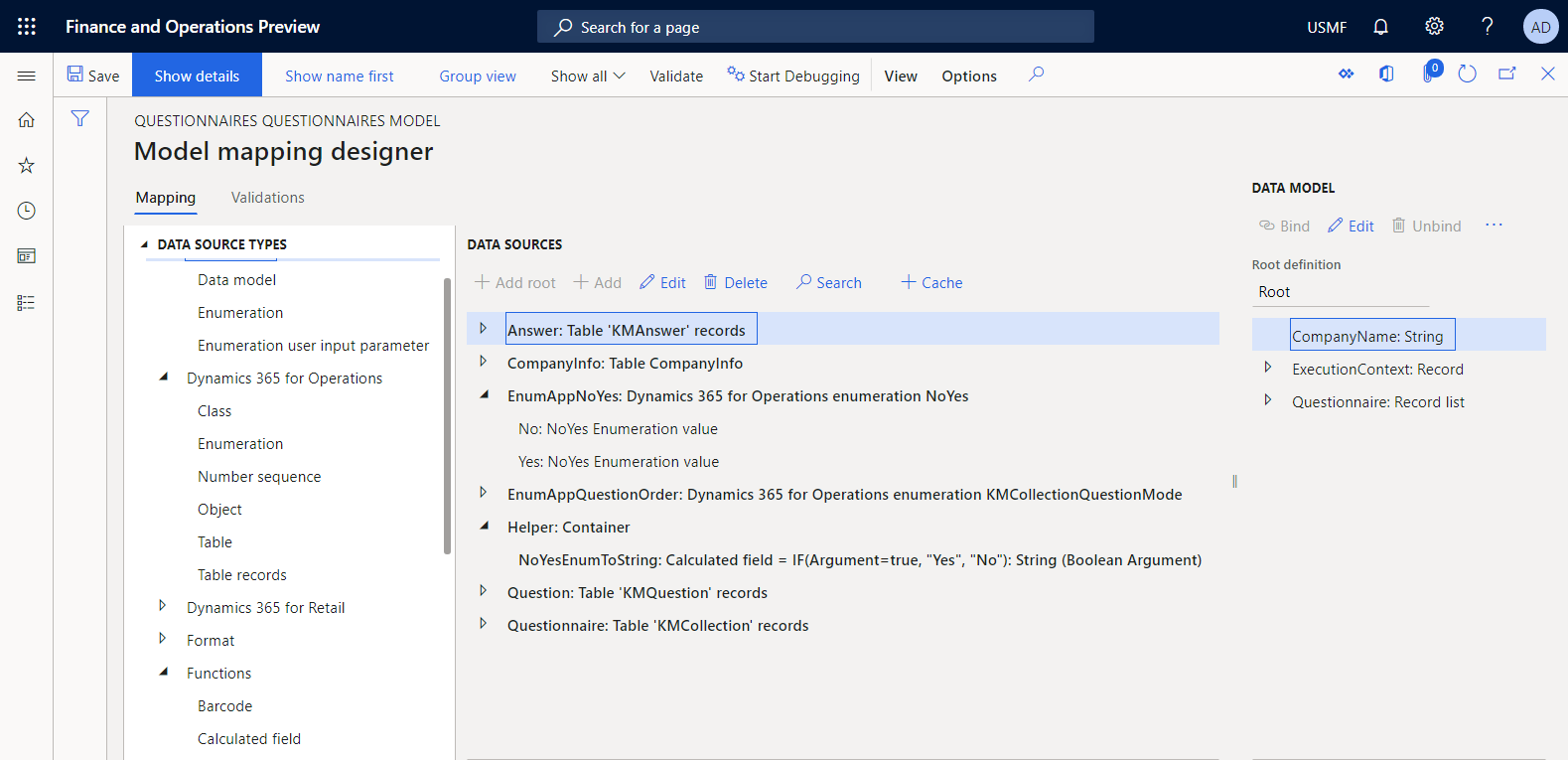
Tietolähteen sitominen tietomallikenttiin
Sinun on sidottava määritetyt tietolähteet tietomallin kenttiin, jotta voit määrittää, miten tietomalli täytetään sovellustiedoilla suorituksen aikana.
Valitse Mallin määrityksen suunnittelu -sivun Tietomalli-ruudusta CompanyName.
Laajenna Tietolähteet-ruudussa CompanyInfo ja toimi seuraavasti:
- Laajenna CompanyInfo.find()-solmu, joka vastaa CompanyInfo-taulukon find()-menetelmää.
- Valitse CompanyInfo.find().Name.
- Valitse sido, jos haluat täyttää sen yrityksen nimen, jota konfiguroitu mallin määritys kutsuu suorituksen yhteydessä.
Valitse Tietomalli-ruudussa Kyselylomake.
Valitse Tietolähteet-ruudussa Kyselylomake ja valitse sitten Sido täyttääksesi kyselytietueet.
Laajenna Tietomalli-ruudussa Kyselylomake ja toimi seuraavasti:
- Valitse Tietomalli-ruudussa Aktiivinen.
- Valitse Tietomalli-ruudussa Muokkaa.
- Kirjoita Kaava-kenttään Helper.NoYesEnumToString (@.Active = EnumAppNoYes.Yes), jos haluat täyttää tekstin ja kielestä riippuvan tuloksen luettelointiarvojen vertailusta.
Jatka tietolähteiden sidontaa tietomallin kenttiin samalla tavalla, kunnes saavutat seuraavan tuloksen.
Kentän polku Tietotyyppi Toimenpide Sitova lauseke CompanyName Merkkijono Sido CompanyInfo.'find()'.Name Kyselylomake Tietueluettelo Sido Kyselylomake Kyselylomake\Aktiivinen Merkkijono Muokkaa Helper.NoYesEnumToString(@.active = EnumAppNoYes.Yes) Kyselylomake\Koodi Merkkijono Sido @.kmCollectionId Kyselylomake\Kuvaus Merkkijono Sido @.Description Kyselylomake\QuestionnaireType Merkkijono Sido @.'>Relations'.kmCollectionTypeId.Description Kyselylomake\QuestionOrder Merkkijono Muokkaa CASE (@.questionMode,
EnumAppQuestionOrder.Conditional, "Conditional",
EnumAppQuestionOrder.Random, "Satunnainen (kyselylomakkeen prosenttiosuus)",
EnumAppQuestionOrder.RandomGroup, "Satunnainen (vastausryhmien prosenttiosuus)",
EnumAppQuestionOrder.Sequence, "Sequential",
"")Kyselylomake\ResultsGroup Tallenna Kyselylomake\ResultsGroup\Koodi Merkkijono Sido @.'$ResultGroup'.kmQuestionResultGroupId Kyselylomake\ResultsGroup\Kuvaus Merkkijono Sido @.'$ResultGroup'.description Kyselylomake\ResultsGroup\MaxNumberOfPoints Reaaliluku Sido @.'$ResultGroup'.maxPoint Kyselylomake\Kysymys Tietueluettelo Sido @.'<Relations'.KMCollectionQuestion Kyselylomake\Kysymys\CollectionSequenceNumber Kokonaisluku Sido @.answerCollectionSequenceNumber Kyselylomake\Kysymys\Tunnus Merkkijono Sido @.kmQuestionId Kyselylomake\Kysymys\MustBeCompleted Merkkijono Muokkaa Helper.NoYesEnumToString(@.mandatory = EnumAppNoYes.Yes) Kyselylomake\Kysymys\PrimaryQuestion Merkkijono Sido @.parentQuestionId Kyselylomake\Kysymys\SequenceNumber Kokonaisluku Sido @.SequenceNumber Kyselylomake\Kysymys\Teksti Merkkijono Sido @.'$Question'.text Kyselylomake\Kysymys\Vastaus Tietueluettelo Sido @.'$Question'.'$Answer' Kyselylomake\Kysymys\Vastaus\CorrectAnswer Merkkijono Muokkaa Helper.NoYesEnumToString(@.correctAnswer = EnumAppNoYes.Yes) Kyselylomake\Kysymys\Vastaus\Pisteet Reaaliluku Sido @.point Kyselylomake\Kysymys\Vastaus\SequenceNumber Kokonaisluku Sido @.sequenceNumber Kyselylomake\Kysymys\Vastaus\Teksti Merkkijono Sido @.text Seuraavassa kuvassa näkyy mallikartoituksen suunnittelu -sivulla määritetyn mallikartoituksen lopullinen tila.
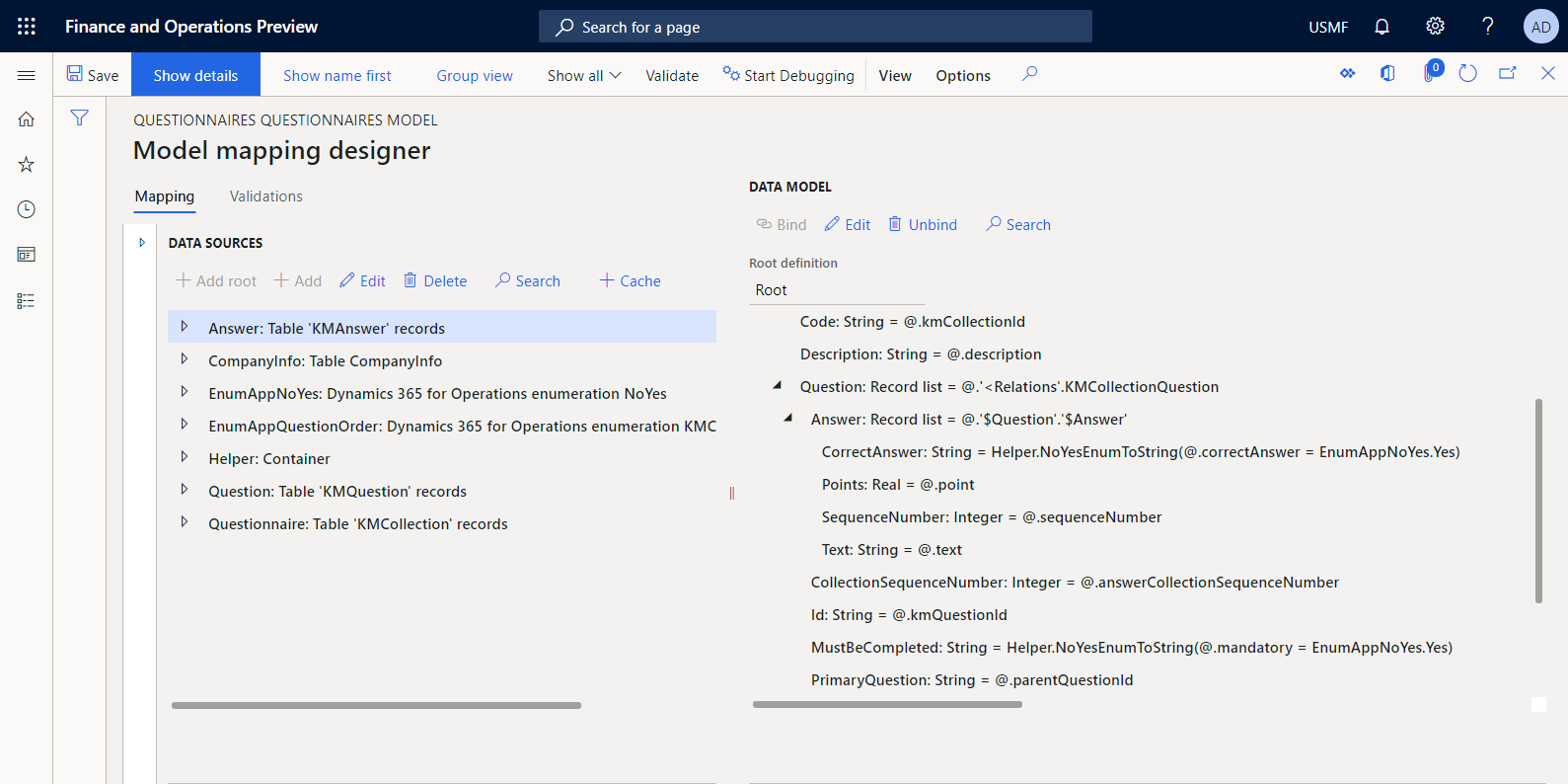
Tallenna muutokset.
Sulje Mallimäärityksen sunnittelun sivu.
Mallin määrityksen rakenteen täydentäminen
- Valitse Organisaation hallinto>Sähköinen raportointi>Konfiguraatiot.
- Valitse Konfiguraatiot-sivun konfiguraatiopuun kohdasta Kyselylomakkeen yhdistäminen.
- Valitse Versiot-pikavälilehdessä konfiguraatioversio, jonka tila on Luonnos.
- Valitse Muutoksen tila>Valmis.
Tämän konfiguraation version 1.1 tila muutetaan luonnoksestavalmiiksi. Versiota 1.1 ei voi enää muuttaa. Tämä versio sisältää konfiguroidun mallin määrityksen, ja sitä voidaan käyttää muiden ER-konfiguraatioiden pohjana. Tämän konfiguraation versio 1.2 luodaan, ja sen tila on luonnos. Voit muokata tätä versiota, jos haluat muuttaa kyselylomakkeen määrityksen määritystä.
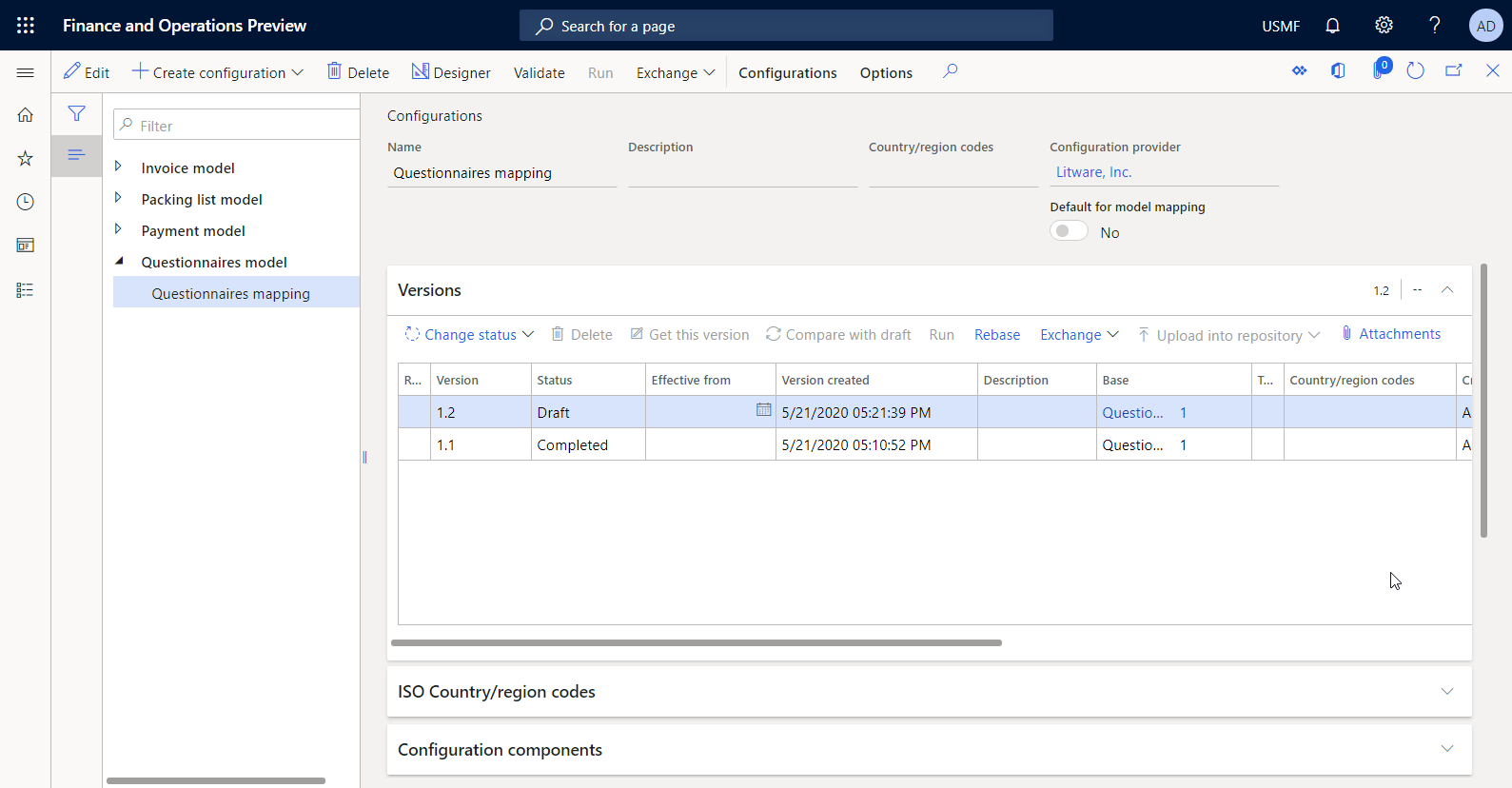
Muistiinpano
Määritetty mallimääritys on kyselylomakkeen liiketoimialuetta edustavan abstraktin tietomallin Finance-kohtainen toteutus.
Mukautetun raportin mallin suunnitteleminen
ER-kehys käyttää ennalta määritettyjä malleja luodakseen tiedostoja Microsoft Office -muodoissa (Excel-työkirjoissa tai Word-asiakirjoissa). Kun tarvittava raportti luodaan, malliin täytetään tarvittavat tiedot määritetyn tietovuomäärityksen mukaan. Siksi sinun on ensin suunniteltava malli mukautettua raporttia varten. Tämä malli on suunniteltava Excel-työkirjana, jonka rakenne edustaa mukautetun raportin asettelua. Sinun on annettava jokaiselle Excel-kohteelle nimi, jonka aiot täyttää vaaditulla tiedoilla.
- Lataa kyselylomakkeiden raporttimalli.xlsx -tiedosto ja tallenna se paikalliseen tietokoneeseen.
- Avaa tiedosto Excelissä ja tarkista työkirjan rakenne.
Kuten seuraavasta kuvasta näkyy, ladattu malli on suunniteltu tulostamaan kyselylomakkeita, joissa esitetään kyselyn kysymykset sekä asianmukaiset vastaukset.
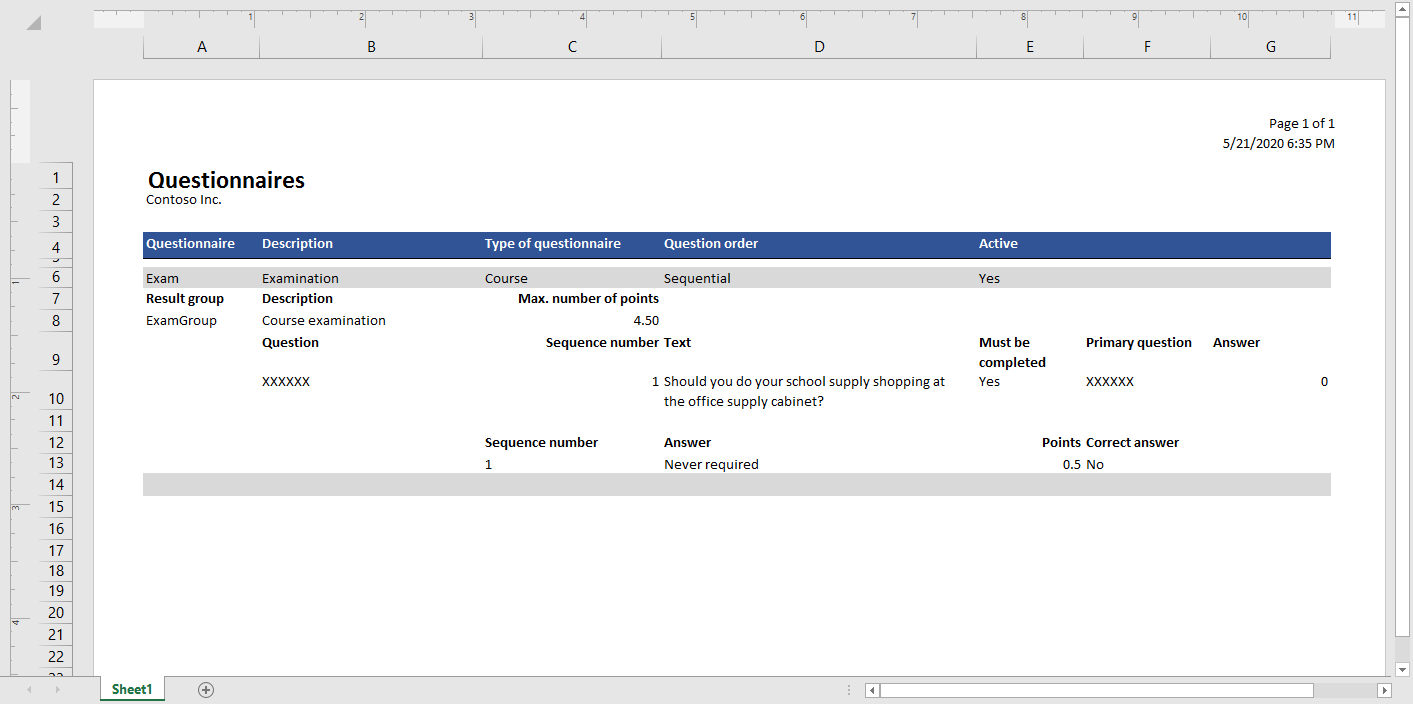
Tähän malliin on lisätty Excel-nimiä kyselylomakkeen tietojen täyttämistä varten. Nimien hallinnan avulla voit tarkistaa Excelin nimet.
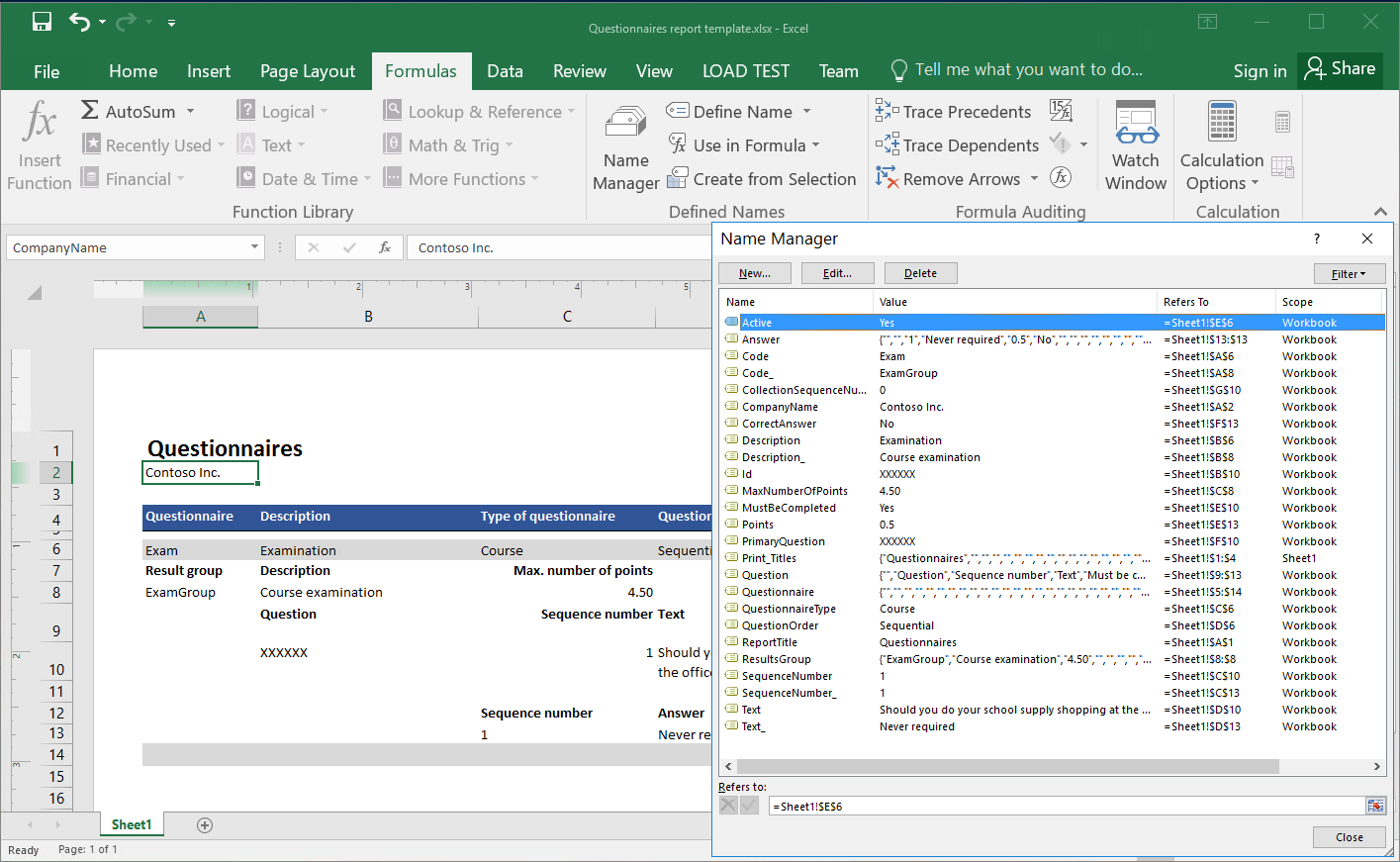
Raportin otsikot on lisätty englannin kielellä vakiotekstinä. Voit korvata raportin otsikot uusilla Excelin nimillä, jotka täyttävät otsikot ja kielikohtaiset tekstit, käyttämällä ER-muodon otsikoita, kuten teit kielikohtaisten lausekkeiden osalta määritetyssä mallin yhdistämismäärityksessä. Tässä tapauksessa ER-etiketit on lisättävä muokattavaan ER-muotoon.
Kuten seuraavasta kuvasta näkyy, mukautetun raportin otsikko on määritetty, jotta Excel voi tehdä sivutustyön.
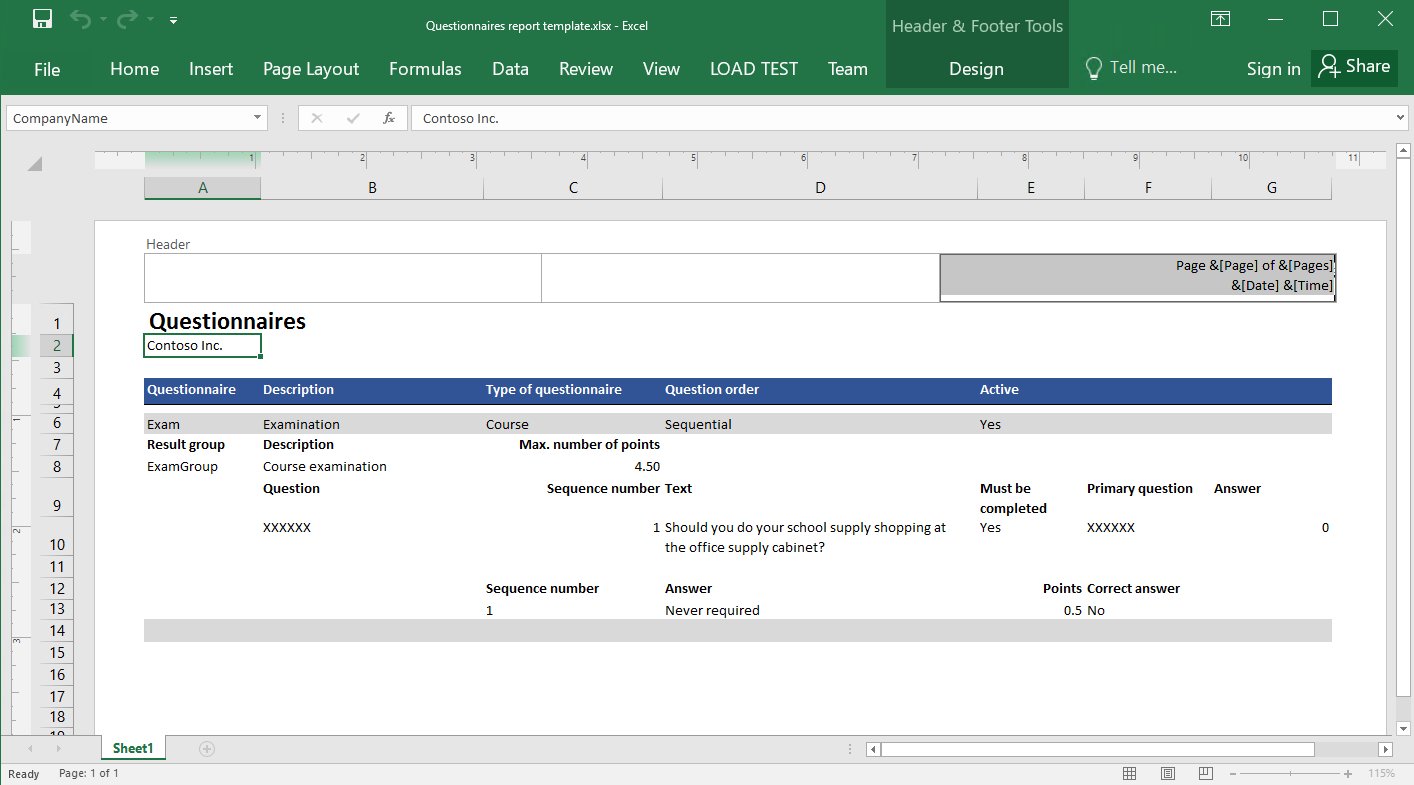
Muodon suunnittelu
Sähköisen raportoinnin toiminnallinen konsultti -roolin käyttäjänä sinun on luotava uusi ER-konfiguraatio, joka sisältää muoto-komponentin. Muotokomponentti on konfiguroitava siten, että se määrittää, miten raporttimalli täytetään vaadituilla tiedoilla suorituksen aikana.
Kun tuot suunnitellun mallinmääritys -osan vaiheet, voit tuoda vaaditun muodon mukana olevasta XML-tiedostosta. Voit myös suorittaa uuden muodon määrityksen luomisen vaiheet ja suunnitella tämän muodon alusta alkaen.
Tuo suunniteltu muotokonfiguraatio
- Lataa kyselylomakkeiden muoto.version.1.1.xml -tiedosto ja tallenna se paikalliseen tietokoneeseen.
- Valitse Organisaation hallinto>Työtilat>Sähköinen raportointi.
- Valitse Sähköisen raportoinnin työtilassa Raportointimääritykset.
- Valitse toimintoruudusta Exchange>Lataa XML-tiedostosta.
- Valitse Selaa ja etsi ja valitse kyselylomakkeiden format.version.1.1.xml -tiedosto.
- Tuo konfigurointi valitsemalla OK.
Jos haluat jatkaa, ohita seuraavat vaiheet, Luo uusi muotokonfiguraatio.
Uuden muotokonfiguraation luominen
Valitse Organisaation hallinto>Sähköinen raportointi>Konfiguraatiot.
Valitse Konfiguraatiot-sivun konfiguraatiopuun kohdasta Kyselylomakemalli.
Valitse Luo konfiguraatio.
Toimi avattavassa valintaikkunassa seuraavasti:
Syötä Uusi-kenttään Tietomallikyselylomakkeisiin perustuva muoto.
Kirjoita Nimi-kenttään Kyselylomakkeen raportti.
Valitse Tietomallin määritelmä -kentässä 1.
Muistiinpano
- Jos valitset perustietomallin jonkin tietyn version, tietomallin vastaavan version rakenne näytetään Malli-tietolähteen rakenteena luodussa muodossa.
- Kenttä voidaan jättää tyhjäksi. Tässä tapauksessa tietomallin Luonnos-version rakenne esitetään Malli-tietolähteen rakenteena luotavan mallin muodossa. Tämän jälkeen voit muokata malliasi ja nähdä nämä muutokset heti muodossa. Tämä lähestymistapa voi parantaa ER-ratkaisun suunnittelun tehokkuutta, kun määrität tietomallin, mallin yhdistämisen ja muodon samanaikaisesti.
- Jos valitset perustietomallin tietyn version, voit siirtyä käyttämään Luonnos-versiota myöhemmin, kun aloitat muodon muokkaamisen.
Valitse tietomallin määritys -kentässä Juuri-määritys.
Valitse Luo konfigurointi luodaksesi konfiguroinnin.
Tuo raporttimalli
Valitse Konfiguraatiot-sivun konfiguraatiopuun kohdasta Kyselylomakeraportti.
Aloita mukautetun muodon määrittäminen valitsemalla suunnittelutoiminto.
Valitse Muodon suunnittelija -sivulla hallintapaneelista Tuo>Tuo Excelistä.
Toimi valintaikkunassa seuraavasti:
- Valitse Lisää malli.
- Etsi ja valitse paikallisesti tallennettu Kyselylomakkeen raporttimalli.xslx -tiedosto ja valitse sitten Avaa.
- Tuo malli valitsemalla OK.
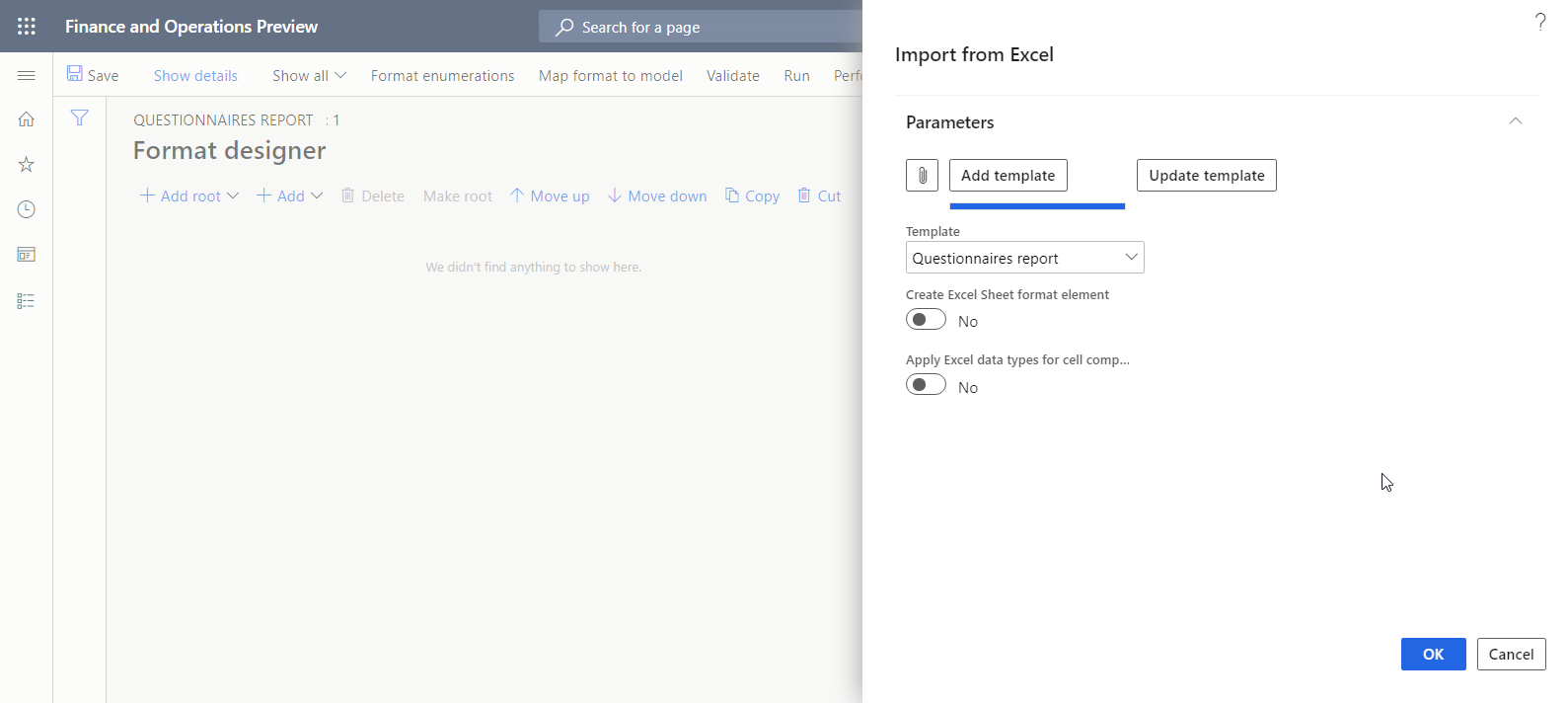
Excel\Tiedosto-muotoelementti lisätään automaattisesti muokattavaan muotoon juurielementtinä. Lisäksi Excel\Alue-muotoelementti tai Excel\Solu-muotoelementti lisätään automaattisesti jokaista tunnistettua Excel-mallin nimeä varten. Excel\Otsikko-muoto, joka sisältää sisäkkäisen Merkkijono- elementin, lisätään automaattisesti tuodun mallin otsikkoasetusten mukaiseksi.
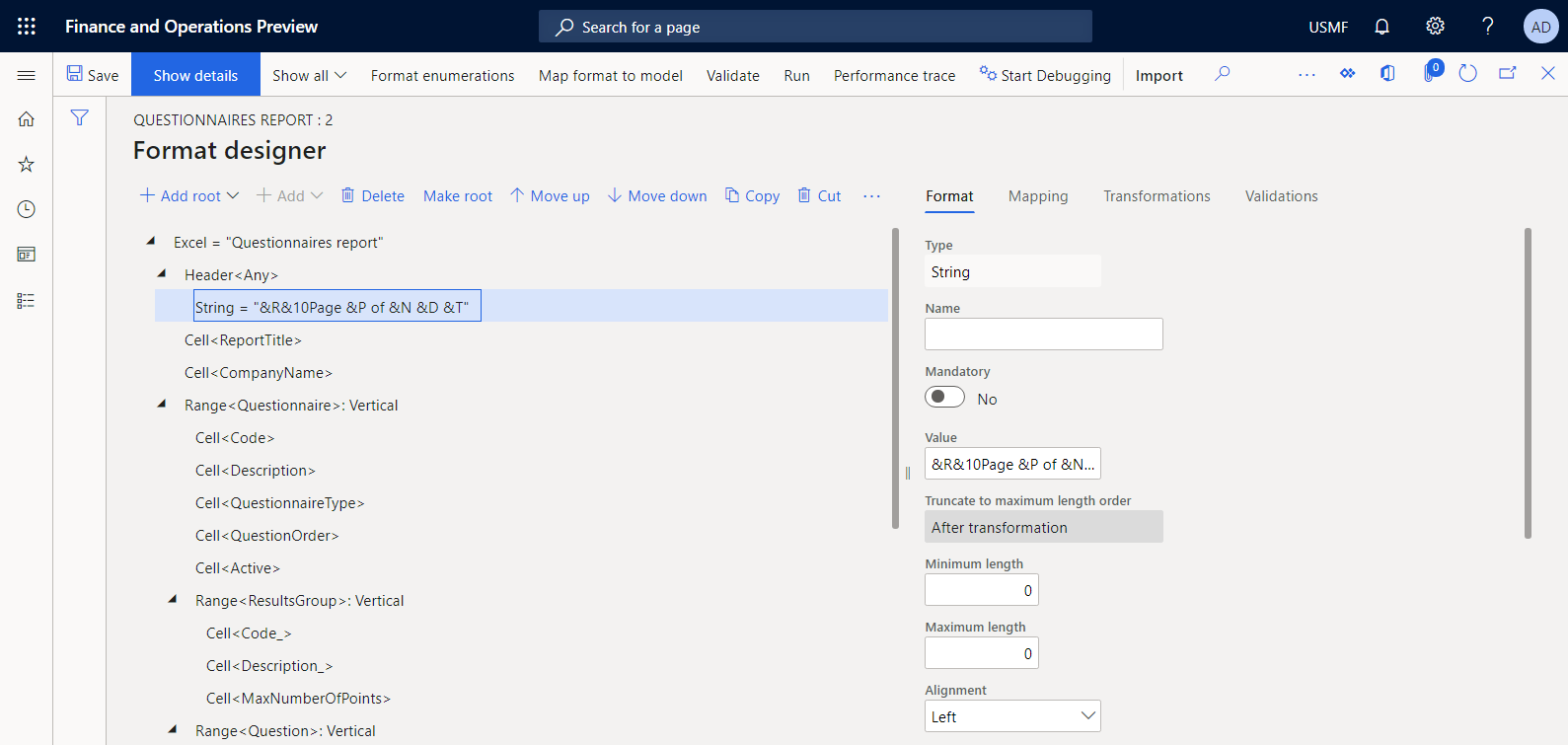
Muodon konfigurointi
Valitse Muotoilun suunnittelu -sivun muotoilupuusta Excel-juurielementti.
Kirjoita sivun oikeassa reunassa olevan Muoto-välilehden Nimi-kenttään Raportti.
Valitse Kieliasetus-kentästä käyttäjäasetus, jos haluat suorittaa raportin käyttäjän ensisijaisella kielellä.
Valitse Kulttuuriasetus-kentästä käyttäjäasetus, jos haluat suorittaa raportin käyttäjän ensisijaisessa kulttuurissa.
Lisätietoja ER-prosessin kieli- ja kulttuurikonteksteista on ohjeaiheessa Monikielisten raporttien suunnitteleminen.
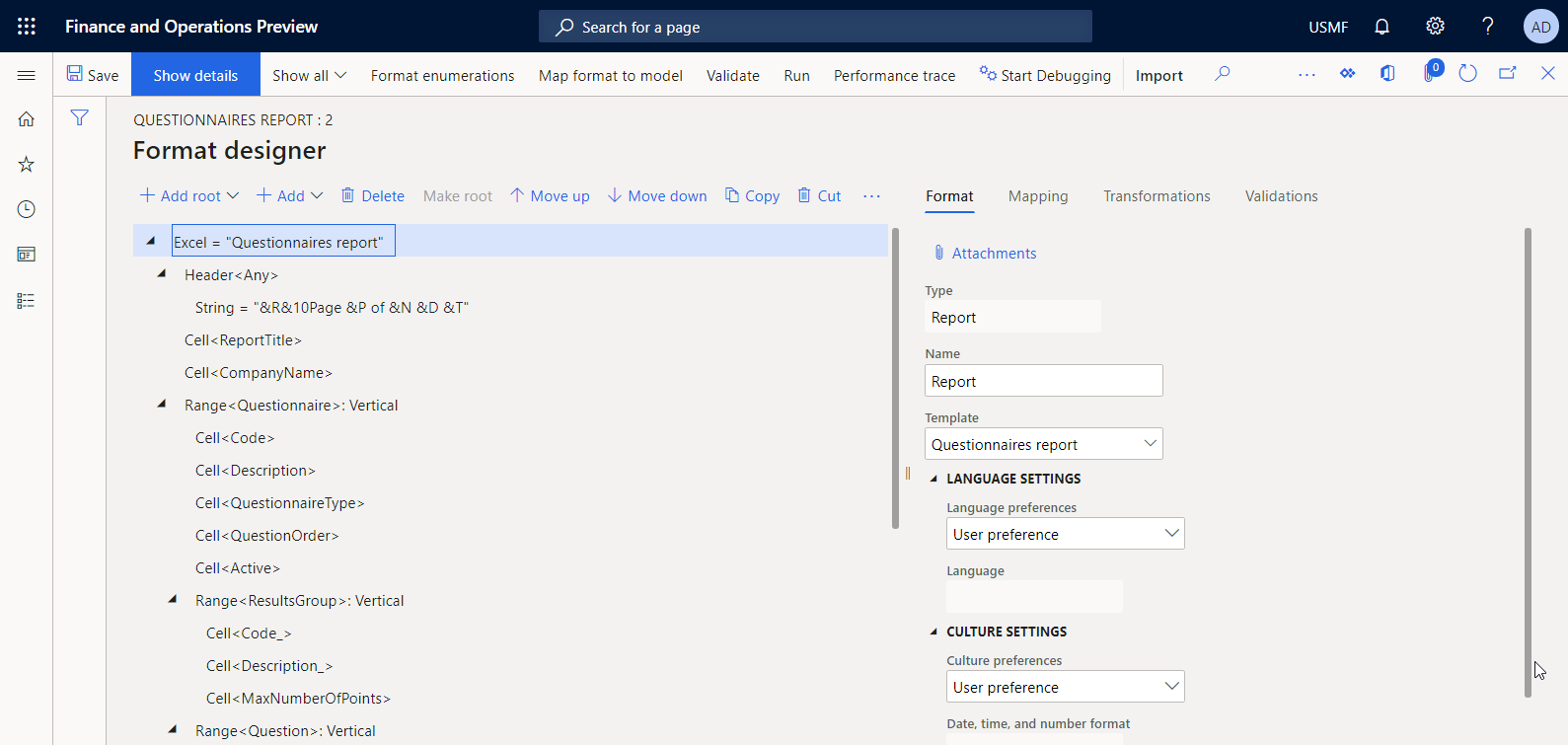
Laajenna pääsolmu muotopuussa ja valitse sitten ResultsGroup.
Valitse Muoto-välilehden Replikointisuunta -kentästä Ei replikaatiota, koska yksittäiselle kyselylomakkeelle ei odoteta olevan useita tulosryhmiä.
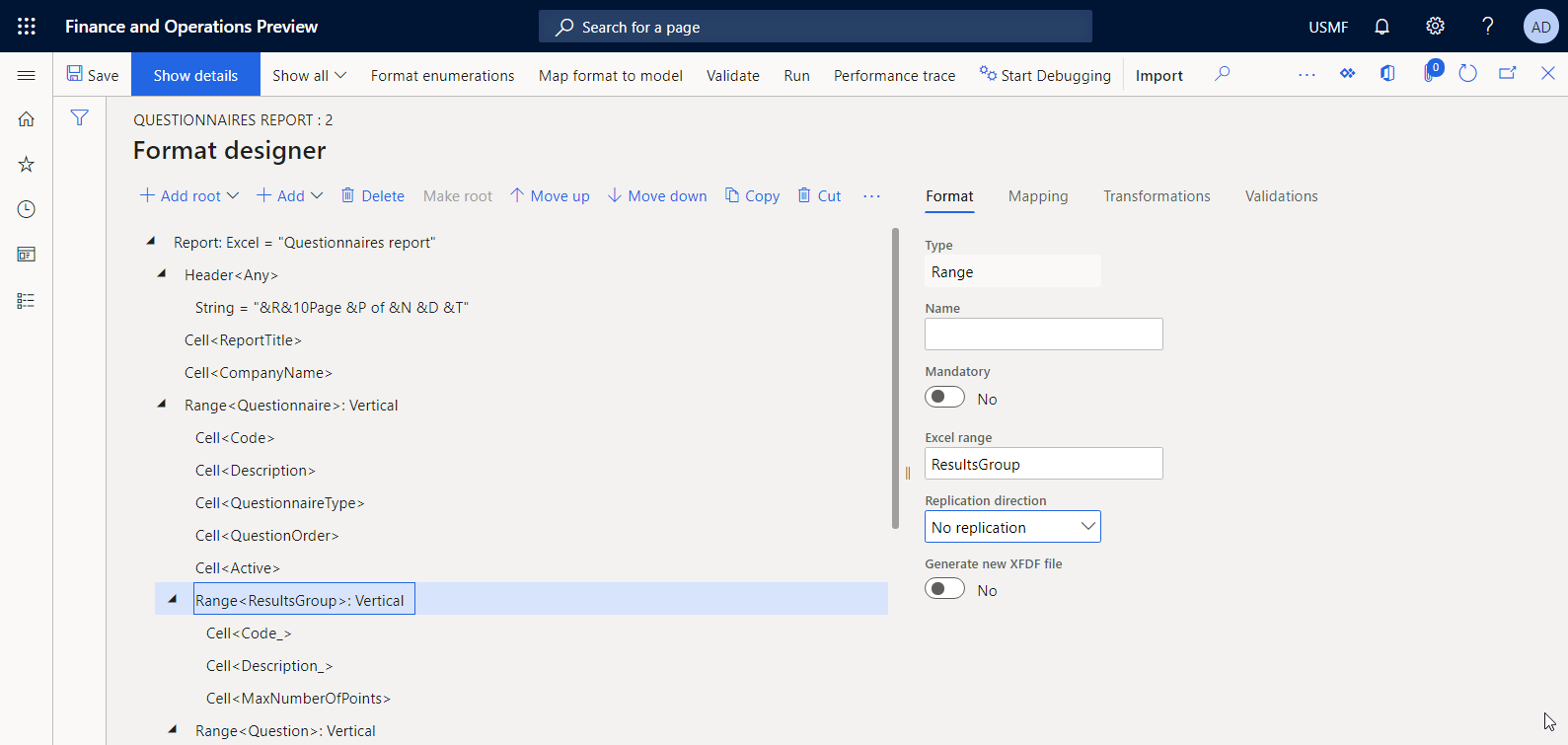
Valitse Tallenna.
Raportin otsikon tietojen sidonnan määrittäminen
Sinun on määritettävä tietosidontamuoto elementille, jota käytetään luodun raportin otsikon täyttämiseen.
Valitse Muodon suunnittelija -sivun oikealta puolelta Määritys-välilehdeltä Raportti\ReportTitle-elementti.
Valitse Muokkaa kaavaa.
Valitse kaavaeditorissa Käännä.
Toimi Tekstin kääntäminen -valintaikkunassa seuraavasti:
- Kirjoita Etiketin tunnus-kenttään ReportTitle.
- Kirjoita Teksti oletuskielellä -kenttään Kyselylomakeraportti.
- Valitse ensin Käännä ja sitten Tallenna.
- Valitse Käännä, jos haluat sulkea Tekstin kääntäminen -valintaikkunan.
Sulje kaavaeditori.
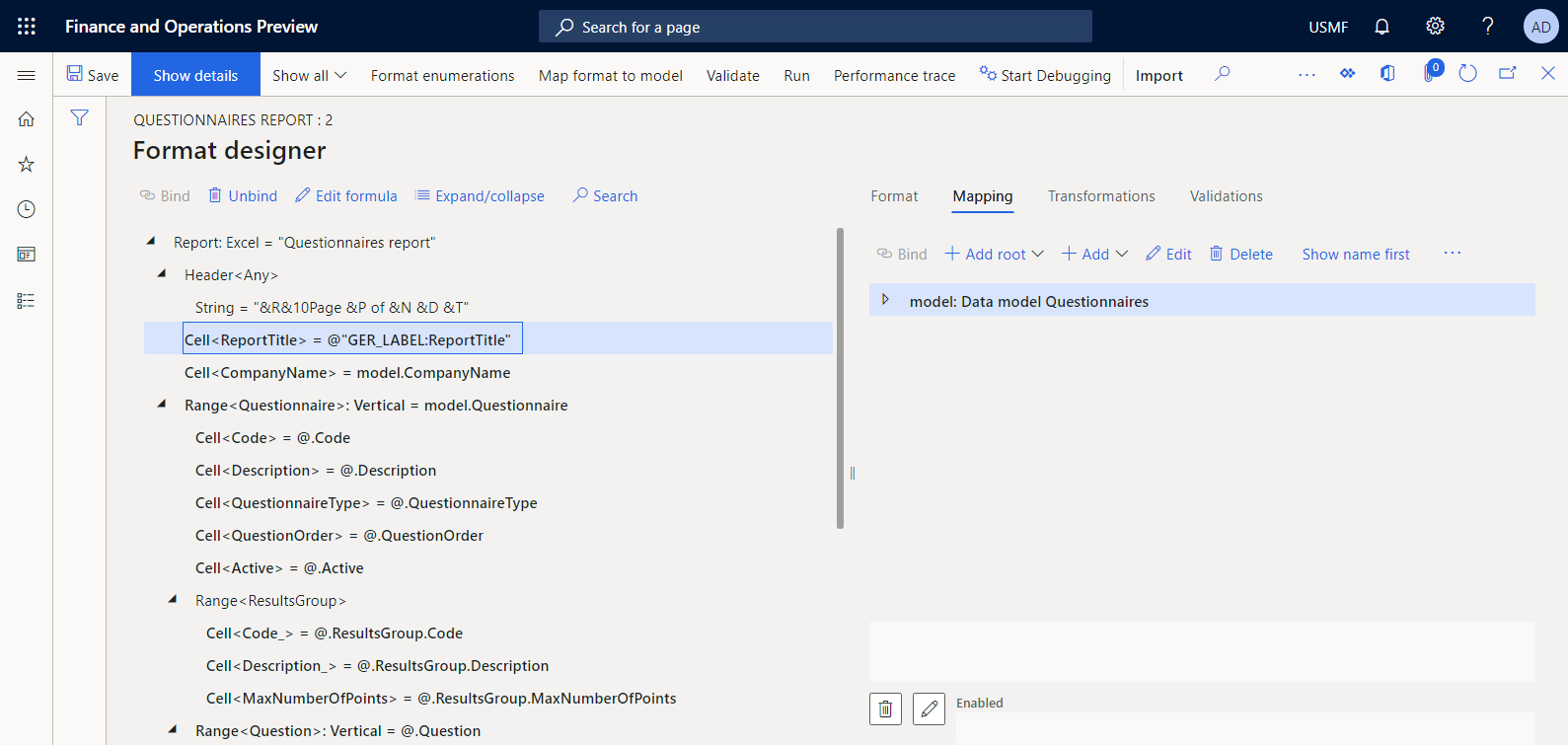
Tämän tekniikan avulla voit tehdä kaikki muut nykyisen mallin kielikohtaiset otsikot. Lisätietoja yhden ER-kokoonpanon lisättyjen otsikoiden kääntämisestä kaikille tuetuille kielille on ohjeaiheessa monikielisten raporttien suunnitteleminen.
Mallin tietolähteen tarkistaminen
- Valitse Muotoile suunnittelua -sivun Yhdistämismääritys-välilehdessä mallin tietolähde, joka edustaa tämän ER-muodon perustietomallia.
- Valitse Muokkaa.
- Tarkista tietolähteen ominaisuudet -valintaikkunan tiedot. Tämä tietolähde edustaa kyselylomakemallin ER-määrityksissä sijaitsevan kyselylomakkeen tietomallikomponentin versiota 1.
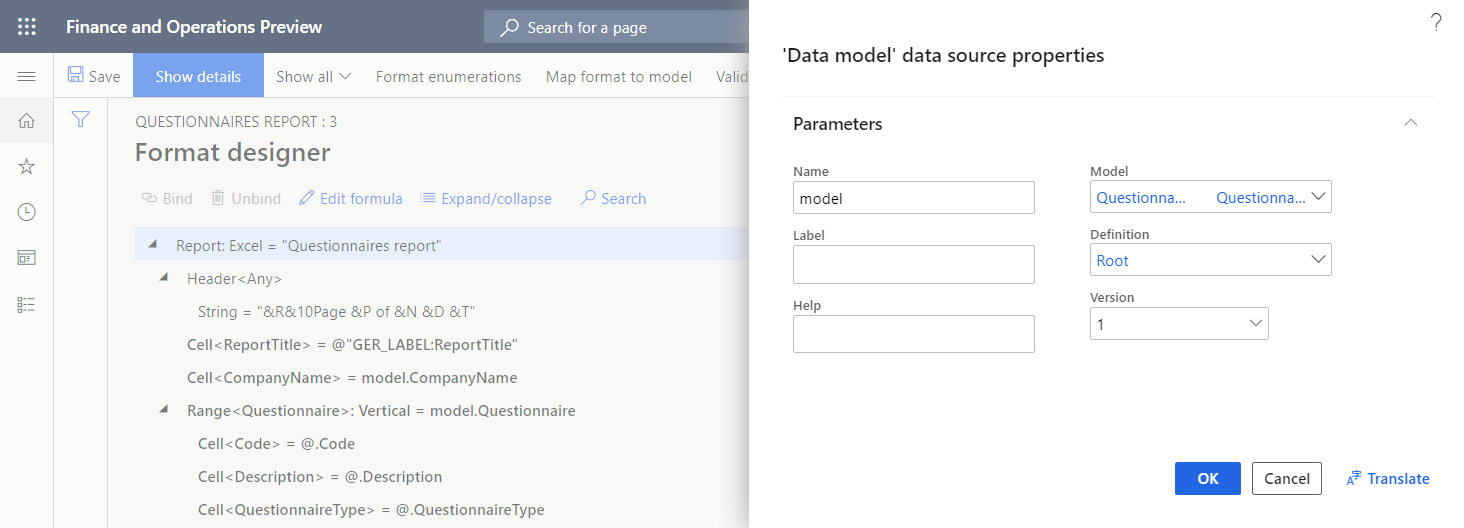
Muotoelementtien sidonta tietolähdekenttiin
Jos haluat määrittää, miten malli täytetään suorituksen aikana, sinun on sidottava kaikki sopivaan Excel-nimeen liittyvät muotoiluelementit yhteen tämän muodon tietolähteen yksittäiseen kenttään.
Valitse Muotoilun suunnittelu -sivun muotoilupuusta Raportti\CompanyName-muotoelementti.
Valitse Yhdistämismääritys-välilehdestä model.CompanyName-tietolähdekenttä merkkijono-tyypistä.
Määritä yrityksen nimi malliin valitsemalla sido.
Valitse muotopuusta Raportti\kyselylomake-elementti.
Valitse Yhdistämismääritys-välilehdestä model.Questionnaire-tietolähdekenttä Tietueluettelo-tyypistä.
Valitse Sido.
Valitsemalla Näytä tiedot saat näkyviin lisätietoja muotoiluelementeistä.
Kyselylomakkeen alueen muotoelementti määritetään pystysuunnassa replikoitavaksi. Kun tietueluettelo-tyypin tietolähteeseen on sidottu Excel-mallin asianmukainen kyselylomake-alue, se toistetaan sidotun tietolähteen jokaisen tietueen osalta.
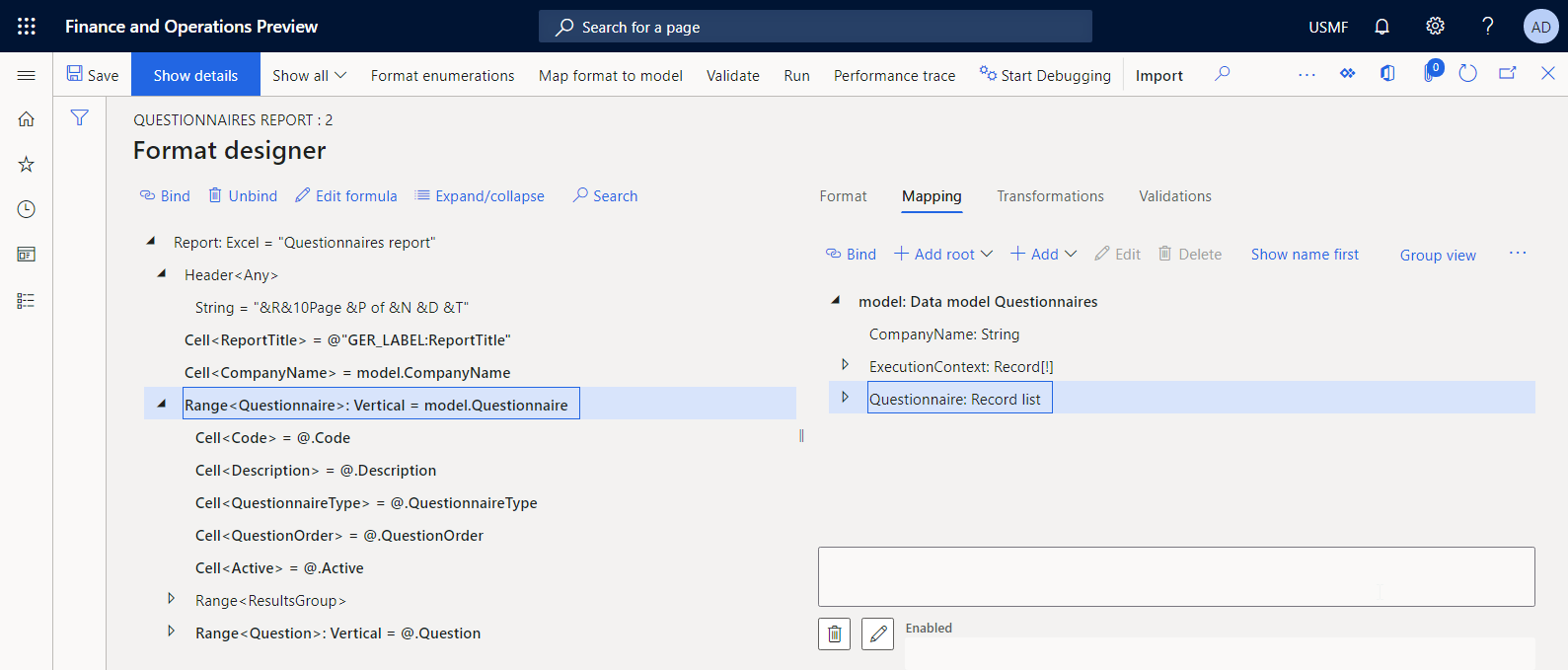
Koska Excel-mallin kyselylomakkeen alue on määritetty rivien 5-14 välillä, nämä rivit toistetaan aina raportoitua kyselylomaketta käyttäen.
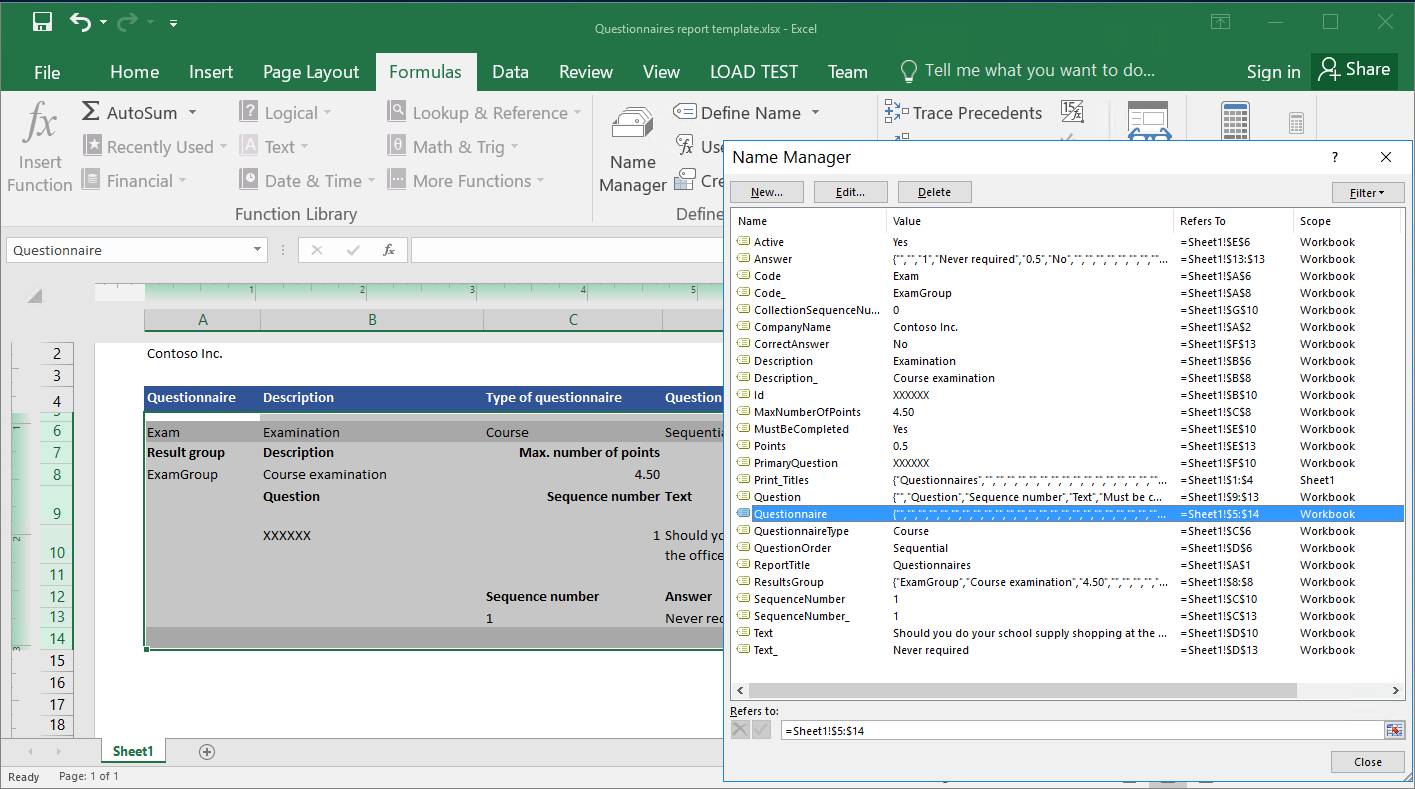
Määritä muiden muotoelementtien samanlaiset sidonnat seuraavassa taulukossa kuvatulla tavalla.
Muistiinpano
Tässä taulukossa "tietolähteen polku" -sarakkeen tiedoilla oletetaan, että suhteellinen polun ER-toiminto on käytössä.
Muotoile elementin polku Tietolähteen polku Excel\ReportTitle @"GER_LABEL:ReportTitle" Excel\CompanyName model.CompanyName Excel\Kyselylomake model.Questionnaire Excel\Kyselylomake\Aktiivinen @.Active, jossa @ on model.Questionnaire Excel\Kyselylomake\Koodi @.Code Excel\Kyselylomake\Kuvaus @.Description Excel\Kyselylomake\QuestionnaireType @.QuestionnaireType Excel\Kyselylomake\QuestionOrder @.QuestionOrder Excel\Questionnaire\ResultsGroup\Code_ @.ResultsGroup.Code Excel\Questionnaire\ResultsGroup\Description_ @.ResultsGroup.Description Excel\Kyselylomake\ResultsGroup\MaxNumberOfPoints @.ResultsGroup.MaxNumberOfPoint Excel\Kyselylomake\Kysymys @.Question Excel\Kyselylomake\Kysymys\CollectionSequenceNumber @.CollectionSequenceNumber, jossa @ on model.Questionnaire.Question Excel\Kyselylomake\Kysymys\Tunnus @.Id Excel\Kyselylomake\Kysymys\MustBeCompleted @.MustBeCompleted Excel\Kyselylomake\Kysymys\PrimaryQuestion @.PrimaryQuestion Excel\Kyselylomake\Kysymys\SequenceNumber @.SequenceNumber Excel\Kyselylomake\Kysymys\Teksti @.Text Excel\Kyselylomake\Kysymys\Vastaus @.Answer Excel\Kyselylomake\Kysymys\Vastaus\CorrectAnswer @.CorrectAnswer, jossa @ on model.Questionnaire.Answer Excel\Kyselylomake\Kysymys\Vastaus\Pisteet @.Points Excel\Kyselylomake\Kysymys\Vastaus\Teksti @.Text Kun olet valmis, valitse Tallenna.
Seuraavassa kuvassa näkyy muodon suunnittelu -sivulla määritetyn tietojen sidonnan lopullinen tila.
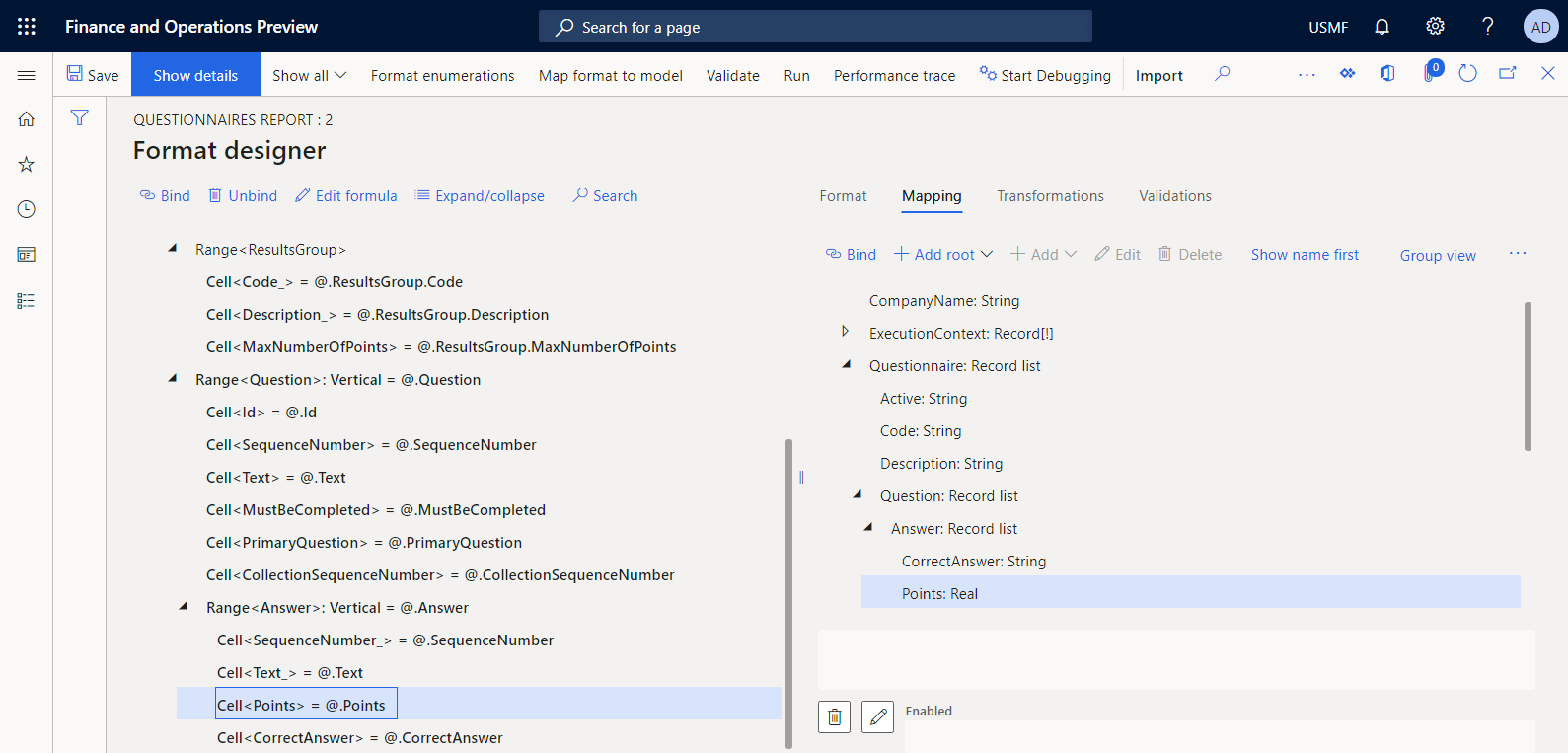
Tärkeä
Koko kokoelma määritettyjä tietolähteitä ja sidoksia edustaa määritetyssä muodossa olevaa muotomäärityskomponenttia. Tätä muotomääritystä kutsutaan, kun raportin luonnin konfiguroitu muoto suoritetaan.
Suunnitellun muodon suorittaminen ER-muodosta
Voit nyt suorittaa suunnitellun muodon testausta varten kokoonpanot-sivulta.
- Valitse Organisaation hallinto>Sähköinen raportointi>Konfiguraatiot.
- Valitse Konfiguraatiot-sivun konfiguraatiopuu vasemmasta ruudusta, laajenna Kysymyslomakemalli ja valitse sitten Kysymyslomakeraportti.
- Valitse muotoiluversion suunnitteluohjelma, jonka tila on luonnos.
- Vallitse Muodon suunnittelu -sivulla Suorita.
- Määritä ER-parametrit-valintaikkunan sisällytettävät rekisterit -pikavälilehdessä suodatusvaihtoehto niin, että vain SBCCrsExam-kysely on mukana.
- Vahvista suodatusvaihtoehto valitsemalla OK.
- Suorita raportti valitsemalla OK.
- Tarkista aikaansaatu raportti.
Oletusarvon mukaan luotu raportti toimitetaan Excel-tiedostona, jonka voit ladata. Seuraavissa kuvissa näkyy kaksi sivua luotua raporttia Excel-muodossa.
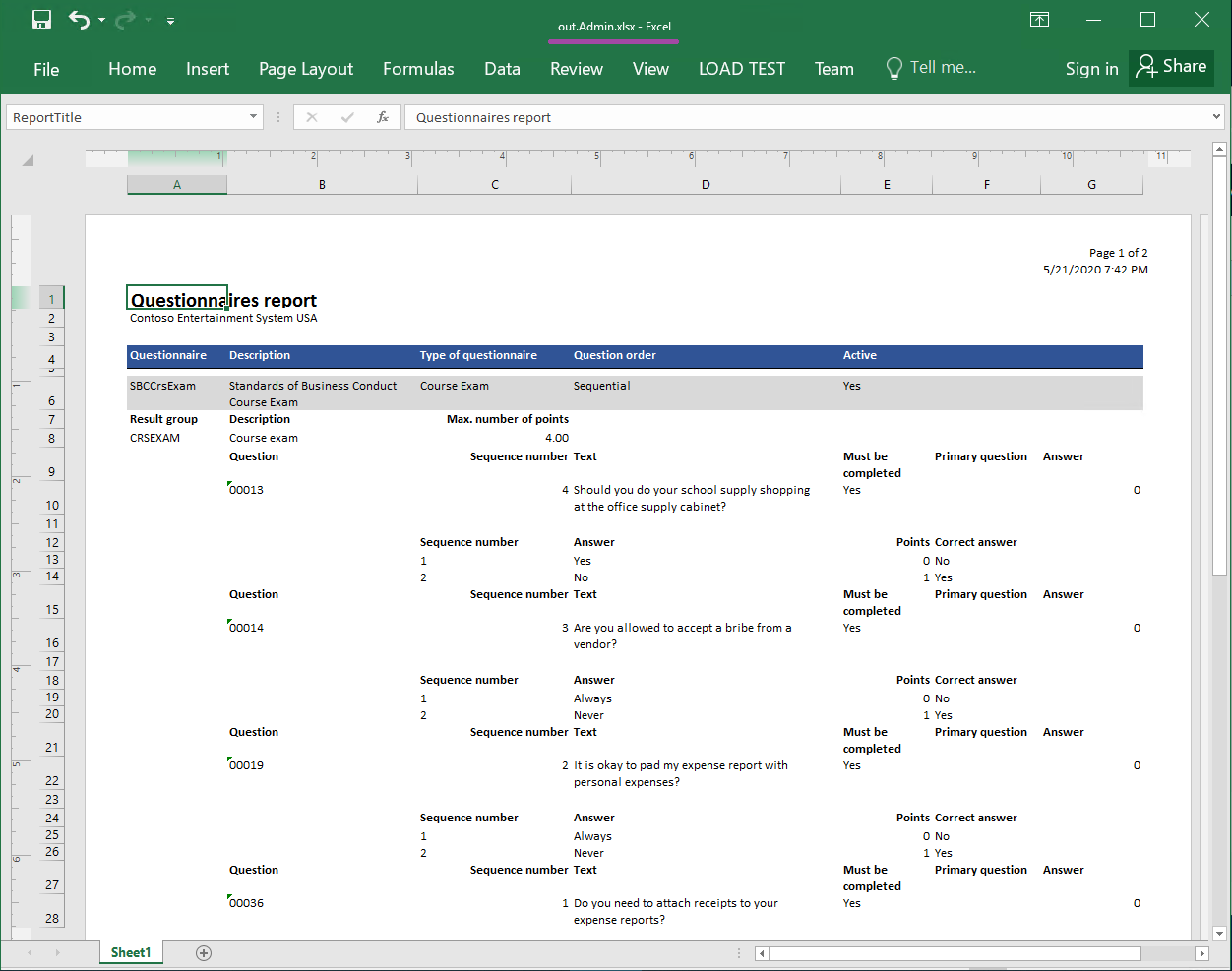
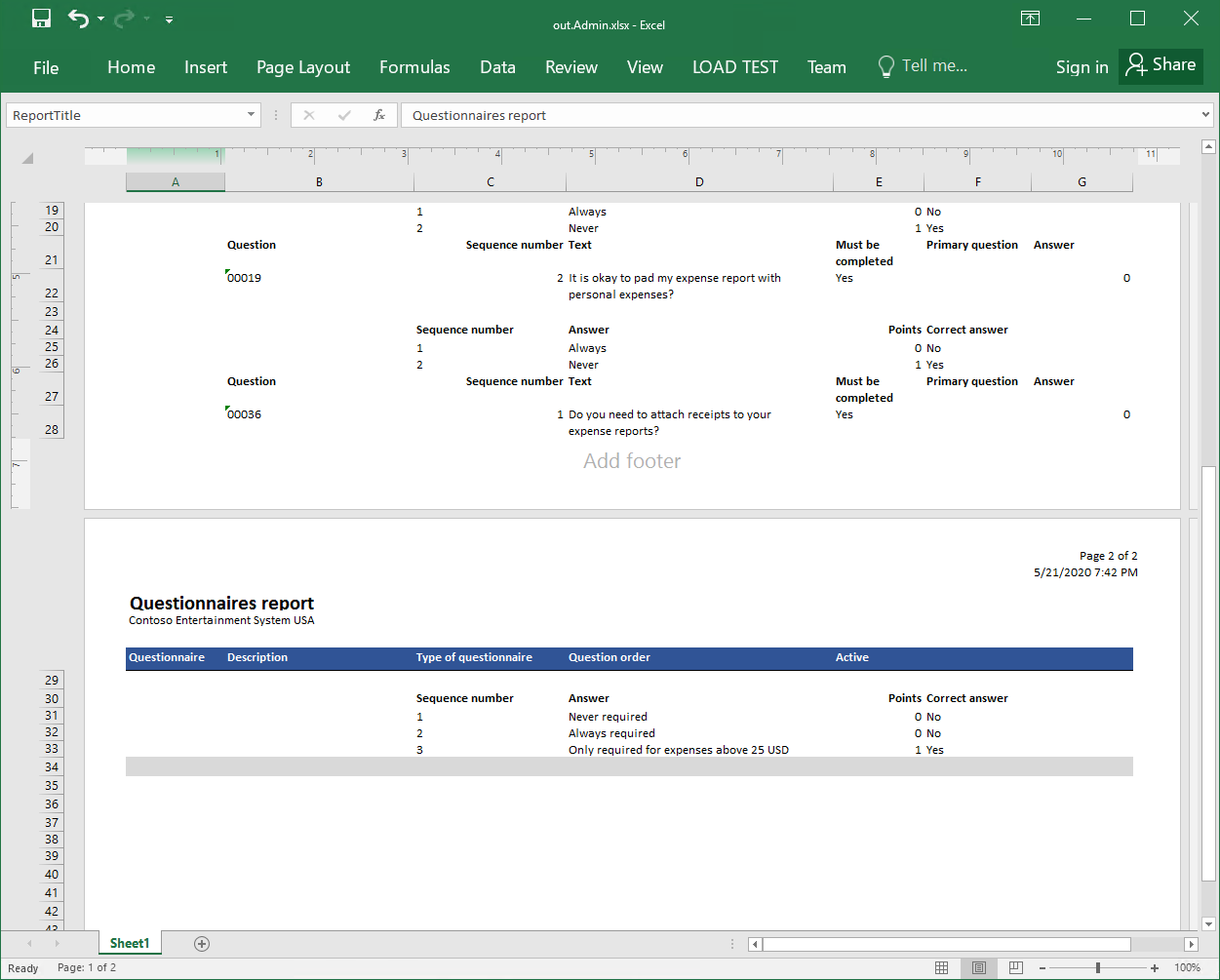
Suunnitellun muodon säätäminen
Tiedostomuodon muokkaaminen luodun tiedoston nimen muuttamista varten
Oletusarvon mukaan luotu tiedosto nimetään nykyisen käyttäjän aliaksen avulla. Muokkaamalla muotoa voit muuttaa tätä toimintoa siten, että luotu tiedosto nimetään mukautetun logiikan mukaan. Esimerkiksi luodun tiedoston nimi voi perustua nykyiseen istunnon päivämäärään ja kellonaikaan sekä raportin otsikkoon.
- Valitse Muodon suunnittelu -sivulla Raportti-juurinimike.
- Valitse yhdistämismääritys-välilehdestä Muokkaa tiedostonimeä.
- Kirjoita kaava-kenttään CONCATENATE (@"GER_LABEL:ReportTitle", " - ", DATETIMEFORMAT(SESSIONNOW(), "yyyy-MM-dd hh-mm-ss")).
- Valitse Tallenna ja sulje kaavaeditori.
- Valitse Tallenna.
Muodon muokkaaminen muuttamalla kysymysten järjestystä
Kysymyksiä ei ole tilattu oikein luotavalla raportilla. Voit muuttaa järjestystä muokkaamalla muotoa.
Valitse Muodon suunnittelu -sivulla Raportti-juurinimike.
Laajenna Määritys-välilehden muotopuussa Raportti\kyselylomake\kysymys.
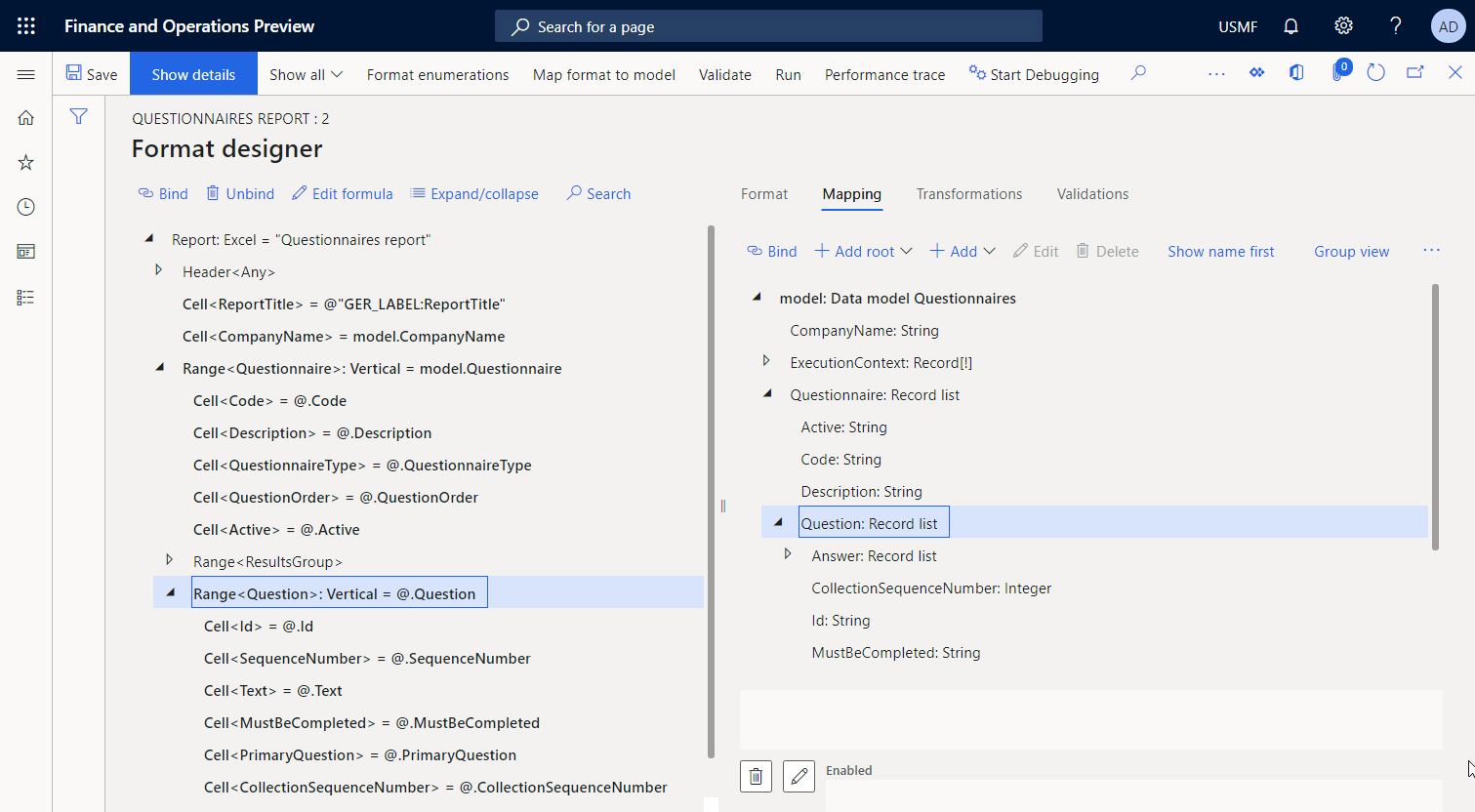
Valitse Yhdistämismääritys-välilehdestä model.Questionnaire.
Valitse Lisää>Funktiot\laskettu kenttä ja syötä sitten Nimi-kenttään OrderedQuestions.
Valitse Muokkaa kaavaa.
Kirjoita kaavaeditorin kaava-kenttään ORDERBY (model.Questionnaire.Question, model.Questionnaire.Question.SequenceNumber) voidaksesi tilata nykyisen kyselylomakkeen kysymysluettelon järjestysnumeron mukaan.
Valitse Tallenna ja sulje kaavaeditori.
Viimeistele uuden lasketun kentän syöttö valitsemalla OK.
Valitse Yhdistämismääritys-välilehdestä model.Questionnaire.OrderedQuestions.
Valitse muotopuussa Excel\Kysymyslomake\Kysymys.
Valitse sido ja vahvista sitten, että käytössä oleva model.Questionnaire.Questions-polku korvataan uudella model.Questionnaire.OrderedQuestions-polulla kaikissa sisäkkäisten elementtien sidonnoissa.
Valitse Tallenna.
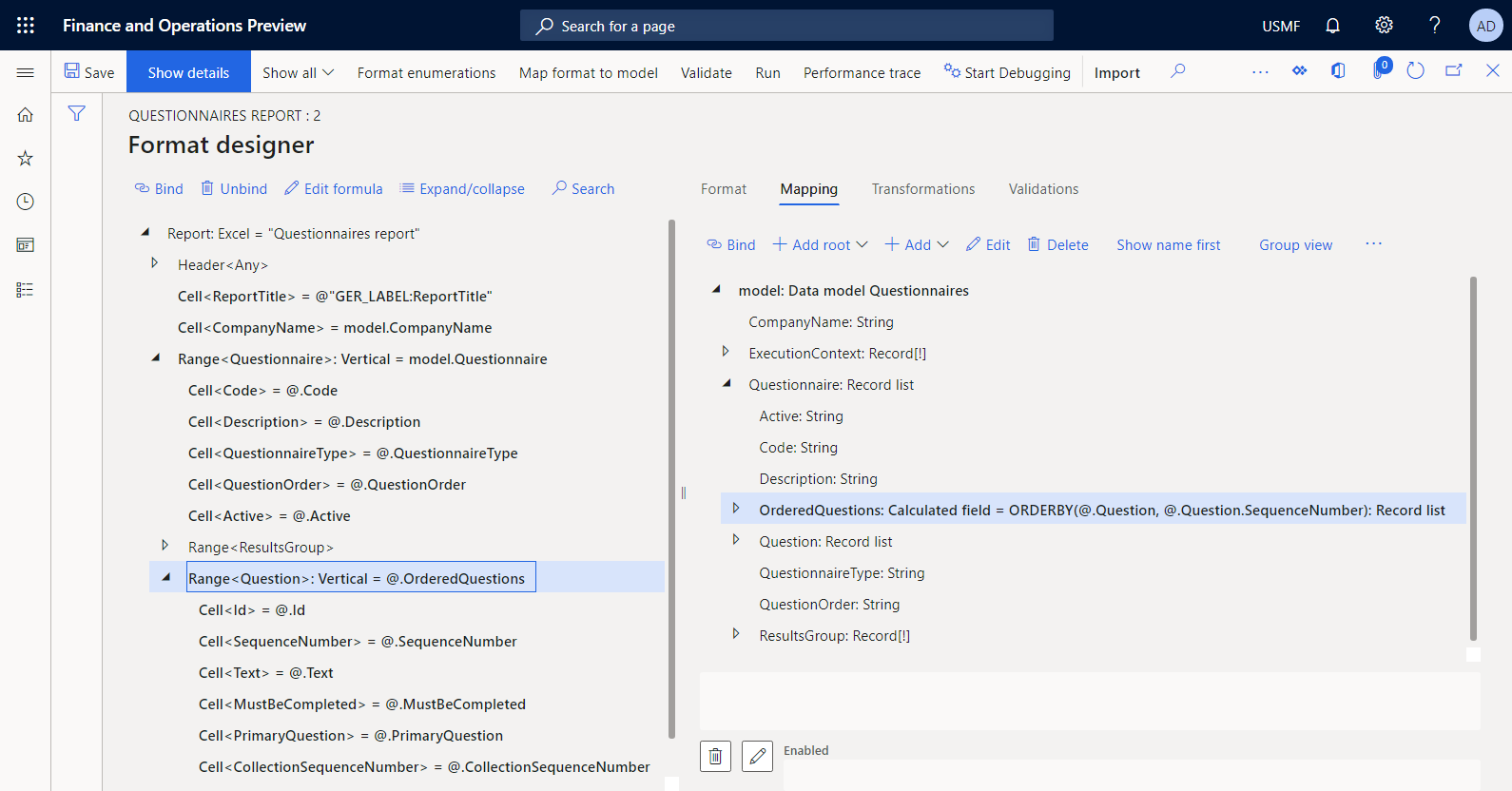
Muokatun muodon suorittaminen ER-muodosta
Voit nyt suorittaa muokatun muodon testaustarkoituksessa ER-kehyksestä.
- Vallitse Muodon suunnittelu -sivulla Suorita.
- Määritä ER-parametrit-valintaikkunan sisällytettävät rekisterit -pikavälilehdessä suodatusvaihtoehto niin, että vain SBCCrsExam-kysely on mukana.
- Vahvista suodatusvaihtoehto valitsemalla OK.
- Suorita raportti valitsemalla OK.
- Tarkista aikaansaatu raportti.
Seuraavassa kuvassa näkyy Excel-muodossa luotu raportti, jossa kysymykset on järjestetty oikein.
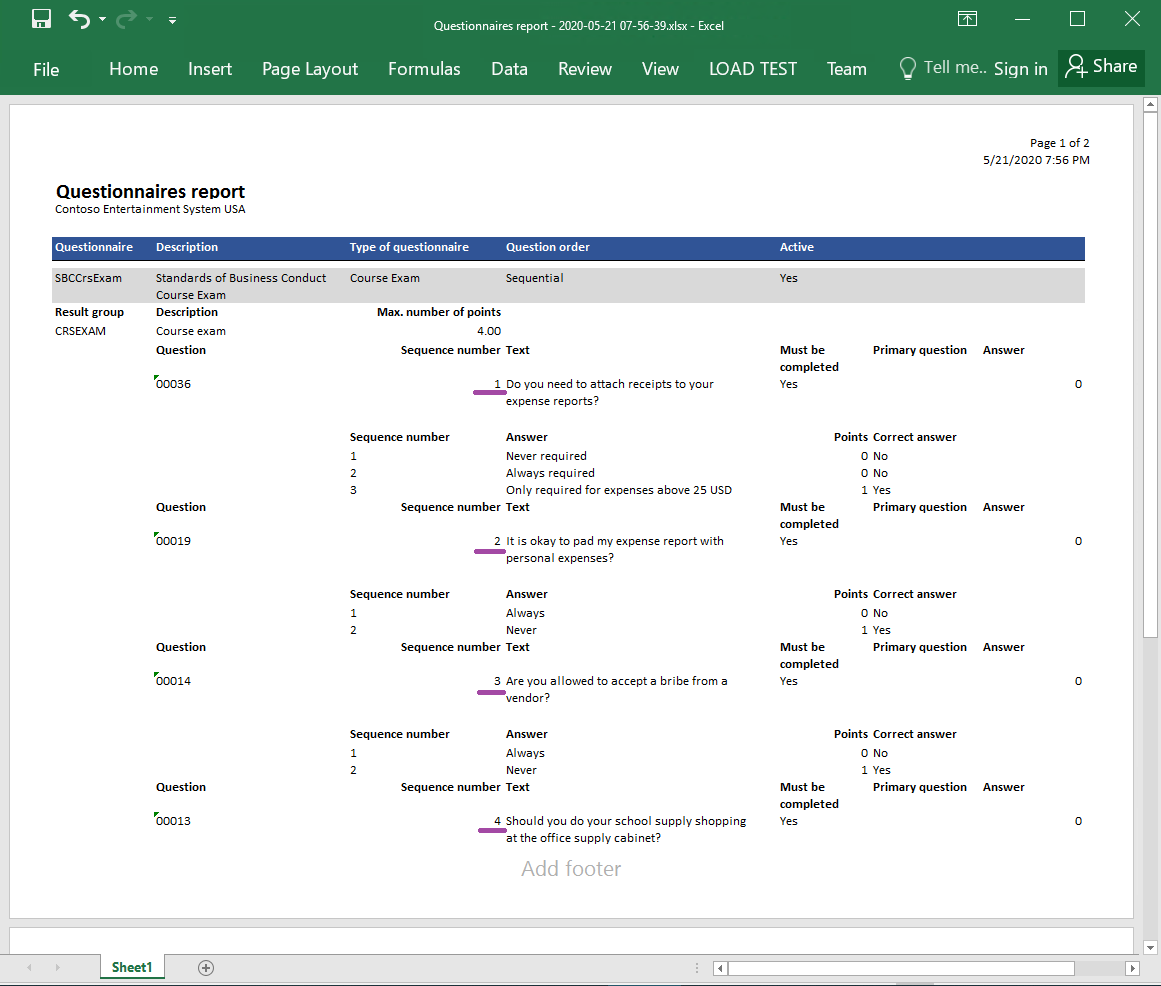
Suunnittele muoto loppuun
- Valitse Organisaation hallinto>Sähköinen raportointi>Konfiguraatiot.
- Valitse Konfiguraatiot-sivun konfiguraatiopuu vasemmasta ruudusta, laajenna Kysymyslomakemalli ja valitse sitten Kysymyslomakeraportti.
- Valitse Versiot-pikavälilehdessä konfiguraatioversio, jonka tila on Luonnos.
- Valitse Muutoksen tila>Valmis.
Tämän konfiguraation version 1.1 tila muutetaan luonnoksestavalmiiksi. Versiota 1.1 ei voi enää muuttaa. Tämä versio sisältää määritetyn muodon, ja sitä voidaan käyttää mukautetun raportin tulostamiseen. Tämän konfiguraation versio 1.2 luodaan, ja sen tila on luonnos. Voit muokata tätä versiota, jos haluat muuttaa kyselylomake-raporttisi muotoa.
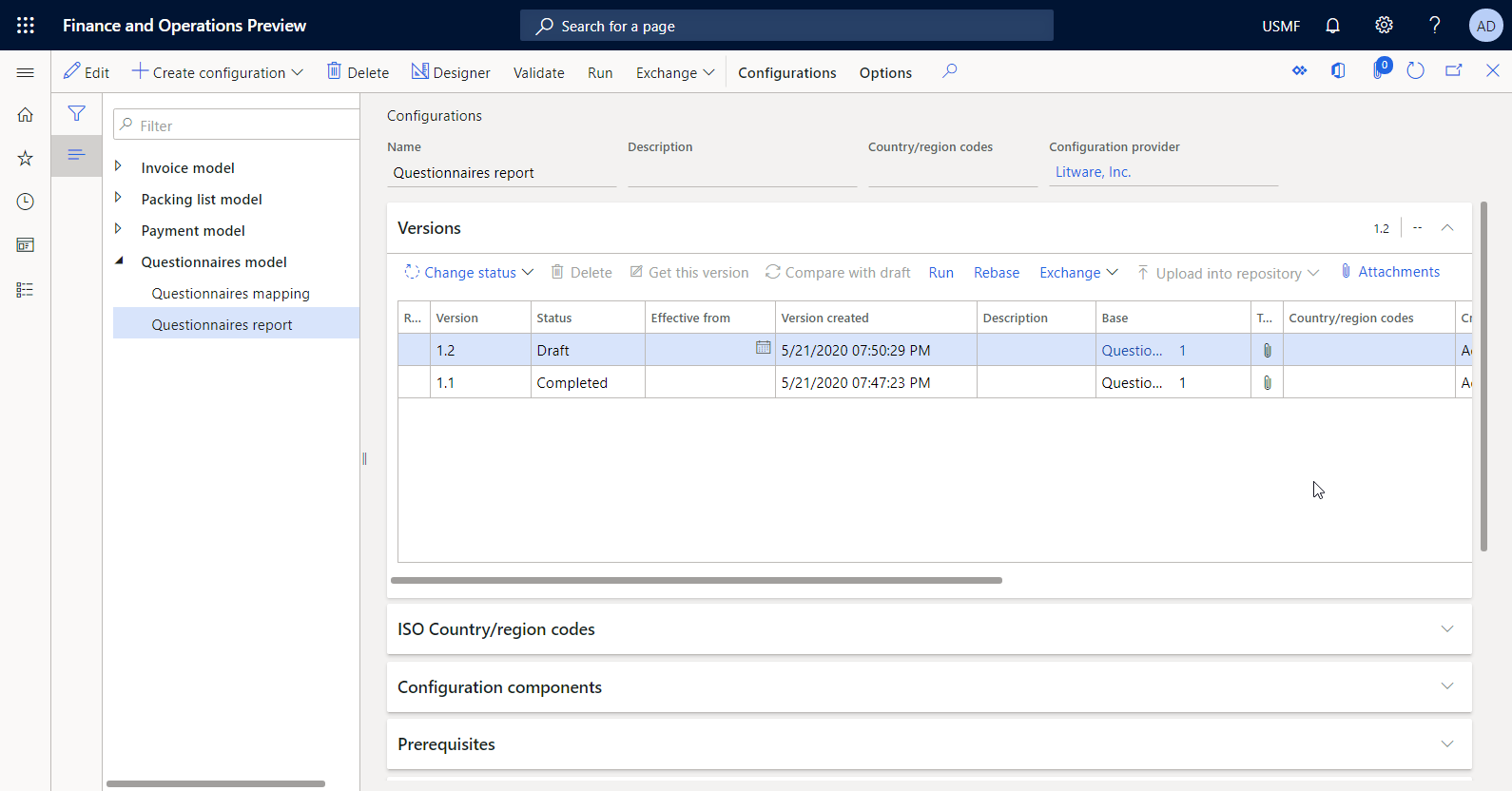
Muistiinpano
Konfiguroitu muoto on kyselylomake-raportin rakenne, eikä se sisällä mitään suhteita rahoitukseen määritettyihin esineisiin.
Sovelluksen artefaktien laatiminen suunniteltua raporttia varten
Järjestelmänvalvojan roolin käyttäjänä sinun on kehitettävä uusi logiikka niin, että konfiguroitu ER-muoto voidaan kutsua sovelluksen käyttöliittymästä (UI) mukautetun raportin luomista varten. Tällä hetkellä ER ei tarjoa mitään ominaisuuksia tämäntyyppisen logiikan määrittämiseen. Siksi tarvitaan joitakin teknisiä töitä.
Uuden logiikan luontia varten käyttöön on otettava jatkuvaa koontia tukeva topologia. Lisätietoja on kohdassa Jatkuvaa koonnin ja testauksen automaatiota tukevien topologioiden käyttöönotto. Tarvitset myös tämän topologian kehitysympäristön käyttöoikeuden. Lisätietoja saatavilla olevista ER-ohjelmointirajapinnoista on kohdassa ER-kehys-API.
Lähdekoodin muokkaaminen
Tietosopimusluokan lisääminen
Lisää uusi QuestionnairesErReportContract-luokka Microsoft Visual Studio -projektiin ja kirjoita koodi, joka määrittää konfiguroitavan ER-muodon suorittamiseen käytettävän tietosopimuksen.
/// <summary>
/// This class is the data contract class for the <c>QuestionnairesErReportDP</c> class.
/// </summary>
/// <remarks>
/// This is the data contract class for the Questionnaires ER report.
/// </remarks>
[
DataContractAttribute,
SysOperationContractProcessingAttribute(classStr(QuestionnairesErReportUIBuilder))
]
public class QuestionnairesErReportContract extends ERFormatMappingRunBaseContract implements SysOperationValidatable
{
ERFormatMappingId formatMapping;
/// <summary>
/// Validates the report parameters.
/// </summary>
/// <returns>
/// true if no errors; otherwise, false.
/// </returns>
public boolean validate()
{
boolean ret = true;
if (!formatMapping)
{
ret = checkFailed(strFmt("@SYS26332", new SysDictType(extendedTypeNum(ERFormatMappingId)).label()));
}
return ret;
}
[
DataMemberAttribute('FormatMapping'),
SysOperationLabelAttribute(literalstr("@ElectronicReporting:FormatMapping")),
SysOperationHelpTextAttribute(literalstr("@ElectronicReporting:FormatMapping"))
]
public ERFormatMappingId parmFormatMapping(ERFormatMappingId _formatMapping = formatMapping)
{
formatMapping = _formatMapping;
return formatMapping;
}
}
UI Builder -luokan lisääminen
Lisää uusi QuestionnairesErReportUIBuilder-luokka Visual Studio -projektiisi ja kirjoita koodi, kun haluat luoda suorituksenaikaisen valintaikkunan, jota käytetään suoritettavan ER-muodon määritystunnuksen hakemiseen. Annettu koodi hakee vain ER-muotoja, jotka sisältävät kyselylomakkeentietomalliin viittaavan tietolähteen juuri-määritystä käyttäen.
Muistiinpano
Vaihtoehtoisesti voit suodattaa ER-integrointipisteiden avulla ER-muotoja. Lisätietoja on kohdassa API, joka näyttää muodon yhdistämishaun.
/// <summary>
/// The UIBuilder class for Questionnaires ER report
/// </summary>
class QuestionnairesErReportUIBuilder extends SysOperationAutomaticUIBuilder
{
public const str ERQuestionnairesModel = 'Questionnaires';
public const str ERQuestionnairesDataContainer = 'Root';
/// <summary>
/// Action after build of the dialog UI.
/// </summary>
public void postBuild()
{
DialogField formatMapping;
super();
formatMapping = this.bindInfo().getDialogField(this.dataContractObject(),
methodStr(QuestionnairesErReportContract, parmFormatMapping));
formatMapping.registerOverrideMethod(
methodStr(FormReferenceControl, lookupReference),
methodStr(QuestionnairesErReportUIBuilder, formatMappingLookup),
this);
}
/// <summary>
/// Performs the lookup form for format mapping.
/// </summary>
/// <param name="_referenceGroupControl">
/// The control to perform lookup form.
/// </param>
public void formatMappingLookup(FormReferenceControl _referenceGroupControl)
{
ERObjectsFactory::createFormatMappingTableLookupForControlAndModel(
_referenceGroupControl,
ERQuestionnairesModel,
ERQuestionnairesDataContainer).performFormLookup();
}
}
Tietopalveluluokan lisääminen
Lisää uusi QuestionnairesErReportDP-luokka Microsoft Visual Studio -projektiin ja kirjoita koodi, joka näyttää konfiguroitavan ER-muodon suorittamiseen käytettävän tietopalvelun. Annettu koodi sisältää vain tämän tietopalvelun tietosopimuksen.
/// <summary>
/// Data provider class for Questionnaires ER report.
/// </summary>
public class QuestionnairesErReportDP
{
QuestionnairesErReportContract contract;
public static QuestionnairesErReportDP construct()
{
QuestionnairesErReportDP dataProvider;
dataProvider = new QuestionnairesErReportDP();
return dataProvider;
}
}
Käyttöliittymätekstitiedoston lisääminen
Lisää uusi QuestionnairesErReportLabels_en-US -tarratiedosto Visual Studio -projektiisi ja määritä seuraavat uusien käyttöliittymäresurssien otsikot:
- Uuden valikkovaihtoehdon @QuestionnairesReport-otsikko, joka sisältää seuraavan tekstin Yhdysvalloissa (en-US): kyselylomakeraportti (palvelun tarjoaa ER)
- @QuestionnairesReportBatchJobDescription-etiketti, jos valittu ER-muoto ajoitetaan suoritettavaksi erätyönä
Raporttipalveluluokan lisääminen
Lisää uusi QuestionnairesErReportService-luokka Visual Studio -projektiisi ja kirjoita koodi, joka kutsuu ER-muotoa, määrittää sen muodon yhdistämistunnuksen avulla ja antaa parametriksi tietosopimuksen.
using Microsoft.Dynamics365.LocalizationFramework;
/// <summary>
/// The electronic reporting service class for Questionnaires ER report
/// </summary>
class QuestionnairesErReportService extends SysOperationServiceBase
{
public const str ERModelDataSourceName = 'model';
public const str DefaultExportedFileName = 'Questionnaires report';
public const str ParametersDataSourceName = 'RunTimeParameters';
/// <summary>
/// Generates report by using Electronic reporting framework
/// </summary>
/// <param name = "_contract">The Questionnaires report contract</param>
public void generateReportByGER(QuestionnairesErReportContract _contract)
{
ERFormatMappingId formatMappingId;
QuestionnairesErReportDP dataProvider;
dataProvider = QuestionnairesErReportDP::construct();
formatMappingId = _contract.parmFormatMapping();
if (formatMappingId)
{
try
{
ERIModelDefinitionParamsAction parameters = new ERModelDefinitionParamsUIActionComposite()
.add(new ERModelDefinitionObjectParameterAction(ERModelDataSourceName, ParametersDataSourceName, _contract, true));
// Call ER to generate the report.
ERIFormatMappingRun formatMappingRun = ERObjectsFactory::createFormatMappingRunByFormatMappingId(formatMappingId, DefaultExportedFileName);
if (formatMappingRun.parmShowPromptDialog(true))
{
formatMappingRun.withParameter(parameters);
formatMappingRun.withFileDestination(_contract.getFileDestination());
formatMappingRun.run();
}
}
catch
{
// An error occurred while exporting data.
error("@SYP4861341");
}
}
else
{
// There is no data available.
info("@SYS300117");
}
}
}
Jos sinun on käytettävä sovellustietoja suorittavaa ER-muotoa, sinun on konfiguroitava tietomalli-tyypin tietolähdemuodon yhdistämismääritys. Tämä tietolähde viittaa tiettyyn tietyn tietomallin osaan käyttämällä yksittäistä päämääritystä. Kun ER-muoto suoritetaan, se kutsuu tätä tietolähdettä käyttämään sopivaa ER-mallimääritystä, joka on määritetty tietylle mallille ja päämääritykselle.
Kaikki tiedot, jotka voit valmistella lähdekoodissa ja tallentaa osana tietosopimusta, voidaan siirtää käytössä olevaan ER-muotoon käyttämällä tämän tyyppisiä ER-mallimäärityksiä. ER-mallin yhdistämismäärityksessä on määritettävä objekti-tyypin tietolähde, joka viittaa QuestionnairesErReportContract-luokkaan. Voit määrittää mallimäärityksen määrittämällä tietolähteen, joka kutsuu tätä mallimääritystä. Tässä koodissa on ERModelDataSourceName-vakion määrittämä tietolähde, jolla on malli-arvo. Määritä tietolähteen nimi, kun haluat määrittää, mitä tietolähdettä käytetään, kun tietojen sopimus paljastetaan mallimäärityksessä. Tässä koodissa on ParametersDataSourceName-vakion määrittämä nimi, jolla on RunTimeParameters-arvo.
Muistiinpano
Uudessa ympäristössä ER-metatiedot on ehkä päivitettävä, jotta tämäntyyppinen luokka on käytettävissä ER-mallin yhdistämismäärityksen suunnittelussa. Lisätietoja on kohdassa Sähköisen raportoinnin (ER) kehyksen määrittäminen.
Raportin ohjainluokan lisääminen
Lisää uusi QuestionnairesErReportController-luokka Visual Studio -projektiisi ja kirjoita koodi, joka suorittaa ER-muodon joko synkronisessa tilassa tai eräajona, kuten haluat, valintaikkunassa, joka perustuu annetun QuestionnairesErReportUIBuilder-luokan logiikkaan.
/// <summary>
/// The controller for Questionnaires ER report
/// </summary>
class QuestionnairesErReportController extends ERFormatMappingRunBaseController
{
/// <summary>
/// The main entrance of the controller
/// </summary>
/// <param name = "args">The arguments</param>
public static void main(Args args)
{
QuestionnairesErReportController operation;
operation = new QuestionnairesErReportController(
classStr(QuestionnairesErReportService),
methodStr(QuestionnairesErReportService, generateReportByGER),
SysOperationExecutionMode::Synchronous);
operation.startOperation();
}
/// <summary>
/// Gets caption of the dialog.
/// </summary>
/// <returns>Caption of the dialog</returns>
public ClassDescription defaultCaption()
{
ClassDescription batchDescription;
batchDescription = "Questionnaires report (powered by ER)";
return batchDescription;
}
}
Valikkovaihtoehdon lisääminen
Lisää uusi QuestionnairesErRepor-valikkovaihtoehto Visual Studio -projektiisi. Tämä valikkoaihe viittaa Objekti-ominaisuuden QuestionnairesErReportController-luokkaan, ja sen avulla määritetään käyttäjän oikeudet valita ja suorittaa ER-muoto. Otsikko-ominaisuudessa tämä valikkoaihe viittaa aiemmin luomaasi @QuestionnairesReport-tarraan, joten oikea teksti esitetään sovelluksen käyttöliittymässä.
Valikkovaihtoehdon lisääminen valikkoon
Lisää nykyinen KM-valikko Visual Studio -projektiisi. Tähän valikkoon on lisättävä uusi QuestionnairesErReport-nimikkeen Tuloste-tyyppi. Tämän kohteen täytyy viitata edellisessä osassa kuvattuun QuestionnairesErReport-valikkokohteeseen.
Visual Studio -projektin luominen
Luo projekti, jotta uusi valikkovaihtoehto on käyttäjien käytettävissä.
Muodon suorittaminen sovelluksesta
Siirry kohtaan Kysely>Suunnittelu>Kyselyraportti (ER-pohjainen).
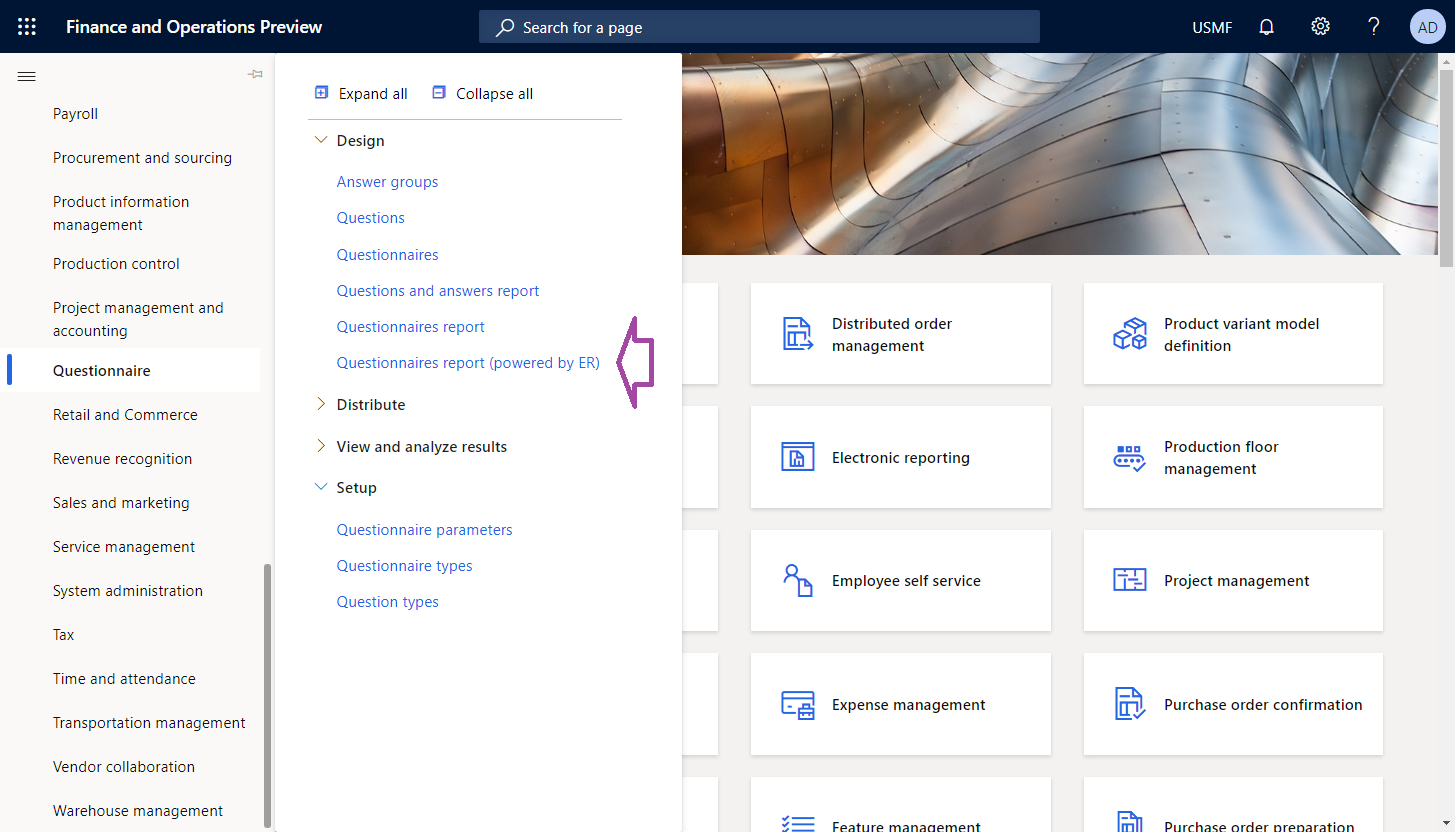
Valitse valintaikkunan muodon määritys -kentästä kyselylomakkeiden raportti.
Valitse OK.
Määritä Sähköisen raportoinnin parametrit-valintaikkunan sisällytettävät rekisterit -pikavälilehdessä suodatusvaihtoehto niin, että vain SBCCrsExam-kysely on mukana.
Vahvista suodatusvaihtoehto valitsemalla OK.
Suorita raportti valitsemalla OK.
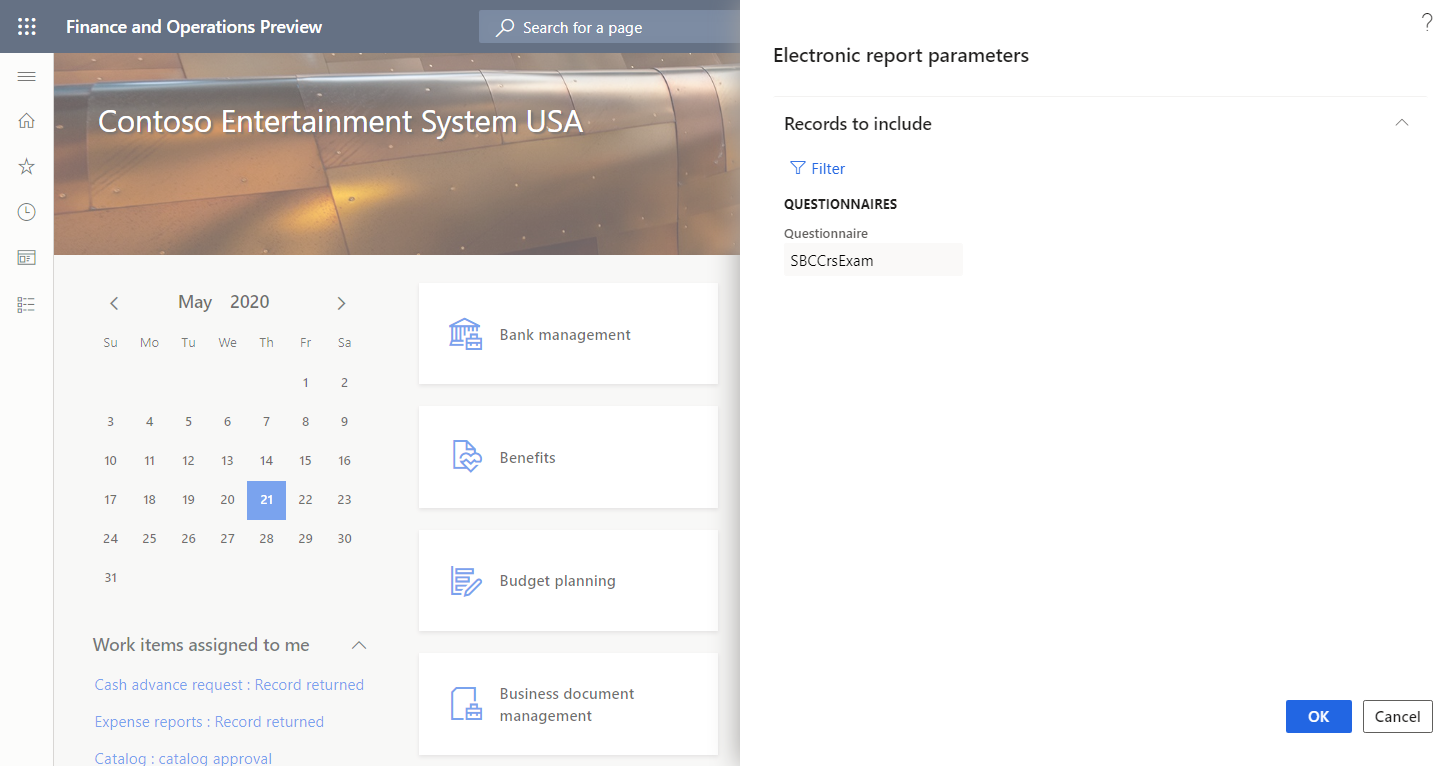
Tarkista aikaansaatu raportti.
Suunnitellun ER-ratkaisun säätäminen
Voit muokata konfiguroitavaa ER-ratkaisua siten, että se käyttää kehittämääsi tietopalveluluokkaa, jonka avulla voit käyttää käytössä olevan ER-muodon tietoja, ja siten, että se syöttää tämän ER-muodon nimen luotuun raporttiin.
Mallin yhdistämismäärityksen muokkaaminen
Tietolähteiden lisääminen tietosopimusobjektien käyttämiseen
- Valitse Organisaation hallinto>Sähköinen raportointi>Konfiguraatiot.
- Valitse Konfiguraatiot-sivun konfiguraatiopuu vasemmasta ruudusta, laajenna Kysymyslomakemalli ja valitse sitten Kysymyslomakkeen määritys.
- Valitse Suunnittelija, jos haluat avata Malli tietolähteen määritys -sivulle.
- Valitse Suunnittelija, jos haluat avata valitun yhdistämismäärityksen mallikartoituksen suunnittelussa.
- Valitse Mallin määrityksen suunnittelu -sivun Tietolähdetyypit-ruudusta Dynamics 365 for Operations\Objekti.
- Valitse Tietolähteet-ruudussa Lisää juuri.
- Kirjoita valintaikkunan Nimi-kenttään RunTimeParameters, joka on määritetty QuestionnairesErReportService-luokan lähdekoodissa.
- Kirjoita luokka-kenttään QuestionnairesErReportContract, joka on koodattu aiemmin.
- Valitse OK.
- Laajenna RunTimeParameters.
Lisätty tietolähde antaa tietoja suoritettavan ER-muodon yhdistämismäärityksen tietuetunnuksesta.

Tietolähteen lisääminen ER-muotomääritystietueen käyttämiseen
Jatka valitun mallimäärityksen muokkaamista lisäämällä tietolähde, joka käyttää ER-muotomääritystietueita.
- Valitse Mallin määrityksen suunnittelu -sivun Tietolähdetyypit-ruudusta Dynamics 365 for Operations\Taulukkotiedot.
- Valitse Tietolähteet-ruudussa Lisää juuri.
- Kirjoita valintaikkunan Nimi-kentässä ER1.
- Kirjoita Taulu-kenttään ERFormatMappingTable.
- Valitse OK.
Tietolähteen lisääminen käynnissä olevan ER-muodon muotomääritystietueen käyttämiseen
Jatka valitun mallimäärityksen muokkaamista lisäämällä tietolähde, joka käyttää käynnissä olevan ER-muodon muotomääritystietueita.
- Valitse Mallin määrityksen suunnittelu -sivun Tietolähdetyypit-ruudusta Toiminnot\Laskettu kenttä.
- Valitse Tietolähteet-ruudussa Lisää juuri.
- Kirjoita valintaikkunan Nimi-kentässä ER2.
- Valitse Muokkaa kaavaa.
- Kirjoita kaavaeditorin kaava-kenttään FIRSTORNULL (FILTER(ER1, ER1.RecId = RunTimeParameters.parmFormatMapping)).
- Valitse Tallenna ja sulje kaavaeditori.
- Valitse OK.
Kirjoita suoritettavan ER-muodon nimi tietomalliin
Jatka valitun mallimäärityksen muokkaamista niin, että käytössä olevan ER-muodon nimi kirjoitetaan tietomalliin.
- Laajenna Mallin määrityksen suunnittelu -sivun Tietomalli-ruudusta ExecutionContext ja valitse sitten ExecutionContext\FormatName.
- Määritä tietojen sidonta valitun tietomallin kenttää varten valitsemalla Tietomalli-ruudussa Muokkaa.
- Kirjoita kaavaeditorin Kaava-kenttään FIRSTORNULL (ER2.'>Relations'.Format).Name.
- Valitse Tallenna ja sulje kaavaeditori.
Koska olet käyttänyt FormatName-kenttää, konfiguroitu mallikartoitus paljastaa nyt sellaisen ER-muodon nimen, joka kutsuu tätä mallimääritystä suorituksen aikana.
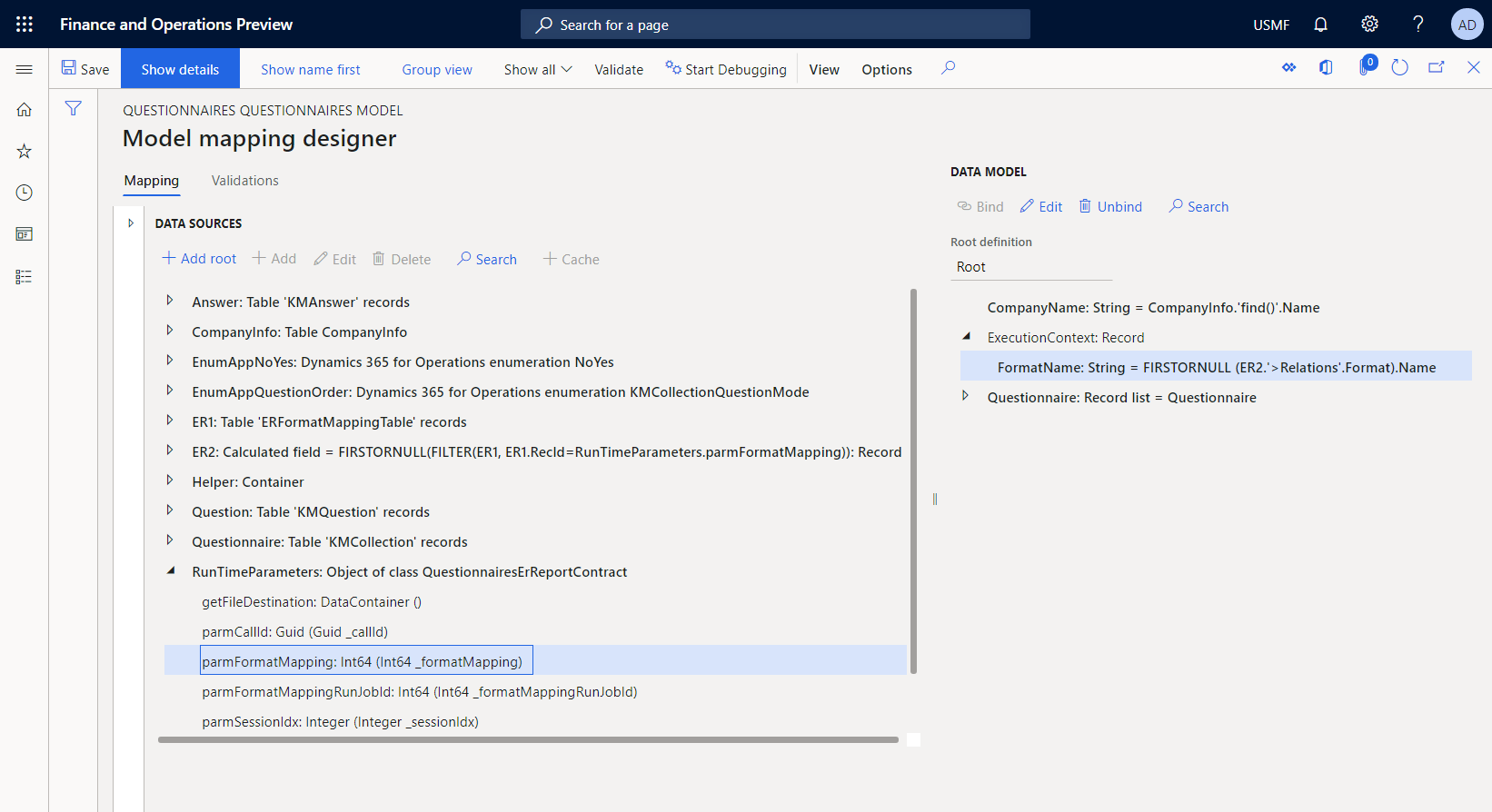
Mallin määrityksen rakenteen täydentäminen
- Valitse Mallimäärityssuunnittelu-sivulla Tallenna.
- Sulje sivu.
- Sulje mallimääritykset-sivu.
- Varmista, että kyselylomakkeen yhdistämis-määritys on edelleen valittuna konfiguraatiot-sivun konfiguraatiopuussa. Valitse sitten Versiot-pikavälilehdessä konfiguraatioversio, jonka tila on Luonnos.
- Valitse Muutoksen tila>Valmis.
Tämän konfiguraation version 1.2 tila muutetaan luonnoksestavalmiiksi. Versiota 1.2 ei voi enää muuttaa. Tämä versio sisältää konfiguroidun mallin määrityksen, ja sitä voidaan käyttää muiden ER-konfiguraatioiden pohjana. Tämän konfiguraation versio 1.3 luodaan, ja sen tila on luonnos. Voit muokata tätä versiota, jos haluat muuttaa kyselylomakkeen mallimääritystä.
Muodon muokkaaminen
Voit muokata konfiguroitavan ER-muotoa niin, että sen nimi näkyy sen raportin alatunnisteessa, joka luodaan, kun ER-muoto suoritetaan.
Lisää uusi muotoelementti
- Valitse Organisaation hallinto>Sähköinen raportointi>Konfiguraatiot.
- Valitse Konfiguraatiot-sivun konfiguraatiopuu vasemmasta ruudusta, laajenna Kysymyslomakemalli ja valitse sitten Kysymyslomakeraportti.
- Valitse Suunnittelu.
- Valitse Muodon suunnittelu -sivulla Raportti-juurinimike.
- Valitse Lisää, jos haluat lisätä uuden sisäkkäisen muodon elementin valitulle raportin juurikohteelle.
- Valitse Excel\alatunniste.
- Kirjoita Nimi-kenttään Alatunniste.
- Valitse Raportti/Alatunniste ja valitse sitten Lisää.
- Valitse Teksti\Merkkijono.
Sido lisätty muotoelementti
- Valitse Muodon suunnittelija -sivun Määritys-välilehden muotopuussa aktiivisessa Alatunniste\Merkkijono-elementissä Muokkaa kaavaa.
- Kirjoita kaavaeditorissa kaava-kenttään CONCATENATE ("&C&10", FORMAT("Generated by'%1' ER solution", model.ExecutionContext.FormatName)).
- Valitse Tallenna ja sulje kaavaeditori.
- Valitse Tallenna.
Konfiguroitumuoto on muokattu siten, että sen nimi lisätään luodun raportin alatunnisteeseen käyttämällä Alatunniste\Merkkijono-elementtiä.
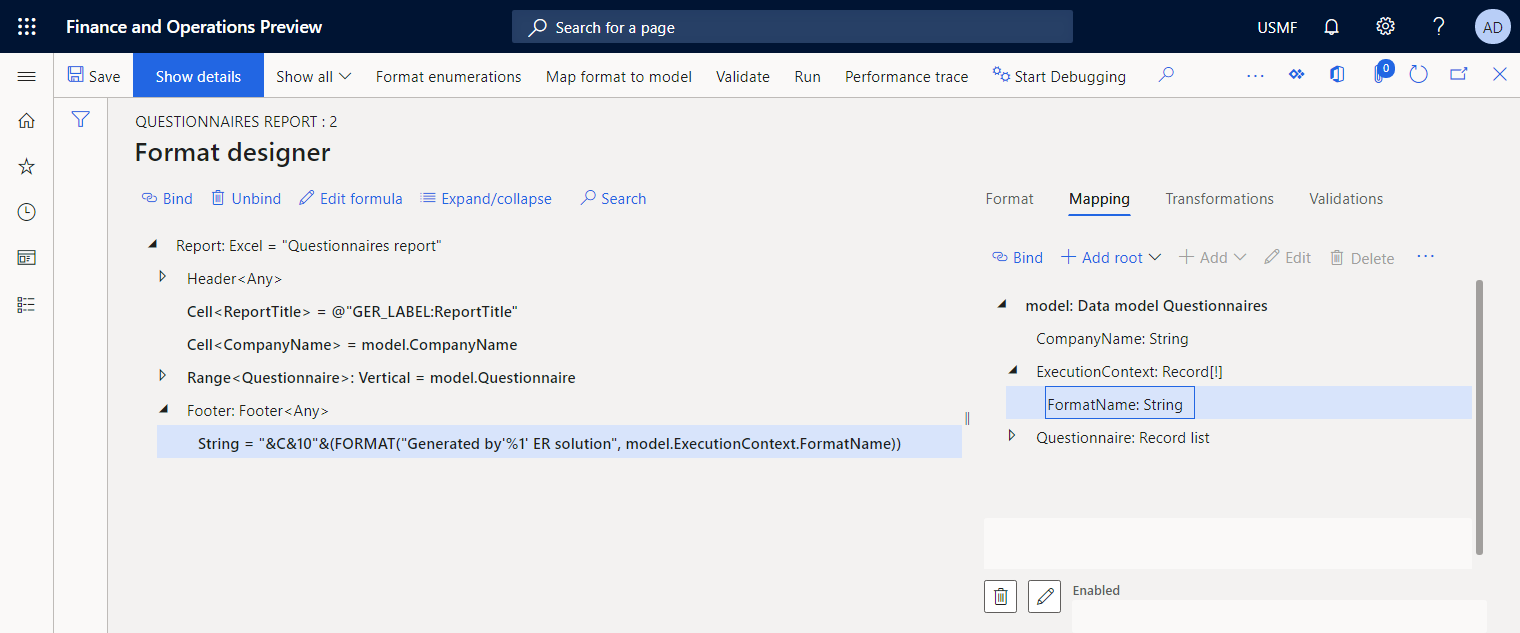
Suunnittele muoto loppuun
- Sulje Muodon suunnittelija -sivu.
- Varmista, että kyselylomakkeen raportti-määritys on edelleen valittuna konfiguraatiot-sivun konfiguraatiopuussa. Valitse sitten Versiot-pikavälilehdessä konfiguraatioversio, jonka tila on Luonnos.
- Valitse Muutoksen tila>Valmis.
Tämän konfiguraation version 1.2 tila muutetaan luonnoksestavalmiiksi. Versiota 1.2 ei voi enää muuttaa. Tämä versio sisältää konfiguroidun muodon, ja sitä voidaan käyttää muiden ER-konfiguraatioiden pohjana. Tämän konfiguraation versio 1.3 luodaan, ja sen tila on luonnos. Voit muokata tätä versiota, jos haluat muuttaa kyselylomakkeen raporttia.
Muodon suorittaminen sovelluksesta
- Siirry kohtaan Kysely>Suunnittelu>Kyselyraportti (ER-pohjainen).
- Valitse valintaikkunan muodon määritys -kentästä kyselylomakkeiden raportti.
- Valitse OK.
- Määritä ER-parametrit-valintaikkunan sisällytettävät rekisterit -pikavälilehdessä suodatusvaihtoehto niin, että vain SBCCrsExam-kysely on mukana.
- Vahvista suodatusvaihtoehto valitsemalla OK.
- Suorita raportti valitsemalla OK.
- Tarkista luotu raportti Excel-muodossa.
Huomaa, että luodun raportin alatunniste sisältää sen luonnissa käytetyn ER-muodon nimen.
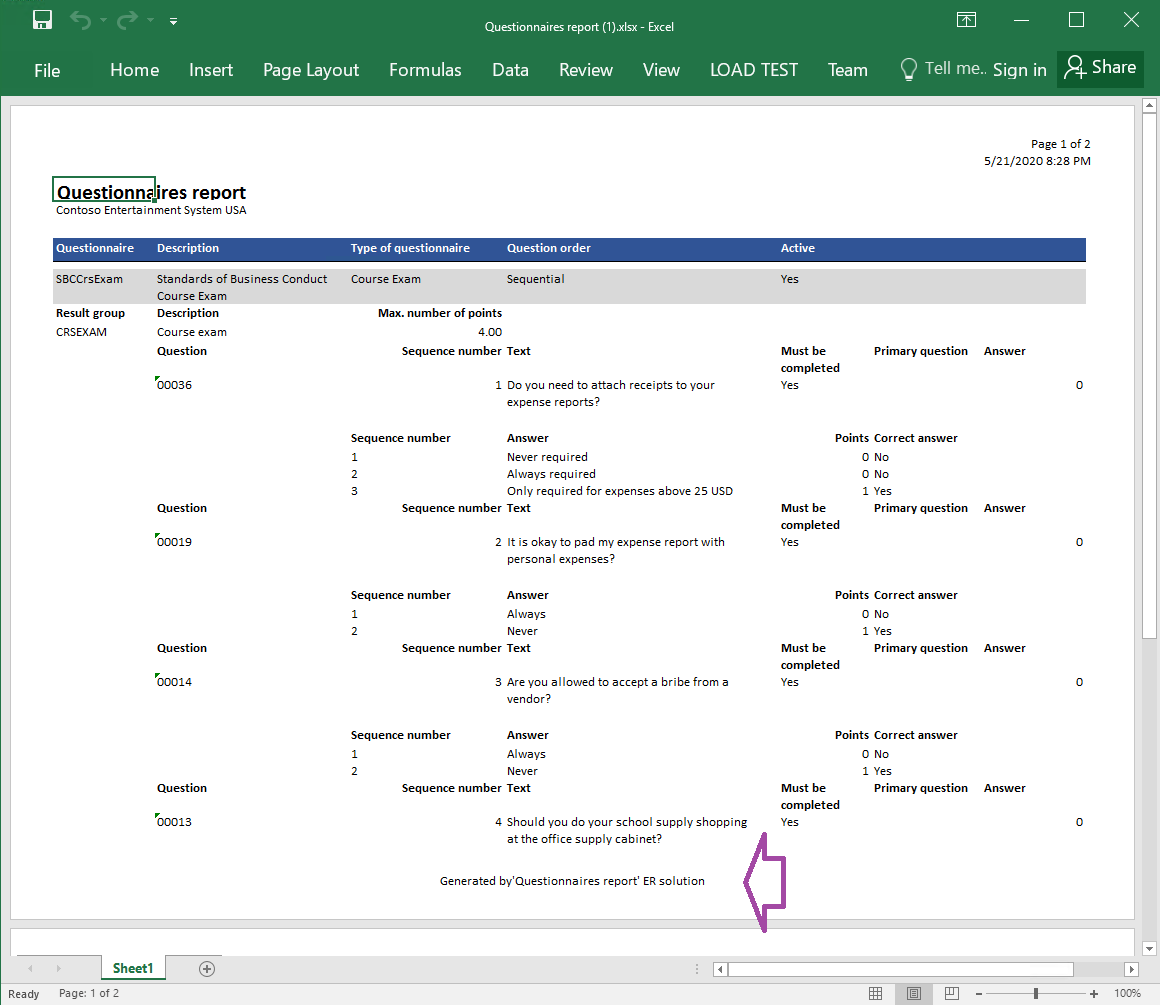
Muodon suorittaminen ER-muodosta
- Valitse Organisaation hallinto>Sähköinen raportointi>Konfiguraatiot.
- Valitse Konfiguraatiot-sivun konfiguraatiopuu vasemmasta ruudusta, laajenna Kysymyslomakemalli ja valitse sitten Kysymyslomakeraportti.
- Valitse toimintoruudussa Suorita.
- Määritä Sähköisen raportoinnin parametrit-valintaikkunan sisällytettävät rekisterit -pikavälilehdessä suodatusvaihtoehto niin, että vain SBCCrsExam-kysely on mukana.
- Vahvista suodatusvaihtoehto valitsemalla OK.
- Suorita raportti valitsemalla OK.
- Tarkista luotu raportti Excel-muodossa.
Huomaa, että luodun raportin alatunniste ei sisällä sen luonnissa käytetyn ER-muodon nimeä, koska tietosopimusobjekti ei siirtynyt käynnissä olevaan mallimääritykseen, kun ER-muodossa suoritettava ER-muoto kutsui sitä.
Muotokohteen määrittäminen näytön esikatselua varten
- Valitse Organisaation hallinto>Sähköinen raportointi>Sähköisen raportoinnin kohde.
- Lisää Sähköisen raportoinnin kohde -sivulla kohdetietue konfiguroidulle kyselylomakeraportin ER-muodolle.
- Määritä Tiedoston kohde -pikavälilehdessä sen aportti-muotokomponentin Näyttö-kohde, joka on lisätty määritetyn Kyselylomakeraportin ER-muodon juurielementiksi.
- Määritä PDF-muuntoasetukset-pikavälilehdessä kohde, joka muuntaa raportin PDF-muotoon, joka käyttää vaakasuuntaista sivun suuntaa.
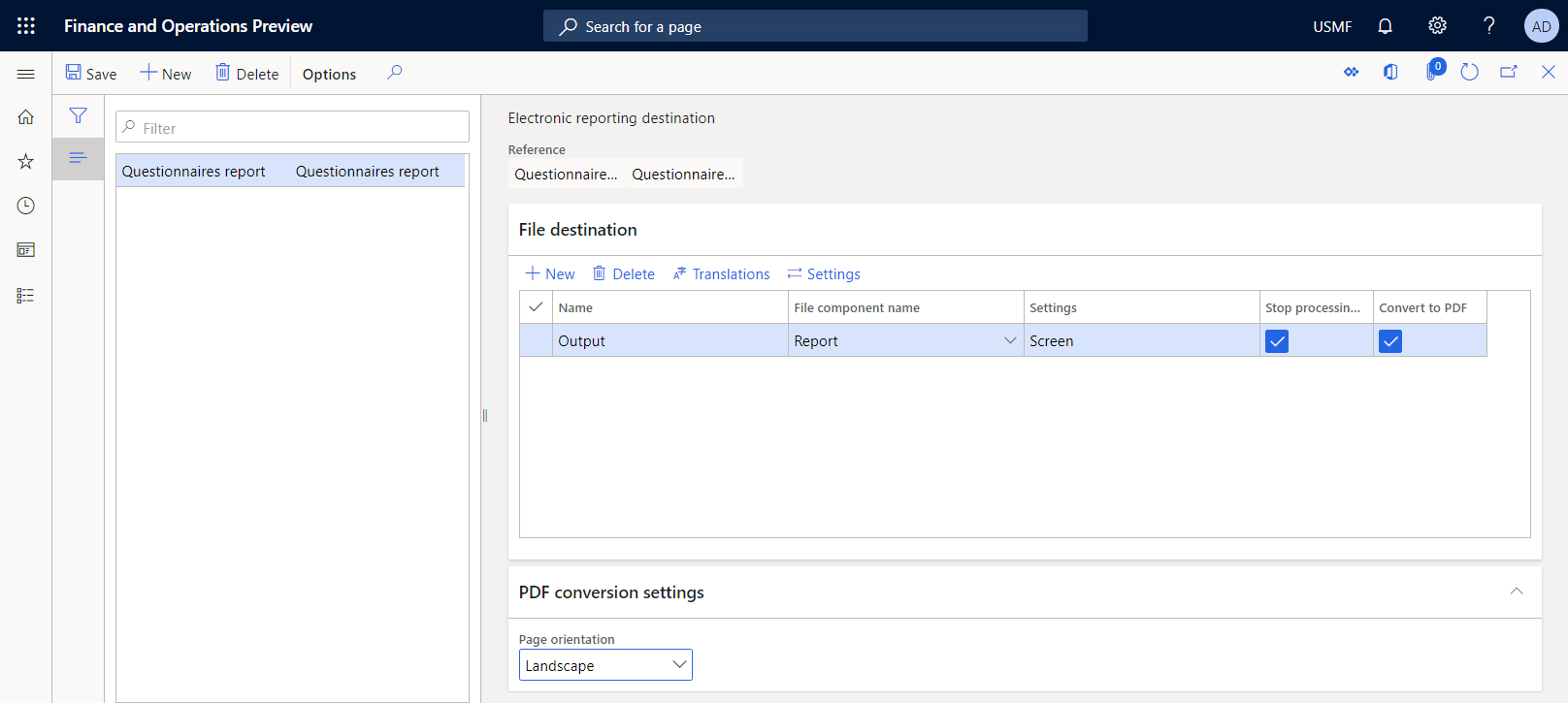
Voit esikatsella sitä PDF-tiedostona suorittamalla sovelluksen muodon
Siirry kohtaan Kysely>Suunnittelu>Kyselyraportti (ER-pohjainen).
Valitse valintaikkunan muodon määritys -kentästä kyselylomakkeiden raportti.
Valitse OK.
Määritä Sähköisen raportoinnin parametrit-valintaikkunan sisällytettävät rekisterit -pikavälilehdessä suodatusvaihtoehto niin, että vain SBCCrsExam-kysely on mukana.
Vahvista suodatusvaihtoehto valitsemalla OK.
Huomaa, että Kohteet-pikavälilehden tuloste-kentän arvoksi on määritetty Näyttö. Jos haluat muuttaa konfiguroituja kohteita, valitse Muuta.
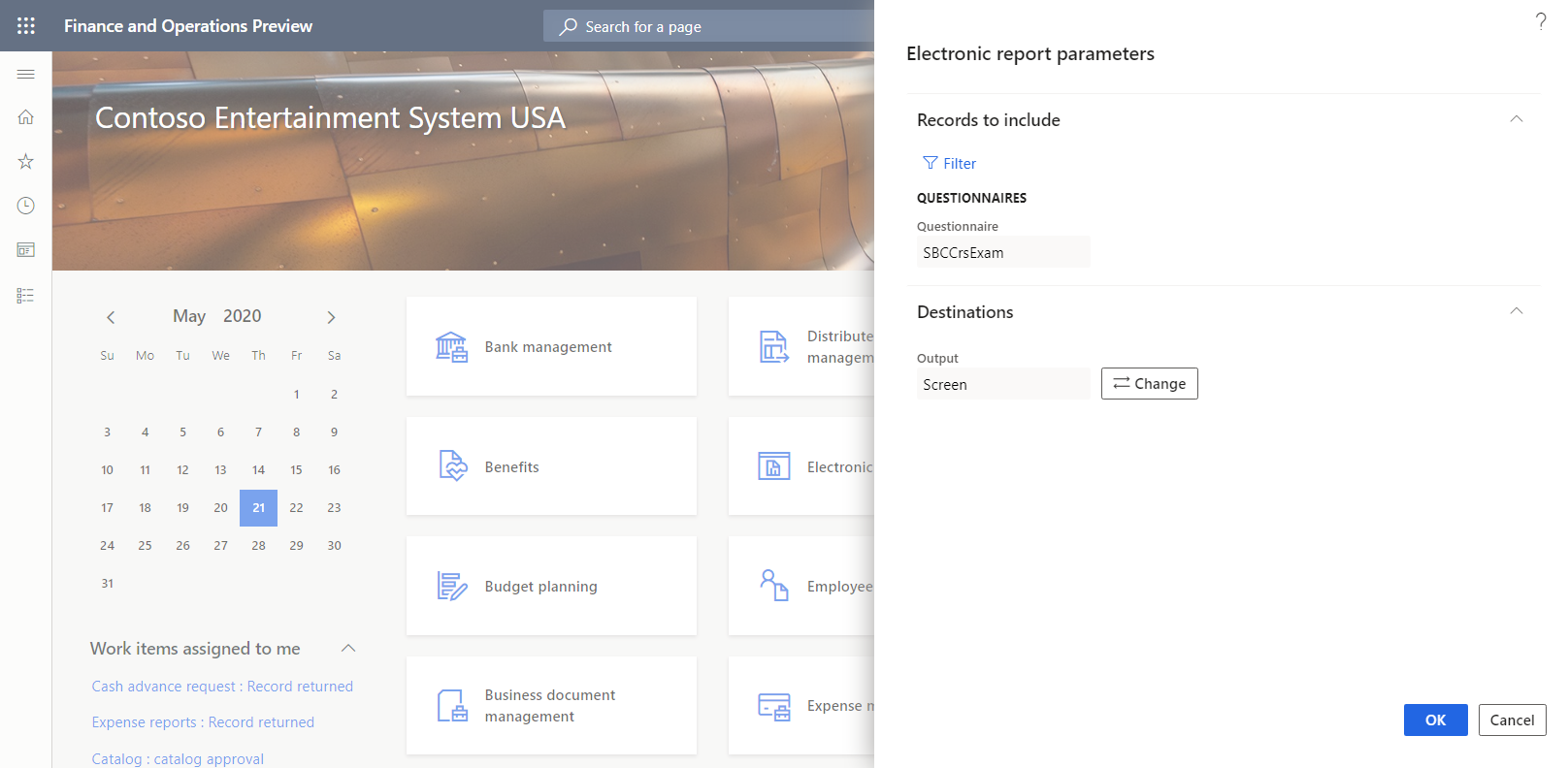
Suorita raportti valitsemalla OK.
Tarkista luotu raportti PDF-muodossa.
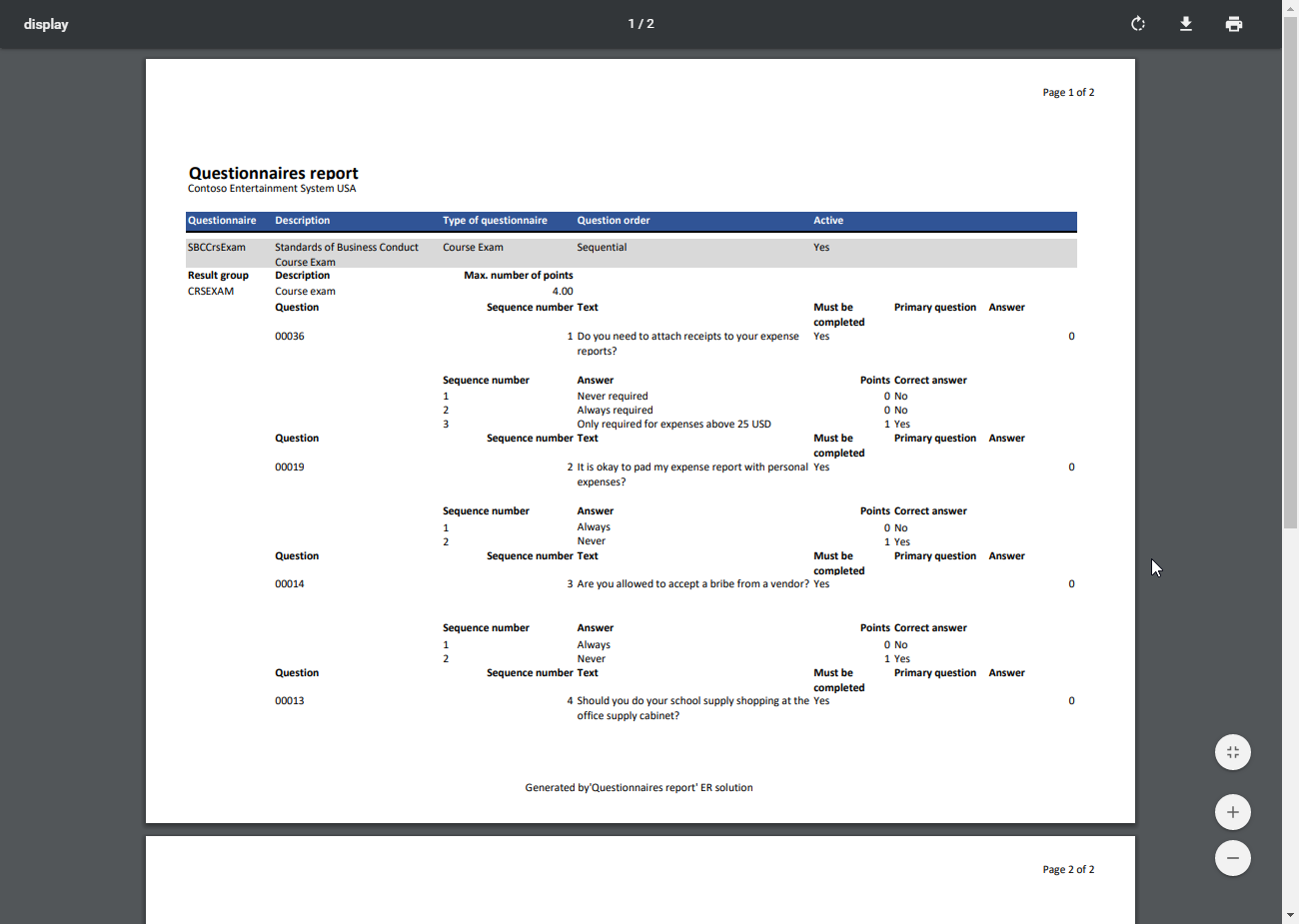
Lisäresurssit
- Sähköisen raportoinnin yleiskatsaus
- Sähköisen raportoinnin kaavakieli
- Monikielisten raporttien suunnitteleminen
- Sähköisen raportoinnin kehyksen ohjelmointirajapinta
- CASE-funktio
- CONCATENATE-funktio
- DATETIMEFORMAT-funktio
- FILTER-funktio
- FIRSTORNULL-funktio
- FORMAT-funktio
- IF-funktio
- ORDERBY-funktio
- SESSIONNOW-funktio