Field Servicen käyttäminen Teamsissa (etulinjan työntekijät)
Dynamics 365 Field Service -sovellus Teamsille antaa etulinjan työntekijöille mahdollisuuden hallita työtilauksia työnkulun häiriintymättä. Voit tarkastella ja päivittää sinulle delegoituja työtilauksia Viva Connections -koontinäytössä tai suoraan Teamsissa mobiililaitteessa.
edellytykset
- Olet saanut valmiiksi Field Servicen käytön aloittaminen Teamsissa.
Työtilauksen tarkasteleminen
Valitse Viva-koontinäytössä Näytä kaikki Työtilaukset-kohdassa.
Valitse Teamsin Field Service -aloitussivulla Kaikki työtilaukset tai valitse Omat työtilaukset, jos haluat tarkastella vain sinulle delegoituja työtilauksia.
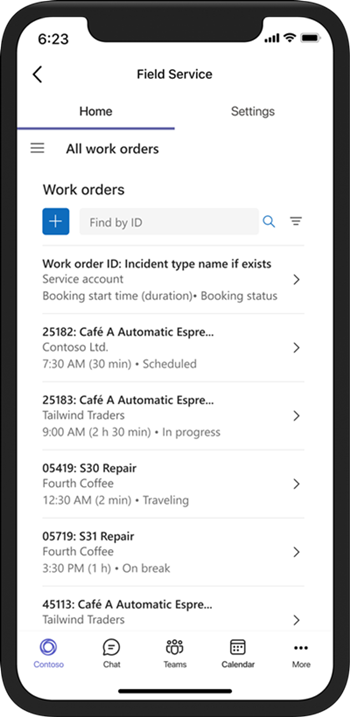
Etsi tarkasteltava työtilaus seuraavasti:
Kirjoita työtilauksen tunnus Etsi tunnuksen mukaan -ruutuun ja valitse Hae. Tyhjennä ensin kaikki suodattimet.
Jos haluat suodattaa luettelon tilan tai prioriteetin mukaan, valitse Suodata, tee haluamasi valinta ja valitse sitten Käytä.
Jos haluat poistaa suodattimen, valitse Suodata, tyhjennä kukin valinta ja valitse sitten Käytä.
Valitse työtilaus, jota haluat tarkastella tai muokata.
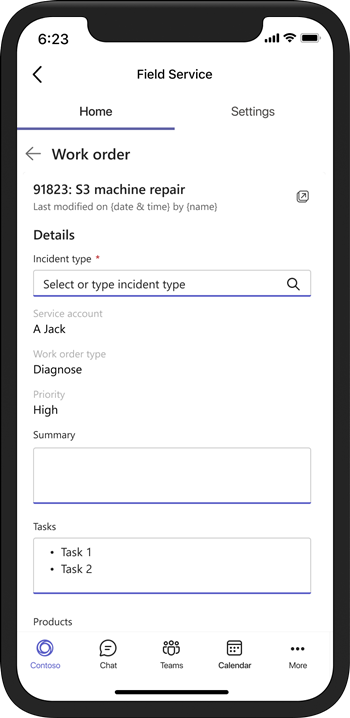
Nykyisen työtilauksen hallinta
Valitse Teamsin Field Service -aloitussivulla Omat työtilaukset. Työtilauksen tiedot saa valitsemalla nykyisen työtilauksen.
Valitse Vivan Nykyinen työtilaus -kohdassa Päivitä tila ja valitse uusi tila, jos haluat vain päivittää varauksen tilan. Valitse muussa tapauksessa Tiedot.
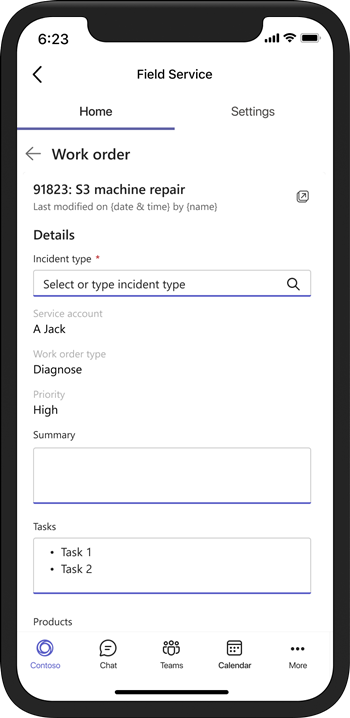
Työtilauksen tiedoissa voit:
Muuta mitä tahansa kenttää lukuun ottamatta Palvelutili- ja Työtilauksen tyyppi -kenttää.
Avaa kartta ja etsi palvelun osoite. Valitse Avaa Bing Mapsissa
 -kuvake.
-kuvake.Avaa työtilaus Dynamics 365 Field Servicessa. Valitse Avaa verkkosovellus -kuvake
 .
.Tarkastella tehtäviä ja tuotteita Field Servicessa.
Jos olet tehnyt muutoksia, valitse Tallenna.
Työtilauksen tietojen jakaminen
Voit jakaa linkkejä työtilauksiin, jotka laajenevat automaattisesti tärkeimpien tietojen näyttämiseksi. Kopioi työtilauslinkki Field Service -verkkosovelluksesta tai valitse Kopioi-kuvake, kun tarkastelet työtilausta Teamsissa.
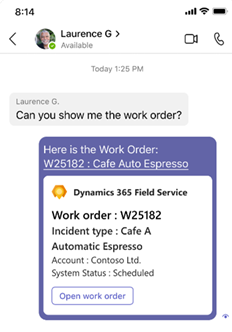
Remote Assistin käynnistäminen etäyhteiskäyttöä varten
Saat nopeasti apua etäasiantuntijoilta seuraavissa kolmessa kohdassa Teamsissa:
Valitse Viva Connections -koontinäytössä Avaa Remote Assist -ruudussa.
Valitse Field Service -sovelluksen Aloitus-välilehdessä Käynnistä sivusto Remote Assist -tukityökalu -ruudussa.
Kun työtilaus on keskeneräinen, valitse työtilauksen tiedoissa Käynnistä Remote Assist.
Hae ja valitse yhteyshenkilö, jolle haluat soittaa.
Valitse OK, jos haluat antaa Remote Assistille kameran käyttöoikeuden. Valitse Käynnistä puhelu.
Lisätietoja aiheesta: Dynamics 365 Remote Assist.
Field Servicen työtilausten Microsoft Copilotin käyttöönotto
Kun järjestelmänvalvoja on määrittänyt Field Service -laajennuksen Microsoft Copilotille, kuka tahansa käyttäjä voi ottaa laajennuksen nopeasti käyttöön Teamsissa.
Valitse Teams-ikkunan alaosasta Laajennus
 -kuvake.
-kuvake.Valitse Dynamics 365 Field Service.
Microsoft Copilot Field Service -työtilauksille on käytettävissä keskustelulle.
Ympäristöjen vaihtaminen
Jos käytettävissä on useiden ympäristöjen käyttöoikeudet, ympäristöjä on helppo vaihtaa ilman ulos- ja sisäänkirjautumista jokaisella kerralla.
Valitse Field Service -sovelluksessa Vaihda ympäristöä Kirjautunut Dynamics 365:een -ruudussa Aloitus- tai Asetukset-välilehdessä. Valitse mobiililaitteella Asetukset-välilehti.
Valitse Field Service -ympäristö.
Kun ympäristö on vahvistettu, siirry Teamsin Aloitus-sivulle valitsemalla Aloitus-välilehti tai siirry Viva Connections -koontinäyttöön valitsemalla Avaa Viva Connections.
Ympäristön käytössä olevan roolin vuoksi koontinäyttö voi näyttää erilaiselta. Jos käyttäjä on esimerkiksi etulinjan esihenkilö yhdessä ympäristössä ja etulinjan työntekijä ympäristössä, johon vaihdettiin, uudessa ympäristössä on näkyvissä etulinjan työntekijän koontinäyttö.