Päälomakkeen muokkaaminen sekä osien lisääminen tai muuttaminen
Unified Interface -pohjaisten sovellusten lomakkeet parantavat käyttökokemusta, mikä parantaa asiakaspalvelijan tuottavuutta ja auttaa säilyttämään asiayhteyden liittyviä tietueita käytettäessä. Näet ratkaisunhallinnassa olevat lomakkeet. Uusien lomakkeiden tyyppi on Pää.
Tässä ohjeaiheessa kerrotaan, miten lomakkeita muokataan lisäämällä tai muuttamalla lomakkeen eri elementtejä.
Lomake-editorin avaaminen
Lomaketta voi muokata tai siihen lisätä uusia osia käyttämällä lomake-editoria. Voit muokata kaikkia Unified Interface -pohjaisten sovellusten lomakkeita lomake-editorissa.
Käytä lomake-editoria seuraavien ohjeiden mukaisesti:
Muistiinpano
Jos haluat luoda lomaketta muokattaessa ratkaisun osia, osien nimet käyttävät oletusratkaisussa ratkaisujulkaisijan mukautuksen etuliitettä ja kyseiset osat sisältyvät vain oletusratkaisuun. Jos haluat uusien ratkaisun osien sisältyvän tiettyyn ei-hallittuun ratkaisuun, avaa lomake-editori kyseisessä ei-hallitussa ratkaisussa.
Lomake-editorin käyttö sovelluksen suunnitteluohjelmassa Dynamics 365 Customer Engagement (on-premises) -sovelluksessa
Valitse Asetukset > Omat sovellukset.
Valitse sovelluksessa ensin ... ja sitten Avaa sovelluksen suunnitteluohjelmassa.
Valitse alanuoli
 laajentaaksesi ruudun ja nähdäksesi lomakkeiden luettelon.
laajentaaksesi ruudun ja nähdäksesi lomakkeiden luettelon.Valitse sivustokartan suunnitteluohjelmasta muokattavaa lomaketta vastaava painike
 muokataksesi lomaketta lomakkeiden suunnitteluohjelmassa.
muokataksesi lomaketta lomakkeiden suunnitteluohjelmassa.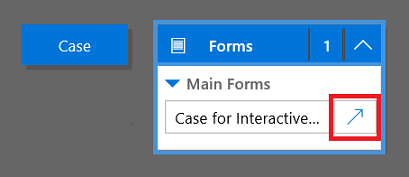
Tallenna muutokset valitsemalla Tallenna ja julkaise ne sovelluksessa käytettäväksi valitsemalla Julkaise.
Muistiinpano
Jos olet tehnyt muutoksia sovellukseen, julkaise ne käyttämällä sovellustason julkaisuvaihtoehtoa. Lisätietoja on kohdassa Sovelluksen julkaisu sovellusten suunnitteluohjelmalla.
Muistiinpano
Verkkoasiakkaan päälomake on myös yhteensopiva asiakaspalvelukeskuksen kanssa ja sitä voi muokata sovellusten suunnitteluohjelmassa.
Lomake-editorin käyttö oletusratkaisussa
- Avaa ratkaisunhallinta.
- Laajenna ensin Osat-kohdassa Entiteetit, sitten haluamasi entiteetti ja napsauta Lomakkeet.
- Avaa lomakeluettelosta lomake, joka tyyppi on Pää.
Ei-hallitun ratkaisun lomake-editorin käyttäminen
- Avaa ratkaisunhallinta.
- Kaksoisnapsauta käsiteltävää ei-hallittua ratkaisua.
- Etsi entiteetti, jonka lomaketta haluat muokata. Jos entiteettiä ei ole, se on lisättävä.
Entiteetin lisääminen ei-hallittuun ratkaisuun
- Valitse Entiteetit-solmu ja valitse sitten luettelon yläpuolella olevalta työkaluriviltä Lisää aiemmin luotu.
- Varmista ensin, että Valitse ratkaisun osat -valintaikkunan Osan tyyppi -valitsimessa on valittu Entiteetti, napsauta sitten lisättävä entiteetti ja napsauta lopuksi OK.
- Jos Pakollisia osia puuttuu -valintaikkuna avautuu, voit valita Ei, älä lisää pakollisia osia, jos et aio viedä tätä ei-hallittua ratkaisua toiseen organisaatioon. Jos et halua sisällyttää puuttuvia pakollisia osia nyt, voit lisätä ne myöhemmin. Ilmoitus näkyy uudelleen, jos viet ratkaisun myöhemmin.
- Laajenna ratkaisunhallinnassa entiteetti, jonka lomaketta haluat muokata, ja valitse Lomakkeet.
- Avaa lomakeluettelosta lomake, joka tyyppi on Pää.
Muutosten julkaiseminen sovelluksessa käytettäväksi
Käyttöliittymään muutoksia tekevät mukautukset on julkaistava, ennen kuin käyttäjät näkevät ne sovelluksessa. Jos haluat julkaista tekemäsi mukautukset ratkaisunhallinnassa, valitse Julkaise kaikki mukautukset.
Lomake-editorin käyttöliittymä
Lisätietoja lomake-editorin käyttöliittymästä on kohdassa Lomake-editorin käyttöliittymän yleiskatsaus.
Lomakkeen ominaisuudet
Lisätietoja lomakkeen ominaisuuksista on kohdassa Lomakkeen ominaisuudet.
Näkyvyysasetukset
Monet lomake-elementtityypit voidaan oletusarvoisesti joko näyttää tai piilottaa. Tämä vaihtoehto on myös välilehdissä, osissa ja kentissä. Näiden elementtien näkyvyyttä voidaan hallita lomakkeen komentosarjoilla tai liiketoimintasäännöillä. Tällä tavoin voidaan luoda dynaaminen lomake, joka muodostaa lomakkeen tilan mukaan mukautuvan käyttöliittymän.
Muistiinpano
Lomake-elementtien piilottaminen ei ole suositeltava tapa suojata lomake. Käyttäjillä on useita tapoja, joilla he voivat tarkastella piilotettuja elementtejä käyttävän lomakkeen kaikkia elementtejä ja tietoja.
Sen sijaan että suunnittelisit lomakkeita, joissa asetusten näkyvyyttä hallitaan komentosarjoilla, harkitse, vastaisiko liiketoimintaprosessi, dialogi tai toisen lomakkeen käyttö paremmin tarpeitasi. Jos käytät komentosarjoja, varmista, että mahdollisesti piilotettava elementti piilotetaan oletusarvoisesti. Näytä se vain niissä komentosarjoissa, joissa logiikka edellyttää sitä. Tällä tavoin se ei näy esityksissä, jotka eivät tue komentosarjoja.
Muistiinpano
Kun käytät setVisible-sovellusta client-ohjelmointirajapinnan kanssa ja ohjausobjekti on useamman kuin yhden sarakkeen Unified Interface -osassa, ohjausobjekti piilotetaan, mutta tyhjä tilaa ei poisteta.
Välilehden ominaisuudet
Lisätietoja välilehden ominaisuuksista on kohdassa Välilehden ominaisuudet.
Osan ominaisuudet
Lisätietoja osan ominaisuuksista on kohdassa Osan ominaisuudet.
Aikajana
Tiettyyn entiteettiin liittyvät aktiviteetit näkyvät aikajanalla.
Seuraavanlaiset aktiviteetit ovat tuettuja: tehtävä, tapaaminen, puhelu, sähköposti, sosiaalinen aktiviteetti, mukautettu aktiviteetti.
Myös huomautukset sekä järjestelmän ja käyttäjän julkaisut näkyvät aikajanalla. Se näyttää aktiviteetit, joiden Liittyy-kenttään on määritetty tarkastelemasi entiteetti. Muistiinpanojen Liittyy-kenttä ei näy käyttäjälle. Se on implisiittinen aikajanasta luotaessa.
Jokaisella aikajanalla näkyvällä aktiviteetilla on samat pikatoiminnot, jotka olisivat saatavilla aktiviteetin komentorivillä.
Yleiset kentän ominaisuudet
Lisätietoja yleisistä kentän ominaisuuksista on kohdassa Yleiset kentän ominaisuudet.
Erikoiskentän ominaisuudet
Kaikkien kenttien sisältämiä ominaisuuksia käsitellään kohdassa yleiset kenttäominaisuudet, mutta tietyillä kentillä on lisäominaisuuksia.
Lisätietoja on kohdassa, Erikoiskentän ominaisuudet.
Aliruudukon ominaisuudet
Lisätietoja aliruudukon ominaisuuksista on kohdassa Aliruudukon ominaisuudet.
Pikanäkymän ohjausobjektin ominaisuudet
Lisätietoja pikanäkymän ohjausobjektin ominaisuuksista on kohdassa Pikanäkymän ohjausobjektin ominaisuudet.
Verkkoresurssin ominaisuudet
Lisätietoja verkkoresurssin ominaisuuksista. Siirry kohtaan Verkkoresurssin ominaisuudet.
IFRAME-ominaisuudet
Lisätietoja IFRAME-ominaisuuksista on kohdassa IFRAME-ominaisuudet.
Siirtymisen muokkaaminen
Koska lomakkeessa voi siirtyä, käyttäjät voivat tarkastella liittyvien tietojen luetteloita. Kussakin entiteettisuhteessa on ominaisuuksia, joilla hallitaan sen näyttämistä. Lisätietoja: Ensisijaisen entiteetin siirtymisruudun kohde
Näytettäviksi määritetyt entiteettisuhteet voidaan ohittaa lomake-editorissa.
Tarkat ohjeet on kohdassa Lomakkeen siirtymisalueen lisääminen liittyviin entiteetteihin.
Jos haluat ottaa siirtymisen muokkaamisen käyttöön, sinun on ensin valittava Siirtyminen Koti-välilehden Valitse-ryhmässä.
Voit käyttää suhteiden hallinnassa suodatukseen 1:N (yksi moneen)- tai N:N (monta moneen) -suhteita tai näyttää kaikki käytettävissä olevat suhteet. Näytä vain käyttämättömät suhteet -valintaruutu on poistettu käytöstä ja valittu. Niinpä voit lisätä kunkin suhteen vain kerran.
Jos haluat lisätä suhteen suhteiden hallinnassa, kaksoisnapsauta sitä, jolloin se lisätään siirtymisalueella valittuna olevan suhteen alapuolelle. Kaksoisnapsauta suhdetta siirtymisalueella. Voit nyt muuttaa otsikon Näytä-välilehdessä. Nimi-välilehdessä on tietoja suhteesta. Voit avata entiteetin määritelmän Muokkaa-painikkeella.
Siirtymisalueella on viisi ryhmää. Voit muuttaa niiden sijaintia vetämällä ja vaihtaa niiden otsikon kaksoisnapsauttamalla. Et voi kuitenkaan poistaa niitä. Nämä ryhmät näkyvät vain, kun niissä on sisältöä. Jos et halua ryhmän näkyvän, älä lisää siihen mitään.
Tapahtumakäsittelijöiden määrittäminen
Lisätietoja tapahtumakäsittelijöiden määrittämisestä on kohdassa Tapahtumakäsittelijöiden määrittäminen.
Katso myös
Luo ja suunnittele lomakkeita
Luo ja muokkaa pikaluontilomakkeita nopeasti
Pikalomakkeiden luominen ja muokkaaminen