Keskustelujen viestintäpaneelin tarkasteleminen
Muistiinpano
Ominaisuuden saatavuustiedot ovat seuraavat.
| Dynamics 365:n yhteyskeskus – upotettu | Dynamics 365:n yhteyskeskus – itsenäinen | Dynamics 365 Customer Service |
|---|---|---|
| Kyllä | Kyllä | Kyllä |
Viestintäpaneelin avulla asiakaspalvelija voi olla yhteydessä asiakkaaseen. Kun kirjaudut sovellukseen, viestintäpaneeli on oletusarvoisesti piilotettuna. Viestintäpaneelia voi tarkastella vain, jos saapuvaa keskustelu hyväksytään ja aloitetaan viestintä asiakkaan kanssa.
Jos haluat pienentää viestintäpaneelin, valitse Minimoi. Viestintäpaneeli on kutistettu aktiivisen keskustelulomakkeen vasemmassa kulmassa olevaan ikkunaan näytön tilan säästämiseksi.
Voit suurentaa tai pienentää tietyn kanavan yhteyspaneelin leveyttä vetämällä yhteyspaneelin oikeaa reunaa vasemmalle tai oikealle. Tietoliikenneruudun leveyden muuttuminen on kanavakohtainen. Jos esimerkiksi suurennat keskustelupaneelin leveyttä, näet uuden kokoisen paneelin, kun seuraavan kerran käyt keskustelua. Leveys säilyy kuitenkin samana toisessa kanavassa, esimerkiksi WhatsAppissa. Voit muuttaa tietoliikenneruudun kokoa vain laajennetussa tilassa.
Voit tehdä viestintäpaneelissa seuraavat tehtävät:
- Lähetä nopeita vastauksia.
- Voit hakea tietoartikkeleita ja jakaa niitä asiakkaiden kanssa.
- Voit siirtää keskustelun (työnimikkeen) toiselle asiakaspalvelijalle tai toiseen jonoon.
- Voit käyttää konsultointivaihtoehtoa, jos tarvitset apua työnimikkeen ratkaisemisessa.
- Luokeskustelun yhteenveto. Lisätietoja: Automaattisesti yhteenvedettyjen keskustelujen tarkasteleminen ja jakaminen
Asiakaspalvelijan tuottavuuden tehostaminen näppäinkomentojen avulla
Voit suorittaa viestintäpaneelissa toimintoja: esimerkiksi katsella nopeita vastauksia, konsultointeja ja siirtoa sekä käynnistää muistiinpanojen ohjausobjektin. Voit suorittaa nämä toiminnot myös näppäinkomentojen avulla.
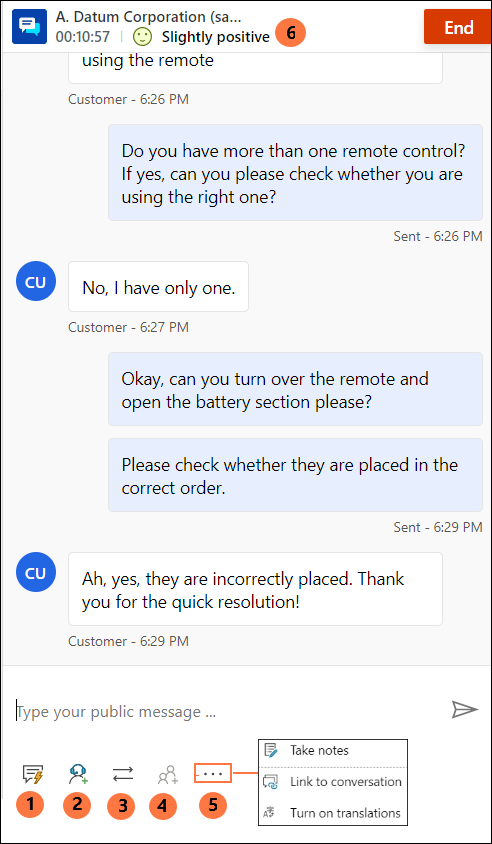
Seuraavassa taulukossa on esitetty vaihtoehdot ja pikanäppäimet, joita voit käyttää.
| Huomautus | Asetus | Kuvaus | komento |
|---|---|---|---|
| 1 | Nopeat vastaukset | Itse luotujen tai järjestelmänvalvojan luomien henkilökohtaisten nopeiden vastausten lähettäminen malleja käyttävinä viestinä | /q |
| 2 | Konsultointi | Konsultoitavien kohteiden luettelon tarkasteleminen muiden käyttäjien kanssa | /c |
| 3 | Siirrä | Luettelon tarkasteleminen pyynnön lähettämistä varten |
/t ja /tq |
| 4 | Lisää keskusteluun | On käytössä, kun toinen edustaja hyväksyy konsultaatiopyynnön | |
| 5 | - Tee muistiinpanoja - Linkitä keskusteluun - Käännös |
- Keskustelukohtaisten muistiinpanojen tekeminen - Linkitä tietue tähän keskusteluun - Jos viestien kääntäminen on käytössä, voit ottaa käännöksen käyttöön tai poistaa sen käytöstä |
|
| 6 | Asiakkaan asenne | Asiakastyytyväisyyden tasojen tarkasteleminen reaaliaikaisesti |
Lähetä nopeita vastauksia
Viestintäpaneelissa voit lähettää ennalta määritettyjä viestejä asiakkaalle, jonka kanssa olet yhteydessä. Esimääritetyt viestit tallennetaan nopeina vastauksina.
Keskustelussa voi käyttää pikavastauksia seuraavien vaihtoehtojen avulla:
Valitse Pikavastaukset-painike, jos haluat noutaa viestit ja lähettää ne asiakkaille ja/tai konsultoiville edustajille.
Pikavastausten luettelon tulee näkyviin näppäinkomennon avulla. Paina vinoviivanäppäintä (/) ja anna kirjain q (/q). Kun kirjoitat /q, Nopeat vastaukset -paneeli tulee näkyviin.
Valitse Näytä kaikki Pikavastaukset näkyvät oikeassa ruudussa. Asiakkaalle lähetettävä pikavastaus voidaan valita luettelossa. Lisäksi voidaan valita kieli ja hakea pikavastauksia.
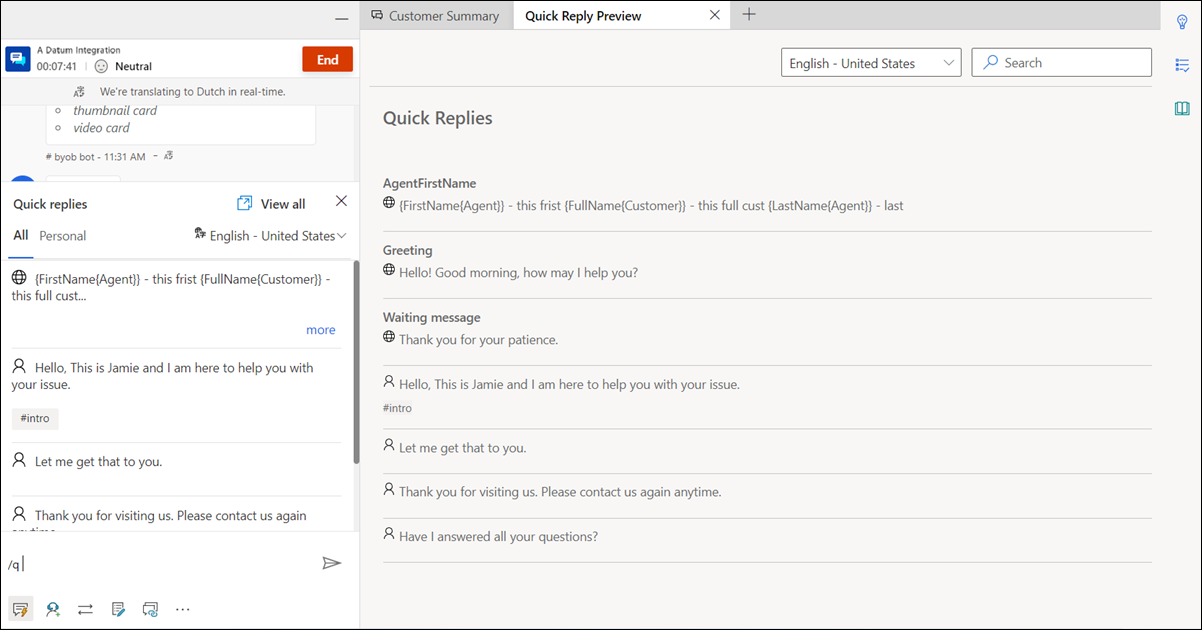
Nopeat vastaukset voivat olla järjestelmän luomia, tai olet voinut luoda ne itse. Voit luoda henkilökohtaisia nopeita vastauksia, jos järjestelmänvalvoja on ottanut vaihtoehdon käyttöön. Luodut pikavastaukset ovat käytettävissä Henkilökohtainen-välilehdessä Pikavastaukset-paneelissa. Järjestelmänvalvojan luomat pikavastaukset ovat käytettävissä Kaikki-välilehdessä. Käytä henkilökohtaisia pikavastauksia, kun suoritat asiakkaan kanssa keskusteltaessa seuraavia toimintoja:
Valitse nopeiden vastausten kuvake
 keskusteluikkunan alareunassa. Pikavastaukset-paneelissa näkyvät käytettävissä olevat esimääritetyt viestit välilehdissä Kaikki ja Henkilökohtaiset.
keskusteluikkunan alareunassa. Pikavastaukset-paneelissa näkyvät käytettävissä olevat esimääritetyt viestit välilehdissä Kaikki ja Henkilökohtaiset.Valitse Henkilökohtaiset-välilehti ja kirjoita numeromerkki (#) laatimisruutuun, jotta saat näkyviin luettelon tunnisteista ja voit hakea käytettävissäsi olevia henkilökohtaisia pikavastauksia.
Lisää-valinnalla saat näkyviin pikavastauksen koko tekstin.
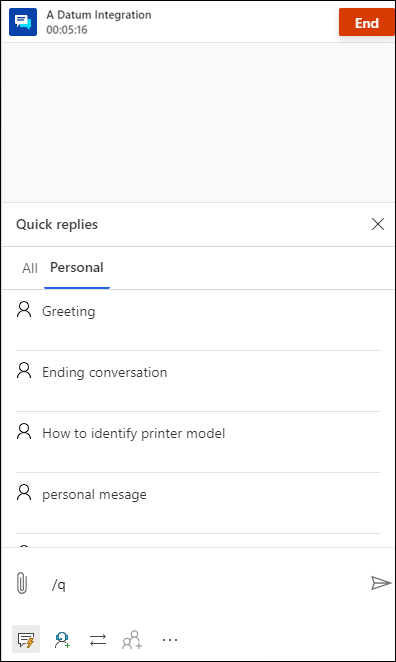
Pikavastausten ja tunnisteiden etsiminen
Kun olet syöttänyt viestintäpaneelin viestinnän alueelle /q, voit jatkaa avainsanojen kirjoittamista. Jos nopeiden vastausten kirjastossa on vähintään yksi sanaan liittyvä viesti, se suodatetaan sinulle näytettäväksi. Voit hakea esimääritettyjä viestejä myös numeromerkin (#) avulla.
Voit etsiä käytettävissä olevia viestejä kirjoittamalla kirjoitusruutuun minkä tahansa seuraavista vaihtoehdoista:
- Kirjoita /q ja sen jälkeen <avainsana>, jos haluat luetteloida avainsanaa vastaavat viestit.
- Luettele kaikki tunnisteet kirjoittamalla /q ja sen jälkeen numeromerkki (#).
- Kirjoita /q ja sen jälkeen <tunnisteen nimi><avainsana>, kun haluat tunnistetta ja avainsanaa vastaavat pikavastaukset.
- Kirjoita /q ja sen jälkeen <tunnisteen nimi>, kun haluat kaikki tunnistetta vastaavat pikavastaukset. Lisäksi voit lisätä toisen tunnisteen kohdan <tunnisteen nimi> jälkeen, esimerkiksi kirjoittamalla /q ja sen jälkeen <tunnisteen nimi><tunnisteen nimi>, jotta voit tarkentaa molempia tunnisteita vastaavia pikavastauksia.
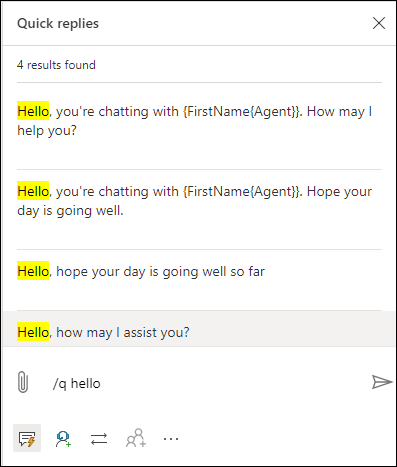
Uudelleenyhdistämislinkin jakaminen asiakkaiden kanssa
Jos järjestelmänvalvoja on määrittänyt uudelleenyhdistämislinkin, voit jakaa linkin asiakkaiden kanssa istunnon aikana, jolloin he voivat muodostaa yhteyden takaisin keskusteluun, jos heidän yhteytensä katkeaa jostain syystä esimerkiksi yhteyden menetyksen tai tietokoneen uudelleenkäynnistyksen vuoksi. Uudelleenyhdistämislinkin tiedot ovat käytettävissä nopeana vastauksena.
Tärkeä
Voit jakaa uudelleenyhdistämislinkin vain silloin, kun keskusteluistuntoa ei lopeteta Lopeta-painikkeella.
Konsultointi asiakaspalvelijan tai valvojan kanssa
Voit ottaa yhteyttä muihin edustajiin tai valvojaan käyttämällä konsultoi-vaihtoehtoa. Voit kutsua edustajan tai valvojan valitsemalla viestintäpaneelista Neuvottele-painikkeen ja valitsemalla edustajan käytettävissä olevien agenttien luettelosta.
Seuraavat tapahtumat tapahtuvat, kun valitset Konsultoi-painikkeen:
Voit etsiä konsultoivia edustajia samasta jonosta tai muista jonoista. Voit myös suodattaa jonon agentteja heidän osaamisalueisiinsa perustuen. Sovelluksessa näkyvät agentit, joiden taidot vastaavat valittuja ehtoja kokonaan tai osittain, sekä nimet ja nykyisen läsnäolotilan.
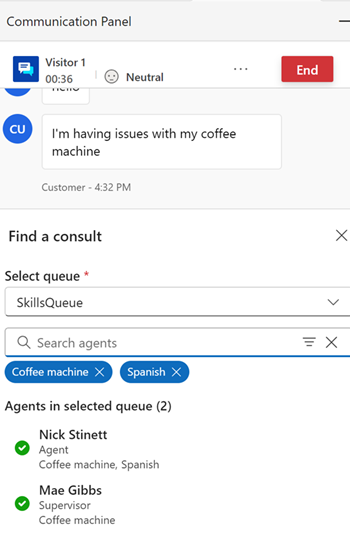
Valitse ja kutsu edustaja ja aloita sitten konsultointi.
Toissijainen asiakaspalvelija saa ilmoituksen konsultointipyynnöstä.
Kun toissijainen edustaja hyväksyy konsultointipyynnön, ensisijaisen edustajan viestintäpaneelin viereen avautuu erillinen ruutu, jossa on mahdollisuus lopettaa.
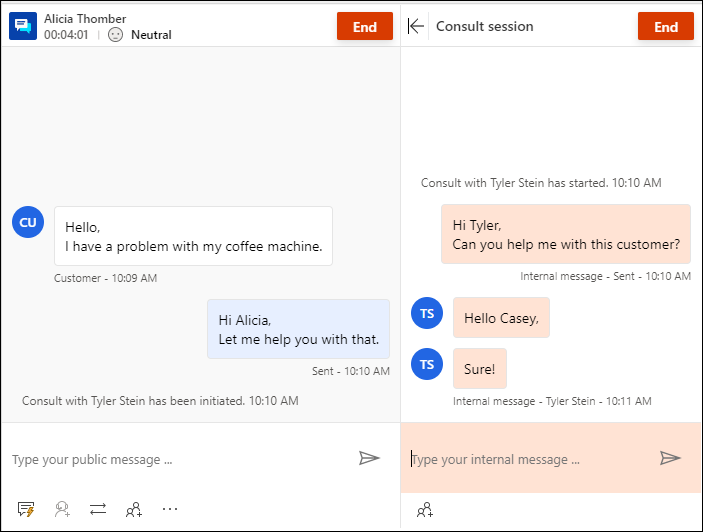
Toissijainen edustaja näkee sivulla konsultointi-ikkunan, jossa on mahdollisuus poistua. Hänellä on myös vain luku -näkymä ensisijaisen edustajan ja asiakkaan välillä vaihdetuista viesteistä. Chat-keskustelun konsultointi ei vaikuta toissijaisen agentin kapasiteettiin.
Ensisijainen asiakaspalvelija voi lisätä toissijaisen edustajan asiakaskeskusteluun valitsemalla Henkilöt-kuvakkeen. Toissijainen edustajaa voi liittyä asiakaskeskusteluun vasta sen jälkeen, kun ensisijainen edustaja on valinnut lisätä edustajan.
Ota lisäksi huomioon seuraavat asiat:
- Voit käyttää käyttöliittymäpainikkeita tiivistääksesi ja laajentaaksesi konsultaatioruutua. Kun ensisijainen agentti valitsee muistiinpanojen tekemistä koskevan vaihtoehdon, konsultointiruutu on kutistetussa tilassa.
- Ensisijainen edustaja voi lopettaa konsultoinnin tai toissijainen edustaja voi poistua, minkä jälkeen toissijainen edustaja ei voi tarkastella ensisijaisen edustajan ja asiakkaan välistä vuorovaikutusta.
Voit myös avata konsultointia varten käytettävissä olevien asiakaspalvelijoiden ja/tai valvojien luettelon näppäinkomennon avulla. Paina vinoviivanäppäintä (/) ja anna kirjain c (/c). Voit tarkastella jonojen luetteloa kirjoittamalla vinoviivan ja kirjaimet cq (/cq).
Muistiinpano
Asiakkaan kanssa käytävässä keskustelussa suositellaan käytettäväksi enintään viittä konsultoivaa asiakaspalvelijaa.
Kun olet syöttänyt viestintäpaneelin viestinnän alueelle /c, voit jatkaa osallistujan nimen kirjoittamista. Jos osallistuja löytyy, nimet suodatetaan ja näytetään sinulle.
Siirrä keskustelut
Viestintäpaneelissa voit siirtää työnimikkeen toiselle asiakaspalvelijalle tai toiseen jonoon. Siirto agentille voidaan suorittaa vasta sen jälkeen, kun konsultaatio agentin kanssa on muodostettu. Ilman, että edustajia ei tuoda konsultoimaan, vain siirto jonoihin on käytettävissä. Jos jonoille on määritetty käyttötunnit, voit siirtää keskustelun onnistuneesti vain niihin jonoihin, jotka ovat käytettävissä siirtoajan kuluessa.
Muistiinpano
Kun siirrät keskustelun jonoon, jossa ei ole asiakaspalvelijoita, sovellus asettaa keskustelun tilaksi automaattisesti Suljettu.
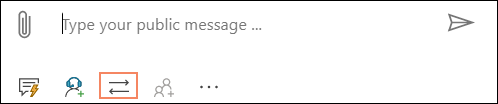
Kun siirto on valmis, siirron aloittanut edustaja ei voi enää osallistua keskusteluun.
Agentit, joiden tavoitettavuus on Varattu-DND, Poissa tai Offline, eivät näy siirtoruudun agenttiluettelossa.
Voit avata siirtoa varten käytettävissä olevien asiakaspalvelijoiden ja valvojien luettelon näppäinkomennon avulla. Paina vinoviivanäppäintä (/) ja anna kirjain t (/t).
Näppäinkomennon avulla voit tarkastella niiden jonojen luetteloa, joihin keskustelupyyntö voidaan siirtää. Paina vinoviivanäppäintä (/) ja kirjaimia T ja Q (/tq).
/t (vinoviiva, kirjain t) käynnistää Asiakaspalvelija- ja Jono-välilehdet. Valitse jompikumpi välilehti ja siirrä keskustelu valitsemalla luettelosta asiakaspalvelija tai jono. /t-komento säilyttää kohdistuksen Asiakaspalvelija-välilehdessä ja /tq-komento Jono-välilehdessä.
Kun taitoihin perustuva reititys on käytössä, siirron aikana Siirto-paneelissa näkyvät käyttäjät lajiteltuina vastaavien taitojen mukaan. Sovellus ei tarkista asiakaspalvelijoiden taitoja, ja keskustelu voidaan siirtää kenelle tahansa asiakaspalvelijalle riippumatta osaamisalueosumista.
Kun keskustelu on siirrettävä jonosta toiseen, keskustelussa käytetyt hakuehdot otetaan uudelleen käyttöön uudessa jonossa asiakaspalvelijan löytämiseksi. Jos esimerkiksi tarkkaa vastaavuutta on käytetty, kun taidot on liitetty keskusteluun, asiakaspalvelijan etsimisessä uudessa jonossa käytetään samoja ehtoja.
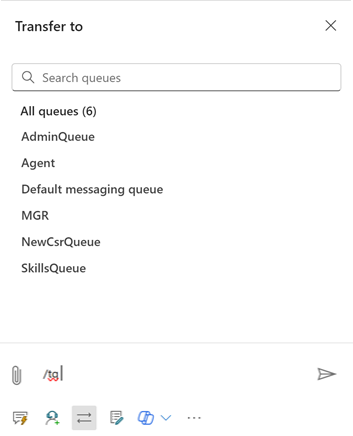
Asiakaspalvelijoiden tai jonojen hakeminen keskustelupyyntöjen siirtämistä varten
Kun olet syöttänyt viestintäpaneelin viestinnän alueelle /t tai /tq , voit jatkaa osallistujan nimen kirjoittamista. Jos osallistuja löytyy, asiakaspalvelijoiden tai jonojen nimet suodatetaan ja näytetään sinulle.
Keskustelukohtaisten muistiinpanojen tekeminen
Muistiinpanovaihtoehdon avulla voit tallentaa keskustelua koskevia tietoja, kun olet yhteydessä asiakkaisiin. Voit käynnistää muistiinpanot viestintäpaneelin Lisää komentoja -vaihtoehdon avulla.
Lisätietoja on kohdassa Keskusteluun liittyvien muistiinpanojen tekeminen.
Linkitä keskusteluihin
Muistiinpano
Linkkiä keskusteluun ei voida soveltaa upotuskokemukseen.
Kun keskustelet asiakkaan kanssa, voit linkittää keskustelun palvelupyyntö-, asiakas- tai yhteyshenkilötietueeseen keskustelun ohjausobjektin alaosassa olevan linkkivaihtoehdon avulla.
Lisätietoja on kohdassa Tietueen hakeminen, sen linkittäminen keskusteluun ja linkin poistaminen.
Asiakastyytyväisyyden seuraaminen reaaliaikaisesti
Asiakaspalvelijan voi tarkastella asiakastyytyväisyyden tasoja reaaliaikaisesti viestintäpaneelissa. Asenne-kuvake näkyy viestintäpaneelin yläosassa kuuden edellisen sinulle lähetetyn viestin perusteella.
Lisätietoja on kohdassa Asiakkaan asenteen reaaliaikainen seuraaminen
Katso myös
Seuraa asiakkaiden asenteita reaaliajassa
Asiakaspalvelijan esiintymän esittely
Istuntojen hallinta
Sovellusten hallinta
Tavoitettavuuden tilan hallinta
Asiakastietojen näyttäminen aktiivisessa keskustelulomakkeessa
Tietoartikkeleiden hakeminen ja jakaminen
Keskustelukohtaisten muistiinpanojen tekeminen
Saapuvan keskustelupyynnön aktiivisten keskustelujen näyttäminen