Tietojen ja mukautusten siirtäminen ympäristöjen välillä konfiguraationsiirtotyökalun avulla
Voit kopioida Dynamics 365 Customer Insights - Journeys -konfiguraatioita ja tietoja eri ympäristöjen välillä käyttämällä vakiotyökaluja, jotka ovat tarjolla Dynamics 365:lle. Yleisiä skenaarioita, joissa tämä on kätevää ovat:
- Siirrä validoituja matkoja, sähköposteja ja muuta sisältöä Sandboxista tuotantoympäristöön
- Kokeiluversion tai Sandboxin näytetietojen esittelyn määrittäminen
Prosessi toimii seuraavasti:
- Lataa konfiguraationsiirtotyökalu Dynamics 365:lle (jos sinulla ei vielä ole sitä).
- Varmista, että lähteessä ja kohdeympäristöissä on käytössä sama Customer Insights - Journeysin versio
- Voit luoda lähdeympäristön mukaisen tietokantarakenteen määrityksen siirtotyökalulla.
- Vie tiedot lähdeympäristöä käyttämällä konfiguraationsiirtotyökalua yhdessä rakenteen kanssa.
- Tuo viety zip-paketti kohdeympäristöön käyttämällä määrityksen siirtotyökalua.
Vienti- ja tuontiprosessin edellytykset
Täytä seuraavat edellytykset ennen tietojen ja kokoonpanojen siirtämistä ympäristöjen välillä:
Varmista, että mikään tietue ei ole live-tilassa. Konfiguraation siirtotyökalu ei siirrä live-tilassa olevia entiteettejä, joten tuonti kohdeympäristöön on osittaista.
Huomautus
Konfiguraation siirtotyökalu sisältää vaihtoehtoja, jotka jättävät pois tai suodattavat live-tietueita. Ohita-toiminto poistaa Tila-kentän vieden kaikki entiteetit tilasta riippumatta. Suodatintoiminnot rajoittivat vietyjä entiteettejä. Ota yhteyttä tekniseen tukeen ja pyydä apua näiden ominaisuuksien kanssa.
Varmista, että sekä lähde- että kohdeympäristöjen suorittavat samaa Customer Insights - Journeys -versiota ja käyttävät samanlaista tietokantarakennetta (ainakin siirrettävien tietojen kohdalla).
Vienti- ja tuontiprosessin ominaisuudet ja rajoitukset
Seuraavat huomautukset ovat voimassa, kun siirrät tietoja toisesta Customer Insights - Journeyssta toiseen käyttämällä vientiä tai tuontia:
- Jos tuot (tai tuot uudelleen) tietueen, joka on jo kohdeympäristössä, kyseisen tietueen tilana on "luonnos" kohdeympäristössä. Vastaavia tietueita ei monisteta.
- Vuorovaikutustietoja ei voi viedä tai siirtää uuteen ympäristöön. Sitä ei koskaan sisällytetä vientitiedostoon.
- Jos viet kielestä, jota ei ole kohdeympäristöstä, kieli lisätään kohdeympäristöön.
- Kun Customer Insights - Journeysin siirtymä on siirretty, palautettu tai kopioitu, sen tila muuttuu Julkaistusta Pysäytetyksi. Jos haluat käynnistää siirretyn, palautedun tai kopioidun siirtymän uudelleen, sinun on ensin kopioitava siirtymä ja suoritettava se sitten.
- Herättimiä ei voi siirtää, kun tietoja siirretään ympäristöjen välillä. Kaikki vanhan ympäristön tapahtumat on luotava uudelleen uudessa ympäristössä.
Lataa konfiguraationsiirtotyökalu
Konfiguraationsiirtotyökalun avulla voit poimia tiedot ja kokoonpanotiedot yhdestä ympäristöstä ja tuoda ne sitten toiseen. Saadaksesi työkalun seuraa ohheita aiheessa Lataa työkaluja NuGetista.
Varmista, että lähteessä ja kohteessa on käytössä sama Customer Insights - Journeysin versio
Lähde- ja kohdeympäristöissä tulee olla käytössä identtiset Customer Insights - Journeysin versiot. Seuraavien ohjeiden avulla voit tarkistaa kunkin ympäristön version. Jos ne eivät vastaa toisiaan, päivitä jompikumpi tai molemmat viimeisimmän version mukaan, kuten on kuvattu kohdassa Pidä Customer Insights - Journeys ajan tasalla
Customer Insights - Journeys -versionumeron etsiminen:
Avaa asennusten hallinta-alue ja siirry kohtaan Ympäristöt.
Jos Dynamics 365 ‑ympäristöjä on useampia kuin yksi, jokainen niistä näkyy tässä. Valitse ympäristö, jossa Customer Insights - Journeys on asennettuna, ja josta aiot viedä tietoja.
Valitse avattava Resurssit-luettelo ja valitse sitten Dynamics 365 -sovellukset.
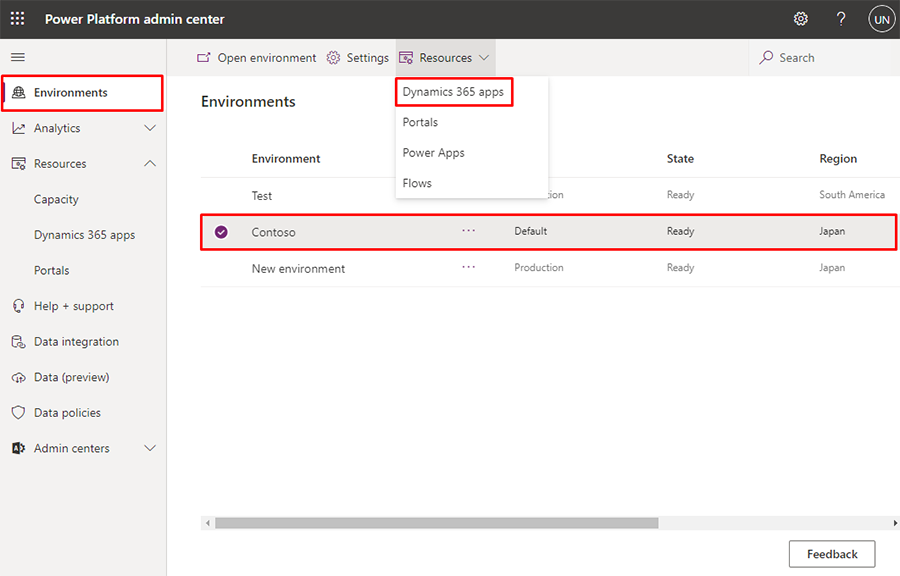
Näkyviin tulee valittuun ympäristöön asennettujen ratkaisujen luettelo. Valitse Dynamics 365 Customer Insights - Journeys -sovellus -niminen ratkaisu ja valitse sitten ylimmästä valintanauhasta Tiedot.
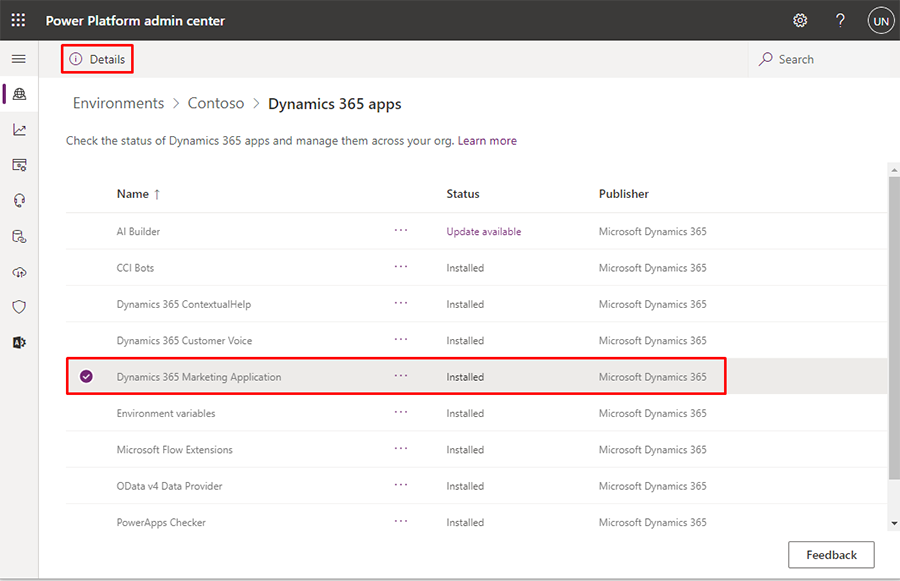
Dynamics 365 Customer Insights - Journeys -sovelluksen tiedot -nimisen sivun oikeaan reunaan tulee ruutu. Tarkista Versio-sarakkeessa näkyvä arvo.
Luo tietokantarakenne lähdeympäristöä varten
Määrityksen siirtotyökalu edellyttää tietokannan rakennetta aina, kun se vie tai tuo tietoja. Itse työkalu voi luoda tarvittavan rakenteen puolestasi. Luotu rakenne määrittää lähdeympäristön tietokantarakenteen, joka sisältää kaikki mukautukset. Kohdeympäristön tietokannan on käytettävä samanlaista rakennetta kaikkiin siirrettyihin tietoihin.
Tarvittavan rakenteen luominen:
Avaa kansio, johon asensit työkalut.. Etsi ja suorita DataMigrationUtility.exe -tiedosto täältä.
Valitse työkalussa Luo rakenne ja kirjaudu sitten lähdeympäristöön.
Luo rakenne noudattamalla annettuja ohjeita kohdan Luo rakenne kokoonpanotietojen vientiä varten mukaan. Muista sisällyttää kaikki ratkaisut, entiteetit ja kentät, joille haluat siirtää tietoja, ja varmista myös, että kaikki riippuvuudet ovat mukana.
Tippi
Seuraavassa on muutamia linkkejä ja muistiinpanoja, jotka voivat auttaa luomaan tarvitsemasi rakenteen:
- Voit käyttää metatietojen selaustyökalua tutkiaksesi ja ymmärtääksesi tietokantarakennettasi. Lisätietoja sen asentamisesta ja käyttämisestä on Dynamics 365 Customer Insights - Journeysin entiteettiviitteessä.
- Kun Luot rakennetta määrityksen siirtotyökalulla, voit tarkistaa minkä tahansa valitun entiteetin käyttämät suhteet valitsemalla Näytä valitun entiteetin suhteet -valintaruudun. Tämän avulla voit estää riippuvuuksien unohtumisen.
- Kun olet luonut rakenteen määrityksen siirtotyökalulla, valitse valikkoriviltä Työkalut>Vahvista rakenne. Tämä tarkistaa kaikkien valittujen entiteettien riippuvuudet ja voi myös auttaa huomaamaan muita yleisiä ongelmia.
Vie tiedot lähdeympäristöstäsi
Tietojen vieminen lähdeympäristöstäsi:
Avaa kansio, johon asensit työkalut.. Etsi ja suorita DataMigrationUtility.exe -tiedosto täältä.
Työkalu käynnistyy. Valitse Vie tiedot ja sitten Jatka.
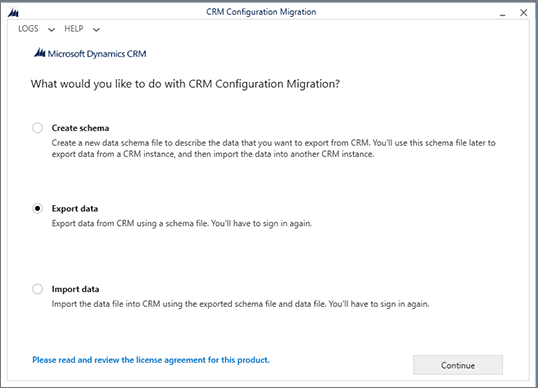
Määritä Käyttöönottotyypiksi Microsoft 365ja valitse sittenKirjautuminen.
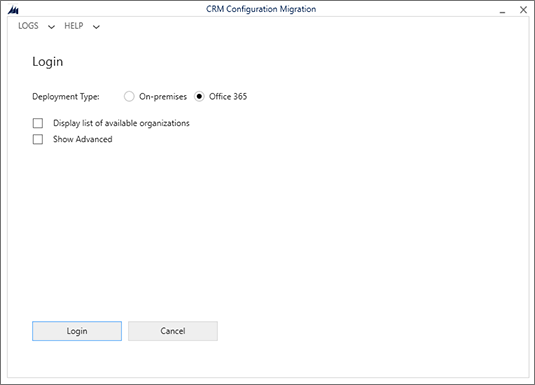
Noudata näyttöön tulevia ohjeita ja kirjaudu sisään sen vuokraajan käyttäjänimellä ja salasanalla, jossa lähdeympäristö on käynnissä.
Jos vuokraajassa on useita ympäristöjä, joihin olet kirjautunut sisään, valitse lähdeympäristö, ja valitse sitten Kirjaudu jatkaaksesi. (Jos vain yksi ympäristö on käytettävissä, ohita tämä vaihe.)
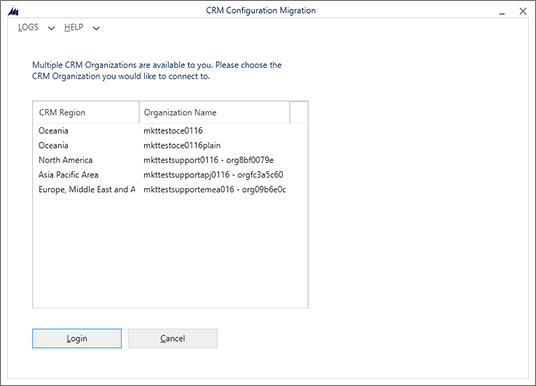
Onnistuneen sisäänkirjautumisen aikana sinua pyydetään valitsemaan rakenne ja vietävän tiedosto nimi.
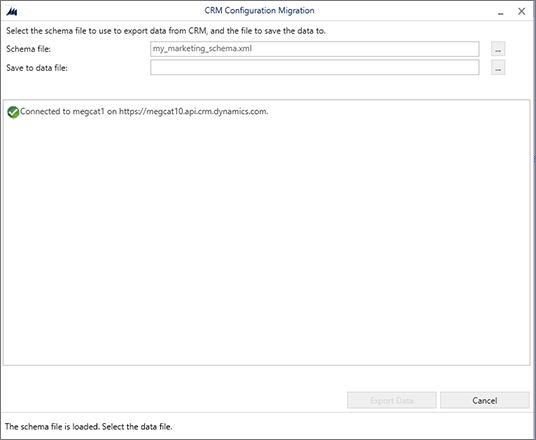
Määritä seuraavat asetukset:
- Rakennetiedosto: Valitse kolme pistettä -painike avataksesi tiedostoselaimen ja sitten navigoi ja valitse lähdeympäristölle luomasi mallitiedosto.
- Tallenna datatiedostoon: Valitse kolme pistettä -painike avataksesi tiedostoselaimen ja siirry kansioon, johon haluat tallentaa viedyt tiedot tiedostonimellä.
VailtseVie tiedot jatkaaksesi. Työkalu seuraa viennin edistymistä, ja kun se on tehty, se luo zip-tiedoston, joka sisältää sekä rakenteen että tietosi.
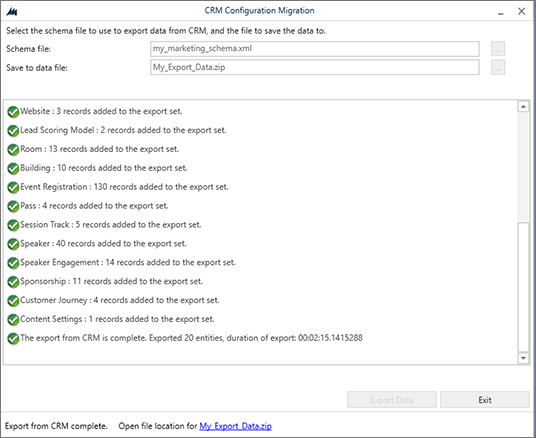
Kun vienti on valmis, valitse Poistu sulkeaksesi vie-sivun.
Tuo tiedot kohdeympäristöösi
Tietojen tuominen kohdeympäristöösi:
Jos konfiguraationsiirtotyökalu ei ole vielä käynnissä, avaa kansio, johon asensit työkalut . Etsi ja suorita DataMigrationUtility.exe -tiedosto täältä.
Valitse Tuo tiedot ja sitten Jatka.
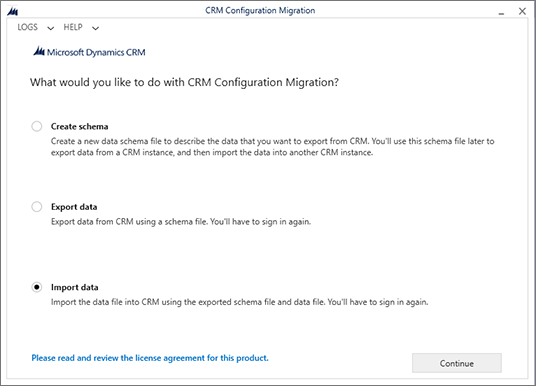
Määritä Käyttöönottotyypiksi Microsoft 365ja valitse sittenKirjautuminen.
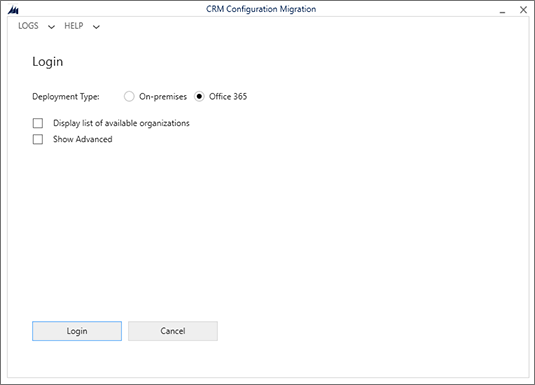
Noudata näyttöön tulevia ohjeita ja kirjaudu sisään sen vuokraajan käyttäjänimellä ja salasanalla, jossa kohdeympäristö on käynnissä.
Jos vuokraajassa on useita ympäristöjä, joihin olet kirjautunut sisään, valitse kohdeympäristö, ja valitse sitten Kirjaudu jatkaaksesi. (Jos vain yksi ympäristö on käytettävissä, ohita tämä vaihe.)
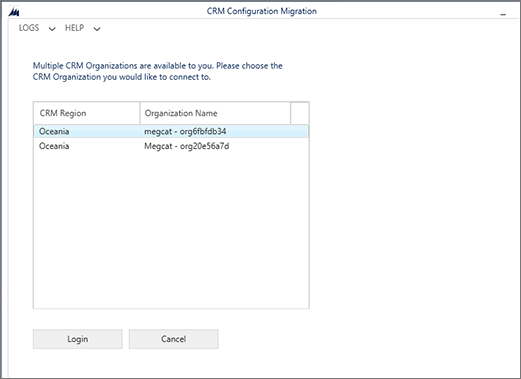
Onnistuneen sisäänkirjautumisen aikana sinua pyydetään valitsemaan tuotava tiedosto. Valitse kolme pistettä -painike Zip-tiedoston vieressä avataksesi tiedostoselaimen ja siirry kansioon, johon tallensit viemäsi tiedoston lähdeympäristöstäsi. Tämä tiedosto sisältää sekä tiedot että vietäessä käytetyn rakenteen
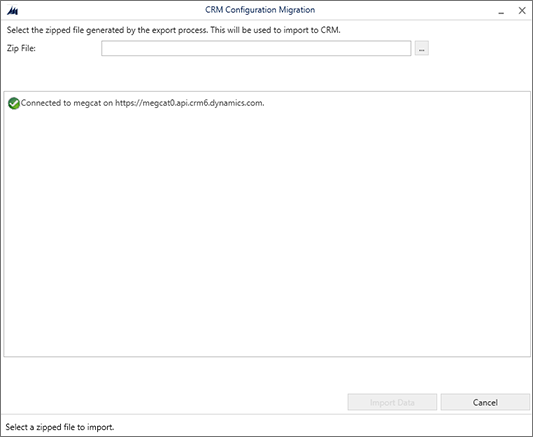
Tärkeä
Kuten edellä mainittiin, lähde- ja kohdeympäristöjen on käytettävä täsmälleen samaa rakennetta, että tiedot siirtyisivät, joten niiden on suoritettava identtisiä versioita Customer Insights - Journeysista, ja kaikkien oleellisten rakennemukautusten on oltava identtisiä molemmissa ympäristöissä. Jos rakenteet eivät täsmää, saat virheilmoituksen ja tuonti epäonnistuu.
VailtseTuo tiedot jatkaaksesi. Työkalu seuraa tuonnin edistymistä.
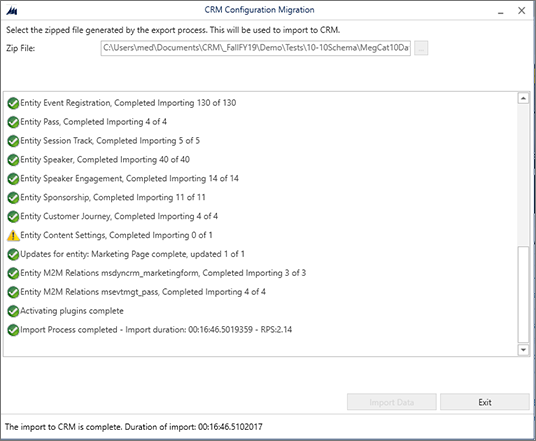
Kun tuonti on valmis, valitse Poistu sulkeaksesi tuo-sivun.