Portaalien usein kysytyt kysymykset
Tärkeää
Tämä artikkeli koskee vain lähtevää markkinointia, joka poistetaan tuotteesta 30. kesäkuuta 2025. Vältä katkot siirtymällä reaaliaikaisiin siirtymiin ennen tätä päivämäärää. Lisätietoja: Siirtymisen yleiskatsaus
Tästä artikkelista löydät vastaukset usein kysyttyihin kysymyksiin ja ratkaisuja tunnettuihin ongelmiin, jotka liittyvät Power Apps -portaalien käyttämiseen Dynamics 365 Customer Insightsin lähtevän markkinoinnin alueella.
Kuinka voin korjata ajoittaisia portaaliin liittyviä ongelmia?
Markkinointisivut ja tapahtumasivusto suoritetaan kumpikin Power Apps -portaalissa. Joskus Customer Insights - Journeys -sovelluksessa määritetyt asetukset eivät näy heti portaalissa. Kyse voi olla esimerkiksi (tapahtumasivustossa) ilmoituspalkin kuvien päivityksistä, esiintyjien kuvista tai maksupalvelumäärityksistä. Portaali voi myös lakata vastaamasta tai lakata muuten toimimasta luotettavasti. Usein kaikki tällaiset ongelmat voi ratkaista joko tyhjentämällä portaalin välimuistin tai käynnistämällä sen uudelleen. Välimuistin tyhjentäminen on nopeampaa, mutta uudelleenkäynnistys voi joskus ratkaista useampia ongelmia.
Portaalin välimuistin tyhjentäminen
Monet portaaliin liittyvät ongelmat voi ratkaista tyhjentämällä portaalin välimuistin. Jos sinulla on määritettynä järjestelmänvalvojaksi määritetty portaalin käyttäjä, tämä käy nopeammin ja helpommin kuin portaalin uudelleenkäynnistys. Jotkin ongelmat voivat kuitenkin vaatia uudelleenkäynnistystä.
Seuraavissa kohdissa kerrotaan, kuinka tarvittava portaalin käyttäjä määritetään ja kuinka välimuistin tyhjennyskomento suoritetaan. Jos sinulla on portaalin käyttäjä määritettynä järjestelmänvalvojaksi, siirry suoraan kohtaan Vaihe 3: Portaalin välimuistin tyhjentäminen.
Vaihe 1: Tilin luominen portaalissa
Aloita lisäämällä itsesi portaalin käyttäjäksi samalla tavoin kuin yhteyshenkilösi tekisivät rekisteröityessään tai rekisteröidessään muita tapahtumaan (tämä ei ole sama kuin oma Dynamics 365 -käyttäjätilisi). Toimi seuraavasti:
- Avaa tapahtumasivustosi esimerkiksi avaamalla minkä tahansa tapahtumatietueen ja valitsemalla Tapahtuman URL-osoite -kentän vieressä olevan maapallopainikkeen.
- Valitse tapahtumasivustossa Kirjaudu sisään -painike sivun yläosassa.
- Siirry kirjautumissivulla Rekisteröidy-välilehteen ja luo uusi tili täyttämällä kaikki kentät. Sinun on käytettävä sähköpostiosoitetta, joka ei kuulu valmiiksi kellekään tietokannassasi olevalle yhteyshenkilölle. Merkitse muistiin käyttäjänimesi ja salasanasi.
- Profiili-sivu avautuu. Määritä etu- ja sukunimesi kentissä ja valitse Päivitä.
- Tilisi on nyt luotu.
Vaihe 2: Portaalin välimuistin tyhjennysoikeuden myöntäminen uudelle tilille
Kun olet saanut tilisi ja salasanasi määritettyä, sinun on määritettävä luomasi tili tapahtumaportaalin järjestelmänvalvojaksi. Tee se seuraavasti:
Kirjaudu Customer Insights - Journeysiin ja käytä sovellusvalitsinta siirtyäksesi Dynamics 365:n mukautettuun sovellukseen.
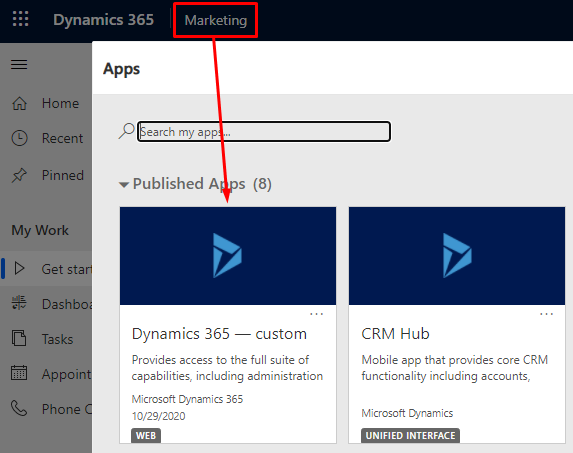
Siirry mukautetussa sovelluksessa vasemman alakulman aluevalitsinvalikkoon ja valitse Portaalit. Siirry sitten vasemmanpuoleisessa siirtymisruudussa kohtaan Suojaus>Yhteyshenkilöt.
Portaalin yhteyshenkilöiden sivu avautuu. Avaa järjestelmänäkymän valitsimen valikko ja valitse Kaikki yhteyshenkilöt -näkymä.
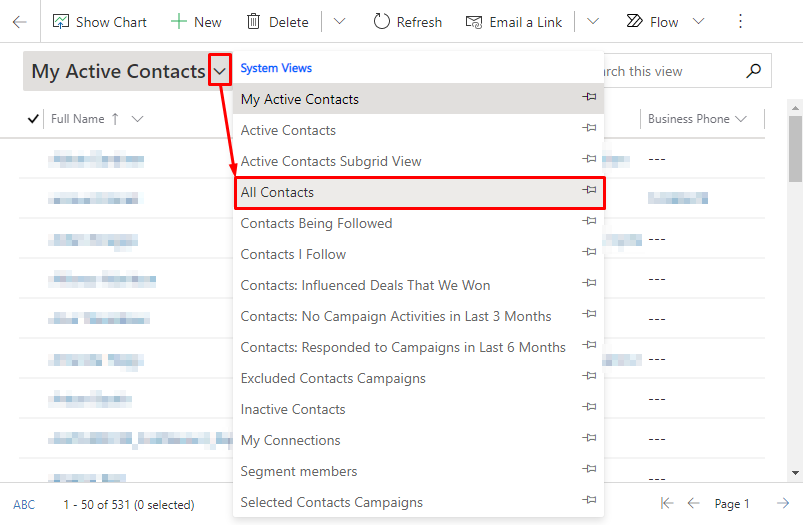
Etsi portaalin käyttäjäsi luettelosta ja avaa se.
Avaa lomakenäkymän valitsin ja siirry Portaalin yhteyshenkilö -lomakenäkymään.
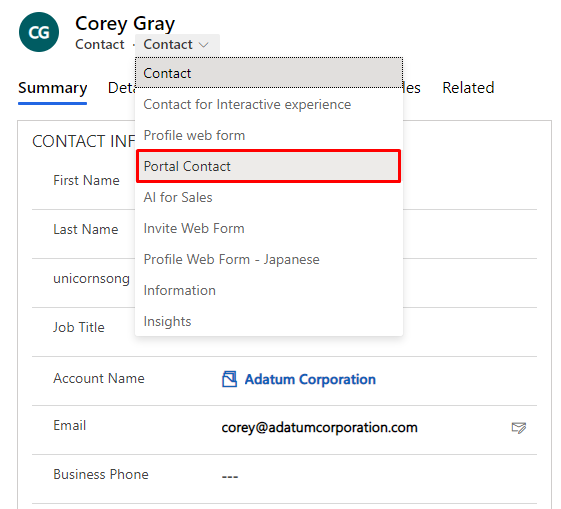
Siirry Tiedot-välilehteen ja vieritä alas Verkkoroolit-osaan.
Lisää rooli valitsemalla Lisää aiemmin luotu verkkorooli ja avaa sitten roolivalikko valitsemalla suurennuslasikuvake. Valitse lopuksi Järjestelmänvalvojan tapahtumaportaali -rooli lisätäksesi sen yhteyshenkilölle.
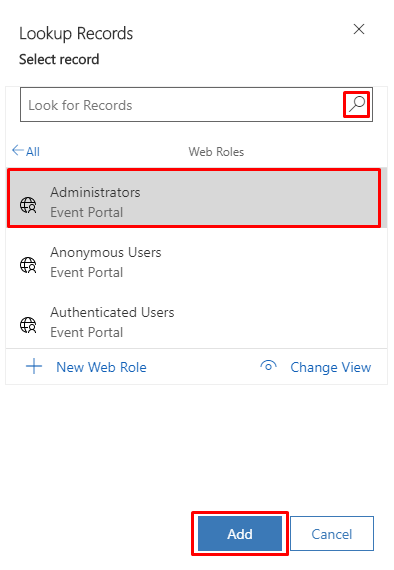
Valitse alakulmassa Lisää-painike. Käyttäjätilisi on nyt tapahtumasivustosi järjestelmänvalvoja.
Vaihe 3: Portaalin välimuistin tyhjentäminen
Kun olet määrittänyt portaalin hallintatilin, voit käyttää sitä portaalin välimuistin tyhjentämiseen milloin tahansa. Toimi seuraavasti:
Avaa tapahtumasivustosi esimerkiksi avaamalla minkä tahansa tapahtumatietueen ja valitsemalla Tapahtuman URL-osoite -kentän vieressä olevan maapallopainikkeen.
Valitse tapahtumasivustossa Kirjaudu sisään -painike sivun yläosassa.
Kirjaudu sisään käyttäjänä, jonka olet määrittänyt tapahtumaportaalin järjestelmänvalvojaksi.
Syötä seuraava URL-osoite:
https://<YourPortalDomain>/_services/about, jossa<YourPortalDomain>on portaalisi toimialue. Löydät sen katsomalla URL-osoitetta, joka näkyy, kun kirjaudut portaaliin.Portaalin hallintasivu avautuu. Valitse Tyhjennä välimuisti.
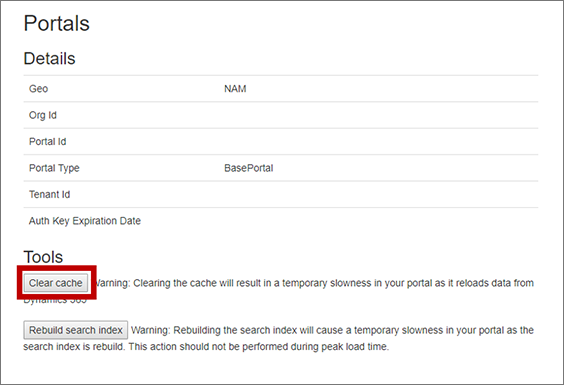
Portaalin välimuisti tyhjennetään. Tämä vaikuttaa myös siten, että kirjaudut samalla ulos portaalista.
Portaalin käynnistäminen uudelleen
Jos välimuistin tyhjentäminen ei ratkaise portaalin ongelmia, uudelleenkäynnistyksestä voi olla apua. Tämä toimenpide kestää hieman kauemmin kuin välimuistin tyhjennys, ja portaali on offline-tilassa, kunnes prosessi on valmis.
Voit käynnistää portaalin seuraavasti:
Avaa asennusten hallinta-alue ja siirry kohtaan Resurssit>Portaalit vasemmassa siirtymisruudussa.
Jokainen määritetty portaalisovellus on lueteltu käyttämällä sen Dynamics 365 -esiintymän nimeä, johon se on määritetty (joten portaali-sana ei todennäköisesti ole osa nimeä) ja sen Tila-sarakkeessa on arvo Määritetty. Etsi ja valitse portaali luettelosta ja valitse sitten sivupaneelissa Hallinta ylhäällä siirtymisnauhassa.
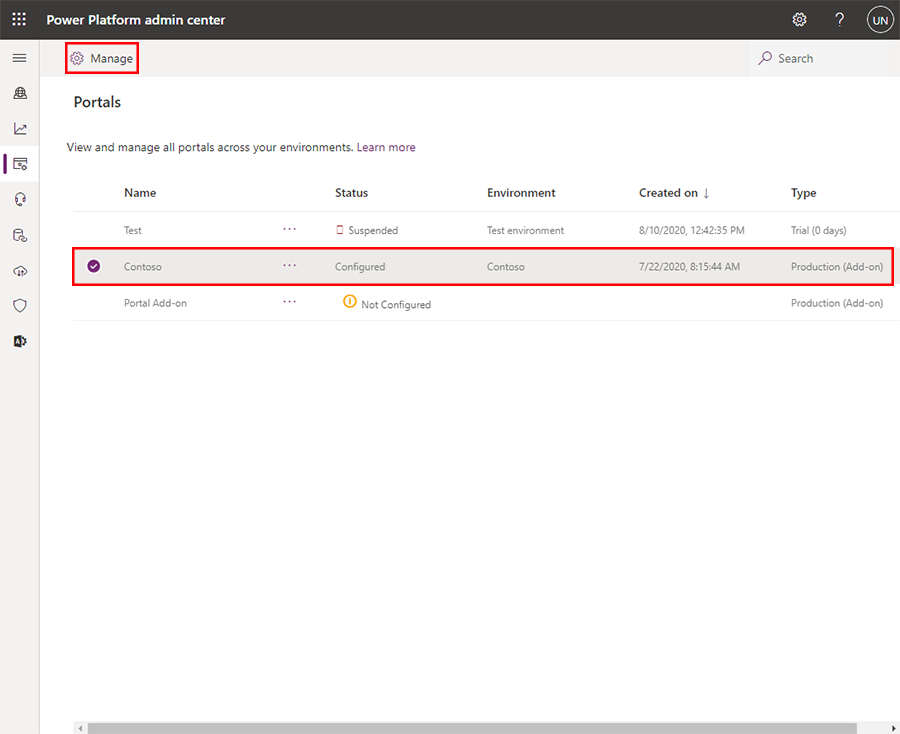
Portaalien hallinta avautuu. Valitse sivupaneelissa Portaalin toiminnot ja käynnistä sitten portaali uudelleen valitsemalla Käynnistä uudelleen -ruutu.
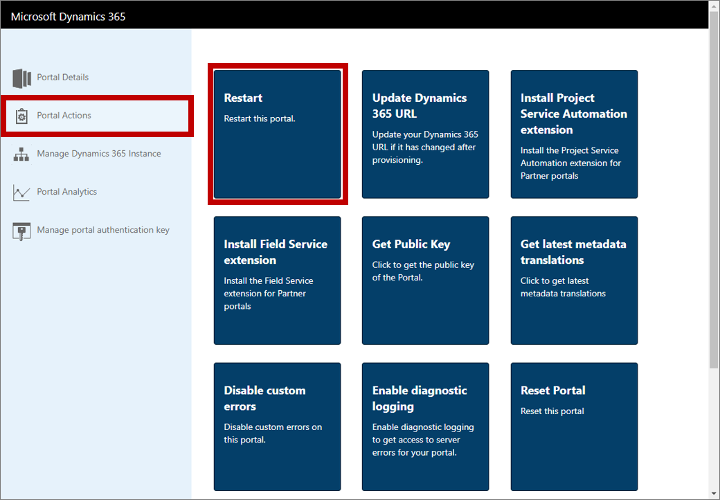
Sinua pyydetään vahvistamaan toiminto. Jatka valitsemalla Käynnistä uudelleen. Tämä prosessi kestää muutaman minuutin.
Miten voin korjata portaalin sen jälkeen, kun esiintymän nimi on vaihdettu?
Power Platform -hallintakeskus mahdollistaa esiintymän nimen vaihtamisen koska tahansa. Jos vaihdat nimen, myös kyseisen esiintymän URL-osoite muuttuu uutta nimeä vastaavaksi. Tämän vuoksi portaali ei ole enää oikein määritetty ja se lakkaa toimimasta. Voit korjata tilanteen määrittämällä portaalin uudelleen seuraavasti:
Avaa asennusten hallinta-alue ja siirry kohtaan Resurssit>Portaalit vasemmassa siirtymisruudussa.
Jokainen määritetty portaalisovellus on lueteltu käyttämällä sen Dynamics 365 -esiintymän nimeä, johon se on määritetty (joten portaali-sana ei todennäköisesti ole osa nimeä) ja sen Tila-sarakkeessa on arvo Määritetty. Etsi ja valitse portaali luettelosta ja valitse sitten sivupaneelissa Hallinta ylänauhassa.
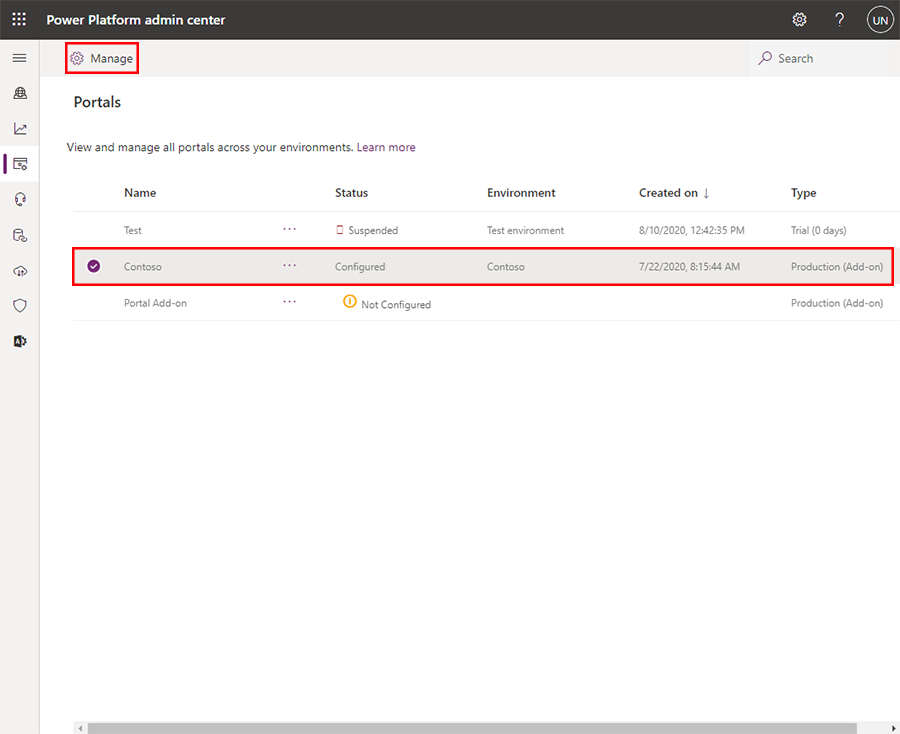
Portaalien hallinta avautuu. Valitse sivupaneelissa Portaalin toiminnot ja päivitä sitten URL-osoite valitsemalla Päivitä Dynamics 365:n URL-osoite -ruutu.
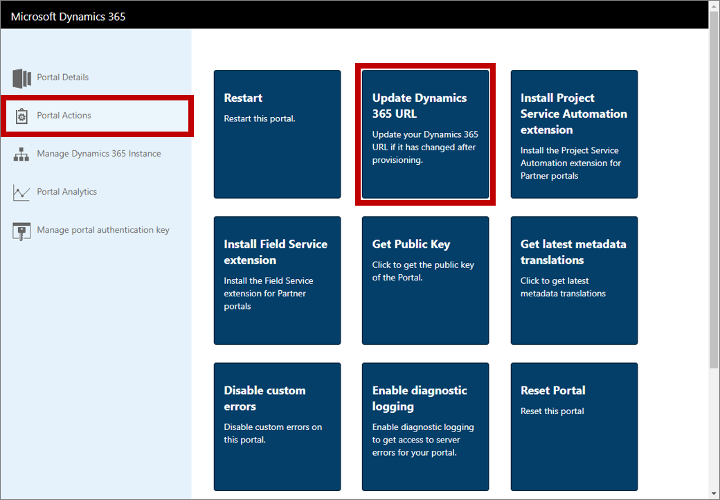
Sinua pyydetään vahvistamaan toiminto. Jatka valitsemalla Päivitä URL. Tämä prosessi kestää muutaman minuutin.