Business Central -sovelluksen käyttäminen yrityssähköpostina Outlookissa
Business Central tarjoaa apuohjelman, jonka avulla voit hallita liiketoiminnallisia vuorovaikutuksia asiakkaiden ja toimittajien kanssa suoraan Microsoft Outlookista. Business Centralin Outlook-apuohjelman avulla voit tarkastella asiakkaisiin ja toimittajiin liittyviä taloustietoja sekä luoda ja lähettää talousasiakirjoja, kuten tarjouksia ja laskuja.
Business Central -apuohjelma koostuu kahdesta erillisestä apuohjelmista, jotka sisältävät seuraavat ominaisuudet:
Kontaktien tiedot
Tämä apuohjelma tarjoaa Business Centralin asiakas- tai toimittajatiedot Outlookin sähköposteissa ja kalenteritapaamisissa. Sen avulla voit myös luoda ja lähettää Business Centralin liiketoiminta-asiakirjoja, kuten myyntitarjouksia ja laskuja kontaktille.
Asiakirjanäkymä
Kun sähköpostin tekstissä lähetetään liiketoiminta-asiakirja, tämä apuohjelma antaa sähköpostiviestistä suoran linkin varsinaiseen liiketoiminta-asiakirjaan Business Centralissa.
Aloittaminen
Ensimmäinen asia on saada Business Central -apuohjelma asennettua Outlookiin. Järjestelmänvalvoja on saattanut jo asentaa apuohjelman puolestasi. Jos et ole varma, tarkista asia järjestelmänvalvojalta tai katso seuraava vaihe ja tarkista, onko se asennettu.
Jos apuohjelmaa ei ole asennettu puolestasi, lisätietoja on ohjeaiheessa Apuohjelman asentaminen omaan käyttöön.
Kun apuohjelma on asennettu, voit käyttää Business Central -apuohjelmaa mistä tahansa Outlookin uudesta tai olemassa olevasta sähköpostiviestistä tai kalenteritapaamisesta.
Aloita kirjautumalla Outlookiin ja avaamalla sähköpostiviesti. Jos käytät Outlook-sovellusta, siirry sitten valintanauhaan ja etsi Business Central. Jos käytössä on Outlookin verkkoversiossa, valitse Sovellukset
 >Business Central
>Business Central tai hae lisää toimintoja
tai hae lisää toimintoja  -painikkeella.
-painikkeella.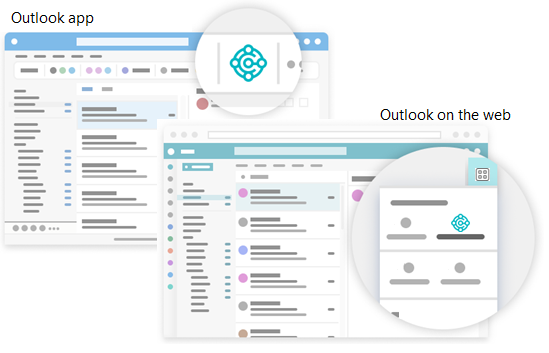
Jos olet asentanut lisäohjelman itse ja valinnut, että saat näytesähköpostin, tarkista Saapuneet-kansiosta tervetulosähköposti. Tämä sähköpostiviesti sisältää tietoja, joiden avulla pääset alkuun.
Kun käytät ensimmäistä kertaa apuohjelmaa, Business Central -apuohjelman ruudussa sinua saatetaan pyytää kirjautumaan sisään. Valitse tässä tapauksessa Kirjaudu sisään ja kirjaudu Business Centraliin noudattamalla näyttöön tulevia ohjeita.
Vinkki
Jos käytät uusia Outlookia verkossa, voit kiinnittää Business Centralin aina näkyviin sen sijaan, että sinun tarvitsee mennä Lisää toimintoja -painikkeeseen, jolloin voit tarkastella kontaktin tietoja samalla, kun selaat eri sähköposteja.
Lisätietoja on kohdassa Outlook-verkkoversion apuohjelmien käyttäminen.
Kontaktien ja asiakirjojen käsitteleminen kontaktin Kontaktin tiedot -apuohjelman avulla
Oletetaan, että saat sähköpostiviestin asiakkaalta, joka haluaa tarjouksen tietyistä nimikkeistä. Voit avata Business Central -apuohjelman suoraan Outlookissa, jossa lähettäjä tunnistetaan asiakkaaksi ja yrityksen asiakaskortti avataan. Tässä koontinäytössä näytetään asiakkaan yleiskuvauksen tiedot. Koontinäytössä voit myös siirtyä tiettyjen asiakirjojen lisätietoihin. Voit siirtyä tarkastelemaan myös asiakkaan myyntihistoriaa. Jos kyseessä on uusi yhteyshenkilö, voit luoda uuden asiakkaan Business Centralissa Outlookista poistumatta.
Apuohjelmassa voit luoda myyntitarjouksen ja lähettää sen takaisin asiakkaalle ilman, että poistut Outlookista. Kaikki myyntitarjouksessa tarvitsemasi tiedot ovat käytettävissä Outlookin yrityssähköpostissa. Kun tiedot on syötetty, voit kirjata tarjouksen ja lähettää sen sähköpostitse. Business Central luo myyntitarjouksen sisältävän .PDF-tiedoston ja liittää sen apuohjelmassa tekemääsi sähköpostiviestin luonnokseen.
Jos vastaavasti saat sähköpostia toimittajalta, voit käsitellä toimittajia ja ostolaskuja apuohjelman avulla.
Joskus haluat nähdä enemmän kenttiä kuin lisäohjelmassa on. Näin voi tapahtua esimerkiksi silloin, kun haluat täyttää laskun rivejä. Saat lisää työskentelytilaa, kun avaat apuohjelman erillisellä sivulla. Se on yhä osa Outlookia, mutta käytettävissä on enemmän tilaa. Muutokset tallennetaan automaattisesti samalla, kun syötät asiakirjan tietoja ponnahdusikkunaan. Seuraavissa osissa on perustietoja tehtävistä, joiden avulla saat yleisen käsityksen siitä, miten sitä käytetään.
Vinkki
Tehtävät selittävät, kuinka apuohjelmaa käytetään sähköpostiviestissä. Voit kuitenkin tehdä saman Outlook-kalenteritapaamisista.
Työyhteyshenkilön haku sähköpostiviestin kirjoittamisen yhteydessä
Luo uusi sähköpostiviesti
Etsi Business Central valintanauhasta ja valitse Yhteystietojen tiedot. Tai jos käytössä on Outlookin verkkoversio, valitse sanoman yläosassa Sovellukset
 >Business Central
>Business Central >Kontaktien tiedot.
>Kontaktien tiedot.Etsi ja valitse näyttöön tulevassa Business Central -apuohjelmaruudussa haluamasi kontakti.
Ruudussa näkyy kontaktin yleiskuvaus, ja kontakti lisätään sähköpostin Vastaanottaja-riville.
Yhteystietojen tarkasteleminen ja muuttaminen tai yrityksen vaihtaminen
Business Central -apuohjelmaruudun yläosassa olevassa toimintopalkissa on useita toimintoja, joiden avulla saat kaivautua syvemmälle kontaktin yksityiskohtiin ja muuttaa asioita.
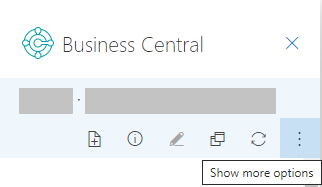
Voit esimerkiksi avata täydelliset kontaktitiedot niin kuin ne näkisit Business Centralissa. Jos työskentelet useamman kuin yhden Business Central -yrityksen kanssa, voit helposti vaihtaa yritysten välillä.
Saapuvien asiakirjojen seuranta
Ehkä käytät Saapuvat asiakirjat -luetteloa Business Centralissa, kun haluat seurata asiakirjoja, joita toimittajat lähettävät, kuten ostolasku, joka täytyy maksaa. Jos teet näin, voit helposti luoda Saapuvat asiakirjat -tietueita Outlook-apuohjelmasta ja sisällyttää sähköpostin liitteet.
Kun vastaanotat liitteen sisältävän toimittajan sähköpostin, valitse
 Business Central>Kontaktien tiedot.
Business Central>Kontaktien tiedot.Valitse apuohjelman toimintopalkissa Näytä lisää toimintoja ja valitse Lähetä saapuviin asiakirjoihin... -toiminto.
Uuden asiakirjan luominen ja lähettäminen kontaktille
- Valitse valintanauhassa tai sähköpostiviestin alaosassa
 Business Central>Uusi, ja valitse sitten luotavan asiakirjan tyyppi, kuten Myyntitarjous.
Business Central>Uusi, ja valitse sitten luotavan asiakirjan tyyppi, kuten Myyntitarjous. - Tee muutokset asiakirjaan Business Central -lisäosan ruudussa.
- Kun asiakirja on valmis lähetettäväksi kontaktille, valitse toimintopalkissa Näytä lisää toimintoja ja valitse Lähetä sähköpostilla -toiminto.
Liitä tiedostoja tietueisiin
Sähköpostisi Saapuneet-kansio toimii usein saapuvien tiedostojen lähteenä, kun työnkulkuja käynnistetään tai niiden esto poistetaan. Tiedostot voivat sisältää esimerkiksi PDF-laskun maksuja, valokuvia tavaroista tai Word-asiakirjan vaatimuksia. Kun työskentelet Outlookissa Business Centralin tietueiden, kuten toimittajien, asiakkaiden, ostolaskujen tai myyntitilausten, parissa, voit liittää nämä tiedostot tietueisiin.
Voit liittää tiedostoja muutamalla eri tavalla. Yksi tapa on ladata tiedostoja laitteesta. Toinen tapa on lähettää sähköpostiin liitettyjä tiedostoja. Oletetaan esimerkiksi, että saat sähköpostiviestin, jossa on yhteyshenkilön tiedostot. Lisäosa näyttää automaattisesti kontaktitietueen, joka vastaa sähköpostin lähettäjää. Sieltä voit navigoida kontaktin asiakirjaan, kuten uusimpaan myyntitilaukseen. Kun olet tunnistanut tilauksen, johon sähköposti liittyy, voit nopeasti ladata tiedostot sähköpostista kyseiseen tilaukseen.
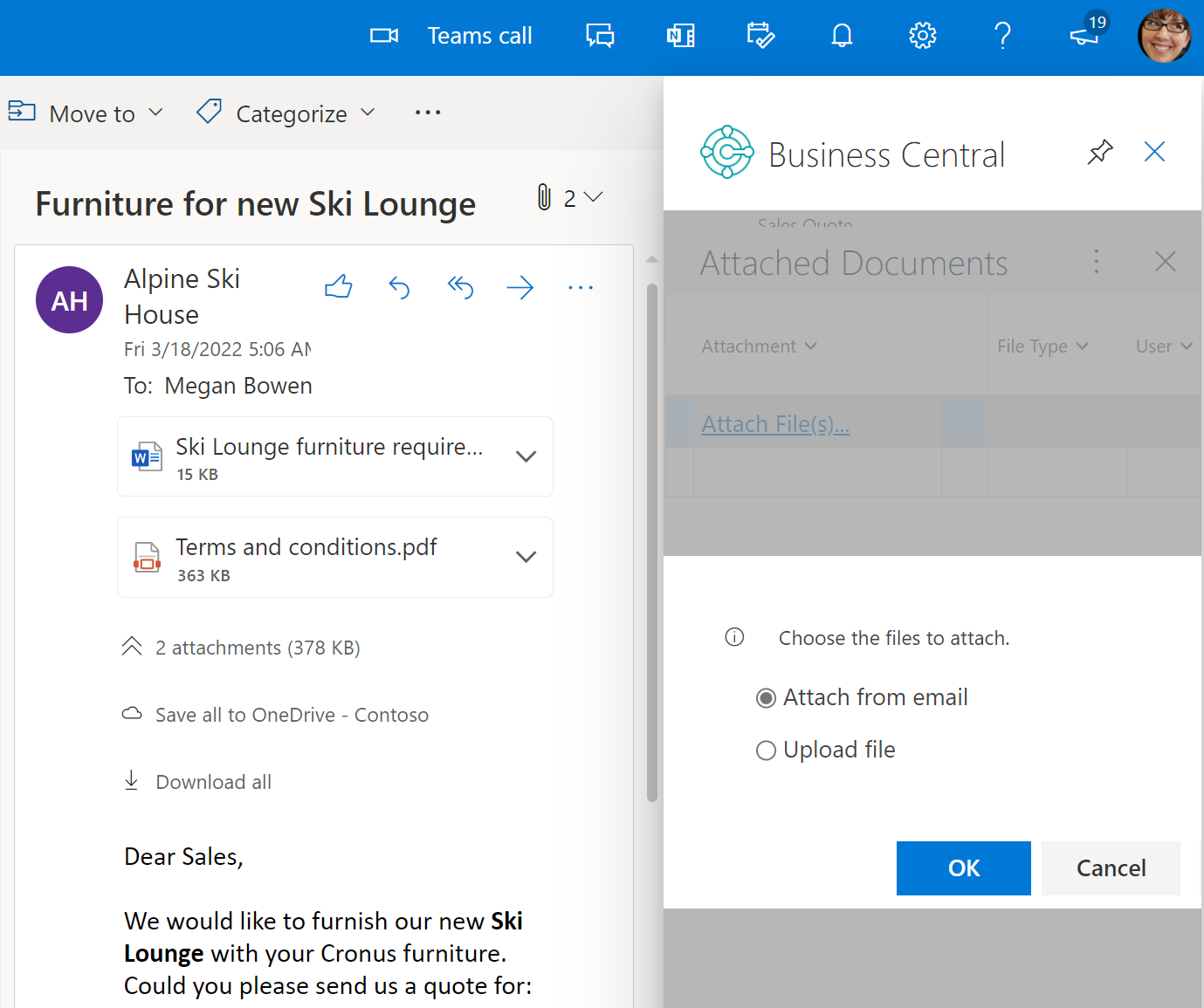
Kun asiakirja on liitetty, työtoverit voivat ladata ja tarkastella tiedostoa minkä tahansa Business Central -asiakkaan Liitteet-tietoruudussa. He voivat myös avata tiedoston kohteessa OneDrive ja jakaa ja tehdä yhteistyötä osastonsa kanssa.
Tiedoston liittäminen
Avaa sähköpostiviesti, valitse
 Business Central>Kontaktien tiedot.
Business Central>Kontaktien tiedot.Valitse apuohjelman toimintopalkissa Näytä lisää toimintoja>Liitteet.
Liitetyt asiakirjat -sivu avautuu, ja näyttöön tulee luettelo asiakirjoista, jotka on jo liitetty tietueeseen.
Valitse Liitetyt tiedostot... ja valitse sitten jokin seuraavista vaihtoehdoista:
- Lataa sähköpostiin liitetyt tai valitut tiedostot valitsemalla Liitä sähköpostista.
- Valitse Lataa tiedostosta, jos haluat ladata yhden tai useita tiedostoja laitteesta.
Huomautus
Et voi liittää tiedostoja kaikkiin tietueisiin. Tämä ominaisuus on käytettävissä tietueissa, jotka käyttävät Liitteet-tietoruutua, kuten toimittajaa, asiakasta, ostolaskua tai myyntitilausta.
Asiakirjan tarkasteleminen sähköpostiviestistä Asiakirjanäkymä-apuohjelman avulla
Olipa kyseessä sähköpostiviesti, jonka olet lähettänyt tai vastaanottanut, voit näyttää minkä tahansa Business Central -asiakirjan, kuten myyntitarjouksen, suoraan Outlookissa. Sieltä voit tehdä muutoksia ja navigoida liittyviin tietoihin – aivan kuten Business Centralissa.
Jos käytät Outlook-sovellusta, valitse vain sähköpostiviestin yläosassa Asiakirjan linkki. Jos kyseessä on Outlook verkossa, etsi asiakirjan viitelinkki sähköpostiviestistä. Viitelinkin teksti sisältää asiakirjanumeron, joka perustuu Business Centralin käyttämiin numerosarjoihin. Esimerkiksi myyntitarjouksen linkki voisi olla esimerkiksi Sales Quote S-QUO1000.
Vinkki
Alkaen vuoden 2022 julkaisuaallosta 1, asiakirjat avautuvat uuteen selainikkunaan kaikilla ominaisuuksilla, jotka ovat tuttuja Business Centralista. Voit siirtyä asiakirjasta luetteloon ja takaisin, avata luetteloita Excelissä, lähettää asiakirjat tulostettavaksi sekä suorittaa tai esikatsella liittyviä raportteja. Myös kaikki tutut pikanäppäimet ovat saatavilla, kun avaat asiakirjoja Outlookista.
Katso myös
Valmistautuminen liiketoimintaan
Business Centralin hakeminen omaan mobiililaitteeseen
Asiakirjojen lähettäminen sähköpostitse
Rahoitus
Myynti
Osto
Outlookin vähimmäisvaatimukset
Apuohjelmien käyttäminen Outlookin verkkoversiossa
Business Centralin maksuttoman verkko-oppimissisällön etsiminen