Business Central -välilehden lisääminen Microsoft Teamsiin
KOHDE: Business Central online
Teamsissa välilehdet näkyvät kanavien ja keskustelujen yläosassa, jolloin osallistujat pääsevät nopeasti käsiksi olennaisiin tietoihin. Tässä artikkelissa selitetään erilaisia tapoja lisätä välilehti, joka näyttää Business Central -tiedot.
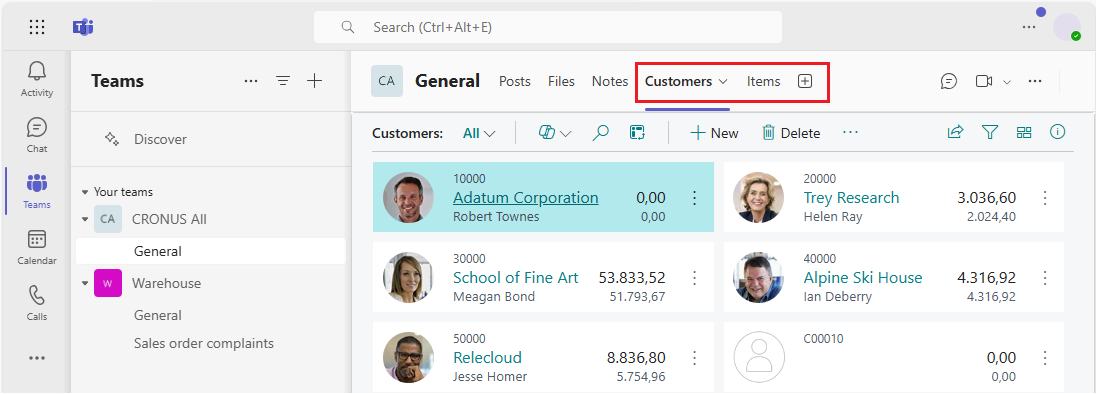
Tietoja Business Centralin välilehdistä
Business Central -välilehdessä on keskitetty näkymä Business Central -ohjelman luettelo- ja korttisivuista. Välilehdessä ei näy koko Business Central -WWW-asiakasohjelmaa. Ei ole selaimen rajaa, Business Central -ilmoituspalkkia (esim. Kerro minulle, haku, ohje) tai ylänavigointivalikkoa – vain sivun sisältö ja sen toiminnot. Sisältö on vuorovaikutteinen, joten voit valita toimintoja ja linkkejä, muuttaa tietoja ja paljon muuta. Käyttöoikeutesi rajoittuvat siihen, mitä näet ja mitä voit tehdä Business Central -ohjelman tiliisi liitetyistä käyttöoikeuksista.
Lisätietoja siitä, ketkä voivat tarkastella Business Central -välilehden sisältöä, on kohdassa Kuka voi nähdä välilehden sisällön?.
Vinkki
Oletko kehittäjä? Voit myös lisätä välilehtiä ohjelmallisesti Microsoft Graph API -liittymän avulla. Lisätietoja on kohdassa Business Central -välilehtien lisääminen Teamsiin.
Vaatimukset
Jotta voit lisätä Business Central -välilehden, seuraavien vaatimusten on täytyttävä:
- Sinulla on Microsoft Teamsin käyttöoikeus.
- SInulla on Business Central -lisenssi.
- Olet asentanut Business Central -sovelluksen Teamsiin. Lisätietoja on kohdassa Microsoft Teamsin Business Central -sovelluksen asentaminen.
Jos haluat tarkastella Business Central -välilehteä, jonka toinen osallistuja on lisännyt kanavaan tai keskusteluun, seuraavien vaatimusten on täytyttävä:
- Sinulla on Microsoft Teamsin käyttöoikeus.
- Sinulla on Business Central -käyttöoikeus tai rajoitettu pääsy Business Centraliin Microsoft 365:n käyttöoikeuden avulla. Lisätietoja on kohdassa Business Centralin käyttäminen Microsoft 365 -käyttöoikeuksilla.
- Olet asentanut Business Central -sovelluksen Teamsiin.
Lisää välilehti käyttäen suositeltua sisältöä
Näiden vaiheiden avulla voit lisätä välilehden valitsemalla, mitä näyttöön tulee käytettävissä olevasta suositellusta sisällöstä, joka perustuu roolikeskukseesi – ilman Teamsista poistumista. Lisätietoja valittavissa olevasta sisällöstä on kohdassa Mistä suositeltu sisältö on peräisin.
Valitse kanavan tai Teams-keskustelun yläosassa + Lisää välilehti.
Kirjoita haku-ruutuun Business Central ja valitse sitten Business Central -kuvake ja odota, kunnes Business Central -välilehden asetusikkuna tulee näkyviin.
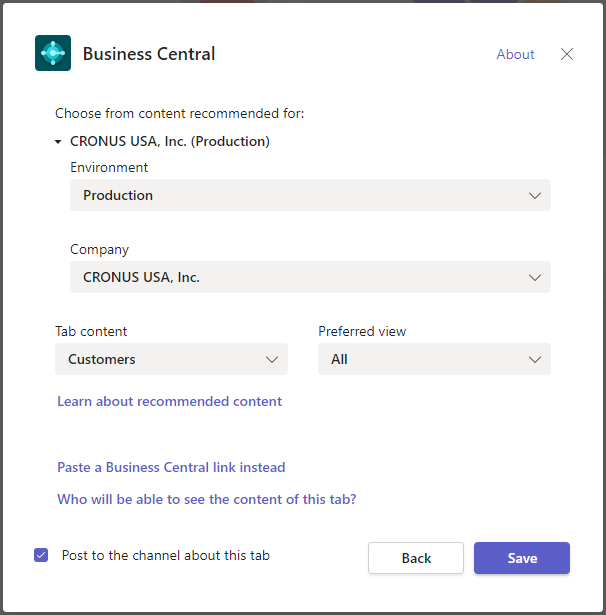
Valitse suositellusta sisällöstä -valinta näyttää yrityksen, jossa työskentelet Business Central -ohjelmassa. Jos haluat näyttää toisen yrityksen sisältöä, valitse tämänhetkinen yritys ja määritä sitten yritys, jota haluat käsitellä, käyttämällä ympäristö- ja yritys-asetuksia.
Valitse Välilehden sisältö -vaihtoehdon alanuoli ja valitse sisältö, jonka haluat näyttää.
Jotkin sivut voivat sisältää erilaisia näkymiä, jotka ovat suodatetun sivun muunnelmia, jotka näyttävät tietyt tiedot. Jos haluat muuttaa sisällön näkymää, valitse haluamasi näkymä -vaihtoehdon alanuoli ja valitse näkymä luettelosta.
Lisätietoja on kohdassa Näkymien tallentaminen ja mukauttaminen.
Valitse Julkaise kanavalle tästä välilehdestä, jos haluat lähettää tiedotteen automaattisesti Teams-kanavassa tai -keskustelussa ja antaa osallistujien tietää, että olet lisännyt tämän välilehden.
Valitse Tallenna.
Lisää välilehti käyttämällä sivun linkkiä
Toinen tapa lisätä välilehti käyttämällä näytettävän sivun linkkiä (URL). Tästä on hyötyä silloin, kun haluat näyttää tietyn Business Central -tietueen tai -luettelosivun, jota ei ole merkitty roolikeskuksessa.
Valitse kanavan tai Teams-keskustelun yläosassa + Lisää välilehti.
Kirjoita haku-ruutuun Business Central ja valitse sitten Business Central -kuvake.
Odota, että Business Central -välilehden määritys ikkuna tulee näkyviin, valitse sitten Liitä Business Central -linkki sen sijaan -asetus.
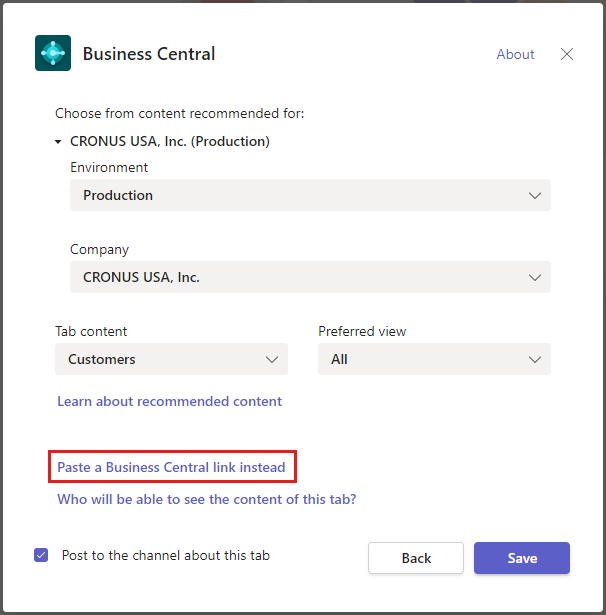
Siirry Business Centraliin ja avaa sivu, jonka haluat näkyvän välilehdessä.
Kopioi linkki sivulle.
Linkin voi kopioida kahdella tavalla. Helpoin ja suosituin tapa on valita Jaa
 >Kopioi linkki. Toinen tapa on kopioida koko URL-osoite suoraan selaimen osoiteriviltä. Lisätietoja on kohdassa Business Central -tietueiden ja -sivulinkkien jakaminen.
>Kopioi linkki. Toinen tapa on kopioida koko URL-osoite suoraan selaimen osoiteriviltä. Lisätietoja on kohdassa Business Central -tietueiden ja -sivulinkkien jakaminen.Mene takaisin Teamsiin ja liitä linkki URL-ruutuun.
Kirjoita välilehden nimi -ruutuun nimi, joka näkyy välilehdessä.
Valitse Julkaise kanavalle tästä välilehdestä, jos haluat lähettää tiedotteen automaattisesti Teams-kanavassa tai -keskustelussa ja antaa osallistujien tietää, että olet lisännyt tämän välilehden.
Valitse Tallenna.
Välilehden ja sen sisällön muuttaminen
Kun välilehti on lisätty, voit tehdä välilehteen tiettyjä muutoksia. Voit esimerkiksi nimetä välilehden uudelleen, siirtää sen ja poistaa sen. Löydät nämä toiminnot käytettävissä olevista välilehden vaihtoehdoista valitsemalla välilehdestä alanuolen.
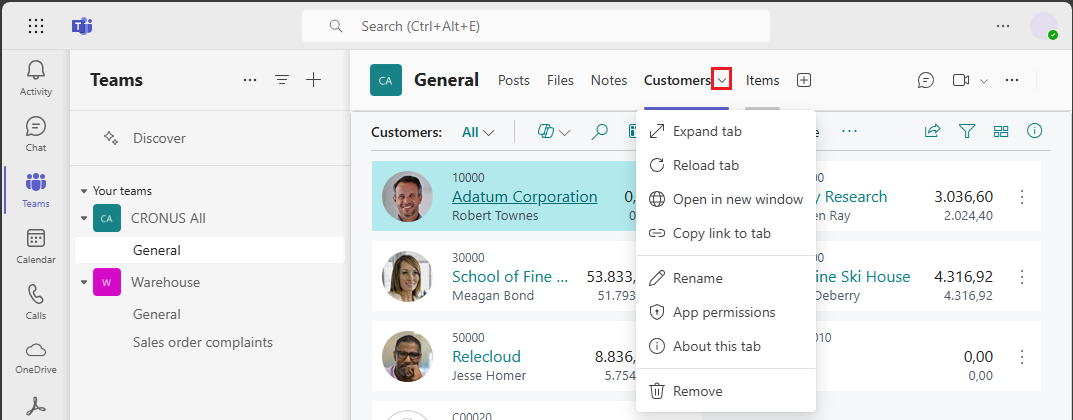
Välilehden sisällön osalta voit muokata tietoja, jos sinulla on tarvittavat käyttöoikeudet. Jos muutat tietoja, muutokset eivät näy, ennen kuin käyttäjät poistuvat välilehdestä ja palaavat takaisin. Sama pätee, jos joku muu tekee muutoksia tietoihin. Et voi muuttaa sivua, joka näkyy välilehdessä, joten poista välilehti ja lisää toinen, joka sopii.
Voit myös muuttaa sivun ja sen tietojen näkymää, esimerkiksi lajitella ja vaihtaa asettelua luettelo- ja ruutunäkymien välillä. Kun teet tällaisia muutoksia, ne eivät vaikuta siihen, mitä muut näkevät. He näkevät, mitä alun perin julkaisit, kunnes he tekevät samanlaisia muutoksia itse.
Liittyvät tiedot
Business Centralin ja Microsoft Teamsin integraation yleiskatsaus
Microsoft Teamsin Business Central -sovelluksen asentaminen
Business Central -tietueiden ja sivulinkkien jakaminen Microsoft Teamsissa.
Teams – usein kysytyt kysymykset
Asiakkaiden, toimittajien ja muiden yhteyshenkilöiden hakeminen Microsoft Teamsista
Yrityksen ja muiden asetusten muuttaminen Teamsissa
Vianetsintä – Teams
Teamsin integroinnin kehittäminen
Käynnistä maksuton kokeiluversio!
Business Centralin maksuttoman verkko-oppimissisällön etsiminen