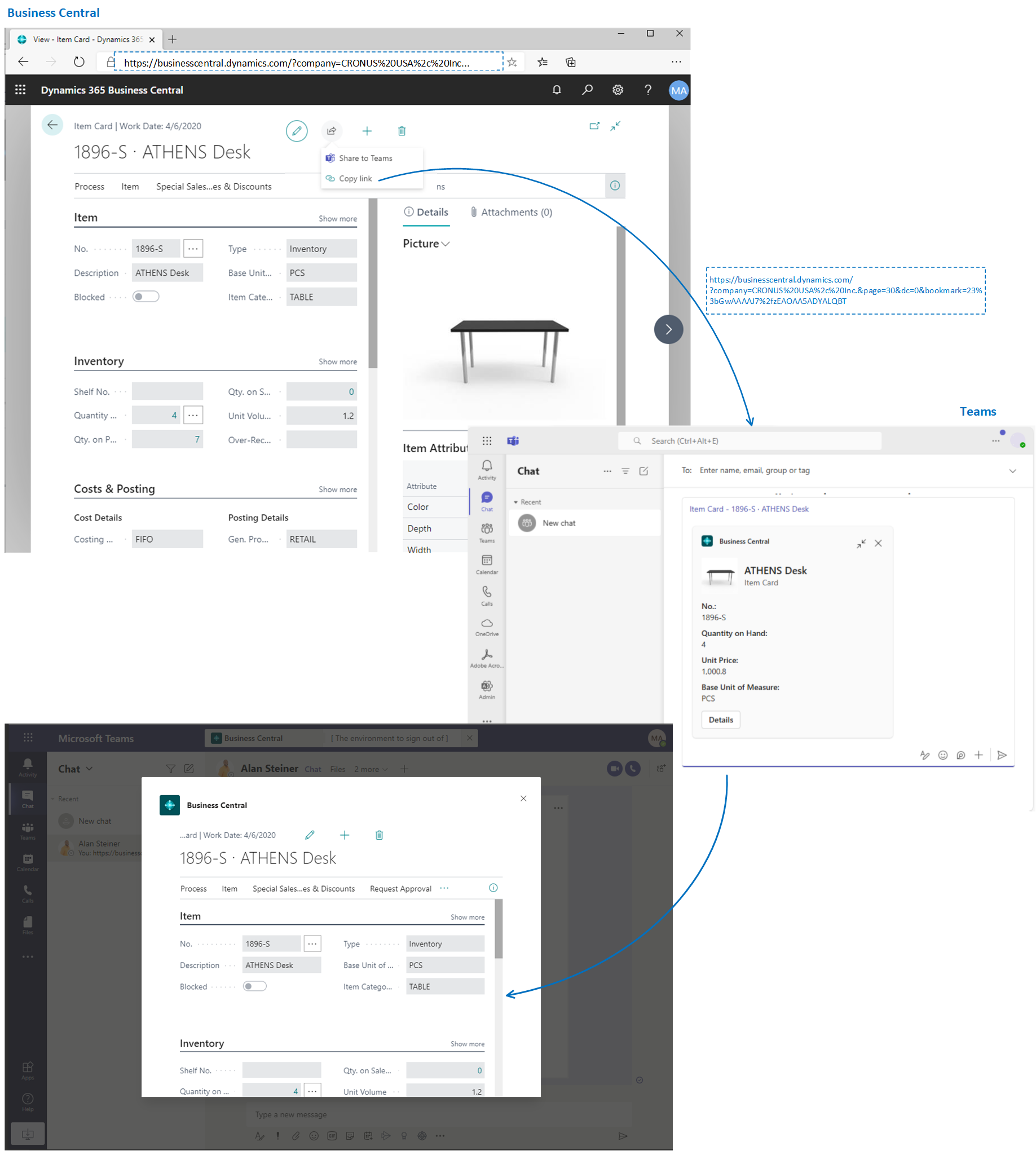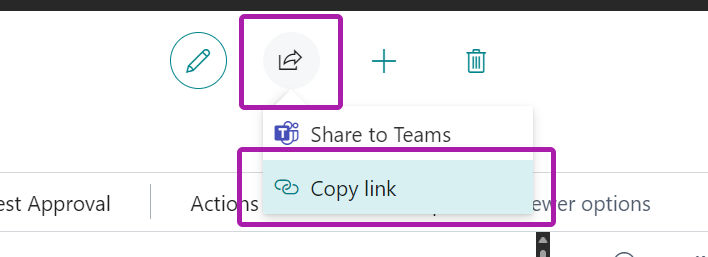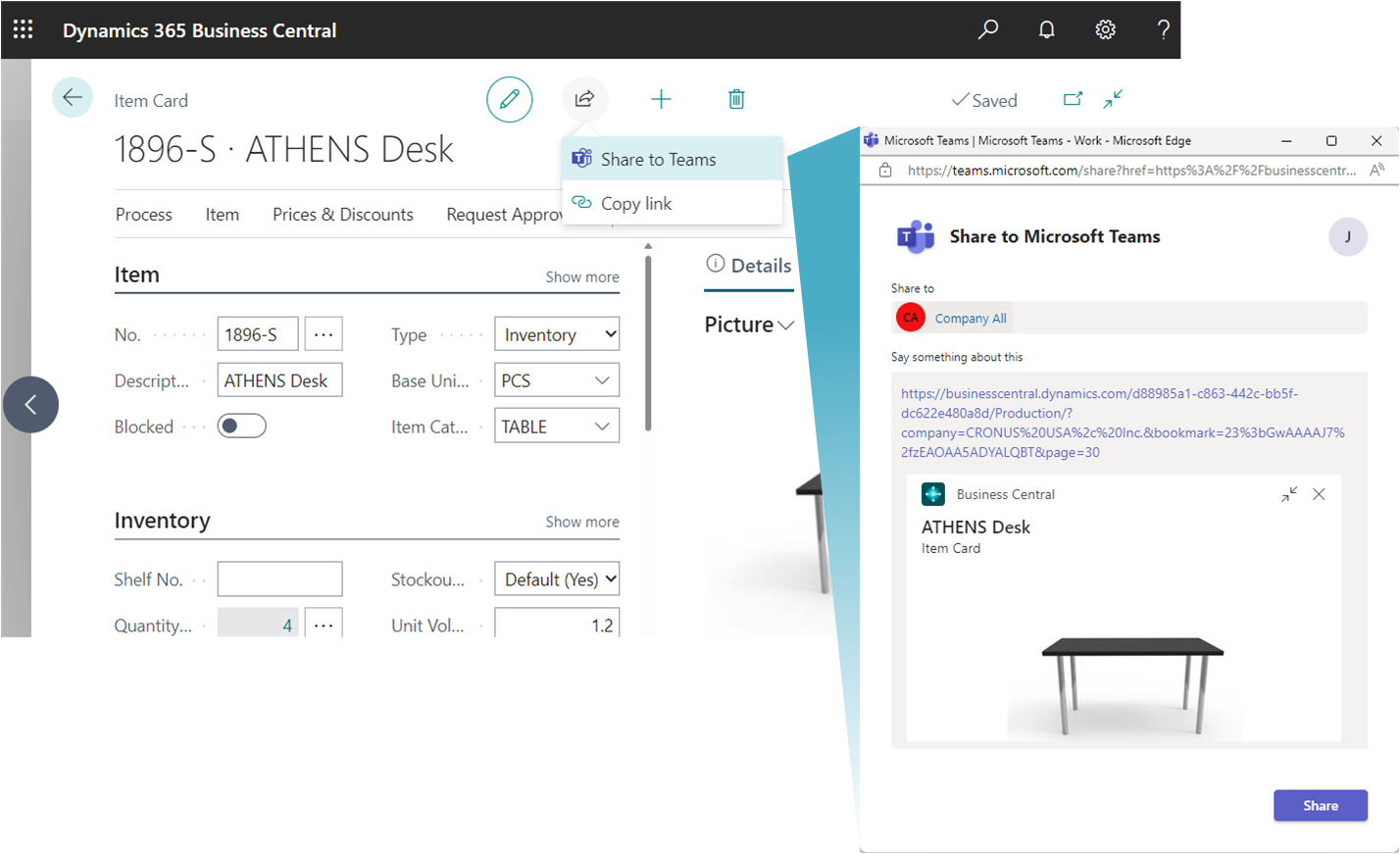Business Central -tietueiden ja sivulinkkien jakaminen Microsoft Teamsissa
KOHDE: Business Central online
Business Central tarjoaa pari tapaa jakaa tietoja Business Centralista suoraan Microsoft Teams -keskusteluun:
Kun Business Central -sovellus on asennettu Teamsiin, voit sisällyttää Teams-keskusteluun Business Central -tietueen vuorovaikutteisen kortin.
Kun Business Central -sovellus on asennettu tai sitä ei ole asennettu, voit jakaa linkin Business Centralin sivuilta Teams-keskusteluun.
Seuraavissa osissa käsitellään eri tapoja tarkemmin.
Sisällytä ja näytä Business Central -kortti Teams-keskustelussa
Teamsin Business Central -sovelluksen avulla voit kopioida linkin mistä tahansa Business Central -tietueesta, kuten asiakkaasta tai myyntitilauksesta, ja liittää linkin Teams-keskusteluun. Sovellus muodostaa yhteyden Microsoft Teamsista yritystietoihin Business Centralissa Linkki laajentuu sen kompaktiksi ja vuorovaikutteiseksi kortiksi, joka näyttää tietoja tietueesta. Keskustelun aikana sinä ja työtoverisi voitte tarkastella lisätietoja tietueesta, muokata tietoja ja toimia – poistumatta Teamsista.
Vaatimukset
- Sinulla on Microsoft Teamsin käyttöoikeus.
- Olet asentanut Business Central -sovelluksen Teamsiin. Lisätietoja, katso Business Central -sovelluksen asentaminen Microsoft Teamsiin
Huomautus
Kaikki Teams-keskustelun osallistujat voivat tarkastella keskusteluun lähetettäviä Business Central -tietueiden kortteja. Mutta halutessaan tarkastella lisätietoja tietueista käyttämällä Tiedot- tai Ponnahdusikkuna-painikkeita, he tarvitsevat käyttöoikeuden Business Central -ohjelmaan. Lisätietoja on kohdassa Microsoft Teams -integroinnin hallinta.
Sisällytä Business Central -kortti Teams-keskusteluun
Kirjaudu Business Central -ohjelmaan käyttämällä selainta.
Avaa tietue, jonka haluat jakaa.
Sovellus on suunniteltu näyttämään kortti lähes mitä tahansa Business Central -sivun tyyppiä varten. Se tarjoaa kuitenkin parhaan käyttökokemuksen silloin, kun käytetään sivuja, joilla näkyy yksittäinen tietue, esimerkiksi nimike, asiakas tai myyntitilaus.
Kopioi linkki sivulle.
Linkin voi kopioida kahdella tavalla. Helpoin ja suosituin tapa on valita Jaa
 >Kopioi linkki. Toinen tapa on kopioida koko URL-osoite suoraan selaimen osoiteriviltä.
>Kopioi linkki. Toinen tapa on kopioida koko URL-osoite suoraan selaimen osoiteriviltä.Siirry Teamsiin ja aloita keskustelu, joka voi olla keskustelu henkilön, henkilöryhmän tai tiimikanavan kanssa.
Liitä linkki (URL-osoite) viestiruutuun, johon kirjoitat viestin.
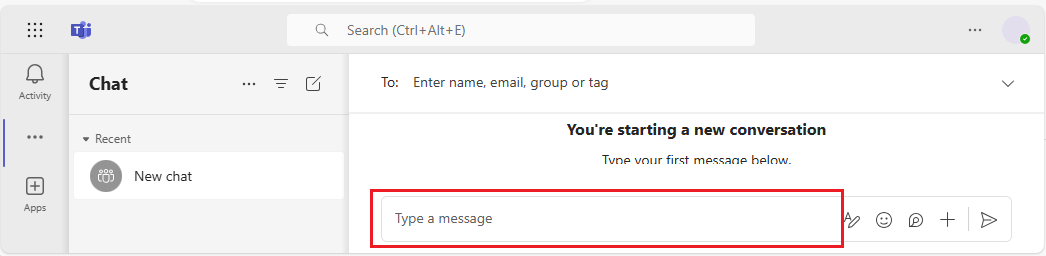
Vinkki
Jos saat viestin, kuten: Business Central haluaa näyttää esikatselun tästä linkistä. se tarkoittaa, että et ole asentanut Teamsin Business Central -sovellusta. Voit asentaa sovelluksen valitsemalla Näytä esikatselu ja noudattamalla ohjeita.
Huomautus
Business Centralin versiosta riippuen sinua saatetaan pyytää kirjautumaan sisään Business Centraliin ja antamaan suostumus siihen, että sovellus hakee tiedot, kun liität linkin keskusteluun ensimmäistä kertaa. Seuraa vain näytön ohjeita. Tämä vaihe täytyy tehdä vain kerran.
Odota hetki, kun kortti luodaan sanomaruutuun.
Kun kortti tulee näkyviin, tarkista kortin sisältö huolellisesti, ennen kuin lähetät viestin. Tämä vaihe on tärkeä, koska kun lähetät viestin, kaikki keskusteluun osallistuvat voivat nähdä kortin.
Jos kortti näyttää hyvältä, lähetä se keskusteluun valitsemalla Lähetä.
Vinkki
Kun kortti tulee näyttöön ja ennen kuin valitset Lähetä, voit halutessasi poistaa liitetyn URL-osoitteen.
Jos haluat tarkastella lisätietoja tai tehdä kortissa näytettyyn tietueeseen muutoksia, valitse Tiedot. Lisätietoja on seuraavassa osassa.
Näytä kortin tiedot
Kun kortti on lähetetty keskusteluun, kaikki osallistujat, joilla on asianmukaiset käyttöoikeudet, voivat valita Tiedot ja avata ikkunan, jossa näkyy lisätietoja tietueesta – ja mahdollisesti tehdä muutoksia tietueeseen. Ei ole merkitystä, oletko kortin lähettäjä vai vastaanottaja. Tiedot-ominaisuudesta on hyötyä erityisesti vastaanottajille, koska se antaa heille nopeasti ytimekkäitä ja kohdennettuja tietoja.
Tiedot-ikkuna muistuttaa siitä, mitä näet Business Centralissa, mutta se on keskittynyt sivuun tai tietueeseen, josta kortti sisältää tietoja. Kun olet lopettanut muutosten tarkastelemisen ja tekemisen, sulje ikkuna palataksesi Teams-keskusteluun.
Seuraavassa on muutamia asioita, jotka pitää muistaa, kun käsittelet kortin tietoja:
- Avatakseen kortin tiedot käyttäjillä on oltava sivun ja sen tietojen lukuoikeus Business Centralissa
- Teams-keskustelujen kortteja ei päivitetä automaattisesti muutoksien mukaan. Tiedot-ikkunan tietueeseen tallentamasi muutokset tallennetaan Business Centraliin Mutta Teamsissa kortti ei näytä muutoksia keskustelussa, ennen kuin liität linkin uudelleen.
Lisätietoja korttien ja korttitietojen käyttämisestä on kohdassa Teams – usein kysytyt kysymykset.
Jaa sivun linkki Business Centralista Teamsiin
Suoraan useimmista kokoelmasivuista, kuten Kohteet-sivusta, ja Tiedot-sivuista, kuten Kohteet-kortista, voit lähettää linkin sivulle Teams-keskusteluiden tietyille vastaanottajille. Voit esimerkiksi jakaa linkin tietueiden suodatettuun näkymään. Vastaanottajat voivat sitten napsauttamalla linkkiä avata sivun Business Centralissa.
Vaatimukset
Sinulla on Microsoft Teamsin käyttöoikeus.
(Valinnainen) Olet asentanut Business Central -sovelluksen Teamsiin.
Kun sovellus on asennettu, linkin mukana lähettämäsi viestit sisältävät myös pienikokoisen kortin sivua varten. Lisätietoja sovelluksen asentamisesta on kohdassa Business Central -sovelluksen asentaminen Microsoft Teamsille.
Linkin jakaminen
Avaa Business Centralissa sivu, jonka haluat jakaa.
Valitse sivun yläosasta
 -kuvake ja sitten Jaa Teamsiin.
-kuvake ja sitten Jaa Teamsiin.Jos sinulta kysytään, kirjaudu Teamsiin käyttäen käyttäjänimeäsi ja salasanaasi.
Kirjoita Jaa Teamsiin -sivulla henkilön, ryhmän tai kanavan nimi, jolle haluat lähettää viestin.
Sanomaruutu sisältää linkin sivulle. Jos Teamsin Business Central -sovellus on asennettu, linkitetylle tietueelle tai sivulle tuleva kortti tulee näkyviin myös sanomaruutuun.
Lisää halutessasi lisätietoja ja valitse sitten Jaa.
Linkki on nyt jaettu. Jos haluat siirtyä keskusteluun, valitse Siirry Teamsiin.
Liittyvät tiedot
Business Centralin ja Microsoft Teamsin integraation yleiskatsaus
Microsoft Teamsin Business Central -sovelluksen asentaminen
Teamsin usein kysytyt kysymykset
Asiakkaiden, toimittajien ja muiden yhteyshenkilöiden hakeminen Microsoft Teamsista
Yrityksen ja muiden asetusten muuttaminen Teamsissa
Vianetsintä – Teams
Teamsin integroinnin kehittäminen
Käynnistä maksuton kokeiluversio!
Business Centralin maksuttoman verkko-oppimissisällön etsiminen