Business Central -sovellusten käyttäminen Power BI:ssa
KOHDE: Dynamics 365 Business Central online
Dynamics 365 Business Central julkaisee seuraavat Power BI -sovellukset, joilla saadaan yksityiskohtaiset koontinäytöt tietojen tarkastelua varten:
- Dynamics 365 Business Central – CRM
- Dynamics 365 Business Central – Finance
- Dynamics 365 Business Central – Sales
Yleiskuvaus
Kussakin sovelluksessa on useita raportteja, joihin voi porautua tarkastelemaan tietoja esimerkiksi seuraavasti:
- Valitse koontinäytöstä jokin visuaalinen kohde, kun haluat käsitellä jotakin perustana olevasta raportista.
- Suodata raportti tai lisää seurattavia kenttiä.
- Kiinnitä mukautettu näkymä koontinäyttöön, kun haluat jatkaa seuraamista.
Voit päivittää tiedot manuaalisesti ja määrittää päivitysaikataulun. Lisätietoja on kohdassa Aikataulutetun päivityksen määrittäminen.
Sovellukset on suunniteltu käyttämään kaikkien Business Centralin yritysten tietoja. Power BI -sovelluksen asennuksen yhteydessä määritetään parametrit, joilla muodostetaan yhteys Business Centraliin.
Huomautus
Voit myös luoda omia raportteja ja koontinäyttöjä Power BI:ssä Business Central -tietojen perusteella. Lisätietoja on kohdassa Liiketoimintatietojen yhdistäminen Power BI:hin.
Vaatimukset
Power BI -sovellukset tarvitsevat niiden taulukoiden käyttöoikeudet, joista tiedot noudetaan, ja tietojen noutamiseen käytettävät verkkopalvelut. Seuraavassa taulukossa on luettelo kunkin Power BI -sovelluksen tarvitsemista verkkopalveluista:
| Sovellus | Verkkopalvelut |
|---|---|
| Business Central – CRM |
|
| Business Central – Finance |
|
| Business Central – Sales |
|
Vinkki
Verkkopalveluja voi etsiä kätevästi hakemalla sanalla verkkopalvelu Business Centralissa. Varmista Verkkopalvelut-sivulla, että Julkaisu-kenttä on valittuna edellä mainituissa verkkopalveluissa. Lisätietoja on kohdassa Verkkopalvelun julkaiseminen.
Valmistelut
Rekisteröidy Power BI -palveluun. Jos et ole vielä rekisteröitynyt, siirry osoitteeseen https://powerbi.microsoft.com. Käytä rekisteröityessä työpaikan sähköpostiosoitetta ja salasanaa.
Business Central -sovelluksen asentaminen Power BI:hin
Avaa selain, siirry sivustoon https://powerbi.microsoft.com ja kirjaudu tilille.
Valitse siirtymisruudussa Sovellukset.
Sovellukset-sivu avautuu.
Valitse Sovellukset-sivulta Hae sovellukset sivun oikeasta yläkulmasta.
Avautuvalla Power BI -sovellukset -sivulla voidaan selata Business Centralin käytettävissä olevia sovelluksia.

Vinkki
Voit käyttää Power BI -raporttia myös Business Centralista. Siirry Power BI -raportit -osaan ja valitse raportit aloitussivulla. Valitse Hae raportit -kohdasta Joko Palvelut tai Oma organisaatio. Power BI:ssa tai Microsoft AppSourcessa avautuvassa organisaatiovalikoimassa on näkyvissä vain Business Centraliin liittyvät sovellukset.
Kirjoita Haku-ruutuun Dynamics 365 Business Central.
Valitse ensin käytettävä sovellus, sitten Hae se nyt ja lopuksi Asenna.
Tämän jälkeen sovellus on käytettävissä Power BI:n siirtymisvalikon Sovellukset-kohdassa.
Yhdistä Business Central -sovellus tietoihisi
Valitse Sovellukset-kohdassa ensin Business Central -sovellus ja sitten Yhdistä.
Lisää pyydettäessä Yrityksen nimi- ja Ympäristö-kohtiin sitä Business Central -esiintymää koskevat tiedot, johon haluat muodostaa yhteyden.
- Varmista, että Yrityksen nimi -kohdassa on yrityksen koko nimi eikä näyttönimi. Yrityksen nimi on Business Central -esiintymän Yritykset-sivulla.
- Anna Ympäristö-kohdassa Tuotanto, jos et ole luonut useita ympäristöjä.
Valitse Seuraava.
Valitse Kirjaudu sisään.
Anna pyydettäessä käyttäjänimi ja salasana, jolla kirjaudutaan Business Centraliin.
Kun yhteys on muodostettu, koontinäyttö ja raportit lisätään Power BI -työtilaan. Kun tämä on tehty, ruudut näyttävät Business Central -yrityksen tiedot.
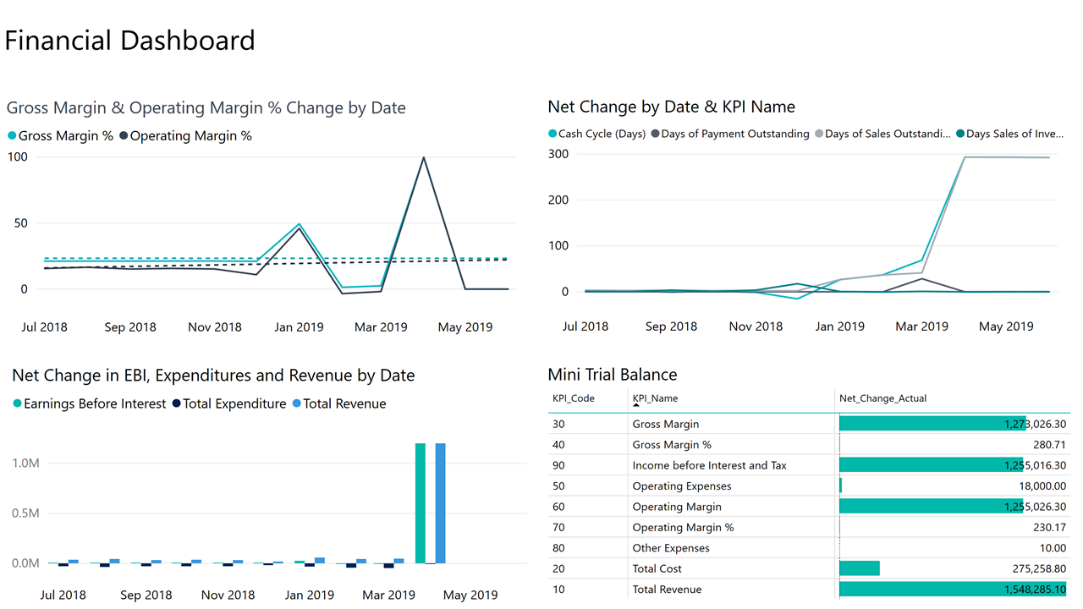
Ongelmien korjaaminen
Power BI -koontinäytön toiminta perustuu edellä lueteltuihin julkaistuihin verkkopalveluihin. Siinä on tietoja esittely-yrityksestä tai omasta yrityksestä, jos tuot tietoja nykyisestä rahoitusratkaisusta. Tämä osa sisältää ratkaisun tyypillisempiin ongelmiin.
Power BI -tiliä ei ole
Power BI -tiliä ei ole määritetty. Kelvollinen Power BI -tili edellyttää käyttöoikeutta. Lisäksi on oltava kirjautuneena sisään Power BI:hiin Power BI -työtilan luontia varten.
Sanoma: Käyttöönotettuja raportteja ei ole. Valitse raportti ja saat näkyviin luettelon raporteista, joita voit tarkastella.
Tämä sanoma avautuu, jos oletusraporttia ei voitu ottaa käyttöön Power BI -työtilassa. Vaihtoehtoisesti raportti otettiin käyttöön mutta sen päivittäminen ei onnistunut. Jos tämä ongelma esiintyy, siirry raporttiin Power BI -työtilassa, valitse Tietojoukko, Asetukset ja päivitä tunnistetiedot sitten manuaalisesti. Kun tietojoukko on päivitetty, siirry takaisin Business Centraliin ja valitse raportti manuaalisesti Valitse raportit -sivulla.
Business Central -sovelluksen asentaminen Power BI:ihin edellyttää Power BI Pro -käyttöoikeutta
Tarvitse sisällön jakamiseen Power BI Pro -käyttöoikeuden, joka on oltava myös henkilöillä, joiden kanssa sisältö jaetaan. Sisällön on oltava työtilassa Premium-kapasiteettina. Lisätietoja on kohdassa Työn jakaminen Power BI:ssä.
Parametrin tarkistus epäonnistui. Varmista, että kaikki parametrit ovat sallittuja.
Tämä virhe ilmaisee, että vähintään yksi parametreista on virheellinen.
- Määritetty ympäristöparametri ei vastaa mitään aiemmin luotua Business Centralin tuotanto- tai eritysympäristöä.
- Määritetty yritysparametri ei vastaa mitään aiemmin luotua Business Central -yritystä. Tarkista yrityksen nimi Business Centralin Yritykset-sivulla.
- Jos URL-osoite, joka annettiin muodostettaessa yhteyttä paikalliseen Business Central -versioon, ei kelpaa. Voit tarkistaa URL-osoitteen Business Centralin Verkkopalvelut-sivulla
- Porttia ei ole avattu, joten pyyntö ei läpäise palomuuria.
Sisäänkirjautuminen ei onnistu
Jos näyttöön tulee sisäänkirjautumisen epäonnistumista ilmoittava virhe sen jälkeen, kun kirjauduit käyttäjän Business Central -tunnistetiedoilla, syynä on luultavasti jokin seuraavista:
- Käytetyllä tilillä ei ole Business Centralin tietojen nouto-oikeuksia. Tarkista, että sinulla on tarvittavien Business Central -tietojen oikeudet ja yritä uudelleen.
- Olet valinnut jonkin muun kuin perustason todennustyypin, jos yhteys on muodostettu paikalliseen Business Central -versioon.
- Et ole antanut oikeaa käyttäjänimeä tai salasanaa.
Sanoma: Tietolähdettäsi ei voi päivittää, koska tunnistetiedot ovat virheelliset. Päivitä tunnistetietosi ja yritä uudelleen.
Paikallisessa Business Central -versiossa ongelmana voi olla se, että OData-URL-osoite näkyy vain paikallisessa verkossa.
Virheellinen yrityksen nimi
Yleinen virhe on antaa yrityksen näyttönimi yrityksen nimen sijaan. Voit etsiä yrityksen nimen hakusanalla Yritykset. Anna sitten yrityksen nimi Nimi-kentässä.
Avain ei vastannut mitään taulukon riviä
Jos annat yhteydenmuodostusprosessin aikana yrityksen nimen, joka ei ole sallittu, näyttöön voi avautua virhesanoma, jonka mukaan avain ei vastannut mitään taulukon riviä. Anna oikea yrityksen nimi ja yritä muodostaa yhteys uudelleen.
Historiatietoja näyttää puuttuvan
Kun Power BI -sovellus asentuu ja tiedot näkyvät Power BI:ssa, kaikki tiedot eivät ole näkyvissä. Tietojoukot suodatetaan palauttamaan vain viimeisen 365 päivän tiedot. Tämä oletus on käytössä raporttien nopeuttamiseksi.
Vain yhden yrityksen tiedot näkyvät
Power BI -sovellus näyttää vain sen Business Central -yrityksen tiedot, joka määritettiin Power BI -sovelluksen asennuksen yhteydessä. Muiden yrityksen tietoja voidaan lisätä raporttiin lisäämällä uusi kyselyjä, jotka käyttävät eri yrityksiä tietolähteenä.
Mitä seuraavaksi?
- Kokeile kysymyksen kirjoittamista kysymys- ja vastausruutuun koontinäytön yläreunassa.
- Vaihda ruutuja koontinäytössä.
- Avaa taustalla oleva raportti valitsemalla ruutu.
- Tietojoukko ei oletusarvoisesti sisälly päivitykseen. Voit muuttaa päivitysaikataulua tai yrittää päivittämistä tarvittaessa Päivitä nyt -toiminnolla. Lisätietoja on kohdassa Aikataulutetun päivityksen määrittäminen.
Katso myös
Business Central ja Power BI
Business Centralin Power BI -integrointiosa ja arkkitehtuurin yleiskatsaus
Yhdistäminen Power BI:hin paikallisesta Business Centralista
Power BI -raporttien luominen näyttämään Dynamics 365 Business Central -tietoja
Business Intelligence
Liiketoimintaan valmistautuminen
Liiketoimintatietojen tuominen muista taloushallintojärjestelmistä
Business Centralin määrittäminen
Business Centralin käyttäminen Power BI -tietolähteenä
Business Centralin käyttäminen Power Apps -tietolähteenä
Business Centralin käyttö Power Automatessa
Power BI -dokumentaatio
Power BIn kuvaus
Pika-aloitus: Tietojen yhdistäminen Power BI Desktopiin
Johdatus tietovarastoihin
Tietovoiden ja itsepalvelutietojen valmistelun esittely
Business Centralin maksuttoman verkko-oppimissisällön etsiminen