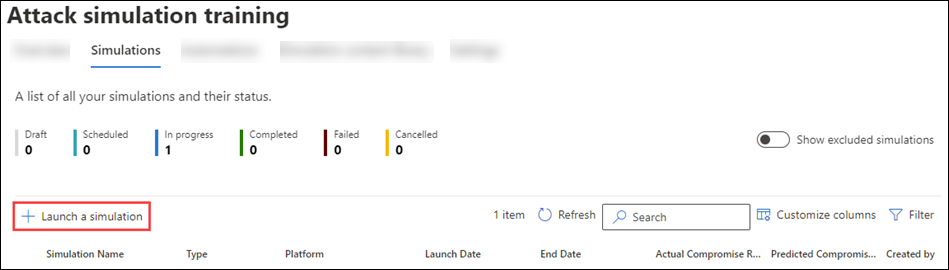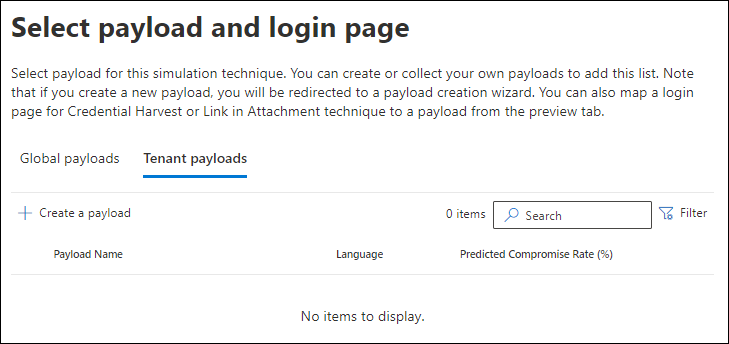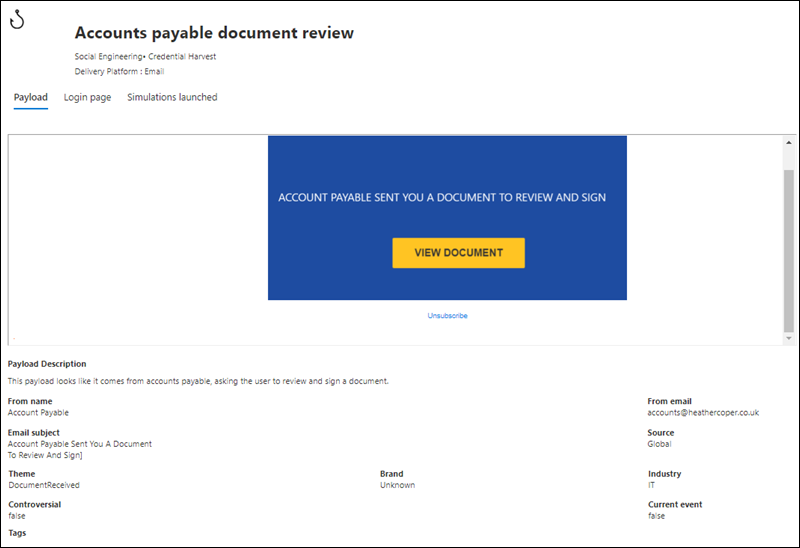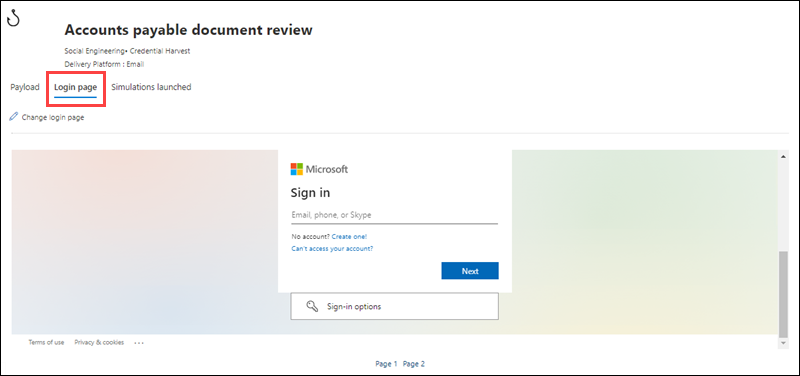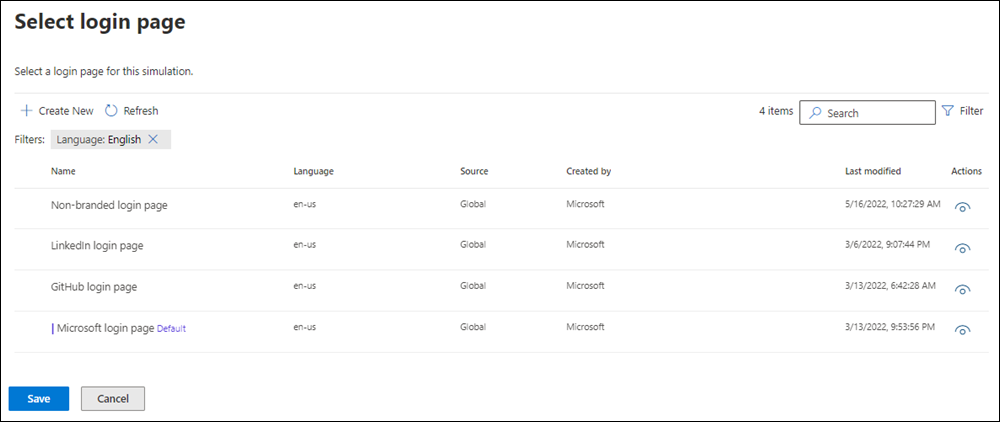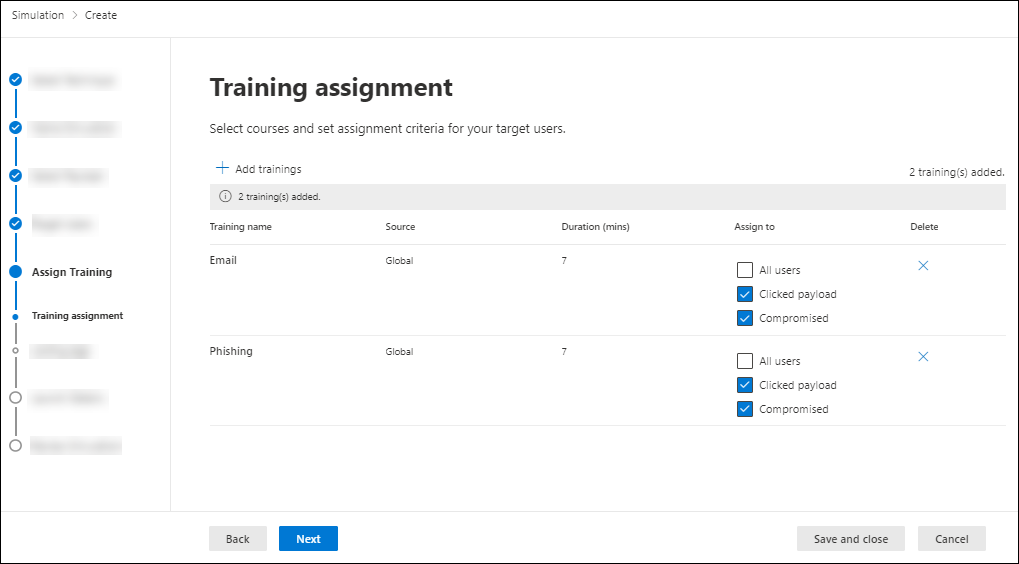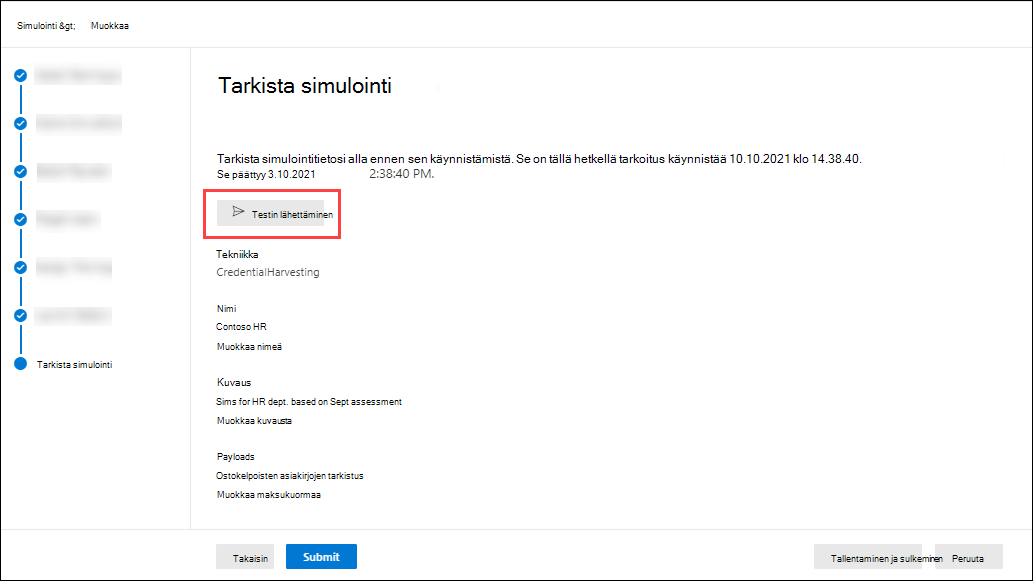Tietojenkalasteluhyökkäyksen simulointi Hyökkäyssimulaatio-koulutuksella
Vihje
Tiesitkö, että voit kokeilla Microsoft Defender for Office 365 palvelupaketin 2 ominaisuuksia maksutta? Käytä 90 päivän Defender for Office 365 kokeiluversiota Microsoft Defender-portaalin kokeilukeskuksessa. Lisätietoja siitä, ketkä voivat rekisteröityä ja kokeilla käyttöehtoja, on artikkelissa Kokeile Microsoft Defender for Office 365.
in Hyökkäyssimulaatiokoulutus in Microsoft 365 E5 or Microsoft Defender for Office 365 Plan 2, simulaatiot ovat hyväntahtoisia kyberhyökkäyksiä, joita suoritat organisaatiossasi. Nämä simulaatiot testaavat suojauskäytäntöjäsi ja -käytäntöjäsi sekä kouluttavat työntekijöitä lisäämään tietoisuuttaan ja vähentämään alttiutta hyökkäyksille. Tässä artikkelissa opastetaan luomaan simuloitu tietojenkalasteluhyökkäys käyttämällä Hyökkäyssimulaatiokoulutus.
Lisätietoja Hyökkäyssimulaatiokoulutus käytön aloittamisesta on artikkelissa Hyökkäyssimulaatiokoulutus käytön aloittaminen.
Vihje
Jos haluat määrittää koulutuksen käyttäjille ilman simulointia, katso Hyökkäyssimulaatiokoulutus harjoittamiskampanjat.
Aloita simuloitu tietojenkalasteluhyökkäys seuraavasti:
Siirry Microsoft Defender-portaalissa https://security.microsoft.comkohtaan Sähköposti & yhteistyö>Hyökkäyssimulaatiokoulutus>Simulations-välilehti. Voit myös siirtyä suoraan Simulaatiot-välilehteen valitsemalla https://security.microsoft.com/attacksimulator?viewid=simulations.
Aloita uusi simulointitoiminto valitsemalla
 Simuloinnit-välilehdessä Käynnistä simulaatio.
Simuloinnit-välilehdessä Käynnistä simulaatio.
Seuraavissa osioissa kuvataan vaiheet ja määritysvaihtoehdot simuloinnin luomiseksi.
Huomautus
Kun olet nimennyt simuloinnin uuden ohjatun simuloinnin aikana, voit valita Tallenna ja sulje -vaihtoehdon tallentaaksesi edistymisesi ja jatkaaksesi myöhemmin. Keskeneräisen simuloinnin tila-arvo on Luonnos. Voit jatkaa siitä, mihin jäit, valitsemalla simuloinnin ja valitsemalla ![]() sitten esiin tulevassa Muokkaa simulointia -toiminnon.
sitten esiin tulevassa Muokkaa simulointia -toiminnon.
Valitse sosiaalinen suunnittelutekniikka
Valitse Valitse tekniikka -sivulla käytettävissä oleva sosiaalinen suunnittelutekniikka:
- Tunnistetietojen kerääminen*
- Haittaohjelmaliite
- Linkki liitetiedostossa
- Linkki haittaohjelmistoon*
- Url-drive-by-osoite
- OAuth-suostumuksen myöntäminen*
- Toimintaohje*
* Tämän sosiaalisen suunnittelutekniikan avulla voit käyttää QR-koodeja. Lisätietoja on tämän artikkelin osiossa QR-koodisimulaatiot ja koulutus .
Jos valitset kuvauksesta Näytä tiedot -linkin, avautuu tietoikkuna, jossa kuvataan tekniikka ja tekniikasta johtuvat simulointivaiheet.
Lisätietoja erilaisista sosiaalisen suunnittelun tekniikoista on kohdassa Simulaatiot.
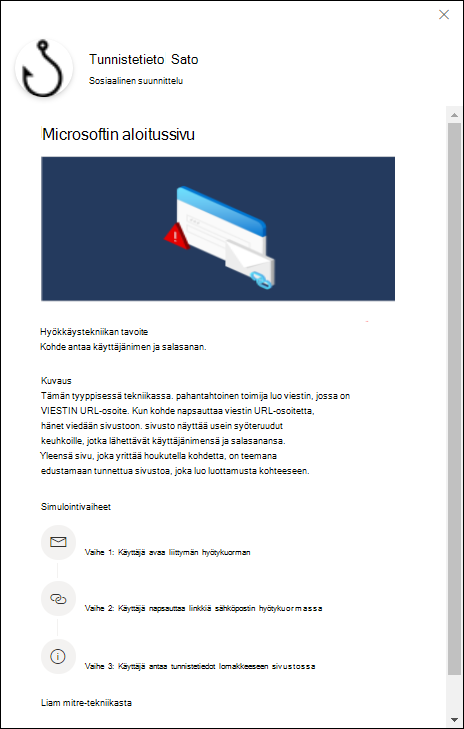
Kun olet valmis Valitse tekniikka -sivulla, valitse Seuraava.
Simuloinnin nimi ja kuvaus
Määritä nimisimulointisivulla seuraavat asetukset:
- Nimi: Anna simuloinnille yksilöllinen, kuvaava nimi.
- Kuvaus: Anna simuloinnille valinnainen yksityiskohtainen kuvaus.
Kun olet valmis Nimisimulaatio-sivulla , valitse Seuraava.
Valitse hyötykuorma ja kirjautumissivu
Valitse tiedot ja kirjautuminen -sivulla aiemmin luotu hyötykuorma tai luo uusi käytettävä hyötykuorma.
Tunnistetietojen kerääminen tai linkittäminen liitetiedostojen sosiaalisissa suunnittelutekniikoissa sisältää myös kirjautumissivun, jota käytetään hyötykuormassa, voit valita toisen käytettävän kirjautumissivun tai luoda uuden kirjautumissivun käytettäväksi.
Valitse hyötykuorma
Valitse tiedot ja kirjautuminen -sivulla on kaksi välilehteä:
- Yleiset tiedot: Sisältää valmiita hyötykuormia.
- Vuokraajan tiedot: Sisältää mukautettuja hyötykuormat.
Kullekin lataukselle näytetään seuraavat tiedot:
- Tietojen nimi
-
Kieli: Tietojen sisällön kieli. Microsoftin hyötykuormaluettelo (yleinen) tarjoaa hyötykuormat yli 29 kielellä kohdassa Filter kuvatulla tavalla
 .
. - Ennustettu kompromissiprosentti: Microsoft 365:n historialliset tiedot, jotka ennustavat niiden ihmisten prosenttiosuutta, joiden pitäisi vaarantua tämän hyötykuorman vuoksi (käyttäjät vaarantuivat / hyötykuorman saavien käyttäjien kokonaismäärä). Lisätietoja on kohdassa Ennustettu kompromissiprosentti.
Voit lajitella merkinnät napsauttamalla käytettävissä olevaa sarakeotsikkoa.
Jos haluat löytää tiedot luettelosta, kirjoita osa tietojen nimestä ![]() Haku-ruutuun ja paina sitten ENTER-näppäintä.
Haku-ruutuun ja paina sitten ENTER-näppäintä.
Jos haluat suodattaa tiedot, valitse ![]() Suodatin. Seuraavat suodattimet ovat käytettävissä avautuvassa Suodattimet-pikaikkunassa :
Suodatin. Seuraavat suodattimet ovat käytettävissä avautuvassa Suodattimet-pikaikkunassa :
Lähde: Käytettävissä olevat arvot ovat Yleiset, Vuokraaja ja Kaikki.
Monimutkaisuus: Laskettu sen mukaan, montako ilmaisinta hyötykuormassa ilmaisee mahdollisen hyökkäyksen (kirjoitusvirheet, kiireellisyys jne.). Lisää ilmaisimia on helpompi tunnistaa hyökkäykseksi ja ne ilmaisevat yksinkertaisempaa monimutkaisuutta. Käytettävissä olevat arvot ovat : Suuri, Normaali ja Pieni.
Kieli: Käytettävissä olevat arvot ovat englanti,espanja, saksa, japani, ranska, portugali, hollanti, italia, ruotsi, kiina (yksinkertaistettu), kiina (perinteinen, Taiwan), norja, bokmål, puola, venäjä, suomi, korea, turkki, unkari, heprea, thai, arabia, vietnam, slovakki, indonesia, romania, slovenia, kroatia, katalaani ja muu.
Suodata teeman mukaan: Käytettävissä olevat arvot ovat: Tilin aktivointi, Tilin vahvistus, Laskutus, Postin puhdistaminen, Vastaanotettu asiakirja, Kulu, Faksi, Rahoitusraportti, Saapuvat viestit, Lasku, Vastaanotettu kohde, Kirjautumisilmoitus, Vastaanotettu sähköposti, Salasana, Maksu, Palkanlaskenta, Mukautettu tarjous, Karanteeni, Etätyö, Tarkista viesti, Suojauspäivitys, Palvelu keskeytetty, Allekirjoitus vaaditaan, Päivitä postilaatikon tallennustila, Vahvista postilaatikko, Vastaaja ja Muu.
Suodata brändin mukaan: Käytettävissä olevat arvot ovat: American Express, Capital One, DHL, DocuSign, Dropbox, Facebook, First American, Microsoft, Netflix, Scotiabank, SendGrid, Stewart Title, Tesco, Wells Fargo, Syrinx Cloud ja Muut.
Suodatin alan mukaan: Käytettävissä olevat arvot ovat: Pankkipalvelut, Yrityspalvelut, Kuluttajapalvelut, Koulutus, Energia, Rakentaminen, Konsultointi, Rahoituspalvelut, Julkishallinto, Vieraanvaraisuus, Vakuutus, Laki, Kuriiripalvelut, Terveydenhuolto, valmistus, vähittäiskauppa, televiestintä, kiinteistöt ja muutEn ole ennen ollut.
Nykyinen tapahtuma: Käytettävissä olevat arvot ovat Kyllä tai Ei.
Kiistanalainen: Käytettävissä olevat arvot ovat Kyllä tai Ei.
Kun olet määrittänut suodattimet, valitse Käytä, Peruuta tai ![]() Tyhjennä suodattimet.
Tyhjennä suodattimet.
Jos valitset hyötykuorman valitsemalla nimen vieressä olevan valintaruudun, ![]() Lähetä testi -toiminto näkyy hyötykuormaluettelon yläpuolella. Tämän toiminnon avulla voit lähettää kopion tietojen sähköpostiviestistä itsellesi (tällä hetkellä kirjautuneena olevalle käyttäjälle) tarkastusta varten.
Lähetä testi -toiminto näkyy hyötykuormaluettelon yläpuolella. Tämän toiminnon avulla voit lähettää kopion tietojen sähköpostiviestistä itsellesi (tällä hetkellä kirjautuneena olevalle käyttäjälle) tarkastusta varten.
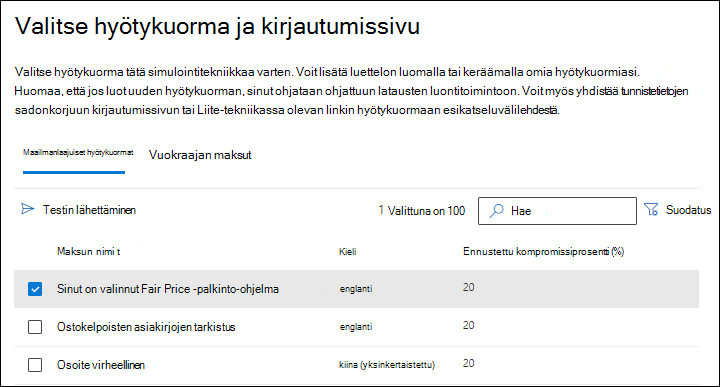
Jos Vuokraajan tiedot -välilehdessä, jos hyötykuormaa ei ole käytettävissä tai jos haluat luoda oman hyötykuorman, valitse ![]() Luo hyötykuorma. Luontivaiheet ovat samat kuinHyökkäyssimulaatiokoulutus>Kirjaston>> TiedotVuokraajan tiedot -välilehdessä. Lisätietoja on artikkelissa Mukautettujen hyötykuormaen luominen Hyökkäyssimulaatiokoulutus.
Luo hyötykuorma. Luontivaiheet ovat samat kuinHyökkäyssimulaatiokoulutus>Kirjaston>> TiedotVuokraajan tiedot -välilehdessä. Lisätietoja on artikkelissa Mukautettujen hyötykuormaen luominen Hyökkäyssimulaatiokoulutus.
Jos valitset hyötykuorman napsauttamalla mitä tahansa muuta riviä kuin nimen vieressä olevaa valintaruutua, hyötykuorman tiedot näytetään avautuvassa pikaikkunassa:
- Yleiskatsaus-välilehti (nimeltään TiedotTunnistetietojen sadonkorjuussa ja Linkki liitetiedoissa) sisältää tietoja hyötykuormasta, mukaan lukien esikatselun.
- Kirjautumissivun välilehti on käytettävissä vain tunnistetietojen keräämiseen tai linkittämiseen liitetiedostojen kuormissa, ja se on kuvattu Valitse kirjautumissivu -aliosassa.
- Liite-välilehti on käytettävissä vain haittaohjelmaliitettä, liitettä ja Oauth-suostumuksen myöntämisen hyötykuormia varten. Tämä välilehti sisältää tietoja liitteestä, mukaan lukien esikatselun.
- Simulaatiot käynnistetty -välilehti sisältää simulointinimen, napsautusnopeuden, vaarantumisnopeuden ja toiminnon.
Jos simulointi ei käytä tunnistetietojen keräämistä tai linkittämistä liitetietojen kuormissa tai jos et halua tarkastella tai muokata käytettyä kirjautumissivua, jatka valitsemalla SeuraavaValitse tiedot ja kirjaudu sisään -sivulta .
Jos haluat valita kirjautumissivun, jota käytetään tunnistetietojen keräämisessä tai linkityksessä liitetiedostoissa , siirry Valitse kirjautumissivu -aliosaan.
Valitse kirjautumissivu
Huomautus
Kirjautumissivun välilehti on käytettävissä vain Tunnistetietojen korjuu- tai Linkki liitteen tietojen tiedoissa -pikaikkunassa.
Valitse Valitse tiedot ja kirjautuminen -sivulla tiedot napsauttamalla mitä tahansa muuta rivin kohtaa kuin valintaruutua avataksesi tietojen pikaikkunan hyötykuormalle.
Tiedot-pikaikkunassa Kirjautumissivu-välilehdessä näkyy kirjautumissivu, joka on tällä hetkellä valittuna hyötykuormaa varten.
Jos haluat tarkastella koko kirjautumissivua, käytä sivun alareunassa sivun 1 ja sivun 2 linkkejä kaksisivuisille kirjautumissivuille.
Jos haluat muuttaa kirjautumissivua, jota käytetään hyötykuormassa, valitse ![]() Muuta kirjautumissivua.
Muuta kirjautumissivua.
Näyttöön avautuvassa Valitse kirjautumissivu -pikaikkunassa näytetään seuraavat tiedot kullekin kirjautumissivulle:
- Name (Nimi)
- Kieli
- Lähde: Sisäisillä kirjautumissivuilla arvo on Yleinen. Mukautettujen kirjautumissivujen arvo on Vuokraaja.
- Tekijä: Sisäisille kirjautumissivuille arvo on Microsoft. Mukautettujen kirjautumissivujen arvo on kirjautumissivun luoneen käyttäjän täydellinen käyttäjätunnus.
- Muokattu
-
Toiminnot: Esikatsele kirjautumissivua valitsemalla
 Esikatselu .
Esikatselu .
Löydät luettelosta kirjautumissivun kirjoittamalla osan kirjautumissivun nimestä ![]() Haku-ruutuun ja painamalla sitten ENTER-näppäintä.
Haku-ruutuun ja painamalla sitten ENTER-näppäintä.
Valitse ![]() Suodata , jos haluat suodattaa kirjautumissivut lähteen tai kielen mukaan.
Suodata , jos haluat suodattaa kirjautumissivut lähteen tai kielen mukaan.
Jos haluat luoda uuden kirjautumissivun, valitse ![]() Luo uusi. Luontivaiheet ovat samat kuin Hyökkäyssimulaatiokoulutus>Kirjaston kirjautumissivujenkirjautumissivut>-välilehdessä>. Katso ohjeet kohdasta Kirjautumissivujen luominen.
Luo uusi. Luontivaiheet ovat samat kuin Hyökkäyssimulaatiokoulutus>Kirjaston kirjautumissivujenkirjautumissivut>-välilehdessä>. Katso ohjeet kohdasta Kirjautumissivujen luominen.
Tarkista Valitse kirjautumissivu -sivulla, että luomasi uusi kirjautumissivu on valittuna, ja valitse sitten Tallenna.
Valitse tietojen tiedot -pikaikkunassa ![]() Sulje.
Sulje.
Kun olet valmis Valitse tiedot ja kirjaudu sisään -sivulla , valitse Seuraava.
OAuth-tietojen määrittäminen
Huomautus
Tämä sivu on käytettävissä vain, jos valitsit OAuth-suostumuksen myöntämisenValitse tekniikka -sivulla ja vastaavan hyötykuorman.
Määritä OAuth-tietojen määrittäminen -sivulla seuraavat asetukset:
- Sovelluksen nimi: Anna tietojen nimi.
- Sovelluksen logo: Valitse käytettävä .png, .jpeg tai .gif tiedosto valitsemalla Selaa. Jos haluat poistaa tiedoston, kun olet valinnut sen, valitse Poista.
-
Valitse sovelluksen vaikutusalue: Valitse jokin seuraavista arvoista:
- Lue käyttäjäkalentereita
- Käyttäjien yhteystietojen lukeminen
- Lue käyttäjän sähköposti
- Lue kaikki keskusteluviestit
- Lue kaikki tiedostot, joita käyttäjä voi käyttää
- Käyttäjän sähköpostin luku- ja kirjoitusoikeudet
- Lähetä sähköposti käyttäjänä
Kun olet valmis OAuth-tietojen määrittäminen -sivulla, valitse Seuraava.
Kohdekäyttäjät
Valitse Kohdekäyttäjät-sivulla , kuka vastaanottaa simulaation. Valitse käyttäjät seuraavien asetusten avulla:
Ota mukaan kaikki organisaatiosi käyttäjät: Muokkaamaton käyttäjäluettelo näkyy 10 käyttäjän ryhmissä. Voit selata luetteloa käyttämällä Seuraava - ja Edellinen-asetuksia käyttäjäluettelon alapuolella. Voit myös etsiä tiettyjä käyttäjiä sivun hakutoiminnon avulla
 .
.Vihje
Vaikka et voi poistaa käyttäjiä tämän sivun luettelosta, voit käyttää seuraavaa Pois jätettävien käyttäjien sivua, jos haluat sulkea pois tietyt käyttäjät.
Sisällytä vain tietyt käyttäjät ja ryhmät: Aluksi Kohdennetut käyttäjät -sivulla ei näytetä yhtään käyttäjää tai ryhmää. Jos haluat lisätä käyttäjiä tai ryhmiä simulointiin, valitse jokin seuraavista vaihtoehdoista:
 Lisää käyttäjiä: Näyttöön avautuvasta Lisää käyttäjiä -pikaikkunasta löydät ja valitset käyttäjät ja ryhmät, jotta saat simuloinnin. Seuraavia ryhmätyyppejä tuetaan:
Lisää käyttäjiä: Näyttöön avautuvasta Lisää käyttäjiä -pikaikkunasta löydät ja valitset käyttäjät ja ryhmät, jotta saat simuloinnin. Seuraavia ryhmätyyppejä tuetaan:- Microsoft 365 -ryhmät (staattinen ja dynaaminen)
- Jakeluryhmät (vain staattiset)
- Sähköpostia käyttävä käyttöoikeusryhmä (vain staattinen)
Seuraavat hakutyökalut ovat käytettävissä:
Hae käyttäjiä tai ryhmiä: Jos napsautat
 Haku-ruutua ja teet jonkin seuraavista toimista, Lisää käyttäjiä -pikaikkunan Suodata käyttäjät luokittain -vaihtoehdot korvataan Käyttäjä-luettelo-osalla:
Haku-ruutua ja teet jonkin seuraavista toimista, Lisää käyttäjiä -pikaikkunan Suodata käyttäjät luokittain -vaihtoehdot korvataan Käyttäjä-luettelo-osalla:- Kirjoita vähintään kolme merkkiä ja paina enter-näppäintä. Kaikki käyttäjät tai ryhmien nimet, jotka sisältävät nämä merkit, näkyvät Käyttäjäluettelo-osiossanimen, sähköpostin, työnimikkeen ja tyypin mukaan.
- Kirjoita alle kolme merkkiä tai ei lainkaan merkkejä ja paina enter-näppäintä. Käyttäjäluettelo-osiossa ei näy käyttäjiä, mutta voit etsiä käyttäjiä ja ryhmiä kirjoittamalla hakuruutuun vähintään kolme merkkiä.
Tulosten määrä näkyy valittujen käyttäjien (0/x) selitteessä.
Vihje
Valitsemalla Lisää suodattimia tyhjennetään ja korvataan kaikki tulokset Käyttäjäluettelo-osiossaKohdassa Suodata käyttäjät luokkien mukaan.
Kun käyttäjä- tai ryhmäluettelo on Käyttäjäluettelo-osassa , valitse jokin tuloksista tai kaikki tuloksista valitsemalla Nimi-sarakkeen vieressä oleva valintaruutu. Valittujen tulosten määrä näkyy valittujen käyttäjien (y/x) selitteessä.
Valitse Lisää x käyttäjää , jos haluat lisätä valitut käyttäjät tai ryhmät Kohdekäyttäjät-sivulle ja palata Kohdekäyttäjät-sivulle .
Suodata käyttäjiä luokkien mukaan: Käytä seuraavia asetuksia:
Ehdotetut käyttäjäryhmät: Valitse seuraavista arvoista:
- Kaikki ehdotetut käyttäjäryhmät: Sama tulos kuin sellaisten käyttäjien valitseminen, jotka eivät ole joutuneet simuloinnin kohteeksi viimeisen kolmen kuukauden aikana , ja Toista rikoksentekijät.
- Käyttäjät, jotka eivät ole joutuneet simulointiin viimeisen kolmen kuukauden aikana
- Toistuvat rikoksentekijät: Lisätietoja on artikkelissa Rikoksen toistamisen raja-arvon määrittäminen.
Käyttäjätunnisteet: Käyttäjätunnisteet ovat tiettyjen käyttäjäryhmien tunnisteita (esimerkiksi prioriteettitilit). Lisätietoja on kohdassa käyttäjätunnisteet Microsoft Defender for Office 365. Käytä seuraavia asetuksia:
-
Haku: Voit
 kirjoittaa hakusanalla osan käyttäjätunnisteen nimestä ja painaa sitten Enter-näppäintä. Voit valita osan tuloksista tai kaikki tulokset.
kirjoittaa hakusanalla osan käyttäjätunnisteen nimestä ja painaa sitten Enter-näppäintä. Voit valita osan tuloksista tai kaikki tulokset. - Valitse Kaikki käyttäjätunnisteet
- Valitse aiemmin luodut käyttäjätunnisteet. Jos linkki on käytettävissä, näet käytettävissä olevien tunnisteiden täydellisen luettelon valitsemalla Näytä kaikki käyttäjätunnisteet .
-
Haku: Voit
Kaupunki: Käytä seuraavia asetuksia:
-
Haku:
 Voit kirjoittaa Kaupunki-arvon osan Hae kaupungin mukaan -kohdassa ja painaa sitten Enter-näppäintä. Voit valita osan tuloksista tai kaikki tulokset.
Voit kirjoittaa Kaupunki-arvon osan Hae kaupungin mukaan -kohdassa ja painaa sitten Enter-näppäintä. Voit valita osan tuloksista tai kaikki tulokset. - Valitse koko kaupunki
- Valitse olemassa olevat Kaupunki-arvot. Jos linkki on käytettävissä, valitse Näytä kaikki kaupungit , jolloin näkyviin tulee täydellinen luettelo käytettävissä olevista Kaupunki-arvoista.
-
Haku:
Maa: Käytä seuraavia asetuksia:
-
Haku: Voit
 kirjoittaa Haku maan mukaan -kohtaan maa-/aluearvon osan ja painaa sitten Enter-näppäintä. Voit valita osan tuloksista tai kaikki tulokset.
kirjoittaa Haku maan mukaan -kohtaan maa-/aluearvon osan ja painaa sitten Enter-näppäintä. Voit valita osan tuloksista tai kaikki tulokset. - Valitse kaikki maa
- Valitse olemassa olevat Kaupunki-arvot. Jos linkki on käytettävissä, valitse Näytä kaikki maat , niin näet täydellisen luettelon käytettävissä olevista maa-/aluearvoista.
-
Haku: Voit
Osasto: Käytä seuraavia asetuksia:
-
Haku: Voit
 kirjoittaa osastoittain haussa osastoarvon osan ja painaa sitten Enter-näppäintä. Voit valita osan tuloksista tai kaikki tulokset.
kirjoittaa osastoittain haussa osastoarvon osan ja painaa sitten Enter-näppäintä. Voit valita osan tuloksista tai kaikki tulokset. - Valitse kaikki osastot
- Valitse olemassa olevat Osasto-arvot. Jos linkki on käytettävissä, valitse Näytä kaikki osastot , jotta näet käytettävissä olevien Osasto-arvojen täydellisen luettelon.
-
Haku: Voit
Otsikko: Käytä seuraavia asetuksia:
-
Haku: Voit
 kirjoittaa Title-arvon osan Haun otsikon mukaan -kohtaan ja painaa sitten Enter-näppäintä. Voit valita osan tuloksista tai kaikki tulokset.
kirjoittaa Title-arvon osan Haun otsikon mukaan -kohtaan ja painaa sitten Enter-näppäintä. Voit valita osan tuloksista tai kaikki tulokset. - Valitse kaikki otsikko
- Valitse olemassa olevat otsikkoarvot. Jos linkki on käytettävissä, valitse Näytä kaikki otsikot , jotta näet käytettävissä olevien Otsikko-arvojen täydellisen luettelon.
-
Haku: Voit
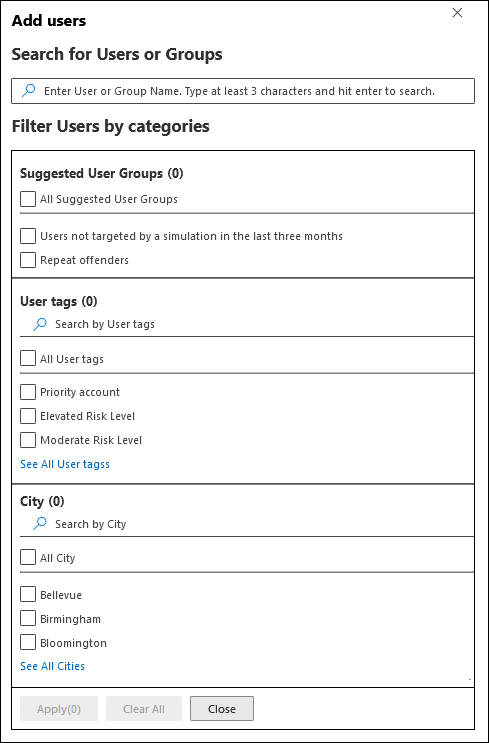
Voit etsiä käyttäjiä ja ryhmiä käyttämällä joitakin tai kaikkia hakuluokkia. Jos valitset useita luokkia, käytetään AND-operaattoria. Kaikkien käyttäjien tai ryhmien on vastattava molempia arvoja, jotta ne voidaan palauttaa tuloksissa (mikä on käytännössä mahdotonta, jos käytät arvoa Kaikki useissa luokissa).
Tietyn luokan hakuehtoina käytettyjen arvojen määrä näytetään luokkaruudun vieressä (esimerkiksi Kaupunki 50 tai Prioriteettitilit 10).
Kun olet lopettanut haun luokan mukaan, valitse Käytä(x) -painike. Lisää käyttäjiä -pikaikkunan aiemmat Suodata käyttäjät luokkien mukaan -vaihtoehdot korvataan seuraavilla tiedoilla:
- Suodattimet-osio : Näytä käyttämiesi suodatinarvojen määrä ja suodatinarvojen nimet. Jos se on käytettävissä, näet kaikki suodatinarvot valitsemalla Näytä kaikki -linkin.
- Käyttäjäluettelo-osa : Näyttää luokan hakuja vastaavat käyttäjät tai ryhmät. Tulosten määrä näkyy valittujen käyttäjien (0/x) selitteessä.
Kun käyttäjä- tai ryhmäluettelo on Käyttäjäluettelo-osassa , valitse jokin tuloksista tai kaikki tuloksista valitsemalla Nimi-sarakkeen vieressä oleva valintaruutu. Valittujen tulosten määrä näkyy valittujen käyttäjien (y/x) selitteessä.
Valitse Lisää x käyttäjää -painike, jos haluat lisätä valitut käyttäjät tai ryhmät Kohdekäyttäjät-sivulla ja palata Kohdekäyttäjät-sivulle .
 Tuonti: Määritä avautuvassa valintaikkunassa CSV-tiedosto, joka sisältää yhden sähköpostiosoitteen riviä kohden.
Tuonti: Määritä avautuvassa valintaikkunassa CSV-tiedosto, joka sisältää yhden sähköpostiosoitteen riviä kohden.Kun löydät CSV-tiedoston valitsemisen, käyttäjät tuodaan ja näytetään Kohdennetut käyttäjät -sivulla.
Kohdekäyttäjät-pääsivulla voit etsiä valittuja käyttäjiä Haku-ruudun avulla.
 Voit myös valita
Voit myös valita  Poista ja sitten Vahvista vahvistusvalintaikkunassa poistaaksesi tiettyjä käyttäjiä.
Poista ja sitten Vahvista vahvistusvalintaikkunassa poistaaksesi tiettyjä käyttäjiä.Jos haluat lisätä käyttäjiä ja ryhmiä, valitse
 Kohdekäyttäjät-sivulla Lisää käyttäjiä tai
Kohdekäyttäjät-sivulla Lisää käyttäjiä tai  Tuo ja toista edelliset vaiheet.
Tuo ja toista edelliset vaiheet.
Kun olet valmis Kohdekäyttäjät-sivulla , valitse Seuraava.
Pois jäljet
Jätä käyttäjät pois -sivulla voit valita Jätä pois joitakin kohteena olevia käyttäjiä tästä simuloinnista sulkeaksesi pois käyttäjät, jotka muuten sisältyisivät aiempien Kohdekäyttäjät-sivulla tekemäsi valintojen perusteella.
Käyttäjien etsimis- ja valitsemismenetelmät ovat samat kuin edellisessä osiossa Kohdassa Sisällytä vain tietyt käyttäjät ja ryhmät kuvatulla tavalla.
Kun olet valmis Jätä käyttäjät pois - sivulla, valitse Seuraava.
Vihje
Jos valitsit sosiaalisen suunnittelutekniikanohjeen, siirryt suoraan Valitse käyttäjän ilmoitus -sivulle.
Määritä koulutus
Määritä harjoitus -sivulla harjoituksia simulointia varten. Suosittelemme, että määrität koulutuksen kullekin simuloinnille, koska koulutuksen läpi käyvät työntekijät ovat vähemmän alttiita vastaaville hyökkäyksille.
Määritä harjoitukset osana simulointia seuraavien sivulla olevien vaihtoehtojen avulla:
Asetukset-osio : Valitse koulutuksen sisältöasetus -kohdassa jokin seuraavista vaihtoehdoista avattavasta luettelosta:
Microsoftin koulutuskokemus (suositus): Tämä on oletusarvo. Tällä arvolla on seuraavat sivulla määritettävät asetukset:
- Valitse jokin seuraavista arvoista:
- Määritä minulle koulutusta (suositus): Tämä on oletusarvo. Määritämme koulutusta käyttäjän aiempien simulointi- ja harjoitustulosten perusteella.
- Valitse itse koulutuskurssit ja moduulit: Jos valitset tämän arvon, ohjatun toiminnon seuraava vaihe on Harjoitustehtävä , josta löydät ja valitset koulutukset. Vaiheet on kuvattu Harjoitustehtävän aliosassa.
-
Määräpäiväosa : Valitse koulutuksen määräpäivä -kohdassa jokin seuraavista arvoista:
- 30 päivää simuloinnin päättymisen jälkeen (tämä on oletusarvo)
- 15 päivää simuloinnin päättymisen jälkeen
- 7 päivää simuloinnin päättymisen jälkeen
- Valitse jokin seuraavista arvoista:
Uudelleenohjaa mukautettuun URL-osoitteeseen: Tällä arvolla on seuraavat sivulla määritettävät asetukset:
- Mukautetun koulutuksen URL-osoite (pakollinen)
- Mukautetun koulutuksen nimi (pakollinen)
- Mukautetun koulutuksen kuvaus
- Mukautettu koulutuksen kesto (minuutteina): Oletusarvo on 0, mikä tarkoittaa, että koulutukselle ei ole määritetty kestoa.
-
Määräpäiväosa : Valitse koulutuksen määräpäivä -kohdassa jokin seuraavista arvoista:
- 30 päivää simuloinnin päättymisen jälkeen (tämä on oletusarvo)
- 15 päivää simuloinnin päättymisen jälkeen
- 7 päivää simuloinnin päättymisen jälkeen
Ei koulutusta: Jos valitset tämän arvon, sivun ainoa vaihtoehto on Seuraava.
Kun olet valmis Määritä harjoitus -sivulla, valitse Seuraava.
Harjoitustehtävä
Huomautus
Tämä sivu on käytettävissä vain, jos valitsit Määritä koulutus -sivulla Valitse koulutuskurssit ja -moduulit itse.
Valitse Harjoitustehtävät-sivulla harjoitukset, jotka haluat lisätä simulointiin, valitsemalla ![]() Lisää harjoituksia.
Lisää harjoituksia.
Valitse avautuvassa Lisää harjoitusta - pikaikkunassa seuraavat välilehdet, jotta voit valita simulointiin sisällytettävät harjoitukset:
- Suositeltu välilehti: Näyttää suositellut sisäiset harjoitukset simulointimäärityksen perusteella. Nämä harjoitukset ovat samoja harjoituksia, jotka olisi määritetty, jos olisit valinnut Määritä koulutus minulle (Suositus) edellisellä sivulla.
- Kaikki harjoitukset -välilehti: Näyttää kaikki käytettävissä olevat sisäiset harjoitukset.
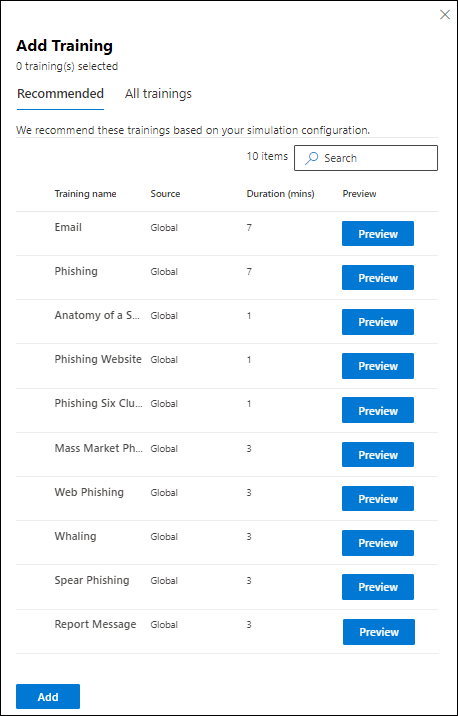
Kummassakin välilehdessä näytetään seuraavat tiedot kullekin koulutukselle:
- Koulutuksen nimi
- Lähde: Arvo on Yleinen.
- Kesto (min.
- Esikatselu: Näet koulutuksen valitsemalla Esikatselu .
Voit etsiä harjoituksia kummasta tahansa välilehdestä ![]() Haku-ruudun avulla. Kirjoita harjoitusnimen osa ja paina ENTER-näppäintä.
Haku-ruudun avulla. Kirjoita harjoitusnimen osa ja paina ENTER-näppäintä.
Valitse jommassakummassa välilehdessä vähintään yksi harjoitus valitsemalla koulutuksen nimen vieressä oleva valintaruutu. Jos haluat valita kaikki harjoitukset, valitse valintaruutu Koulutuksen nimi -sarakeotsikosta. Kun olet valmis, valitse Lisää.
Valitut harjoitukset näkyvät nyt Harjoitustehtävät-sivulla. Kullekin koulutukselle näytetään seuraavat tiedot:
- Koulutuksen nimi
- Lähde
- Kesto (min.
-
Määritä: Valitse kullekin koulutukselle, kuka saa koulutuksen valitsemalla seuraavista arvoista:
- All users
- Yksi tai molemmat arvoista napsautettiin hyötykuormaa tai vaarantui.
-
Poista: Valitse
 Poista , jos haluat poistaa koulutuksen simuloinnista.
Poista , jos haluat poistaa koulutuksen simuloinnista.
Kun olet valmis Harjoitustehtävät-sivulla , valitse Seuraava.
Valitse aloitussivu
Määritä Valitse tietojenkalastelu -aloitussivulla verkkosivu, johon käyttäjät viedään, jos he avaavat hyötykuorman simuloinnissa.
Valitse jokin seuraavista:
Käytä kirjaston aloitussivuja: Seuraavat vaihtoehdot ovat käytettävissä:
-
Hyötykuormailmaisimet -osio: Valitse Lisää hyötykuorman ilmaisimet sähköpostiin , jotta käyttäjät oppivat tunnistamaan tietojenkalastelusähköpostin.
- Tämä asetus ei ole käytettävissä, jos valitsit Valitse sosiaalinen suunnittelutekniikka -sivulla Haittaohjelmaliite tai Linkki haittaohjelmistoon.
- Vuokraajan aloitussivujen välilehdellä luoduilla aloitussivuilla tämä asetus on merkityksellinen vain, jos aloitussivun sisällössä käytetään Dynaamista tunnistetta Lisää hyötykuormasisältö aloitussivun sisällössä aloitussivujen luominen -aliosan ohjeiden mukaan.
- Näytä välisivu ennen aloitussivua: Tämä asetus on käytettävissä vain, jos valitsit Drive-by URL -osoitteenValitse yhteisöpalvelutekniikka - sivulla. Voit näyttää peittokuvan, joka tulee esiin drive-by URL -hyökkäyksille. Jos haluat piilottaa kerroskerroksen ja siirtyä suoraan aloitussivulle, älä valitse tätä vaihtoehtoa.
Valitse tietojen kalastelu -aloitussivun loppuosassa on kaksi välilehteä, joissa voit valita käytettävän aloitussivun:
Yleiset aloitussivut -välilehti: Sisältää sisäänrakennetut aloitussivut. Kun valitset käytettävän sisäänrakennetun aloitussivun valitsemalla nimen vieressä olevan valintaruudun, näkyviin tulee Muokkaa asettelua -osa, jossa on seuraavat vaihtoehdot:
- Lisää logo: Etsi ja valitse tiedosto, .png, .jpeg tai .gif valitsemalla Selaa logokuvaa . Logon koon on oltava enintään 210 x 70 vääristymän välttämiseksi. Jos haluat poistaa logon, valitse Poista ladattu logokuva.
- Valitse oletuskieli: Tämä asetus on pakollinen. Valitse jokin seuraavista arvoista: kiina (yksinkertaistettu), kiina (perinteinen, Taiwan), hollanti, englanti, espanja, ranska, saksa, italia, japani, korea, portugali tai venäjä.
Vuokraajan aloitussivujen välilehti: Sisältää luomasi mukautetut aloitussivut. Jos haluat luoda uuden aloitussivun, valitse
 Luo uusi. Luontivaiheet ovat samat kuin Hyökkäyssimulaatiokoulutus> Kirjasto-välilehdessä >Tietojenkalastelun aloitussivut>Vuokraajan aloitussivut -välilehti. Katso ohjeet kohdasta Aloitussivujen luominen.
Luo uusi. Luontivaiheet ovat samat kuin Hyökkäyssimulaatiokoulutus> Kirjasto-välilehdessä >Tietojenkalastelun aloitussivut>Vuokraajan aloitussivut -välilehti. Katso ohjeet kohdasta Aloitussivujen luominen.
Molemmissa välilehdissä näytetään seuraavat tiedot kullekin aloitussivulle. Voit lajitella aloitussivut napsauttamalla käytettävissä olevaa sarakeotsikkoa. Valitse
 Mukauta sarakkeita , jos haluat muuttaa näytettyjä sarakkeita. Oletussarakkeet on merkitty tähdellä (*):
Mukauta sarakkeita , jos haluat muuttaa näytettyjä sarakkeita. Oletussarakkeet on merkitty tähdellä (*):- Nimi*
- Kieli*: Jos aloitussivu sisältää useita käännöksiä, kaksi ensimmäistä kieltä näytetään suoraan. Jos haluat nähdä muut kielet, siirrä hiiren osoitin numeerisen kuvakkeen päälle (esimerkiksi +10).
- Lähde
- Oletuskieli*
- Tila*
- Linkitetyt simuloinnit*
- Luonut
- Luontiaika*
- Muokannut*
- Muokattu*
Löydät luettelosta aloitussivun kirjoittamalla osan aloitussivun nimestä
 Haku-ruutuun ja painamalla sitten ENTER-näppäintä.
Haku-ruutuun ja painamalla sitten ENTER-näppäintä.Valitse
 Suodata , jos haluat suodattaa aloitussivut kielen mukaan.
Suodata , jos haluat suodattaa aloitussivut kielen mukaan.Kun aloitussivu on valittuna ja napsautat mitä tahansa rivin kohtaa, näyttöön avautuu tietoikkuna, jossa on lisätietoja aloitussivusta:
- Esikatselu-välilehdessä näkyy, miltä aloitussivu näyttää käyttäjille.
- Tiedot-välilehdessä näkyvät aloitussivun ominaisuudet.
Vihje
Jos haluat nähdä lisätietoja muista saapumissivuista poistumatta tietojen pikaikkunasta, käytä
 Previous item - ja Next-kohteita pikaikkunan yläosassa.
Previous item - ja Next-kohteita pikaikkunan yläosassa.Kun olet valmis aloitussivun tietojen pikaikkunassa, valitse Sulje.
Valitse valittavan tietojen kalastelun aloitussivulla käytettävä aloitussivu valitsemalla Nimi-sarakkeen vieressä oleva valintaruutu.
-
Hyötykuormailmaisimet -osio: Valitse Lisää hyötykuorman ilmaisimet sähköpostiin , jotta käyttäjät oppivat tunnistamaan tietojenkalastelusähköpostin.
Käytä mukautettua URL-osoitetta: Tämä asetus ei ole käytettävissä, jos valitsit Valitse tekniikka -sivulla Haittaohjelmaliite tai Linkki haittaohjelmaan.
Jos valitset Käytä mukautettua URL-osoitetta, sinun on lisättävä URL-osoite näyttöön avautuvaan Anna mukautetun aloitussivun URL-osoite -ruutuun. Valitse tietojen kalastelu -aloitussivulla ei ole muita vaihtoehtoja.
Kun olet valmis Valitse tietojen kalastelu -aloitussivulla , valitse Seuraava.
Valitse loppukäyttäjän ilmoitukset
Valitse Valitse käyttäjän ilmoitus -sivulla seuraavista ilmoitusvaihtoehdoista:
Älä toimita ilmoituksia: Sivulla ei ole muita määritysasetuksia. Käyttäjät eivät saa harjoitustehtäväilmoituksia, harjoitusmuistutusilmoituksia tai positiivisia vahvistusilmoituksia simuloinnista. Valitse Jatka varoitusvalintaikkunassa.
Microsoftin oletusilmoitus (suositus): Käyttäjien vastaanottamat ilmoitukset näkyvät sivulla:
- Microsoftin oletusarvoinen positiivinen vahvistusilmoitus (sosiaalisen suunnittelun ohjeen tekniikasta tämä on ainoa saatavilla oleva ilmoitus)
- Microsoftin oletuskoulutusmääritysilmoitus
- Microsoftin oletuskoulutusmuistutusilmoitus
Valitse oletuskieli kohdassa Valitse oletuskieli. Käytettävissä olevat arvot ovat: kiina (yksinkertaistettu), kiina (perinteinen, Taiwan), englanti, ranska, saksa, italia, japani, korea, portugali, venäjä, espanja, hollanti, puola, arabia, suomi, kreikka, unkari, indonesia, norja, bokmål, romania, slovakki, ruotsi, thai, turkki, vietnam, katalaani, kroatia tai slovenia.
Kullekin ilmoitukselle on saatavilla seuraavat tiedot:
Ilmoitukset: Ilmoituksen nimi.
Kieli: Jos ilmoitus sisältää useita käännöksiä, kaksi ensimmäistä kieltä näytetään suoraan. Jos haluat nähdä muut kielet, siirrä hiiren osoitin numeerisen kuvakkeen päälle (esimerkiksi +10).
Tyyppi: Yksi seuraavista arvoista:
- Positiivisesta vahvistusilmoituksesta
- Harjoitustehtäväilmoitus
- Harjoitusmuistutusilmoitus
Toimitusasetukset: Sinun on määritettävä seuraavat toimitusasetukset, ennen kuin voit jatkaa:
- Jos kyseessä on Microsoftin positiivinen vahvistusilmoitus, valitse Älä toimita, Toimita kampanjan päätyttyä tai Toimita kampanjan aikana.
- Valitse Microsoftin oletusarvoisen koulutusmuistutusilmoituksen kohdalla Kahdesti viikossa tai Viikoittain.
Toiminnot: Jos valitset
 Näytä, näyttöön avautuu Tarkista ilmoitus -sivu, jossa on seuraavat tiedot:
Näytä, näyttöön avautuu Tarkista ilmoitus -sivu, jossa on seuraavat tiedot:- Esikatselu-välilehti : Näytä ilmoitussanoma, kun käyttäjät näkevät sen. Jos haluat tarkastella viestiä eri kielillä, käytä Valitse ilmoituskieli -ruutua.
-
Tiedot-välilehti : Näytä ilmoituksen tiedot:
- Ilmoituksen kuvaus
- Lähde: Sisäisissä ilmoituksissa arvo on Yleinen. Mukautettujen ilmoitusten arvo on Vuokraaja.
-
Ilmoitustyyppi: Jokin seuraavista tyypeistä alun perin valitsemasi ilmoituksen perusteella:
- Positiivisesta vahvistusilmoituksesta
- Harjoitustehtäväilmoitus
- Harjoitusmuistutusilmoitus
- Muokannut
- Muokattu
Kun olet valmis Tarkista ilmoitus -sivulla, palaa Valitse käyttäjän ilmoitus -sivulle valitsemalla Sulje.
Mukautetut loppukäyttäjän ilmoitukset: Sivulla ei ole muita määritysasetuksia. Kun valitset Seuraava, sinun on valittava Harjoitustehtävä-ilmoitus, Harjoitus-muistutusilmoitus ja (valinnaisesti) positiivinen vahvistusilmoitus käytettäväksi simuloinnissa seuraavassa kolmessa alaosassa kuvatulla tavalla.
Vihje
Sosiaalisen suunnittelun Ohje-tekniikassa voit määrittää vain positiivisen vahvistusilmoituksen..
Kun olet valmis Valitse käyttäjän ilmoitus -sivulla, valitse Seuraava.
Valitse harjoitustehtäväilmoitus
Huomautus
Tämä sivu on käytettävissä vain, jos valitsit Mukautetut loppukäyttäjän ilmoituksetValitse käyttäjän ilmoitukset -sivulla.
Harjoitustehtävän ilmoitussivulla näkyvät seuraavat ilmoitukset ja niiden määritetyt kielet:
- Microsoftin oletuskoulutusmääritysilmoitus
- Microsoftin vain kampanjakoulutustehtävän oletuskoulutusilmoitus
- Kaikki aiemmin luomasi mukautetut harjoitusmääritysilmoitukset.
Nämä ilmoitukset ovat käytettävissä myös Hyökkäyssimulaatiokoulutus>Kirjaston välilehden >Loppukäyttäjän ilmoitukset:
- Sisäiset harjoitustehtäväilmoitukset ovat käytettävissä Yleiset ilmoitukset -välilehdellä osoitteessa https://security.microsoft.com/attacksimulator?viewid=contentlibrary& source=global.
- Mukautetut harjoitusmääritysilmoitukset ovat käytettävissä Vuokraajan ilmoitukset -välilehdellä osoitteessa https://security.microsoft.com/attacksimulator?viewid=contentlibrary& source=tenant.
Lisätietoja on kohdassa Hyökkäyssimulaatiokoulutus käyttäjien ilmoitukset.
Toimi seuraavasti:
Valitse käytettävä ilmoitus:
Jos haluat etsiä aiemmin luotua ilmoitusta luettelosta, kirjoita osa ilmoituksen nimestä
 Haku-ruutuun ja paina sitten ENTER-näppäintä.
Haku-ruutuun ja paina sitten ENTER-näppäintä.Kun valitset ilmoituksen napsauttamalla mitä tahansa muuta rivin kohtaa kuin valintaruutua, näyttöön avautuu tietoikkuna, jossa on lisätietoja ilmoituksesta:
- Esikatselu-välilehdessä näkyy, miltä ilmoitus näyttää käyttäjille.
- Tiedot-välilehdessä näkyvät ilmoituksen ominaisuudet.
Kun ilmoitustietojen pikaikkuna on valmis, valitse Sulje.
Valitse Harjoitustehtävän ilmoitus -sivulla käytettävä ilmoitus valitsemalla nimen vieressä oleva valintaruutu.
Luo uusi käytettävä ilmoitus: Valitse
 Luo uusi. Luontivaiheet ovat samat kuin Käyttäjien ilmoitusten luominen.
Luo uusi. Luontivaiheet ovat samat kuin Käyttäjien ilmoitusten luominen.Huomautus
Varmista, että valitset ohjatun ilmoituksen luomisen Määritä tiedot -sivulla ilmoitustyypin harjoitusmääritysilmoituksen .
Kun olet luonut ilmoituksen, palaat Harjoitustehtävän ilmoitus -sivulle, jossa uusi ilmoitus näkyy nyt luettelossa, josta voit valita
Kun olet valmis Harjoitustehtävän ilmoitus -sivulla, valitse Seuraava.
Valitse harjoitusmuistutusilmoitus
Huomautus
Tämä sivu on käytettävissä vain, jos valitsit Mukautetut loppukäyttäjän ilmoituksetValitse käyttäjän ilmoitukset -sivulla.
Harjoitusmuistutuksen ilmoitussivulla näkyvät seuraavat ilmoitukset ja niiden määritetyt kielet:
- Microsoftin oletuskoulutusmuistutusilmoitus
- Microsoftin oletuskoulutus vain kampanjakoulutusmuistutusilmoitus
- Kaikki aiemmin luomasi mukautetut harjoitusmuistutusilmoitukset.
Nämä ilmoitukset ovat käytettävissä myös Hyökkäyssimulaatiokoulutus>Kirjaston välilehden >Loppukäyttäjän ilmoitukset:
- Sisäiset harjoitusmuistutusilmoitukset ovat käytettävissä Yleiset ilmoitukset -välilehdellä osoitteessa https://security.microsoft.com/attacksimulator?viewid=contentlibrary& source=global.
- Mukautetun harjoittamisen muistutusilmoitukset ovat käytettävissä Vuokraajan ilmoitukset -välilehdellä osoitteessa https://security.microsoft.com/attacksimulator?viewid=contentlibrary& source=tenant.
Lisätietoja on kohdassa Hyökkäyssimulaatiokoulutus käyttäjien ilmoitukset.
Valitse Aseta muistutusilmoituksen tiheys -kohdassa Viikoittain (oletusarvo) tai Kahdesti viikossa ja suorita sitten jokin seuraavista toimista:
Valitse käytettävä ilmoitus:
Jos haluat etsiä aiemmin luotua ilmoitusta luettelosta, kirjoita osa ilmoituksen nimestä
 Haku-ruutuun ja paina sitten ENTER-näppäintä.
Haku-ruutuun ja paina sitten ENTER-näppäintä.Kun valitset ilmoituksen napsauttamalla mitä tahansa muuta rivin kohtaa kuin valintaruutua, näyttöön avautuu tietoikkuna, jossa on lisätietoja ilmoituksesta:
- Esikatselu-välilehdessä näkyy, miltä ilmoitus näyttää käyttäjille.
- Tiedot-välilehdessä näkyvät ilmoituksen ominaisuudet.
Kun ilmoitustietojen pikaikkuna on valmis, valitse Sulje.
Valitse Harjoitusmuistutus-ilmoitussivulla käytettävä ilmoitus valitsemalla nimen vieressä oleva valintaruutu.
Luo uusi käytettävä ilmoitus: Valitse
 Luo uusi. Luontivaiheet ovat samat kuin Käyttäjien ilmoitusten luominen.
Luo uusi. Luontivaiheet ovat samat kuin Käyttäjien ilmoitusten luominen.Huomautus
Valitse ohjatun ilmoitustoiminnon Määritä tiedot -sivulla ilmoitustyypin harjoitusmuistutusilmoitus .
Kun olet luonut ilmoituksen, palaat Harjoitusmuistutus-ilmoitussivulle , jossa uusi ilmoitus näkyy nyt luettelossa, jonka voit valita.
Kun olet valmis Harjoitusmuistutus-ilmoitussivulla , valitse Seuraava.
Valitse positiivinen vahvistusilmoitus
Huomautus
Tämä sivu on käytettävissä vain, jos valitsit Mukautetut loppukäyttäjän ilmoituksetValitse käyttäjän ilmoitukset -sivulla.
Sinulla on seuraavat vaihtoehdot Toimitusasetukset-osiossa positiivisille vahvistusilmoituksille:
Älä käytä positiivisia vahvistusilmoituksia: Valitse Älä toimita . Sivulla ei ole mitään määritettävää, joten siirryt Käynnistä tiedot -sivulle, kun valitset Seuraava.
Käytä aiemmin luotua positiivista vahvistusilmoitusta: Valitse yksi jäljellä olevista arvoista:
- Toimita sen jälkeen, kun käyttäjä on raportoinut tietojenkalastelun ja kampanjan päättymisestä
- Toimita heti, kun käyttäjä on raportoinut tietojenkalastelun.
Sivulla näkyvät seuraavat ilmoitukset ja niiden määritetyt kielet:
- Microsoftin oletusarvoinen vahvistusilmoitus
- Kaikki aiemmin luomasi mukautetut positiiviset vahvistusilmoitukset.
Nämä ilmoitukset ovat käytettävissä myös Hyökkäyssimulaatiokoulutus>Kirjaston välilehden >Loppukäyttäjän ilmoitukset:
- Sisäiset positiiviset vahvistusilmoitukset ovat käytettävissä Yleiset ilmoitukset -välilehdellä osoitteessa https://security.microsoft.com/attacksimulator?viewid=contentlibrary& source=global.
- Mukautetut positiiviset vahvistusilmoitukset ovat käytettävissä Vuokraajan ilmoitukset -välilehdellä osoitteessa https://security.microsoft.com/attacksimulator?viewid=contentlibrary& source=tenant.
Lisätietoja on kohdassa Hyökkäyssimulaatiokoulutus käyttäjien ilmoitukset.
Jos haluat etsiä aiemmin luotua ilmoitusta luettelosta, kirjoita osa ilmoituksen nimestä
 Haku-ruutuun ja paina sitten ENTER-näppäintä.
Haku-ruutuun ja paina sitten ENTER-näppäintä.Kun valitset ilmoituksen napsauttamalla mitä tahansa muuta rivin kohtaa kuin valintaruutua, näyttöön avautuu tietoikkuna, jossa on lisätietoja ilmoituksesta:
- Esikatselu-välilehdessä näkyy, miltä ilmoitus näyttää käyttäjille.
- Tiedot-välilehdessä näkyvät ilmoituksen ominaisuudet.
Kun ilmoitustietojen pikaikkuna on valmis, valitse Sulje.
Valitse Positiivisen vahvistusilmoituksen sivulla aiemmin luotu ilmoitus, jota haluat käyttää valitsemalla nimen vieressä olevan valintaruudun.
Luo uusi käytettävä positiivisen vahvistusilmoituksen: Valitse
 Luo uusi. Luontivaiheet ovat samat kuin Käyttäjien ilmoitusten luominen.
Luo uusi. Luontivaiheet ovat samat kuin Käyttäjien ilmoitusten luominen.Huomautus
Valitse ohjatun ilmoitustoiminnon Määritä tiedot -sivulla arvo Positiivinen vahvistusilmoitus ilmoitustyypille.
Kun olet luonut ilmoituksen, palaat Positiivisen vahvistus -ilmoitussivulle , jossa uusi ilmoitus näkyy nyt luettelossa, jonka voit valita.
Kun olet valmis Positiivisen vahvistus -ilmoitussivulla , valitse Seuraava.
Simuloinnin käynnistyksen tietojen määrittäminen
Valitse Käynnistä tiedot -sivulla, milloin simulaatio aloitetaan ja lopetetaan. Tämän simulaation vuorovaikutus lopetetaan määrittämäsi päättymispäivän jälkeen.
Valitse jokin seuraavista arvoista:
Käynnistä tämä simulaatio heti kun olen valmis
Ajoita tämä simulointi käynnistettäväksi myöhemmin: Tällä arvolla on seuraavat määritettävät asetukset:
- Valitse käynnistyspäivämäärä
- Valitse käynnistysajan tunti
- Valitse käynnistysajan minuutti
- Valitse aikamuoto: Valitse AM tai PM.
Määritä sivun jäljellä olevat asetukset:
- Määritä päivien määrä simuloinnin lopettamiseksi jälkeen: Oletusarvo on kaksi päivää, joka on myös pienin arvo. Suurin arvo on 30 päivää.
- Ota aluetietoinen aikavyöhyketoimitus käyttöön: Jos valitset tämän arvon, simuloidut hyökkäysviestit toimitetaan käyttäjille heidän alueellisten työaikansa aikana.
Kun olet valmis Käynnistä tiedot -sivulla, valitse Seuraava.
Tarkastele simuloinnin tietoja
Tarkastele simulointia -sivulla voit tarkastella simuloinnin tietoja.
![]() Valitse Lähetä testi -painike, jos haluat lähettää kopion tietojen sähköpostiviestistä itsellesi (tällä hetkellä kirjautuneena olevalle käyttäjälle) tarkastusta varten.
Valitse Lähetä testi -painike, jos haluat lähettää kopion tietojen sähköpostiviestistä itsellesi (tällä hetkellä kirjautuneena olevalle käyttäjälle) tarkastusta varten.
Voit muokata -osan asetuksia valitsemalla kussakin osiossa Muokkaa . Voit myös muokata asetuksia valitsemalla Takaisin tai haluamasi sivun ohjatussa toiminnossa.
Kun olet valmis Tarkista simulointi -sivulla, valitse Lähetä.
Simulointi on ajoitettu käynnistyssivulle, voit linkkien avulla siirtyä Hyökkäyssimulaatiokoulutus yleiskatsaukseen tai tarkastella kaikkia hyötykuormat.
Kun olet valmis , Simulaatio on ajoitettu käynnistymään, valitse Valmis.
Simulaatiot-välilehdellä luomasi simulaatio näkyy nyt luettelossa. Tila-arvo riippuu edellisestä valinnasta kohdassa Määritä simuloinnin käynnistyksen tiedot -vaihe:
- Käynnissä , jos valitsit Käynnistä tämä simulaatio heti kun olen valmis.
- Ajoitettu , jos valitsit Ajoita tämä simulointi käynnistettäväksi myöhemmin.
QR-koodisimulaatiot ja koulutus
Voit valita simulaatioissa käytettäviä QR-koodeja sisältäviä hyötykuormia. QR-koodi korvaa tietojenkalastelun URL-osoitteen hyötykuormana, jota käytetään simulointisähköpostiviestissä seuraavissa sosiaalisen suunnittelun tekniikoissa:
- Tunnistetietojen kerääminen
- Linkki haittaohjelmistoon
- Url-drive-by-osoite
- OAuth-suostumuksen myöntäminen
- Toimintaohje
Lisätietoja QR-koodin hyötykuormista ja mukautetun QR-koodin tietojen määrittämisestä on artikkelissa QR-koodin tiedot.
Lisätietoja QR-koodin hyötykuorman sisältävien simulaatioiden raportoinnista on artikkelissa QR-koodisimulaatioiden raportointi.
Näytä simulaatiot
Hyökkäyssimulaatiokoulutus Simulaatiot-välilehdessähttps://security.microsoft.com/attacksimulator näkyvät luomasi simulaatiot.
Kullekin simuloinnille näytetään seuraavat tiedot. Voit lajitella simulaatiot napsauttamalla käytettävissä olevaa sarakeotsikkoa. Valitse ![]() Mukauta sarakkeita , jos haluat muuttaa näytettyjä sarakkeita. Oletusarvoisesti kaikki sarakkeet ovat valittuina:
Mukauta sarakkeita , jos haluat muuttaa näytettyjä sarakkeita. Oletusarvoisesti kaikki sarakkeet ovat valittuina:
- Simuloinnin nimi
- Tyyppi
- Käyttöympäristö
- Käynnistyspäivämäärä
- Päättymispäivä
- Todellinen kompromissiprosentti (%): Niiden ihmisten prosenttiosuus, jotka simulaatiosi vaaransi (käyttäjät vaarantuivat / simuloinnin saaneiden käyttäjien kokonaismäärä).
- Ennustettu kompromissiprosentti (%): Microsoft 365:n historialliset tiedot, jotka ennustavat niiden ihmisten prosenttiosuutta, joiden tämän hyötykuorman tulisi vaarantaa (käyttäjät vaarantuivat / hyötykuorman saavien käyttäjien kokonaismäärä). Lisätietoja on kohdassa Ennustettu kompromissiprosentti.
- Tekniikka: Simuloinnissa käytettävä sosiaalinen tekniikka .
-
Tila: Jokin seuraavista arvoista:
- Luonnos
- Ajoitettu
- Liikkeellä
- Valmis
- Epäonnistui
- Peruutettu
- Sulkea pois
- ⋮ (Toiminnot-ohjausobjekti ): Tee toimia simuloinnissa. Käytettävissä olevat toiminnot riippuvat simuloinnin tila-arvosta menettelyn osioissa kuvatulla tavalla. Tämä ohjausobjekti näkyy aina rivin lopussa.
Vihje
Jos haluat nähdä kaikki sarakkeet, sinun on todennäköisesti tehtävä yksi tai useampi seuraavista vaiheista:
- Vieritä selaimessa vaakasuunnassa.
- Kavenna sopivien sarakkeiden leveyttä.
- Poista sarakkeet näkymästä.
- Loitonna selaimessa.
Etsi olemassa olevan ![]() simuloinnin nimi hakuruudun avulla.
simuloinnin nimi hakuruudun avulla.
Valitse ![]() Suodatin , jos haluat suodattaa simuloinnit tekniikan tai tilan mukaan (kaikki tila-arvot lukuun ottamatta pois jätettyjä).
Suodatin , jos haluat suodattaa simuloinnit tekniikan tai tilan mukaan (kaikki tila-arvot lukuun ottamatta pois jätettyjä).
Kun olet määrittänut suodattimet, valitse Käytä, Peruuta tai ![]() Tyhjennä suodattimet.
Tyhjennä suodattimet.
Jos haluat nähdä raportoinnin ulkopuolelle jätetyt simulaatiot ( Tila-arvo on poissuljettu), käytä Näytä pois jätetyt simulaatiot -vaihtokytkintä Simuloinnit-välilehdessä .
Simulointiraporttien tarkasteleminen
Simulaatioissa, joiden Tila-arvo on Keskeneräinen tai Valmis, voit tarkastella simuloinnin raporttia käyttämällä jompaakumpaa seuraavista menetelmistä Simuloinnit-välilehdellä kohdassa https://security.microsoft.com/attacksimulator?viewid=simulations:
- Valitse simulointi napsauttamalla mitä tahansa muuta rivin kohtaa kuin nimen vieressä olevaa valintaruutua.
- Valitse simulointi napsauttamalla ⋮ (toiminnot) rivin lopussa ja valitse
 sitten Näytä raportti.
sitten Näytä raportti.
Avautuvan raporttisivun otsikossa näkyy simuloinnin nimi ja muita tietoja (esimerkiksi tila, sosiaalisen suunnittelun tekniikka ja toimitustila).
Vihje
Seuraavissa tilanteissa raporttisivu avautuu, mutta sivulla ei ole muita tietoja tai toimintoja:
- Tila-arvo on ajoitettu.
- Ensimmäisten minuuttien aikana sen jälkeen, kun olet luonut simuloinnin, kun Status-arvo on käynnissä.
Voit valita ![]() Näytä aktiviteetin aikajana , jolloin näet simuloinnin päivämäärä- ja aikatiedot (ajoitettu simulointi, simulaatio käynnistetty, simulointi päättynyt ja koulutuksen määräpäivät).
Näytä aktiviteetin aikajana , jolloin näet simuloinnin päivämäärä- ja aikatiedot (ajoitettu simulointi, simulaatio käynnistetty, simulointi päättynyt ja koulutuksen määräpäivät).
Raporttisivun loppuosa sisältää välilehtiä, jotka on kuvattu seuraavissa alikohdissa.
Sulje simulointiraportti valitsemalla ![]() Sulje.
Sulje.
Raportti-välilehti
Jos haluat kuvauksen siitä , mitä simulaatioiden Raportti-välilehdellä on, katso Simulointiraportti simulaatioita varten.
Käyttäjät-välilehti
Käyttäjät-välilehti sisältää seuraavat tiedot kullekin simuloinnin käyttäjälle. Voit lajitella käyttäjät napsauttamalla käytettävissä olevaa sarakeotsikkoa. Valitse ![]() Mukauta sarakkeita , jos haluat muuttaa näytettyjä sarakkeita. Oletussarakkeet on merkitty tähdellä (*):
Mukauta sarakkeita , jos haluat muuttaa näytettyjä sarakkeita. Oletussarakkeet on merkitty tähdellä (*):
- Nimi* (et voi poistaa tämän arvon valintaa)
- Vaarantunut*
- Ilmoitettu*
- Koulutuksen tila*
- Muut toiminnot*
- Vaarantunut*
- Ilmoitettu*
- Poissaolopäivät
- Viesti on luettu
- Viesti välitetty edelleen
- Viesti poistettu
- Vastasi viestiin
- Epäonnistuneet toimitukset*
- Käyttäjänimi* (et voi poistaa tämän arvon valintaa)
- Department
- Yritys
- Tehtävänimike
- Office
- Kaupunki
- Maa tai alue
- Manageri
Vihje
Jos haluat nähdä kaikki sarakkeet, sinun on todennäköisesti tehtävä yksi tai useampi seuraavista vaiheista:
- Vieritä selaimessa vaakasuunnassa.
- Kavenna sopivien sarakkeiden leveyttä.
- Poista sarakkeet näkymästä.
- Loitonna selaimessa.
Jos haluat muuttaa käyttäjäluettelon normaalista tiivistettyyn välistykseen, valitse ![]() Muuta luettelon välistys tiivistettyyn tai normaaliin ja valitse
Muuta luettelon välistys tiivistettyyn tai normaaliin ja valitse ![]() sitten Järjestä luettelo.
sitten Järjestä luettelo.
Valitse ![]() Suodata , jos haluat suodattaa kohdennetut käyttäjät valitsemalla vähintään yhden seuraavista arvoista avautuvassa pikaikkunassa:
Suodata , jos haluat suodattaa kohdennetut käyttäjät valitsemalla vähintään yhden seuraavista arvoista avautuvassa pikaikkunassa:
- Vaarantunut: Valitse Kyllä tai Ei.
- Ilmoitettu viesti: Valitse Kyllä tai Ei.
- Simulointiviestin toimitus: Valitse Toimitettu tai Toimitus epäonnistui.
- Muut toiminnot: *Valitse vähintään yksi seuraavista arvoista: Viestiin vastattu, Edelleen lähetetty viesti ja Poistetut viestit.
- Koulutuksen tila: Valitse Valmis, Käynnissä, Ei aloitettu tai Ei määritetty.
- Määritetyt koulutukset: Valitse yksi tai useampi määritetyistä kouluuksista.
Kun olet määrittänut suodattimet, valitse Käytä, Peruuta tai ![]() Tyhjennä suodattimet.
Tyhjennä suodattimet.
![]() Etsi käyttäjä luettelosta hakuruudun avulla kirjoittamalla osan nimestä ja painamalla sitten ENTER-näppäintä.
Etsi käyttäjä luettelosta hakuruudun avulla kirjoittamalla osan nimestä ja painamalla sitten ENTER-näppäintä.
Tiedot-välilehti
Tiedot-välilehti sisältää tietoja simuloinnista seuraavissa osioissa:
-
Kuvaus-osa :
- Toimitusympäristö
- Tyyppi
- Tekniikka
- Käynnistystiedot
- Payload & kirjautumissivu: Valitse Esikatselutiedot & kirjautumissivu , jos haluat esikatsella tietoikkunan hyötykuormaa ja kirjautumissivua.
- Kohdekäyttäjät: Valitse Näytä pois jätetyt käyttäjät tai ryhmät , jos haluat nähdä pois jätetyt käyttäjät tai ryhmät tietojen pikaikkunassa.
- Aloitussivu: Esikatsele aloitussivua valitsemalla Esikatselu-aloitussivu .
-
Harjoitustiedot-osa : Sisältää taulukon, jossa on seuraavat sarakkeet:
- Koulutuksen nimi
- Liitä kohteeseen
-
Toiminnot: Näet koulutuksen valitsemalla
 Näytä .
Näytä .
-
Ilmoitukset-osa : Sisältää taulukon, jossa on seuraavat sarakkeet:
- Ilmoituksen nimi
- Ilmoituksen tyyppi
- Toimitustiheys
-
Toiminnot: Näet ilmoituksen valitsemalla
 Näytä .
Näytä .
Simulaatioihin ryhtyminen
Kaikki olemassa olevien simulaatioiden toiminnot alkavat Simuloinnit-välilehdellä. Jos haluat siirtyä sinne, avaa Microsoft Defender -portaali osoitteessa https://security.microsoft.com, siirry kohtaan Sähköposti & yhteistyö>Hyökkäyssimulaatiokoulutus>Simulations-välilehti. Voit myös siirtyä suoraan Simulaatiot-välilehteen valitsemalla https://security.microsoft.com/attacksimulator?viewid=simulations.
Vihje
Jos haluat nähdä Simulaatiot-välilehdessä⋮ (Toiminnot) -ohjausobjektin, jota tarvitaan simulaatioiden suorittamiseen, sinun on todennäköisesti tehtävä yksi tai useampi seuraavista vaiheista:
- Vieritä selaimessa vaakasuunnassa.
- Kavenna sopivien sarakkeiden leveyttä.
- Poista sarakkeet näkymästä.
- Loitonna selaimessa.
Kopioi simuloinnit
Voit kopioida olemassa olevan simulaation ja muokata sitä tarpeidesi mukaan. Tämä säästää aikaa ja vaivaa, kun luot aiempiin simulaatioihin perustuvia uusia simulaatioita.
Voit kopioida minkä tahansa simuloinnin, joka on käytettävissä Simulaatiot-välilehdellä , riippumatta Tilan arvosta. Kun kopioit simuloinnin, voit muuttaa asetusta simuloinnin uudessa kopiossa. Voit esimerkiksi muuttaa simuloinnin nimeä, kuvausta, tekniikkaa, hyötykuormaa ja kohdekäyttäjiä.
- Emme suosittele epäonnistuneiden simulaatioiden kopioimista, koska epäonnistumisen syyt voivat toistua kopioidussa simuloinnissa.
- Kun kopioit simuloinnin, kopiossa käytetään uusimpia asetuksia (esimerkiksi hyötykuormaa, aloitussivua ja loppukäyttäjän ilmoituksia). Jos jotakin sisältöä poistetaan, sinua pyydetään valitsemaan haluamasi sisältö uudelleen.
- Viimeisintä kohdennettua ja poissuljettua käyttäjää simuloinnin käynnistyshetkellä käytetään, kun ryhmiä lisätään hakupalkista (hae käyttäjiä tai ryhmiä). Kohdennetut ja pois jätetyt käyttäjät eivät muutu seuraavissa skenaarioissa:
- Käyttäjäluettelo on tuotu CSV-tiedostosta.
- Käyttäjät lisättiin hakupalkista.
- Käyttäjiä lisättiin eri luokkiin: kaikki käyttäjät, ehdotetut käyttäjäryhmät, käyttäjätunnisteet, kaupunki, maa, osasto, otsikko.
- Alkuperäisellä simuloinnilla tulevat käynnistysajat kopioidaan ja niitä käytetään sellaisenaan. Alkuperäisen simuloinnin aiemmat käynnistysajat tuottavat oletusarvon Käynnistä tämä simulaatio heti, kun olen kopiossa.
Voit kopioida simuloinnin seuraavasti:
- Etsi ja valitse kopioiva simulointi Simulaatiot-välilehdeltähttps://security.microsoft.com/attacksimulator?viewid=simulationsvalitsemalla nimen vieressä oleva valintaruutu.
- Valitse
 Kopioi simulointi -toiminto, joka näkyy välilehdessä.
Kopioi simulointi -toiminto, joka näkyy välilehdessä. - Ohjattu simulointitoiminto avautuu käyttäen alkuperäisen simuloinnin kaikkia asetuksia. Oletusarvoinen simulointinimi Nimisimulaatio-sivulla on alkuperäinen nimi sekä jälkiliite _Copy.
- Tarkastele ja muokkaa simulointimääritystä tarpeen mukaan. Valitse Lähetä käynnistääksesi sen tai Tallenna ja sulje , jotta voit tarkastella sitä myöhemmin. Jos valitset Peruuta, kopioitua simulointia ei tallenneta.
Peruuta simulaatiot
Voit peruuttaa simulaatioita Tila-arvollaKeskeneräinen tai Ajoitettu.
Jos haluat peruuttaa simuloinnin, toimi seuraavasti:
- Etsi ja valitse Simulaatiot-välilehdeltähttps://security.microsoft.com/attacksimulator?viewid=simulationskeskeneräinen tai ajoitettu simulaatio peruutettavaksi valitsemalla rivin lopusta ⋮ (Toiminnot).
- Valitse
 Peruuta simulointi ja valitse sitten vahvistusvalintaikkunassa Vahvista .
Peruuta simulointi ja valitse sitten vahvistusvalintaikkunassa Vahvista .
Kun olet peruuttanut simuloinnin, Tila-arvoksi muuttuu Peruutettu.
- Ajoitetuntila-arvon sisältävän simulaation peruuttaminen aiheuttaa 100 %:n peruutuksen. Harjoitustehtäväviestejä tai -ilmoituksia ei lähetetä, ja kampanja on päättynyt kokonaan.
- Käynnissä olevan simulaation peruuttaminen Tila-arvolla on seuraavat tulokset:
- Simulaatiotoimitus jatkuu kohdekäyttäjille.
- Jos peruutat simulaation harjoitustehtävän jälkeen, harjoitustehtävät näytetään edelleen erääntymisinä, mutta myöhemmät harjoitusmuistutukset peruutetaan.
- Jos peruutat simuloinnin ennen harjoitustehtävää, harjoituksia ei määritetä eikä harjoitustehtäväilmoituksia lähetetä.
- Käyttäjät, jotka ovat jo vastaanottaneet simuloidun tietojenkalasteluviestin, saavat seuraavat tulokset:
Tietojenkalastelulinkkejä käyttävissä sosiaalisissa suunnittelutekniikoissa (kaikki paitsi Malware Attachment) linkit poistetaan käytöstä. Linkin valitseminen näyttää seuraavan sanoman:
Tämä URL-osoite oli osa Microsoftin tarjoamaa simuloitua tietojenkalasteluharjoitusta, eikä se ole enää aktiivinen.
Haittaohjelmaliitteen sosiaalisen tekniikan tekniikkaa varten aloitussivu pysyy näkyvissä.
Positiiviset vahvistussanomat toimitetaan, jos käyttäjä raportoi simuloidun tietojenkalasteluviestin.
Simulaatioiden poistaminen
Et voi poistaa simulaatioita , joiden Tila-arvo on käynnissä.
Jos haluat poistaa simulaation, toimi seuraavasti:
- Etsi ja valitse poistettava simulointi Simulaatiot-välilehdeltähttps://security.microsoft.com/attacksimulator?viewid=simulationsvalitsemalla ⋮ (Toiminnot) rivin lopusta.
- Valitse
 Poista ja valitse sitten vahvistusvalintaikkunassa Vahvista .
Poista ja valitse sitten vahvistusvalintaikkunassa Vahvista .
Kun olet poistanut simulaation, se ei enää näy Simulaatiot-välilehdessä .
Jätä valmiit simulaatiot pois raportoinnista
Jätä pois -toiminto on käytettävissä vain simulaatioissa, joiden Tila-arvo on Kilpailtu.
Oletusarvoisesti kaikki valmiit simulaatiot sisältyvät raportointiin. Jos haluat jättää valmiin simuloinnin pois raportoinnista, toimi seuraavasti:
- Etsi ja valitse Simulaatiot-välilehdeltähttps://security.microsoft.com/attacksimulator?viewid=simulationsvalmis simulointi, joka jätetään pois raportoinnista, valitsemalla ⋮ (Toiminnot) rivin lopusta.
- Valitse
 Jätä pois ja valitse sitten vahvistusvalintaikkunassa Vahvista .
Jätä pois ja valitse sitten vahvistusvalintaikkunassa Vahvista .
Kun olet sulkenut valmiin simuloinnin pois raportoinnista, Tila-arvo muuttuu Poissuljettu-arvoksi eikä simulointi enää näy Simuloinnit-välilehdessä , kun Näytä poissuljettu simuloinnit -vaihtopainike on pois käytöstä  .
.
Jos haluat nähdä valmiit simulaatiot, jotka eivät ole raportoineet, käytä jompaakumpaa seuraavista menetelmistä:
- Vaihda Simulaatiot-välilehdessäNäytä pois jätetyt simulaatiot -arvoksi on
 . Näytetään vain pois jätetyt simulaatiot.
. Näytetään vain pois jätetyt simulaatiot. - Valitse asetukset-välilehdessä https://security.microsoft.com/attacksimulator?viewid=settingNäytä kaikki -linkki Raportointiin pois jätetyt simuloinnit -osiosta. Tämä toiminto vie sinut Simulaatiot-välilehteen , jossa Näytä pois jätetyt simulaatiot -asetus on käytössä
 . Pois jätetty simulointi näkyy luettelossa kaikkien muiden simulaatioiden kanssa. Etsi se käyttämällä Status-arvoa . Lisätietoja on kohdassa Näytä raportoinnin ulkopuolelle jätetyt simulaatiot.
. Pois jätetty simulointi näkyy luettelossa kaikkien muiden simulaatioiden kanssa. Etsi se käyttämällä Status-arvoa . Lisätietoja on kohdassa Näytä raportoinnin ulkopuolelle jätetyt simulaatiot.
Sisällytä valmiit simulaatiot raportointiin
Simulointi jätetään raportoinnin ulkopuolelle vain, jos jätät sen pois edellisessä osiossa kuvatulla tavalla.
Sisällytä-toiminto on käytettävissä vain simulaatioissa, joiden Tila-arvo on Poissuljettu ja jotka näkyvät Simuloinnit-välilehdessä vain, kun Näytä pois jätetyt simulaatiot -asetus on käytössä  .
.
Jos haluat sisällyttää valmiin istunnon raportointiin sen jälkeen, kun se on suljettu pois, toimi seuraavasti:
- Aseta Simulaatiot-välilehdessähttps://security.microsoft.com/attacksimulator?viewid=simulationsNäytä pois jätetyt simulaatiot -valitsin käytössä-asetukseksi
 Käytössä.
Käytössä. - Valitse simulointi napsauttamalla ⋮ (toiminnot) rivin lopussa ja valitse
 sitten Jätä pois.
sitten Jätä pois.
Kun olet sisällyttänyt pois jätetyt simuloinnit, Tila-arvoksi muuttuu Valmis. Vaihda Näytä pois jätetyt simulaatiot pois käytöstä  nähdäksesi simuloinnin.
nähdäksesi simuloinnin.