Kampanjoiden harjoittaminen Hyökkäyssimulaatiokoulutus
Vihje
Tiesitkö, että voit kokeilla Microsoft Defender for Office 365 palvelupaketin 2 ominaisuuksia maksutta? Käytä 90 päivän Defender for Office 365 kokeiluversiota Microsoft Defender-portaalin kokeilukeskuksessa. Lisätietoja siitä, ketkä voivat rekisteröityä ja kokeilla käyttöehtoja, on artikkelissa Kokeile Microsoft Defender for Office 365.
Microsoft 365 E5 tai Microsoft Defender for Office 365 palvelupaketin 2 Hyökkäyssimulaatiokoulutus koulutuskampanjat ovat nopeampi ja suorempi tapa tarjota käyttäjille suojauskoulutusta. Sen sijaan, että loisit ja käynnistäisit simuloituja tietojenkalasteluhyökkäyksiä , jotka lopulta johtavat harjoittamiseen, voit luoda ja määrittää koulutuskampanjoita suoraan käyttäjille.
Koulutuskampanja sisältää yhden tai useamman valmia koulutusmoduuleja, jotka valitset. Tällä hetkellä valittavana on yli 70 koulutusmoduulia. Lisätietoja koulutusmoduuleista on artikkelissa Hyökkäyssimulaatiokoulutus koulutuskampanjoiden koulutusmoduulit.
Vihje
Voit myös käyttää harjoitusmoduuleja, kun määrität koulutusta säännöllisissä simulaatioissa.
Lisätietoja Hyökkäyssimulaatiokoulutus käytön aloittamisesta on artikkelissa Hyökkäyssimulaatiokoulutus käytön aloittaminen.
Jos haluat tarkastella aiemmin luotuja koulutuskampanjoita, avaa Microsoft Defender-portaali osoitteessa https://security.microsoft.com, siirry kohtaan Sähköposti & yhteistyö>Hyökkäyssimulaatiokoulutus>Koulutus-välilehti. Voit myös siirtyä suoraan Harjoittaminen-välilehteen valitsemalla https://security.microsoft.com/attacksimulator?viewid=trainingcampaign.
Koulutus-välilehti kylvää seuraavat tiedot kutakin luomaasi koulutuskampanjaa varten. Voit lajitella Koulutuskampanjat napsauttamalla käytettävissä olevaa sarakeotsikkoa. Valitse ![]() Mukauta sarakkeita , jos haluat muuttaa näytettyjä sarakkeita. Oletusarvoisesti kaikki käytettävissä olevat sarakkeet ovat valittuina.
Mukauta sarakkeita , jos haluat muuttaa näytettyjä sarakkeita. Oletusarvoisesti kaikki käytettävissä olevat sarakkeet ovat valittuina.
Kampanjan nimi
Kuvaus
Kokonaiskesto (minuuteissa)
Koulutuksen valmistumispäivä
Koulutuksen suorittaminen: Koulutuskampanjaan sisältyvien käyttäjien määrä ja koulutuksen suorittaneiden määrä. Tiedot näytetään murtolukuna (esimerkiksi 2/5) ja vastaavana vaakasuuntaisena palkkikaaviona.
Ei. koulutusmoduuleista: Koulutuskampanjaan sisältyvien koulutusmoduulien määrä.
Luonut
Luontiaika
Tila: Jokin seuraavista arvoista:
- Valmis**
- Liikkeellä**
- Luonnos**
- Peruutettu
- Deleted
- Epäonnistunut**
- Ajoitettu**
Lisätietoja Tila-arvoista on tämän artikkelin kohdassa Koulutuksen raja-arvon määrittäminen .
Vihje
Jos haluat nähdä kaikki sarakkeet, sinun on todennäköisesti tehtävä yksi tai useampi seuraavista vaiheista:
- Vieritä selaimessa vaakasuunnassa.
- Kavenna sopivien sarakkeiden leveyttä.
- Poista sarakkeet näkymästä.
- Loitonna selaimessa.
Valitse ![]() Suodata , jos haluat suodattaa sivun tiedot Koulutus-kampanjan Tila-arvon mukaan.
Suodata , jos haluat suodattaa sivun tiedot Koulutus-kampanjan Tila-arvon mukaan.
** Näiden Tila-arvoja sisältävien koulutuskampanjoiden kokonaismäärä näytetään myös sivun yläreunassa. Mutta jos suodatat tietoja (esimerkiksi jätät pois näistä Tila-arvoista ), sivun yläosassa oleva määrä on 0 kyseiselle pois jätetylle Tila-arvolle .
Jos haluat löytää koulutuskampanjan luettelosta, kirjoita osa kampanjan nimestä ![]() Haku-ruutuun ja paina enter-näppäintä.
Haku-ruutuun ja paina enter-näppäintä.
Lisätietoja käynnissä olevien tai suoritettujen koulutuskampanjoiden suorittamisesta on Näytä koulutuskampanjaraportit -osiossa.
Luo koulutuskampanjoita
Vihje
Katso luontiohjeet tästä lyhyestä videosta: https://youtu.be/haWAG4TM1Io.
Voit luoda Koulutus-kampanjan seuraavasti:
Siirry osoitteessa Microsoft Defender portaalissa https://security.microsoft.comkohtaan Sähköposti & yhteistyö>Hyökkäyssimulaatiokoulutus>Koulutus-välilehti. Voit myös siirtyä suoraan Harjoittaminen-välilehteen valitsemalla https://security.microsoft.com/attacksimulator?viewid=trainingcampaign.
Aloita uusi ohjattu koulutuskampanjan luominen valitsemalla
 Harjoittaminen-välilehdessäLuo uusi.
Harjoittaminen-välilehdessäLuo uusi.Seuraavissa osioissa kuvataan koulutuskampanjan luomisen vaiheet ja määritysvaihtoehdot.
Huomautus
Voit valita Tallenna ja sulje -vaihtoehdon, jos haluat tallentaa edistymisesi ja jatkaa myöhemmin valitsemalla Koulutus-kampanjan nimen ohjatun koulutuksen ohjatun toiminnon aikana. Keskeneräisen koulutuskampanjan tila-arvo on Luonnos. Voit jatkaa siitä, mihin jäit, valitsemalla Koulutus-kampanjan ja napsauttamalla sitten näyttöön avautuvaa
 Muokkaa-toimintoa .
Muokkaa-toimintoa .
Koulutuskampanjan nimi ja kuvaus
Määritä kampanjan nimi -sivulla seuraavat asetukset:
- Nimi: Anna koulutuskampanjalle yksilöllinen nimi.
- Kuvaus: Kirjoita valinnainen kuvaus.
Kun olet valmis Nimikoulutus-kampanjasivulla , valitse Seuraava.
Kohdekäyttäjät
Valitse Kohdekäyttäjät-sivulla , kuka saa koulutuskampanjan. Valitse käyttäjät seuraavien asetusten avulla:
Sisällytä kaikki organisaationi käyttäjät: Muokkaamaton käyttäjäluettelo näkyy 10 käyttäjän ryhmissä. Voit selata luetteloa käyttämällä Seuraava - ja Edellinen-asetuksia suoraan käyttäjäluettelon alapuolella. Voit myös etsiä tiettyjä käyttäjiä haun avulla
 .
.Vihje
Vaikka et voi poistaa käyttäjiä tämän sivun luettelosta, voit käyttää seuraavaa Pois jätettävien käyttäjien sivua, jos haluat sulkea pois tietyt käyttäjät.
Sisällytä vain tietyt käyttäjät ja ryhmät: Aluksi Kohdennetut käyttäjät -sivulla ei näytetä yhtään käyttäjää tai ryhmää. Jos haluat lisätä käyttäjiä tai ryhmiä Koulutus-kampanjaan, valitse jokin seuraavista vaihtoehdoista:
-
 Lisää käyttäjiä: Näyttöön avautuvassa Lisää käyttäjiä -pikaikkunassa voit etsiä ja valita käyttäjiä ja ryhmiä, jotka haluat sisällyttää Koulutus-kampanjaan. Seuraavia ryhmätyyppejä tuetaan:
Lisää käyttäjiä: Näyttöön avautuvassa Lisää käyttäjiä -pikaikkunassa voit etsiä ja valita käyttäjiä ja ryhmiä, jotka haluat sisällyttää Koulutus-kampanjaan. Seuraavia ryhmätyyppejä tuetaan:- Microsoft 365 -ryhmät (staattinen ja dynaaminen)
- Jakeluryhmät (vain staattiset)
- Sähköpostia käyttävät käyttöoikeusryhmät (vain staattinen)
Seuraavat hakutyökalut ovat käytettävissä:
Hae käyttäjiä tai ryhmiä: Jos napsautat
 Haku-ruutua ja teet jonkin seuraavista toimista, Lisää käyttäjiä -pikaikkunan Suodata käyttäjät luokittain -vaihtoehdot korvataan Käyttäjä-luettelo-osalla:
Haku-ruutua ja teet jonkin seuraavista toimista, Lisää käyttäjiä -pikaikkunan Suodata käyttäjät luokittain -vaihtoehdot korvataan Käyttäjä-luettelo-osalla:- Kirjoita vähintään kolme merkkiä ja paina enter-näppäintä. Kaikki käyttäjät tai ryhmien nimet, jotka sisältävät nämä merkit, näkyvät Käyttäjäluettelo-osiossanimen, sähköpostin, työnimikkeen ja tyypin mukaan.
- Kirjoita alle kolme merkkiä tai ei lainkaan merkkejä ja paina enter-näppäintä. Käyttäjäluettelo-osiossa ei näy käyttäjiä, mutta voit etsiä käyttäjiä ja ryhmiä kirjoittamalla hakuruutuun vähintään kolme merkkiä.
Tulosten määrä näkyy valittujen käyttäjien (0/x) selitteessä.
Vihje
Valitsemalla Lisää suodattimia tyhjennetään ja korvataan kaikki tulokset Käyttäjäluettelo-osiossaSuodata käyttäjät luokittain.
Kun käyttäjä- tai ryhmäluettelo on Käyttäjäluettelo-osassa , valitse jokin tuloksista tai kaikki tuloksista valitsemalla Nimi-sarakkeen vieressä oleva valintaruutu. Valittujen tulosten määrä näkyy valittujen käyttäjien (y/x) selitteessä.
Valitse Lisää x käyttäjää , jos haluat lisätä valitut käyttäjät tai ryhmät Kohdekäyttäjät-sivulle ja palata Kohdekäyttäjät-sivulle .
Suodata käyttäjiä luokkien mukaan: Käytä seuraavia asetuksia:
Ehdotetut käyttäjäryhmät: Valitse seuraavista arvoista:
- Kaikki ehdotetut käyttäjäryhmät: Sama tulos kuin sellaisten käyttäjien valitseminen, jotka eivät ole joutuneet simuloinnin kohteeksi viimeisen kolmen kuukauden aikana , ja Toista rikoksentekijät.
- Käyttäjät, jotka eivät ole joutuneet simulointiin viimeisen kolmen kuukauden aikana.
- Toistuvat rikoksentekijät: Lisätietoja on artikkelissa Rikoksen toistamisen raja-arvon määrittäminen.
Käyttäjätunnisteet: Käyttäjätunnisteet ovat tiettyjen käyttäjäryhmien tunnisteita (esimerkiksi prioriteettitilit). Lisätietoja on kohdassa käyttäjätunnisteet Microsoft Defender for Office 365. Käytä seuraavia asetuksia:
-
Haku: Voit
 kirjoittaa hakusanalla osan käyttäjätunnisteen nimestä ja painaa sitten Enter-näppäintä. Voit valita osan tuloksista tai kaikki tulokset.
kirjoittaa hakusanalla osan käyttäjätunnisteen nimestä ja painaa sitten Enter-näppäintä. Voit valita osan tuloksista tai kaikki tulokset. - Valitse Kaikki käyttäjätunnisteet
- Valitse aiemmin luodut käyttäjätunnisteet. Jos linkki on käytettävissä, näet käytettävissä olevien tunnisteiden täydellisen luettelon valitsemalla Näytä kaikki käyttäjätunnisteet .
-
Haku: Voit
Kaupunki: Käytä seuraavia asetuksia:
-
Haku:
 Voit kirjoittaa Kaupunki-arvon osan Hae kaupungin mukaan -kohdassa ja painaa sitten Enter-näppäintä. Voit valita osan tuloksista tai kaikki tulokset.
Voit kirjoittaa Kaupunki-arvon osan Hae kaupungin mukaan -kohdassa ja painaa sitten Enter-näppäintä. Voit valita osan tuloksista tai kaikki tulokset. - Valitse koko kaupunki
- Valitse olemassa olevat Kaupunki-arvot. Jos linkki on käytettävissä, valitse Näytä kaikki kaupungit , jolloin näkyviin tulee täydellinen luettelo käytettävissä olevista Kaupunki-arvoista.
-
Haku:
Maa: Käytä seuraavia asetuksia:
-
Haku: Voit
 kirjoittaa Haku maan mukaan -kohtaan maa-/aluearvon osan ja painaa sitten Enter-näppäintä. Voit valita osan tuloksista tai kaikki tulokset.
kirjoittaa Haku maan mukaan -kohtaan maa-/aluearvon osan ja painaa sitten Enter-näppäintä. Voit valita osan tuloksista tai kaikki tulokset. - Valitse kaikki maa
- Valitse olemassa olevat Kaupunki-arvot. Jos linkki on käytettävissä, valitse Näytä kaikki maat , niin näet täydellisen luettelon käytettävissä olevista maa-/aluearvoista.
-
Haku: Voit
Osasto: Käytä seuraavia asetuksia:
-
Haku: Voit
 kirjoittaa osastoittain haussa osastoarvon osan ja painaa sitten Enter-näppäintä. Voit valita osan tuloksista tai kaikki tulokset.
kirjoittaa osastoittain haussa osastoarvon osan ja painaa sitten Enter-näppäintä. Voit valita osan tuloksista tai kaikki tulokset. - Valitse kaikki osastot
- Valitse olemassa olevat Osasto-arvot. Jos linkki on käytettävissä, valitse Näytä kaikki osastot , jotta näet käytettävissä olevien Osasto-arvojen täydellisen luettelon.
-
Haku: Voit
Otsikko: Käytä seuraavia asetuksia:
-
Haku: Voit
 kirjoittaa Title-arvon osan Haun otsikon mukaan -kohtaan ja painaa sitten Enter-näppäintä. Voit valita osan tuloksista tai kaikki tulokset.
kirjoittaa Title-arvon osan Haun otsikon mukaan -kohtaan ja painaa sitten Enter-näppäintä. Voit valita osan tuloksista tai kaikki tulokset. - Valitse kaikki otsikko
- Valitse olemassa olevat otsikkoarvot. Jos linkki on käytettävissä, valitse Näytä kaikki otsikot , jotta näet käytettävissä olevien Otsikko-arvojen täydellisen luettelon.
-
Haku: Voit
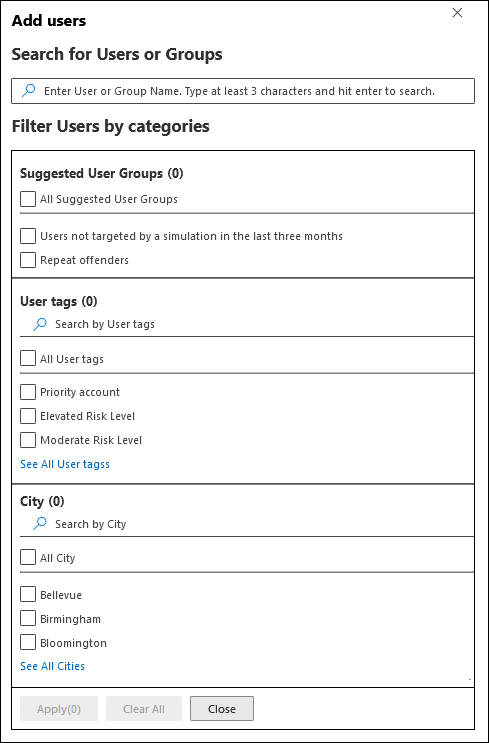
Voit etsiä käyttäjiä ja ryhmiä käyttämällä joitakin tai kaikkia hakuluokkia. Jos valitset useita luokkia, käytetään AND-operaattoria. Kaikkien käyttäjien tai ryhmien on vastattava molempia arvoja, jotta ne voidaan palauttaa tuloksissa (mikä on käytännössä mahdotonta, jos käytät arvoa Kaikki useissa luokissa).
Tietyn luokan hakuehtoina käytettyjen arvojen määrä näytetään luokkaruudun vieressä (esimerkiksi Kaupunki 50 tai Prioriteettitilit 10).
Kun olet lopettanut haun luokan mukaan, valitse Käytä(x) -painike. Lisää käyttäjiä -pikaikkunan aiemmat Suodata käyttäjät luokkien mukaan -vaihtoehdot korvataan seuraavilla tiedoilla:
- Suodattimet-osio : Näytä käyttämiesi suodatinarvojen määrä ja suodatinarvojen nimet. Jos se on käytettävissä, näet kaikki suodatinarvot valitsemalla Näytä kaikki -linkin.
- Käyttäjäluettelo-osa : Näyttää luokan hakuja vastaavat käyttäjät tai ryhmät. Tulosten määrä näkyy valittujen käyttäjien (0/x) selitteessä.
Kun käyttäjä- tai ryhmäluettelo on Käyttäjäluettelo-osassa , valitse jokin tuloksista tai kaikki tuloksista valitsemalla Nimi-sarakkeen vieressä oleva valintaruutu. Valittujen tulosten määrä näkyy valittujen käyttäjien (y/x) selitteessä.
Valitse Lisää x käyttäjää -painike, jos haluat lisätä valitut käyttäjät tai ryhmät Kohdekäyttäjät-sivulla ja palata Kohdekäyttäjät-sivulle .
 Tuonti: Määritä avautuvassa valintaikkunassa CSV-tiedosto, joka sisältää yhden sähköpostiosoitteen riviä kohden.
Tuonti: Määritä avautuvassa valintaikkunassa CSV-tiedosto, joka sisältää yhden sähköpostiosoitteen riviä kohden.Kun löydät CSV-tiedoston valitsemisen, käyttäjät tuodaan ja näytetään Kohdennetut käyttäjät -sivulla.
Kohdekäyttäjät-pääsivulla voit etsiä valittuja käyttäjiä Haku-ruudun avulla.
 Voit myös valita
Voit myös valita  Poista ja sitten Vahvista vahvistusvalintaikkunassa poistaaksesi tiettyjä käyttäjiä.
Poista ja sitten Vahvista vahvistusvalintaikkunassa poistaaksesi tiettyjä käyttäjiä.Jos haluat lisätä käyttäjiä ja ryhmiä, valitse
 Kohdekäyttäjät-sivulla Lisää käyttäjiä tai
Kohdekäyttäjät-sivulla Lisää käyttäjiä tai  Tuo ja toista edelliset vaiheet.
Tuo ja toista edelliset vaiheet.-
Kun olet valmis Kohdekäyttäjät-sivulla , valitse Seuraava.
Pois jäljet
Jätä käyttäjät pois -sivulla voit sulkea pois joitakin aiemmin valittuja käyttäjiä Koulutus-kampanjasta valitsemalla Jätä pois joitakin kohdekäyttäjiä tästä simuloinnista.
Valinta-asetukset ovat samat kuin edellisessä vaiheessa, kun valitset ![]() Lisää käyttäjiä pois jätettäväksi tai
Lisää käyttäjiä pois jätettäväksi tai ![]() tuotavaksi.
tuotavaksi.
Kun olet valmis Jätä käyttäjät pois - sivulla, valitse Seuraava.
Valitse koulutusmoduulit
Valitse Valitse harjoitusmoduulit -sivulla jokin seuraavista vaihtoehdoista:
Koulutusluettelo: Valitse
 Lisää koulutus.
Lisää koulutus.Valitse avautuvasta Lisää koulutusta - pikaikkunasta vähintään yksi Koulutusmoduuli, joka sisällytetään Koulutus-kampanjaan, valitsemalla moduulin nimen vieressä olevan valintaruudun ja valitsemalla sitten Lisää.
Lisää harjoitus -pikaikkunassa käytettävissä olevat moduulit ovat identtisiä moduulien kanssa, jotka ovat käytettävissä Sisältökirjasto-välilehdenKoulutusmoduulit-kohdassa osoitteessa https://security.microsoft.com/attacksimulator?viewid=contentlibrary. Lisätietoja on artikkelissa koulutusmoduulit Hyökkäyssimulaatiokoulutus harjoittamisen kampanjoille.
Kun olet valinnut vähintään yhden harjoitusmoduulin, näet seuraavat tiedot jokaisesta Valitse kurssit -sivun merkinnästä:
- Koulutuksen nimi
- Lähde
- Kesto (min.
-
Poista: Poista merkintä luettelosta Poista-kuvakkeen avulla
 . Valitse Vahvista vahvistusvalintaikkunassa**.
. Valitse Vahvista vahvistusvalintaikkunassa**.
Uudelleenohjaa mukautettuun URL-osoitteeseen: Valitse
 Lisää harjoituksia.
Lisää harjoituksia.Näyttöön avautuvassa Mukautetun koulutuksen URL-pikaikkunassa on käytettävissä seuraavat vaihtoehdot:
- Mukautetun koulutuksen URL-osoite (pakollinen)
- Mukautetun koulutuksen nimi (pakollinen)
- Mukautetun koulutuksen kuvaus
- Mukautetun koulutuksen kesto (minuutteina) (pakollinen): Oletusarvo on 0, mikä tarkoittaa, että koulutukselle ei ole määritetty kestoa.
Kun olet suorittanut mukautetun koulutuksen URL-osoitteen pikaikkunan, valitse Lisää. Mukautetun URL-osoitteen tiedot näkyvät Valitse kurssit -sivulla.
Kun olet valmis Valitse kurssit -sivulla, valitse Seuraava.
Valitse loppukäyttäjän ilmoitukset
Valitse Valitse käyttäjän ilmoitus -sivulla seuraavista ilmoitusvaihtoehdoista:
Microsoftin oletusilmoitus (suositus): Käyttäjien vastaanottamat ilmoitukset näkyvät sivulla:
- Microsoftin vain kampanjakoulutustehtävän oletuskoulutusilmoitus
- Microsoftin oletuskoulutus vain kampanjakoulutusmuistutusilmoitus
Valitse oletuskieli kohdassa Valitse oletuskieli. Käytettävissä olevat arvot ovat: kiina (yksinkertaistettu), kiina (perinteinen, Taiwan), englanti, ranska, saksa, italia, japani, korea, portugali, venäjä, espanja, hollanti, puola, arabia, suomi, kreikka, unkari, indonesia, norja, bokmål, romania, slovakki, ruotsi, thai, turkki, vietnam, katalaani, **kroatia tai slovenia.
Kullekin ilmoitukselle on saatavilla seuraavat tiedot:
Ilmoitukset: Ilmoituksen nimi.
Kieli: Jos ilmoitus sisältää useita käännöksiä, kaksi ensimmäistä kieltä näytetään suoraan. Jos haluat nähdä muut kielet, siirrä hiiren osoitin numeerisen kuvakkeen päälle (esimerkiksi +10).
Tyyppi: Yksi seuraavista arvoista:
- Harjoitustehtäväilmoitus
- Harjoitusmuistutusilmoitus
Toimitusasetukset: Sinun on määritettävä seuraavat toimitusasetukset, ennen kuin voit jatkaa:
- Jos microsoftin oletuskoulutus on vain kampanjakoulutusmuistutusilmoitus, valitse Kahdesti viikossa tai Viikoittain.
Toiminnot: Jos valitset
 Näytä, näyttöön avautuu Tarkista ilmoitus -sivu, jossa on seuraavat tiedot:
Näytä, näyttöön avautuu Tarkista ilmoitus -sivu, jossa on seuraavat tiedot:- Esikatselu-välilehti : Näytä ilmoitussanoma, kun käyttäjät näkevät sen. Jos haluat tarkastella viestiä eri kielillä, käytä Valitse ilmoituskieli -ruutua.
-
Tiedot-välilehti : Näytä ilmoituksen tiedot:
- Ilmoituksen kuvaus
- Lähde: Sisäisissä ilmoituksissa arvo on Yleinen. Mukautettujen ilmoitusten arvo on Vuokraaja.
-
Ilmoitustyyppi: Jokin seuraavista tyypeistä alun perin valitsemasi ilmoituksen perusteella:
- Harjoitustehtäväilmoitus
- Harjoitusmuistutusilmoitus
- Muokannut
- Muokattu
Kun olet valmis Tarkista ilmoitus -sivulla, palaa Valitse käyttäjän ilmoitus -sivulle valitsemalla Sulje.
Mukautetut loppukäyttäjän ilmoitukset: Sivulla ei ole muita määritysasetuksia. Kun valitset Seuraava, sinun on valittava Harjoitustehtävän ilmoitus ja Harjoitusmuistutus-ilmoitus , joita käytetään Koulutus-kampanjaan kahdessa seuraavassa alaosassa kuvatulla tavalla.
Kun olet valmis Valitse käyttäjän ilmoitus -sivulla, valitse Seuraava.
Valitse harjoitustehtäväilmoitus
Huomautus
Tämä sivu on käytettävissä vain, jos valitsit Mukautetut loppukäyttäjän ilmoituksetValitse käyttäjän ilmoitukset -sivulla.
Harjoitustehtävän ilmoitussivulla näkyvät seuraavat ilmoitukset ja niiden määritetyt kielet:
- Microsoftin oletuskoulutusmääritysilmoitus
- Microsoftin vain kampanjakoulutustehtävän oletuskoulutusilmoitus
- Kaikki aiemmin luomasi mukautetut harjoitusmääritysilmoitukset.
Nämä ilmoitukset ovat käytettävissä myös Sisältökirjasto-välilehdenLoppukäyttäjän ilmoitukset -sivulla:
- Sisäiset harjoitustehtäväilmoitukset ovat käytettävissä Yleiset ilmoitukset -välilehdellä osoitteessa https://security.microsoft.com/attacksimulator?viewid=contentlibrary& source=global.
- Mukautetut harjoitusmääritysilmoitukset ovat käytettävissä Vuokraajan ilmoitukset -välilehdellä osoitteessa https://security.microsoft.com/attacksimulator?viewid=contentlibrary& source=tenant.
Lisätietoja on kohdassa Hyökkäyssimulaatiokoulutus käyttäjien ilmoitukset.
Toimi seuraavasti:
Valitse käytettävä ilmoitus:
Jos haluat etsiä aiemmin luotua ilmoitusta luettelosta, kirjoita osa ilmoituksen nimestä
 Haku-ruutuun ja paina sitten ENTER-näppäintä.
Haku-ruutuun ja paina sitten ENTER-näppäintä.Kun valitset ilmoituksen napsauttamalla mitä tahansa muuta rivin kohtaa kuin valintaruutua, näyttöön avautuu tietoikkuna, jossa on lisätietoja ilmoituksesta:
- Esikatselu-välilehdessä näkyy, miltä ilmoitus näyttää käyttäjille.
- Tiedot-välilehdessä näkyvät ilmoituksen ominaisuudet.
Kun ilmoitustietojen pikaikkuna on valmis, valitse Sulje.
Valitse Harjoitustehtävän ilmoitus -sivulla käytettävä ilmoitus valitsemalla nimen vieressä oleva valintaruutu.
Luo uusi käytettävä ilmoitus: Valitse
 Luo uusi. Luontivaiheet ovat samat kuin Käyttäjien ilmoitusten luominen.
Luo uusi. Luontivaiheet ovat samat kuin Käyttäjien ilmoitusten luominen.Huomautus
Varmista, että valitset ohjatun ilmoituksen luomisen Määritä tiedot -sivulla ilmoitustyypin harjoitusmääritysilmoituksen .
Kun olet luonut ilmoituksen, palaat Harjoitustehtävän ilmoitus -sivulle, jossa uusi ilmoitus näkyy nyt luettelossa, jonka voit valita.
Kun olet valmis Harjoitustehtävän ilmoitus -sivulla, valitse Seuraava.
Valitse harjoitusmuistutusilmoitus
Huomautus
Tämä sivu on käytettävissä vain, jos valitsit Mukautetut loppukäyttäjän ilmoituksetValitse käyttäjän ilmoitukset -sivulla.
Harjoitusmuistutuksen ilmoitussivulla näkyvät seuraavat ilmoitukset ja niiden määritetyt kielet:
- Microsoftin oletuskoulutusmuistutusilmoitus
- Microsoftin oletuskoulutus vain kampanjakoulutusmuistutusilmoitus
- Kaikki aiemmin luomasi mukautetut harjoitusmuistutusilmoitukset.
Nämä ilmoitukset ovat käytettävissä myös Hyökkäyssimulaatiokoulutus>Kirjaston välilehden >Loppukäyttäjän ilmoitukset:
- Sisäiset harjoitusmuistutusilmoitukset ovat käytettävissä Yleiset ilmoitukset -välilehdellä osoitteessa https://security.microsoft.com/attacksimulator?viewid=contentlibrary& source=global.
- Mukautetun harjoittamisen muistutusilmoitukset ovat käytettävissä Vuokraajan ilmoitukset -välilehdellä osoitteessa https://security.microsoft.com/attacksimulator?viewid=contentlibrary& source=tenant.
Lisätietoja on kohdassa Hyökkäyssimulaatiokoulutus käyttäjien ilmoitukset.
Valitse Aseta muistutusilmoituksen tiheys -kohdassa Viikoittain (oletusarvo) tai Kahdesti viikossa ja suorita sitten jokin seuraavista toimista:
Valitse käytettävä ilmoitus:
Jos haluat etsiä aiemmin luotua ilmoitusta luettelosta, kirjoita osa ilmoituksen nimestä
 Haku-ruutuun ja paina sitten ENTER-näppäintä.
Haku-ruutuun ja paina sitten ENTER-näppäintä.Kun valitset ilmoituksen napsauttamalla mitä tahansa muuta rivin kohtaa kuin valintaruutua, näyttöön avautuu tietoikkuna, jossa on lisätietoja ilmoituksesta:
- Esikatselu-välilehdessä näkyy, miltä ilmoitus näyttää käyttäjille.
- Tiedot-välilehdessä näkyvät ilmoituksen ominaisuudet.
Kun ilmoitustietojen pikaikkuna on valmis, valitse Sulje.
Valitse Harjoitusmuistutus-ilmoitussivulla käytettävä ilmoitus valitsemalla nimen vieressä oleva valintaruutu.
Luo uusi käytettävä ilmoitus: Valitse
 Luo uusi. Luontivaiheet ovat samat kuin Käyttäjien ilmoitusten luominen.
Luo uusi. Luontivaiheet ovat samat kuin Käyttäjien ilmoitusten luominen.Huomautus
Valitse ohjatun ilmoitustoiminnon Määritä tiedot -sivulla ilmoitustyypin harjoitusmuistutusilmoitus .
Kun olet luonut ilmoituksen, palaat Harjoitusmuistutus-ilmoitussivulle , jossa uusi ilmoitus näkyy nyt luettelossa, jonka voit valita.
Kun olet valmis Harjoitusmuistutus-ilmoitussivulla , valitse Seuraava.
Koulutuskampanjan ajoittaminen
Aikataulu-sivulla voit valita, milloin koulutuskampanja aloitetaan ja lopetetaan, valitsemalla jonkin seuraavista arvoista:
Käynnistä tämä koulutuskampanja heti, kun olen valmis
Jos valitset Lähetä koulutus, jonka päättymispäivä on (se on oletusarvoisesti valittuna), sinun on määritettävä päättymispäivä ja -kellonaika kohdassa Määritä kampanjan päättymispäivä ja Määritä tunnit, Määritä minuutit ja Määritä aikamuoto.
Ajoita tämä koulutuskampanja käynnistettäväksi myöhemmin: Anna koulutuskampanjan alkamispäivä/-aika kohdassa Määritä kampanjan käynnistyspäivämäärä ja Määritä tunnit, Määritä minuutit ja Määritä aika -muoto.
Jos valitset Lähetä koulutus, jonka päättymispäivä on (se on oletusarvoisesti valittuna), sinun on määritettävä päättymispäivä ja -kellonaika kohdassa Määritä kampanjan päättymispäivä ja Määritä tunnit, Määritä minuutit ja Määritä aikamuoto.
Huomautus
Jos poistat Lähetä koulutus ja päättymispäivä -valintaruudun valinnan, muistutusilmoituksia ei lähetetä kohdennetuille käyttäjille alkuperäisen harjoitusmääritysilmoituksen ulkopuolella.
Kun olet valmis Aikataulu-sivulla , valitse Seuraava.
Tarkastele koulutuskampanjan tietoja
Tarkista-sivulla voit tarkastella Koulutus-kampanjan tietoja.
![]() Valitse Lähetä testi -painike, jos haluat lähettää kopion Koulutuskampanjasta itsellesi (tällä hetkellä kirjautuneena olevalle käyttäjälle) tarkastusta varten.
Valitse Lähetä testi -painike, jos haluat lähettää kopion Koulutuskampanjasta itsellesi (tällä hetkellä kirjautuneena olevalle käyttäjälle) tarkastusta varten.
Voit muokata -osan asetuksia valitsemalla kussakin osiossa Muokkaa . Voit myös muokata asetuksia valitsemalla Takaisin tai haluamasi sivun ohjatussa toiminnossa.
Kun olet valmis Tarkista-sivulla , valitse Lähetä.
Opetuskampanja-välilehdellä on nyt luettelo luomastasi Koulutuskampanja-kampanjasta. Tila-arvo riippuu edellisestä Valinnasta Ajoita koulutuskampanja -vaiheessa:
- Käynnissä , jos valitsit Käynnistä tämä koulutuskampanja heti, kun olen valmis.
- Ajoitettu , jos valitsit Ajoita tämä koulutuskampanja käynnistettäväksi myöhemmin.
Kampanjoiden harjoittaminen -toiminnon suorittaminen
Kaikki olemassa olevien koulutuskampanjoiden toiminnot alkavat Harjoittaminen-välilehdessä. Jos haluat siirtyä sinne, avaa Microsoft Defender portaali osoitteessa https://security.microsoft.com, siirry kohtaan Sähköposti & yhteistyö>Hyökkäyssimulaatiokoulutus>Harjoita-välilehti. Voit myös siirtyä suoraan Harjoittaminen-välilehteen valitsemalla https://security.microsoft.com/attacksimulator?viewid=trainingcampaign.
Peruuta koulutuskampanjat
Voit peruuttaa Koulutuskampanjat, joiden Tila-arvo on Käynnissä tai Ajoitettu.
Jos haluat peruuttaa aiemmin luodun koulutuskampanjan Harjoittaminen-välilehdessä, valitse Harjoittaminen-kampanja valitsemalla nimen vieressä oleva valintaruutu, valitse ![]() esiin tulevasta Peruuta-toiminnosta ja valitse sitten vahvistusvalintaikkunassa Vahvista.
esiin tulevasta Peruuta-toiminnosta ja valitse sitten vahvistusvalintaikkunassa Vahvista.
Kun olet peruuttanut Harjoittaminen-kampanjan, Tila-arvoksi muuttuu Peruutettu.
Poista koulutuskampanjat
Et voi poistaa koulutuskampanjoita, joiden Tila-arvo on käynnissä tai ajoitettu.
Jos haluat poistaa aiemmin luodun koulutuskampanjan Harjoittaminen-välilehdestä, valitse Koulutuskampanja valitsemalla nimen vieressä oleva valintaruutu, valitse ![]() näyttöön avautuva Poista-toiminto ja valitse sitten vahvistusvalintaikkunassa Vahvista.
näyttöön avautuva Poista-toiminto ja valitse sitten vahvistusvalintaikkunassa Vahvista.
Kun olet poistanut Koulutus-kampanjan, se ei enää näy Harjoittaminen-välilehdessä .
Määritä koulutuksen raja-arvo
Koulutuksen raja-arvo estää käyttäjiä saamasta samoja harjoituksia tietyllä aikavälillä päivinä. Oletusarvo on 90 päivää.
Aikavälin aikana samaa harjoitusmoduulia ei sijaita uudelleen käyttäjille, jotka täyttävät jommankumman seuraavista ehdoista:
- Hän suoritti koulutusmoduulin harjoittamisen raja-arvon aikana.
- He eivät ole suorittaneet harjoitusmoduulia, mutta moduuli määritettiin heille koulutuksen raja-arvon aikana.
Koulutuksen raja-arvo alkaa, kun käyttäjälle on määritetty koulutusmoduuli.
Suosittelemme, että koulutuksen raja-arvo on suurempi kuin päivien määrä, jonka käyttäjän on suoritettava koulutusmoduuli.
Koulutuskampanjan käyttäjäraportissa Tila-arvo näyttää koulutuksen raja-arvon vaikutuksen käyttäjiin ja heidän määritettyihin koulutusmoduuleihinsa:
- Suoritettu: Käyttäjä suoritti harjoitusmoduulin.
- Käynnissä: Käyttäjä aloitti koulutusmoduulin.
- Ei aloitettu: Käyttäjä ei ole aloittanut harjoitusmoduulia.
- Aiemmin määritetty koulutus: Harjoitusmoduuli määritettiin käyttäjälle harjoittamisen raja-arvon aikana, mutta käyttäjä ei ole vielä suorittanut koulutusta. Käyttäjä voi edelleen suorittaa koulutusmoduulin, jonka jälkeen Tila-arvoksi muuttuu Valmis.
- Myöhässä: Käyttäjä ei ole suorittanut harjoitusmoduulia ennen määritettyä määräpäivää eikä samaa harjoitusmoduulia ole määritetty uudelleen käyttäjälle harjoittamisen raja-arvon aikana.
- Ei suoritettu loppuun: Käyttäjä ei ole suorittanut harjoitusmoduulia määritetyn määräpäivän aikana ja/tai koulutuksen raja-arvon ulkopuolella. Tämän tilan vuoksi käyttäjälle voidaan määrittää sama harjoitusmoduuli uudelleen.
Voit määrittää harjoittamisen raja-arvon Hyökkäyssimulaatiokoulutus sivun Asetukset-välilehdessä. Lisätietoja Asetukset-välilehdestä on kohdassa Hyökkäyssimulaatiokoulutus yleiset asetukset.
Voit määrittää koulutuksen raja-arvon Asetukset-välilehdessä seuraavasti:
Siirry Microsoft Defender portaalissa osoitteeseen https://security.microsoft.comSähköposti & yhteistyö>Hyökkäyssimulaatiokoulutus>Asetukset-välilehti. Voit myös siirtyä suoraan Asetukset-välilehteen valitsemalla https://security.microsoft.com/attacksimulator?viewid=setting.
Määritä koulutuksen raja-arvo päivinä. Oletusarvo on 90 päivää. Jos haluat poistaa koulutuksen raja-arvon ja määrittää aina koulutuksen, määritä arvoksi 0.
Kun olet valmis Asetukset-välilehdessä, valitse Tallenna.
Näytä koulutuskampanjaraportit
Koulutuskampanjoissa, joiden Tila-arvo on Keskeneräinen tai Valmis, voit tarkastella Koulutuskampanja-raporttia käyttämällä jompaakumpaa seuraavista menetelmistä Opetuskampanjat-välilehdellä osoitteessa https://security.microsoft.com/attacksimulator?viewid=trainingcampaign.
- Valitse kampanja napsauttamalla mitä tahansa muuta rivin kohtaa kuin nimen vieressä olevaa valintaruutua.
- Valitse kampanja valitsemalla nimen vieressä oleva valintaruutu ja valitse
 sitten Näytä raportti.
sitten Näytä raportti.
Koulutuskampanjan tietosivu avautuu seuraavilla välilehdillä:
- Raportti
- Käyttäjät
- Tiedot
Nämä välilehdet on kuvattu seuraavissa alikohdissa.
Jos haluat sulkea Harjoituskampanja-raportin, valitse ![]() Sulje.
Sulje.
Raportti-välilehti
Opetuskampanjoiden Raportti-välilehden kuvaus on kohdassa Harjoittamiskampanjoiden simulointiraportti.
Käyttäjät-välilehti
Käyttäjät-välilehti sisältää seuraavat tiedot kullekin kampanjan käyttäjälle. Voit lajitella käyttäjät napsauttamalla käytettävissä olevaa sarakeotsikkoa. Valitse ![]() Mukauta sarakkeita , jos haluat muuttaa näytettyjä sarakkeita. Oletussarakkeet on merkitty tähdellä (*):
Mukauta sarakkeita , jos haluat muuttaa näytettyjä sarakkeita. Oletussarakkeet on merkitty tähdellä (*):
- Nimi* (et voi poistaa tämän arvon valintaa)
-
Koulutuksen tila*: Jokin seuraavista arvoista:
- Ei aloitettu: Käyttäjä ei ole aloittanut mitään koulutusmoduuleja kampanjassa.
- Käynnissä: Käyttäjä on suorittanut joitakin kampanjan koulutusmoduuleja.
- Valmis: Käyttäjä on suorittanut kaikki kampanjan koulutusmoduulit.
- Myöhässä: Käyttäjä ei ole suorittanut kaikkia koulutusmoduuleja kampanjan päättymispäivään/aikaan mennessä.
- Koulutuksen valmistumispäivä* (et voi poistaa tämän arvon valintaa)
- Käyttäjänimi* (et voi poistaa tämän arvon valintaa)
- Department
Jos haluat muuttaa käyttäjäluettelon normaalista tiivistettyyn välistykseen, valitse ![]() Muuta luettelon välistys tiivistettyyn tai normaaliin ja valitse
Muuta luettelon välistys tiivistettyyn tai normaaliin ja valitse ![]() sitten Järjestä luettelo.
sitten Järjestä luettelo.
Lataa näytettävät tulokset paikallisen Lataukset-kansion RecordExport.csv tiedostoon valitsemalla ![]() Vie .
Vie .
Jos valitset käyttäjän luettelosta napsauttamalla mitä tahansa muuta riviä kuin nimen vieressä olevaa valintaruutua, seuraavat käyttäjätiedot näkyvät tietojen pikaikkunassa:
-
Käyttäjätiedot-osa :
- Yritys
- IP-osoite
- Tehtävänimike
- Department
- Sijainti
- Manageri
- Käyttäjän koulutusmoduulien tilatiedot:
- Koulutuksen nimi: Koulutusmoduulin nimi.
- Koulutuksen tila: Ei aloitettu, Käynnissä, Suoritettu, Aiemmin määritetty koulutus, Myöhässä tai Ei suoritettu.
- Harjoittamisen alkamispäivä
- Koulutuksen valmistumispäivä
Vihje
Jos haluat nähdä tietoja muista koulutuskampanjan käyttäjistä poistumatta tietojen pikaikkunasta, käytä  Edellinen kohde - ja Seuraava-kohdetta pikaikkunan yläosassa.
Edellinen kohde - ja Seuraava-kohdetta pikaikkunan yläosassa.
Tiedot-välilehti
Tiedot-välilehdessä on seuraavat tiedot:
- Kuvaus
- Aikataulun tiedot: Käynnistyspäivämäärä/-aika ja päättymispäivä/-kellonaika.
- Ilmoitukset: Onko koulutustehtäväilmoitukset ja koulutusmuistutusilmoitukset käytössä sekä niiden toimitustiheys.
-
Valitut moduulit: Koulutuskampanjan koulutusmoduulit on lueteltu taulukossa:
- Moduulin nimi
- Sisältötyyppi
- Kokonaiskesto (minuuteissa)