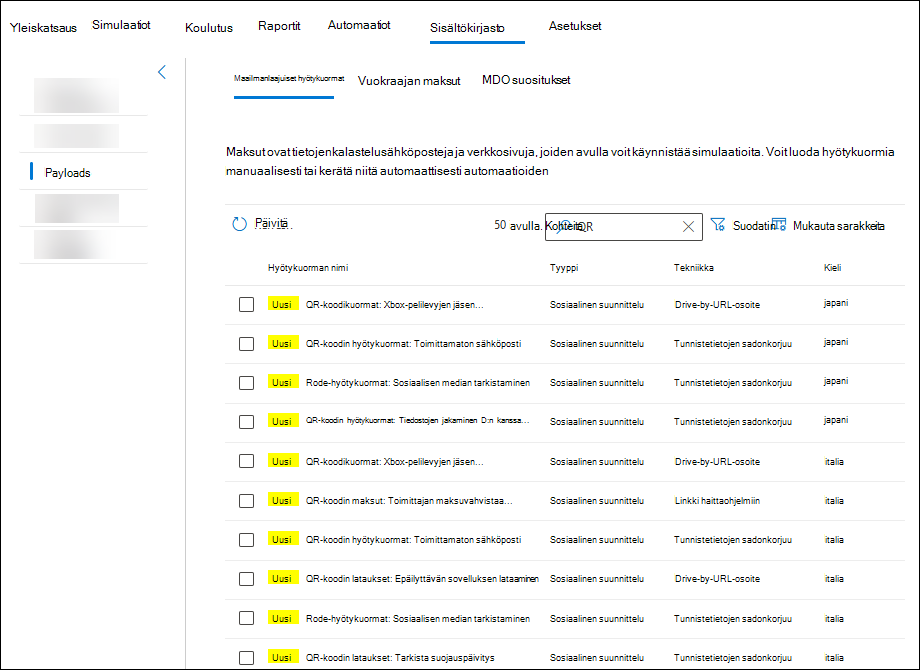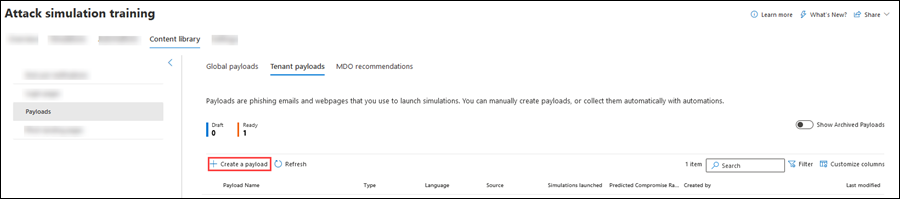Hyökkäyssimulaatiokoulutuksen hyötykuormat
Vihje
Tiesitkö, että voit kokeilla Microsoft Defender for Office 365 palvelupaketin 2 ominaisuuksia maksutta? Käytä 90 päivän Defender for Office 365 kokeiluversiota Microsoft Defender-portaalin kokeilukeskuksessa. Lisätietoja siitä, ketkä voivat rekisteröityä ja kokeilla käyttöehtoja, on artikkelissa Kokeile Microsoft Defender for Office 365.
Hyökkäyssimulaatiokoulutus kohdassa Microsoft 365 E5 tai Microsoft Defender for Office 365 palvelupaketti 2 tarkoittaa käyttäjille esitetyn simuloidun tietojenkalasteluviestin linkkiä, QR-koodia tai liitettä. Hyökkäyssimulaatiokoulutus tarjoaa vankan sisäänrakennetun hyötykuormaluettelon saatavilla olevia sosiaalisen suunnittelun tekniikoita varten. Saatat kuitenkin haluta luoda mukautettuja hyötykuormia, jotka toimivat paremmin organisaatiossasi.
Lisätietoja Hyökkäyssimulaatiokoulutus käytön aloittamisesta on artikkelissa Hyökkäyssimulaatiokoulutus käytön aloittaminen.
Jos haluat nähdä käytettävissä olevat tiedot, avaa Microsoft Defender-portaali osoitteessa https://security.microsoft.com, siirry kohtaan Sähköposti & yhteistyö>Hyökkäyssimulaatiokoulutus>Kirjasto-välilehti> ja valitse sitten Tiedot. Jos haluat siirtyä suoraan Sisältökirjasto-välilehteen , jossa voit valita Tiedot, käytä kohdetta https://security.microsoft.com/attacksimulator?viewid=contentlibrary.
Sisältökirjasto-välilehdenhyötykuormissa on kolme välilehteä:
- Yleiset tiedot: Sisältää valmiit, muokkaamattomat tiedot. Nämä tiedot perustuvat reaalimaailman hyökkäyksiin, joita havaittiin Microsoftin palvelinkeskuksissa. Vaikka erityistä julkaisuaikataulua ei ole, meillä on yleensä keskimäärin 30–40 uutta hyötykuormaa kuukaudessa.
- Vuokraajan tiedot: Sisältää luomasi mukautetut tiedot.
- MDO suositukset: Defender for Office 365 suosittelemat tiedot vaikuttavat merkittävästi hyökkääjien käyttöön. Suositukset perustuvat tunnistettuihin kampanjoihin ja korkeaan ennustettuun kompromissiprosenttiin. Tämä luettelo päivitetään kuukausittain. Jos organisaatiossasi ei ole viimeaikaista kampanjatoimintaa (alle 60 päivää), MDO suositukset -välilehti voi olla tyhjä.
Välilehdessä käytettävissä olevat tiedot on kuvattu seuraavassa luettelossa:
MDO suositukset -välilehti: Kullekin lataukselle näytetään seuraavat tiedot:
- Tietojen nimi
- Vaarantunut korko (%)
- Suosittelija
- Suosituksen päivämäärä ja kellonaika
Yleiset tiedot ja Vuokraajan tiedot -välilehdet : Seuraavat tiedot näytetään kullekin lataukselle. Voit lajitella tiedot napsauttamalla käytettävissä olevaa sarakeotsikkoa. Valitse
 Mukauta sarakkeita , jos haluat muuttaa näytettyjä sarakkeita. Oletussarakkeet on merkitty tähdellä (*):
Mukauta sarakkeita , jos haluat muuttaa näytettyjä sarakkeita. Oletussarakkeet on merkitty tähdellä (*):- Tietojen nimi*
- Tyyppi*: Tällä hetkellä tämä arvo on aina Social engineering.
- Käyttöympäristö
-
Tekniikka*: Yksi käytettävissä olevista sosiaalisen suunnittelun tekniikoista:
- Tunnistetietojen kerääminen
- Haittaohjelmaliite
- Linkki liitetiedostossa
- Linkki haittaohjelmistoon
- Url-drive-by-osoite
- OAuth-suostumuksen myöntäminen
- Toimintaohje
- Kieli*: Jos tiedot sisältävät useita käännöksiä, kaksi ensimmäistä kieltä näytetään suoraan. Jos haluat nähdä muut kielet, siirrä hiiren osoitin numeerisen kuvakkeen päälle (esimerkiksi +10).
- Simulaatiot käynnistetty*: Hyötykuormaa käyttävien simulaatioiden määrä.
- Lähde
- Ennustettu vaarantunut nopeus (%)*: Microsoft 365:n historialliset tiedot, jotka ennustavat niiden ihmisten prosenttiosuutta, jotka joutuvat tämän hyötykuorman vaarantamaksi (käyttäjät vaarantuivat / hyötykuorman saavien käyttäjien kokonaismäärä). Lisätietoja on kohdassa Ennustettu kompromissiprosentti.
- Tekijä*: Sisäisille hyötykuormille arvo on Microsoft. Mukautettujen tietojen arvo on hyötykuorman luoneen käyttäjän täydellinen käyttäjänimi (UPN).
- Muokattu*
-
Tila*: Arvot ovat:
- Valmis
- Luonnos: Käytettävissä vain Vuokraajan tiedot -välilehdessä.
-
Arkisto: Arkistoidut tiedot näkyvät vain, kun Näytä arkistoidut tiedot -asetus on käytössä
 .
.
- ⋮ (Toiminnot-ohjausobjekti )*: Ota tiedot käyttöön. Käytettävissä olevat toiminnot määräytyvät hyötykuorman tila-arvon mukaan, joka on kuvattu menettelyn osioissa. Tämä ohjausobjekti näkyy aina hyötykuormarivin lopussa.
Vihje
Jos haluat nähdä kaikki sarakkeet, sinun on todennäköisesti tehtävä yksi tai useampi seuraavista vaiheista:
- Vieritä selaimessa vaakasuunnassa.
- Kavenna sopivien sarakkeiden leveyttä.
- Poista sarakkeet näkymästä.
- Loitonna selaimessa.
Jos haluat löytää tiedot luettelosta, kirjoita osa tietojen nimestä
 Haku-ruutuun ja paina sitten ENTER-näppäintä.
Haku-ruutuun ja paina sitten ENTER-näppäintä.Valitse
 tämä, jos haluat suodattaa tiedot jonkin tai seuraavan arvon mukaan:
tämä, jos haluat suodattaa tiedot jonkin tai seuraavan arvon mukaan:Tekniikka: Yksi käytettävissä olevista sosiaalisen suunnittelun tekniikoista:
- Tunnistetietojen kerääminen
- Haittaohjelmaliite
- Linkki liitetiedostossa
- Linkki haittaohjelmistoon
- Url-drive-by-osoite
- OAuth-suostumuksen myöntäminen
- Toimintaohje
Monimutkaisuus: Laskettu sen mukaan, montako ilmaisinta hyötykuormassa ilmaisee mahdollisen hyökkäyksen (kirjoitusvirheet, kiireellisyys jne.). Lisää ilmaisimia on helpompi tunnistaa hyökkäykseksi ja ne ilmaisevat yksinkertaisempaa monimutkaisuutta. Käytettävissä olevat arvot ovat : Suuri, Normaali ja Pieni.
Kieli: Käytettävissä olevat arvot ovat: englanti, espanja, saksa, japani, ranska, portugali, hollanti, italia, ruotsi, kiina (yksinkertaistettu), kiina (perinteinen, Taiwan), norja, bokmål, puola, venäjä, suomi, korea, turkki, unkari, thai, arabia, Vietnam, slovakki, kreikka, indonesia, romania, slovenia, kroatia, katalaani ja muu.
Tunnisteiden lisääminen
Suodata teeman mukaan: Käytettävissä olevat arvot ovat: Tilin aktivointi, Tilin vahvistus, Laskutus, Postin puhdistaminen, Vastaanotettu asiakirja, Kulu, Faksi, Rahoitusraportti, Saapuvat viestit, Lasku, Vastaanotettu kohde, Kirjautumisilmoitus, Vastaanotettu sähköposti, Salasana, Maksu, Palkanlaskenta, Mukautettu tarjous, Karanteeni, Etätyö, Tarkista viesti, Suojauspäivitys, Palvelu keskeytetty, Allekirjoitus vaaditaan, Päivitä postilaatikon tallennustila, Vahvista postilaatikko, Vastaaja ja Muu.
Suodata brändin mukaan: Käytettävissä olevat arvot ovat: American Express, Capital One, DHL, DocuSign, Dropbox, Facebook, First American, Microsoft, Netflix, Scotiabank, SendGrid, Stewart Title, Tesco, Wells Fargo, Syrinx Cloud ja Muut.
Suodatin alan mukaan: Käytettävissä olevat arvot ovat: Pankkipalvelut, Yrityspalvelut, Kuluttajapalvelut, Koulutus, Energia, Rakentaminen, Konsultointi, Rahoituspalvelut, Julkishallinto, Vieraanvaraisuus, Vakuutus, Oikeudelliset, Kuriiripalvelut, IT, Terveydenhuolto, Valmistus, Vähittäiskauppa, Televiestintä, Kiinteistöt, ja Muut.
Nykyinen tapahtuma: Käytettävissä olevat arvot ovat Kyllä tai Ei.
Kiistanalainen: Käytettävissä olevat arvot ovat Kyllä tai Ei.
Kun olet määrittänut suodattimet, valitse Käytä, Peruuta tai
 Tyhjennä suodattimet.
Tyhjennä suodattimet.
Kun valitset hyötykuorman napsauttamalla mitä tahansa muuta riviä kuin nimen vieressä olevaa valintaruutua, näkyviin tulee tietojen pikaikkuna, jossa on seuraavat tiedot:
Yleiskatsaus-välilehti : Näytä tiedot sellaisina kuin käyttäjät sen näkevät. Myös hyötykuorman ominaisuudet ovat näkyvissä:
- Tietojen kuvaus
- Lähettäjän nimi
- Sähköpostista
- Sähköpostin aihe
- Lähde: Sisäisissä hyötykuormissa arvo on Yleinen. Mukautettujen hyötykuormien arvo on Vuokraaja.
- Napsautusnopeus
- Simulaatiot käynnistetty
- Teema
- Brändi
- Teollisuus
- Kiistanalainen
- Ennustettu kompromissiprosentti
- Nykyinen tapahtuma
- Tunnisteet
Simulaatiot käynnistetty -välilehti:
- Simuloinnin nimi
- Napsautusnopeus
- Vaarantunut korko
- Toiminto: Napsauttamalla Näytä tiedot - linkkiä pääset simuloinnin tietoihin.
Jos haluat nähdä arkistoidut tiedot (Tila-arvo on Arkisto), käytä Näytä arkistoidut tiedot -vaihtokytkintä Vuokraajan tiedot -välilehdessä.
QR-koodin tiedot
Sisältökirjaston>tietojenYleiset tiedot -välilehdessä osoitteessa https://security.microsoft.com/attacksimulator?viewid=contentlibrary& source=global, näet sisäiset, muokkaamattomat QR-koodin tiedot kirjoittamalla QR-tunnuksen![]() Haku-ruutuun ja painamalla enter-näppäintä.
Haku-ruutuun ja painamalla enter-näppäintä.
QR-koodin hyötykuormat ovat saatavilla viidellä kielellä, joilla voidaan käsitellä reaalimaailman skenaarioita, joihin liittyy QR-koodihyökkäyksiä.
Voit myös luoda mukautettuja hyötykuormat, jotka käyttävät QR-koodeja tietojenkalastelulinkeinä seuraavassa osiossa kuvatulla tavalla.
Vihje
Ennen kuin käytät QR-koodin hyötykuormaa simulaatioissa, muista tarkastella käytettävissä olevia kenttiä ja sisältöä hyötykuormassa.
Luo hyötykuormat
Huomautus
Tietyt tavaramerkit, logot, symbolit, tunnukset ja muut lähteen tunnisteet saavat tehostetun suojan paikallisten, osavaltioiden ja liittovaltion lakien nojalla. Tällaisten indikaattorien luvaton käyttö voi määrätä käyttäjille seuraamuksia, myös rikosoikeudellisia sakkoja. Vaikka tämä ei ole laaja luettelo, tämä sisältää presidentin, varapresidentin ja kongressin sinettit, CIA: n, FBI: n, sosiaaliturvan, Medicaren ja Medicaidin, Yhdysvallat sisäisen tulopalvelun ja olympialaiset. Näiden tavaramerkkiluokkien lisäksi minkä tahansa kolmannen osapuolen tavaramerkin käyttöön ja muuttamiseen liittyy luontainen riski. Omien tavaramerkkien ja logojen käyttäminen hyötykuormassa olisi vähemmän riskialtista etenkin silloin, kun organisaatiosi sallii käytön. Jos sinulla on juridisia kysymyksiä logon ja tuotemerkin käytöstä, ota yhteyttä oikeudellisiin neuvonantajiisi.
Microsoft sallii asiakkaiden käyttää logojamme ja brändäystä mukautetuissa hyötykuormassaan Hyökkäyssimulaatiokoulutus sisällä, kunhan logoa ja brändäystä käytetään vain simulointisisällön osana. Käyttäjän aloitussivun tulee sisältää erittäin näkyvä ja väistämätön vastuuvapauslauseke, jonka mukaan Microsoft ei selvästikään ole liitetty simulointiharjoitukseen eikä se ollut Microsoftin lähettämä tai siihen liittyvä sähköpostiviesti. Voit käyttää Microsoftin yleisen aloitussivun tekstiä viitteenä:
Juuri napsauttamasi viesti on tietojenkalasteluviestin simulointi. Se ei ole todellinen viesti simuloinnissa esitellyn tavaramerkin tai logon omistajalta. Simuloinnissa esitellyt tavaramerkit ja logot voivat olla omistajiensa omaisuutta, eivätkä ne ole millään tavalla sidoksissa simulointiin tai liittyneet niihin, eivätkä tällaisten tavaramerkkien ja logojen omistajat ole valtuuttaneet, sponsoroineet tai hyväksyneet tällaisten tavaramerkkien ja logojen käyttöä simuloinnissa.
Siirry Microsoft Defender-portaalissa kohtaan https://security.microsoft.comSähköposti & yhteistyö>Hyökkäyssimulaatiokoulutus>Yksityisen kirjaston välilehti >PayloadsTenant payloads> -välilehti. Jos haluat siirtyä suoraan Sisältökirjasto-välilehteen, jossa voit valita Tiedot ja Vuokraajan tiedot -välilehden, käytä kohdetta https://security.microsoft.com/attacksimulator?viewid=contentlibrary.
Valitse Vuokraaja-tiedot-välilehdeltä
 Luo hyötykuorma uuden ohjatun tietojen luomisen käynnistämiseksi.
Luo hyötykuorma uuden ohjatun tietojen luomisen käynnistämiseksi.Huomautus
Voit valita tallenna ja sulje -vaihtoehdon, jos haluat tallentaa edistymisesi ja jatkaa myöhemmin valitsemalla Tallenna ja sulje . Keskeneräisen tietomäärän tila-arvo on Luonnos. Voit jatkaa siitä, mihin jäit, valitsemalla tiedot ja napsauttamalla sitten näyttöön avautuvaa
 Muokkaa hyötykuormaa -toimintoa.
Muokkaa hyötykuormaa -toimintoa.Voit myös luoda hyötykuormia simulaatioiden luomisen aikana. Lisätietoja on kohdassa Simuloinnin luominen: Tietojen ja kirjautumissivun valitseminen.
Valitse Valitse tyyppi -sivulla jokin seuraavista arvoista:
- Sähköposti
- Teams: Tällä hetkellä tämä arvo on käytettävissä vain yksityisessä esikatselussa. Jos haluat lisätietoja, katso Microsoft Teams Hyökkäyssimulaatiokoulutus.
Kun olet valmis Valitse tyyppi -sivulla, valitse Seuraava.
Valitse tekniikka -sivulla käytettävissä olevat vaihtoehdot ovat samat kuin uuden simulointitoiminnon Valitse tekniikka -sivulla:
- Tunnistetietojen kerääminen*
- Haittaohjelmaliite
- Linkki liitetiedostossa*
- Linkki haittaohjelmistoon*
- Url-drive-by-osoite*
- OAuth-suostumuksen myöntäminen*
- Toimintaohje
* Tämän sosiaalisen suunnittelutekniikan avulla voit käyttää QR-koodeja.
Lisätietoja erilaisista sosiaalisen suunnittelun tekniikoista on kohdassa Simulaatiot.
Kun olet valmis Valitse tekniikka -sivulla, valitse Seuraava.
Määritä tietojen nimi -sivulla seuraavat asetukset:
- Nimi: Anna tietojen yksilöivä, kuvaava nimi.
- Kuvaus: Kirjoita tietojen valinnainen yksityiskohtainen kuvaus.
Kun olet valmis Tietojen nimi -sivulla, valitse Seuraava.
Määritä tiedot -sivulla on aika luoda tietosi. Monet käytettävissä olevista asetuksista määräytyvät Valintatekniikka-sivulla tekemäsi valinnan mukaan (esimerkiksi linkit tai liitteet).
Lähettäjän tiedot -osa: Määritä seuraavat asetukset:
- Lähettäjän nimi
- Käytä etunimeä näyttönimenä: Tätä asetusta ei ole valittu oletusarvoisesti.
- Sähköpostista: Jos valitset tietojen lähettäjälle sisäisen sähköpostiosoitteen, tiedot näyttävät olevan peräisin tolta työntekijältä. Tämä lähettäjän sähköpostiosoite parantaa käyttäjän alttiutta hyötykuormalle ja auttaa kouluttamaan työntekijöitä sisäisten uhkien riskin varalta.
- Sähköpostin aihe
- Lisää ulkoinen tunniste sähköpostiin: Tätä asetusta ei ole valittu oletusarvoisesti.
Liitteen tiedot -osio (haittaohjelmaliite, linkki liitetiedostossa tai vain linkki haittaohjelmatekniikoihin ): Määritä seuraavat asetukset:
- Nimeä liite: Anna liitteelle tiedostonimi.
- Valitse liitetyyppi: Valitse liitteen tiedostotyyppi. Käytettävissä olevat arvot ovat Docx tai HTML.
Tietojenkalastelulinkki tai linkki liiteosia varten :
- Tietojenkalastelulinkin osa on käytettävissä vain tunnistetietojen keräämisen, liitteen linkin, URL-drive-osoitteen tai OAuth-suostumuksen myöntämisen tekniikoissa.
- Linkki liitettä varten -osio on käytettävissä vain Linkki haittaohjelmistoon -tekniikassa.
Valitse Valitse URL-osoite. Valitse avautuvasta tiedot-pikaikkunasta jokin käytettävissä olevista URL-osoitteista ja valitse sitten Vahvista.
Jos haluat muuttaa URL-osoitetta, valitse Muuta URL-osoitetta.
Huomautus
Käytettävissä olevat URL-osoitteet luetellaan simuloinneissa.
Tarkista simuloidun tietojenkalastelun URL-osoitteen saatavuus tuetuissa verkkoselaimissa, ennen kuin käytät URL-osoitetta tietojenkalastelukampanjassa. Lisätietoja on artikkelissa Tietojenkalastelusimulaatioiden URL-osoitteet, jotka Google Safe Browsing on estänyt.
Liitteen sisältö -osa (vain linkki liitteenä -menetelmä).
RTF-editori on käytettävissä liitteen sisällön luomiseen. Jos haluat nähdä tyypilliset fontti- ja muotoiluasetukset, vaihda Muotoilu-ohjausobjektin arvoksi
 Käytössä.
Käytössä.Valitse tietojenkalastelulinkkiruutu . Kirjoita avautuvaan Tietojen kalastelun URL-osoite - valintaikkunaan Nimi-arvo URL-osoitteelle, jonka valitsit tietojenkalastelulinkkiosiossa , ja valitse sitten Vahvista.
Kirjoittamasi nimiarvo lisätään liitteen sisältöön linkkinä tietojenkalastelun URL-osoitteeseen.
Tietojen määrittäminen -sivun kaikkien tekniikoiden yleiset asetukset:
Tunnisteiden lisääminen
Teema: Käytettävissä olevat arvot ovat: Tilin aktivointi, Tilin vahvistus, Laskutus, Postin puhdistaminen, Vastaanotettu asiakirja, Kulu, Faksi, Rahoitusraportti, Saapuvat viestit, Lasku, Vastaanotettu kohde, Kirjautumisilmoitus, Sähköposti, Salasana, Maksu, Palkanlaskenta, Mukautettu tarjous, Karanteeni, Etätyö, Tarkista viesti, suojauspäivitys, palvelu keskeytetty, allekirjoitus vaaditaan, päivitä postilaatikon tallennustila, vahvista postilaatikko, vastaaja tai muu.
Tuotemerkki: Käytettävissä olevat arvot ovat: American Express, Capital One, DHL, DocuSign, Dropbox, Facebook, First American, Microsoft, Netflix, Scotiabank, SendGrid, Stewart Title, Tesco, Wells Fargo, Syrinx Cloud, Other.
Toimiala: Käytettävissä olevat arvot ovat: Pankki- ja yrityspalvelut, kuluttajapalvelut, koulutus, energia, rakentaminen, konsultointi, rahoituspalvelut, julkishallinto, vieraanvaraisuus, vakuutus, oikeudelliset, kuriiripalvelut, IT, terveydenhuolto, valmistus, vähittäiskauppa, televiestintä, kiinteistöt tai Muut.
Nykyinen tapahtuma: Käytettävissä olevat arvot ovat Kyllä tai Ei.
Kiistanalainen: Käytettävissä olevat arvot ovat Kyllä tai Ei.
Kieliosio : Valitse tietojen kieli. Käytettävissä olevat arvot ovat: englanti, espanja, saksa, japani, ranska, portugali, hollanti, italia, ruotsi, kiina (yksinkertaistettu), kiina (perinteinen, Taiwan), norja, bokmål, puola, venäjä, suomi, korea, turkki, unkari, heprea, thai, arabia, Vietnam, slovakki, kreikka, indonesia, romania, slovenia, kroatia, katalaani tai muu.
Sähköpostiviestin osa:
Voit valita Tuo sähköpostiviesti ja tuoda sitten aiemmin luodun vain teksti -muotoisen viestitiedoston valitsemalla tiedosto . Käytettävissä on kaksi välilehteä:
Teksti-välilehti : Hyötykuorman luomiseen on käytettävissä RTF-editori. Jos haluat nähdä tyypilliset fontti- ja muotoiluasetukset, vaihda Muotoilu-ohjausobjektin arvoksi
 Käytössä.
Käytössä.Vihje
Muotoilun hallintapalkki sisältää Lisää QR-koodi -toiminnon, jota voit käyttää sen sijaan, että valitsisit Lisää QR-koodi -ohjausobjektin avattavasta Dynaamiset tunnisteet -luettelosta soveltuvia sosiaalisen suunnittelun tekniikoita varten:
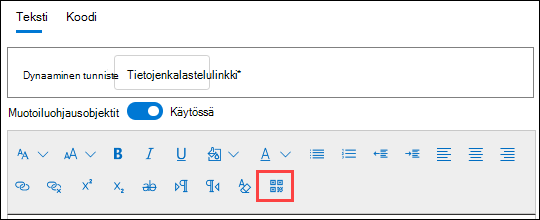
Lisätietoja QR-koodien lisäämisestä hyötykuormaan on QR-koodin lisäämisen kuvauksessa.
Myös seuraavat ohjausobjektit ovat käytettävissä Teksti-välilehdessä :
Dynaaminen tunniste: Valitse seuraavista tunnisteista:
Tunnisteen nimi Tunnisteen arvo Lisää käyttäjänimi ${userName}Lisää etunimi ${firstName}Lisää sukunimi ${lastName}Lisää upn ${upn}Lisää sähköposti ${emailAddress}Lisää osasto ${department}Lisää hallinta ${manager}Lisää matkapuhelin ${mobilePhone}Lisää kaupunki ${city}Lisää päivämäärä ${date|MM/dd/yyyy|offset}Lisää QR-koodi -ohjausobjekti on käytettävissä vain Tunnistetietojen kerääminen-, Drive-by URL-, OAuth Consent Grant- tai How-to Guide -tekniikoissa.
Sen sijaan, että käyttäisit linkkiä viestin tietojen kalastelutietojena, voit käyttää QR-koodia. Lisää QR-koodi -ohjausobjektin valitseminen avaa Lisää QR-koodi -pikaikkunan, jossa voit määrittää seuraavat tiedot:
-
Koko: Valitse jokin seuraavista arvoista:
- Pieni (50 x 50 kuvapistettä)
- Keskikokoinen (100 x 100 kuvapistettä)
- Suuri (150 x 150 kuvapistettä)
-
Sijainti vaakasuunnassa: Kirjoita vaakasuuntainen sijainti senttimetrinä. Seuraavan Lähettäjä-ruudun avulla voit määrittää vaakasuuntaisen aloituspisteen, josta mitataan:
- Vasemmassa yläkulmassa
- Keskelle
-
Sijainti pystysuunnassa: Kirjoita pystysuuntainen sijainti senttimetrinä. Seuraavan Lähettäjä-ruudun avulla voit määrittää pystysuuntaisen aloituspisteen, josta mitataan:
- Vasemmassa yläkulmassa
- Keskelle
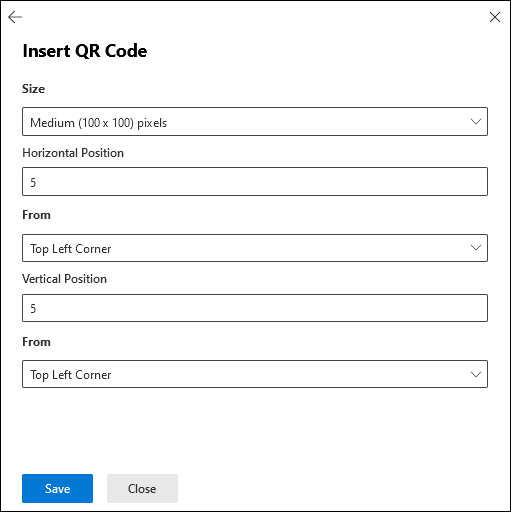
Kun olet valmis Lisää QR-koodi -pikaikkunassa, valitse Tallenna.
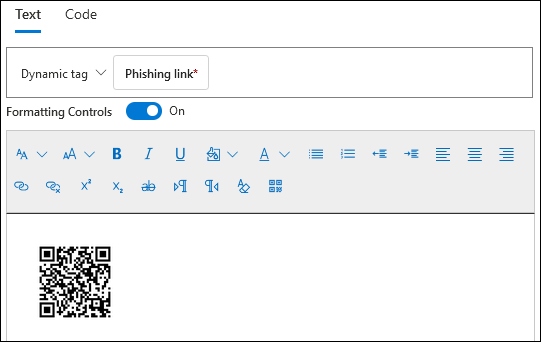
Vihje
QR-koodi yhdistää tietojenkalastelun URL-osoitteeseen, jonka valitsit tietojenkalastelulinkin osiossa >Valitse URL. Kun hyötykuormaa käytetään simuloinnissa, palvelu korvaa QR-koodin dynaamisesti luodulla QR-koodilla napsautusten ja kompromissien seuraamiseksi. QR-koodin koko, sijainti ja muoto vastaavat hyötykuormassa määrittämissäsi määritysasetuksissa määritettyjä asetuksia.
Jos käytät Lähetä testi -painiketta Tarkista tiedot -sivulla (vaihe 7), näet QR-koodin, mutta se osoittaa valitsemaasi tietojenkalastelun URL-osoitteeseen. Dynaaminen QR-koodi luodaan, kun hyötykuormaa käytetään todellisessa simuloinnissa.
QR-koodi lisätään sähköpostiviestiin kuvana. Jos vaihdat Teksti-välilehdestä Koodi-välilehteen, näet lisätyn kuvan Base64-muodossa. Kuvan alussa on .
<div id="QRcode"...>Varmista, että valmis hyötykuorma sisältää<div id="QRcode"...>, ennen kuin käytät sitä simuloinnissa. Esimerkki:<div id="QRcode" style="position: absolute; margin-top: 2%; margin-left: 2%;"><img src="data:image/png;base64,iVBORw0KGgoAAAANSUhEUgAAAM0AAADNCAYAAAAbvPRpAAAAAXNSR0IArs4c6QAAAARnQU1BAACxjwv8YQUAAAAJcEhZcwAADsMAAA7DAcdvqGQAAA9cSURBVHhe7dNBDiM7EgPRvv+l/1zgLVggIXm6FU...Tarkista kirjautumissivu käyttäessäsi hyötykuormaa simuloinnissa. Voit myös luoda kirjautumissivuja simulaatioiden luomisen aikana. Lisätietoja on kohdassa Simuloinnin luominen: Tietojen ja kirjautumissivun valitseminen.
Suosittelemme testisimulaation suorittamista päästä päähän -työnkulun vahvistamiseksi ennen hyötykuorman käyttämistä suuremmalle yleisölle.
-
Koko: Valitse jokin seuraavista arvoista:
Tietojenkalastelulinkki tai haittaohjelmaliitteiden ohjausobjekti on saatavilla:
- Tietojenkalastelulinkki on käytettävissä vain tunnistetietojen keräämisen, url-kirjautumisen tai OAuth-suostumuksen myöntämisen tekniikoissa.
- Haittaohjelmaliitelinkki on käytettävissä vain Malware-linkissä.
Kun olet valinnut ohjausobjektin, näyttöön avautuu Nimi-tietojen kalastelun URL-valintaikkuna . Anna Tietojenkalastelulinkki- tai Liitettä varten -osiossa valitsemallesi URL-osoitteelle Nimi-arvo ja valitse sitten Vahvista.
Kirjoittamasi nimiarvo lisätään viestin tekstiosaan linkkinä tietojenkalastelun URL-osoitteeseen. Koodi-välilehden linkin arvo on .
<a href="${phishingUrl}" target="_blank">Name value you specified</a>
Vihje
Jos haluat lisätä kuvia, kopioi (CTRL+C) ja liitä kuva (CTRL+V) Teksti-välilehden editoriin. Editori muuntaa kuvan automaattisesti Base64-muotoon osana HTML-koodia. Simuloinnin suurin hyötykuorman koko on 4 Mt.
Koodi-välilehti : Voit tarkastella ja muokata HTML-koodia suoraan.
Korvaa kaikki sähköpostiviestin linkit tietojenkalastelulinkillä (tunnistetietojen kerääminen, linkki haittaohjelmistoon, drive-by-URL-osoite tai vain OAuth-suostumuksen myöntämisen tekniikat): Tämä vaihtopainike voi säästää aikaa korvaamalla kaikki viestin linkit aiemmin valitulla tietojenkalastelulinkillä tai linkin liitteen URL-osoitteelle . Jos haluat suorittaa tämän toiminnon, vaihda asetukseksi käytössä
 .
.
Ennustettu vaarantunut korko -osio: Valitse Ennusta kompromissiprosentti , jos haluat laskea hyötykuorman ennustetun onnistumisprosentin. Lisätietoja on kohdassa Ennustettu kompromissiprosentti.
Kun olet valmis Tietojen määrittäminen -sivulla, valitse Seuraava.
Vihje
Ohjeet-tekniikassa siirryt suoraan Tarkista tiedot -sivulle.
Lisää ilmaisimet -sivu on käytettävissä vain, jos valitsit Valintatekniikka-sivullaTunnistetietojen kerääminen, Linkitä liitteeseen, Drive-by URL taiOAuth Consent Grant.
Ilmaisimien avulla työntekijät tunnistavat tietojenkalasteluviestien ilmaisinmerkit.
Valitse Lisää ilmaisimet -sivulla
 Lisää ilmaisin. Määritä avautuvassa Lisää ilmaisin -pikaikkunassa seuraavat asetukset:
Lisää ilmaisin. Määritä avautuvassa Lisää ilmaisin -pikaikkunassa seuraavat asetukset:Valitse ja ilmaisin, jota haluat käyttää , ja Minne haluat sijoittaa tämän ilmaisimen hyötykuormaan?:
Nämä arvot liittyvät toisiinsa. Ilmaisimen sijainti riippuu ilmaisimen tyypistä. Käytettävissä olevat arvot on kuvattu seuraavassa taulukossa:
Ilmaisimen tyyppi Ilmaisimen sijainti Liitetyyppi Viestin teksti Häiritsevä yksityiskohta Viestin teksti Toimialueen huijaus Viestin teksti
SähköpostiosoitteestaYleinen tervehdys Viestin teksti Humanitaariset vetoomukset Viestin teksti Epäjohdonmukaisuus Viestin teksti Lähettäjän tietojen puuttuminen Viestin teksti Juridinen kieli Viestin teksti Rajoitetun ajan tarjous Viestin teksti Logon jäljitelmä tai päivätty brändäys Viestin teksti Jäljittelee työ- tai liiketoimintaprosessia Viestin teksti Ei/minimaalista brändäystä Viestin teksti Poseeraa ystävänä, työtoverina, esimiehenä tai auktoriteetin hahmona Viestin teksti Luottamuksellisten tietojen pyyntö Viestin teksti Suojausilmaisimet ja -kuvakkeet Viestin teksti
Viestin aiheLähettäjän näyttönimi ja sähköpostiosoite Lähettäjän nimi
SähköpostiosoitteestaKiireellisyyden tunne Viestin teksti
Viestin aiheKieliasun virheet Viestin teksti
Viestin aiheUhkaava kieli Viestin teksti
Viestin aiheLiian hyvä ollakseen todellisia tarjouksia Viestin teksti Epäammattaalisen näköinen rakenne tai muotoilu Viestin teksti URL-hyperlinkki Viestin teksti Olet erityinen Viestin teksti Tämä luettelo on kuratoitu sisältämään yleisimmät vihjeet, jotka näkyvät tietojenkalasteluviesteissä.
Jos valitset ilmaisimen sijainniksi sähköpostiviestin aiheen tai viestin tekstin, näkyviin tulee Valitse teksti . Valitse avautuvasta Valitse pakollinen teksti -pikaikkunasta viestin aiheen tai viestin teksti, jossa haluat ilmaisimen näkyvän. Kun olet valmis, valitse Valitse.
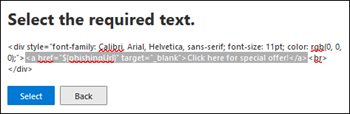
Lisää ilmaisin -pikaikkunassa valittu teksti näkyy valitussa Teksti-osassa.
Ilmaisimen kuvaus: Voit hyväksyä ilmaisimen oletuskuvauksen tai mukauttaa sitä.
Ilmaisimen esikatselu: Jos haluat nähdä, miltä nykyinen ilmaisin näyttää, napsauta mitä tahansa osion kohtaa.
Kun olet valmis Lisää ilmaisin -pikaikkunassa, valitse Lisää
Lisää useita ilmaisimia toistamalla nämä vaiheet.
Lisää ilmaisimet -sivulla voit tarkastella valitsemiasi ilmaisimia:
Jos haluat muokata aiemmin luotua ilmaisinta, valitse se ja valitse
 sitten Muokkaa ilmaisinta.
sitten Muokkaa ilmaisinta.Jos haluat poistaa aiemmin luodun ilmaisimen, valitse se ja valitse
 sitten Poista.
sitten Poista.Jos haluat siirtää ilmaisimia ylös- tai alaspäin luettelossa, valitse ilmaisin ja valitse
 sitten Siirrä ylös- tai
sitten Siirrä ylös- tai  Siirrä alas.
Siirrä alas.
Kun olet valmis Lisää ilmaisimet -sivulla, valitse Seuraava.
Tarkista tiedot Tarkista tiedot -sivulla.
 Valitse Lähetä testi -painike, jos haluat lähettää kopion tietojen sähköpostiviestistä itsellesi (tällä hetkellä kirjautuneena olevalle käyttäjälle) tarkastusta varten.
Valitse Lähetä testi -painike, jos haluat lähettää kopion tietojen sähköpostiviestistä itsellesi (tällä hetkellä kirjautuneena olevalle käyttäjälle) tarkastusta varten.Valitse Esikatselun ilmaisin
 -painike, joka avaa tiedot esikatseluikkunassa. Esikatselu sisältää kaikki luomasi hyötykuormailmaisimet.
-painike, joka avaa tiedot esikatseluikkunassa. Esikatselu sisältää kaikki luomasi hyötykuormailmaisimet.Tarkista tiedot -sivulla voit muokata osion asetuksia valitsemalla kussakin osiossa Muokkaa. Voit myös valita Takaisin tai haluamasi sivun ohjatussa toiminnossa.
Kun olet valmis Tarkista tiedot -sivulla, valitse Lähetä. Valitse avautuvalta vahvistussivulta Valmis.
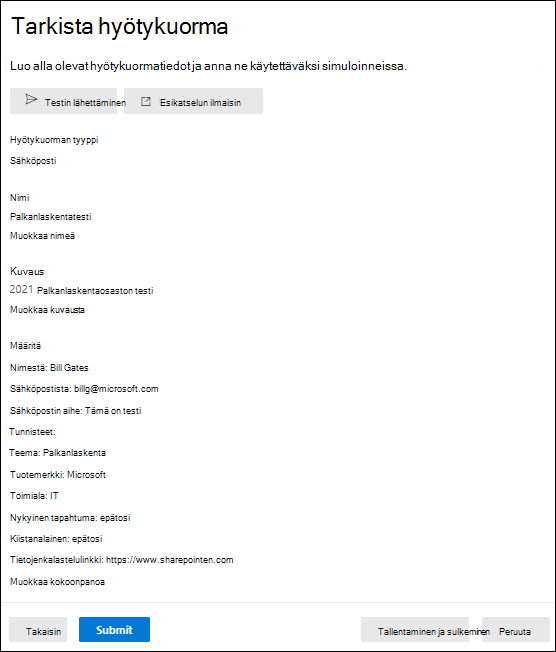
Uusi hyötykuorma luotu -sivulla voit tarkastella kaikkia simulaatioita linkkien avulla tai siirtyä Hyökkäyssimulaatiokoulutus yleiskatsaukseen.
Kun olet valmis Uusi hyötykuorma luotu -sivulla, valitse Valmis.
Kun olet Vuokraajan tiedot -välilehdellä, luomasi tiedot luetellaan nyt Tila-arvolla Valmis.
Tietojen käsittely
Kaikki olemassa olevien hyötykuormien toiminnot alkavat Tiedot-sivulla . Jos haluat siirtyä sinne, avaa Microsoft Defender-portaali osoitteessa https://security.microsoft.com, siirry kohtaan Sähköposti & yhteistyö>Hyökkäyssimulaatiokoulutus>Yhteensovintakirjaston välilehti >PayloadsTenant payloads> -välilehti. Jos haluat siirtyä suoraan Sisältökirjasto-välilehteen, jossa voit valita Tiedot ja Vuokraajan tiedot- tai Yleiset tiedot -välilehdet, käytä kohdetta https://security.microsoft.com/attacksimulator?viewid=contentlibrary.
Vihje
Jos haluat nähdä ⋮ (Toiminnot) -ohjausobjektin Yleisissä hyötykuormat - tai Vuokraajan hyötykuormat -välilehdissä, sinun on todennäköisesti tehtävä vähintään yksi seuraavista vaiheista:
- Vieritä selaimessa vaakasuunnassa.
- Kavenna sopivien sarakkeiden leveyttä.
- Poista sarakkeet näkymästä.
- Loitonna selaimessa.
Tietojen muokkaaminen
Et voi muokata sisäisiä tietoja Yleiset tiedot -välilehdessä. Voit muokata mukautettuja hyötymääriä vain Vuokraajan tiedot -välilehdessä.
Jos haluat muokata olemassa olevaa hyötykuormaa Vuokraajan tiedot -välilehdessä, tee jokin seuraavista toimista:
- Valitse tiedot napsauttamalla nimen vieressä olevaa valintaruutua. Valitse näyttöön avautuva
 Muokkaa hyötykuormaa -toiminto.
Muokkaa hyötykuormaa -toiminto. - Valitse hyötykuorma napsauttamalla mitä tahansa muuta rivin kohtaa kuin valintaruutua. Valitse avautuvassa tiedot-pikaikkunassa Muokkaa hyötykuormaa pikaikkunan alareunassa.
- Valitse tiedot napsauttamalla ⋮ (Toiminnot) rivin lopussa ja valitse
 sitten Muokkaa.
sitten Muokkaa.
Näyttöön avautuu ohjattu tietojen käsittelytoiminto, joka sisältää valitun hyötykuorman asetukset ja arvot. Vaiheet ovat samat kuin Luo tiedot -osassa kuvatulla tavalla.
Kopioi tiedot
Jos haluat kopioida olemassa olevan hyötykuorman Vuokraajan tiedot - tai Yleiset tiedot -välilehdissä, toimi jollakin seuraavista tavoista:
- Valitse tiedot napsauttamalla nimen vieressä olevaa valintaruutua ja valitse
 sitten näyttöön avautuva Kopioi tiedot -toiminto.
sitten näyttöön avautuva Kopioi tiedot -toiminto. - Valitse tiedot valitsemalla ⋮ (Toiminnot) rivin lopussa ja valitse
 sitten Kopioi tiedot.
sitten Kopioi tiedot.
Ohjattu tietojen luontitoiminto avautuu käyttäen valitun hyötykuorman asetuksia ja arvoja. Vaiheet ovat samat kuin Luo tiedot -osassa kuvatulla tavalla.
Huomautus
Kun kopioit valmiit tiedot Yleiset tiedot -välilehdellä, muista muuttaa Nimi-arvoa . Jos et tee niin, tiedot näkyvät Vuokraajan tiedot -sivulla, jolla on sama nimi kuin valmiilla hyötykuormalla.
Arkisto tiedot
Jos haluat arkistoida olemassa olevat tiedot Vuokraajan tiedot -välilehdessä, valitse tiedot valitsemalla ⋮ (Toiminnot) rivin lopussa ja valitsemalla ![]() sitten Arkisto.
sitten Arkisto.
Tietojen Tila-arvo muuttuu Arkisto, eikä hyötykuorma enää näy Vuokraajan tiedot -taulukossa, kun Näytä arkistoidut tiedot on poistettu käytöstä  .
.
Jos haluat nähdä arkistoidut tiedot Vuokraajan tiedot -välilehdessä, vaihda Näytä arkistoidut tiedot -asetuksen arvoksi kohteessa  .
.
Kun olet arkistoinut tiedot, voit palauttaa sen tai poistaa sen seuraavissa alakohdissa kuvatulla tavalla.
Palauta arkistoidut tiedot
Voit palauttaa arkistoinnin tiedot Vuokraajan tiedot -välilehdessä seuraavasti:
- Aseta Näytä arkistoidut tiedot -asetuksen arvoksi käytössä
 .
. - Valitse tiedot napsauttamalla ⋮ (toiminnot) rivin lopussa ja valitse
 sitten Palauta.
sitten Palauta.
Kun olet palauttanut arkistoidut tiedot, Tila-arvoksi muuttuu Luonnos. Näytä arkistoidut tiedot -asetus on poistettu käytöstä  , jos haluat nähdä palautetut tiedot. Jos haluat palauttaa tiedot Tila-arvoonValmis, muokkaa hyötykuormaa, tarkista tai muuta asetuksia ja valitse sitten Lähetä.
, jos haluat nähdä palautetut tiedot. Jos haluat palauttaa tiedot Tila-arvoonValmis, muokkaa hyötykuormaa, tarkista tai muuta asetuksia ja valitse sitten Lähetä.
Poista arkistoidut tiedot
Jos haluat poistaa arkistoidun hyötykuorman Vuokraajan tiedot -välilehdestä, toimi seuraavasti:
- Aseta Näytä arkistoidut tiedot -asetuksen arvoksi käytössä
 .
. - Valitse tiedot valitsemalla ⋮ (toiminnot) rivin lopusta, valitse
 Poista ja valitse sitten vahvistusvalintaikkunassa Vahvista .
Poista ja valitse sitten vahvistusvalintaikkunassa Vahvista .
Lähetä testi
Vuokraajan tiedot- tai Yleiset tiedot -välilehdissä voit lähettää kopion hyötykuormasähköpostista itsellesi (tällä hetkellä kirjautuneena olevalle käyttäjälle) tarkastusta varten.
Valitse tiedot napsauttamalla nimen vieressä olevaa valintaruutua ja valitse ![]() sitten näyttöön avautuva Lähetä testi -painike.
sitten näyttöön avautuva Lähetä testi -painike.
Aiheeseen liittyvät linkit
Hyökkäyssimulaatiokoulutuksen käytön aloittaminen
Tietojenkalasteluhyökkäyssimulaation luominen
Hanki merkityksellisiä tietoja hyökkäyssimulaattorin koulutuksen avulla