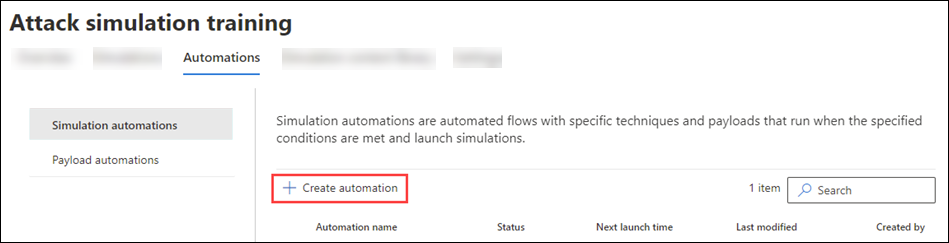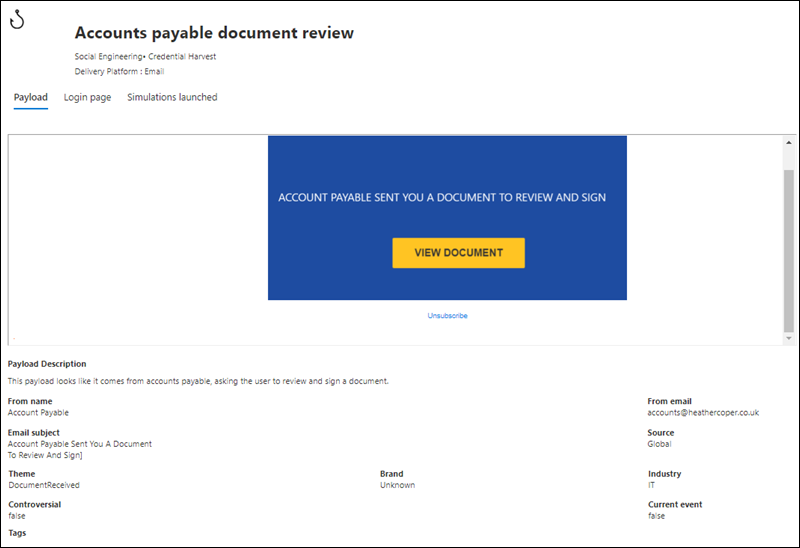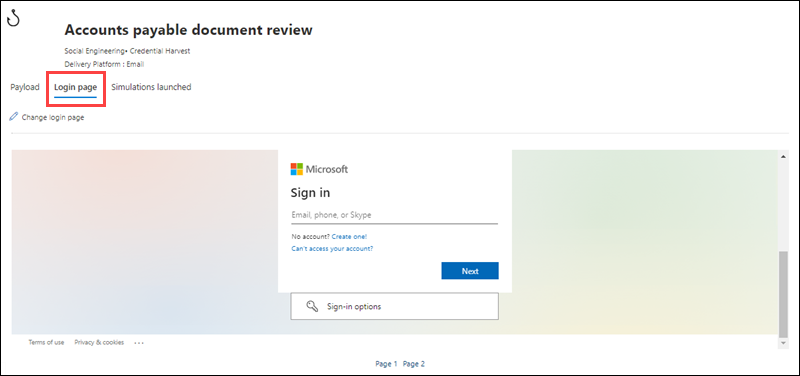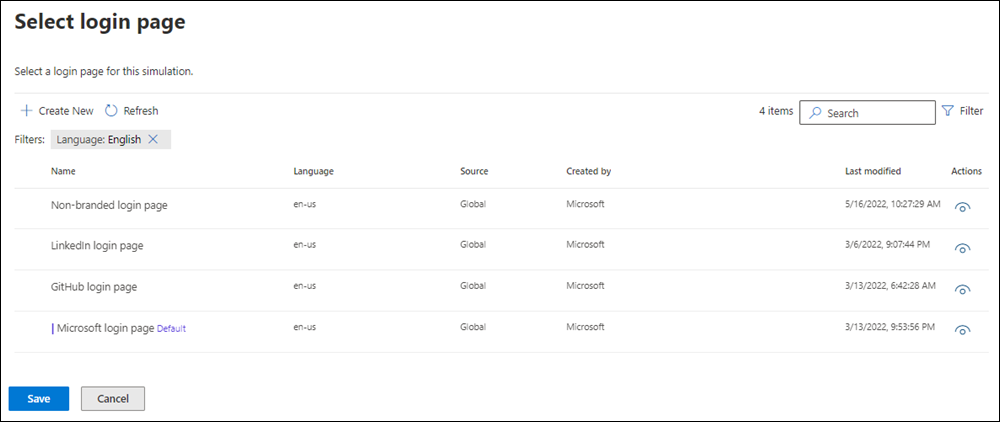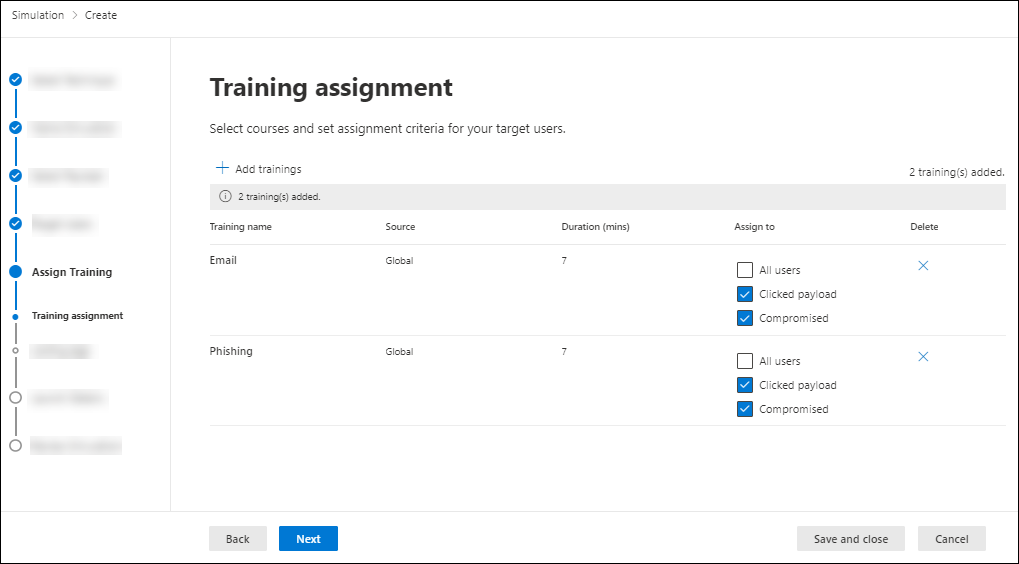Hyökkäyssimulaatiokoulutus simulointiautomaatio
Vihje
Tiesitkö, että voit kokeilla Microsoft Defender for Office 365 palvelupaketin 2 ominaisuuksia maksutta? Käytä 90 päivän Defender for Office 365 kokeiluversiota Microsoft Defender-portaalin kokeilukeskuksessa. Lisätietoja siitä, ketkä voivat rekisteröityä ja kokeilla käyttöehtoja, on artikkelissa Kokeile Microsoft Defender for Office 365.
Hyökkäyssimulaatiokoulutus Microsoft 365 E5 tai Microsoft Defender for Office 365 palvelupaketti 2:ssa simuloinnit mahdollistavat useiden hyvänlaatuisten kyberhyökkäyssimulaatioiden suorittamisen organisaatiossasi. Simulointiautomaatio voi sisältää useita sosiaalisen suunnittelun tekniikoita ja hyötykuormia, ja ne voivat alkaa automatisoidusta aikataulusta. Simulointiautomaation luominen muistuttaa yksittäisen simuloinnin luomista lukuun ottamatta mahdollisuutta valita useita tekniikoita, hyötykuormia ja automaatioaikataulua.
Lisätietoja Hyökkäyssimulaatiokoulutus käytön aloittamisesta on artikkelissa Hyökkäyssimulaatiokoulutus käytön aloittaminen.
Jos haluat nähdä luomasi aiemmin luodut simulointiautomaatiokset, avaa Microsoft Defender-portaali osoitteessa https://security.microsoft.com, siirry kohtaan Sähköposti & yhteistyö>Hyökkäyssimulaatiokoulutus>Automations-välilehti> ja valitse sitten Simuloinnit automaatiot. Jos haluat siirtyä suoraan Automaatiot-välilehteen , jossa voit valita Simuloinnit-automaatiot, käytä kohdetta https://security.microsoft.com/attacksimulator?viewid=automations. Näet myös automatisoidut simuloinnit Simuloinnit-välilehdessäetuliiteellä AutomatedSimulation_ ja automaation nimen, joka on käytettävissä Luoja-sarakkeessa.
Seuraavat tiedot näytetään kullekin simuloinnin automatisoinnille automaatiovälilehdellä. Voit lajitella simuloinnin automaatiot napsauttamalla käytettävissä olevaa sarakeotsikkoa.
- Nimikampanja
- Tila: aktiivinen, passiivinen tai luonnos.
- Seuraava käynnistysaika
- Muokattu
- Luonut
Simuloinnien automaatioiden luominen
Vihje
Katso luontiohjeet tästä lyhyestä videosta: https://youtu.be/QXElYtr7ZJ0.
Voit luoda simulointiautomaation seuraavasti:
Siirry Microsoft Defender-portaalissa osoitteeseen https://security.microsoft.com/Sähköposti & yhteistyö>Hyökkäyssimulaatiokoulutus>Automations-välilehti>Simuloinnit-automaatiot. tai jos haluat siirtyä suoraan Automaatiot-välilehteen , jossa voit valita Simuloinnit-automaatiot, käytä kohdetta https://security.microsoft.com/attacksimulator?viewid=automations.
Käynnistä uusi simuloinnin automaatiotoiminto valitsemalla
 Simuloinnit-sivullaLuo automaatio.
Simuloinnit-sivullaLuo automaatio.Seuraavissa osioissa kuvataan vaiheet ja määritysvaihtoehdot simuloinnin automatisoinnin luomiseksi.
Huomautus
Voit milloin tahansa sen jälkeen, kun olet nimennyt simuloinnin automaation uuden automaation ohjatun toiminnon aikana, valita Tallenna ja sulje tallentaaksesi edistymisesi ja jatkaaksesi myöhemmin. Epätäydellisen simuloinnin automaation tila-arvo on Luonnos. Voit jatkaa siitä, mihin jäit, valitsemalla luettelosta simuloinnin automaation ja napsauttamalla sitten näyttöön avautuvaa
 Muokkaa automaatiota - toimintoa.
Muokkaa automaatiota - toimintoa.
Simuloinnin automaation nimi ja kuvaus
Määritä Automaation nimi -sivulla seuraavat asetukset:
- Nimi: Anna simuloinnille yksilöllinen, kuvaava nimi.
- Kuvaus: Anna simuloinnille valinnainen yksityiskohtainen kuvaus.
Kun olet valmis Automaation nimi -sivulla, valitse Seuraava.
Valitse yksi tai useampi sosiaalinen suunnittelutekniikka
Valitse Valitse sosiaalisen suunnittelun tekniikat -sivulla yksi tai useampi käytettävissä olevista sosiaalisen suunnittelun tekniikoista, jotka on kuratoitu MITRE ATT&CK-kehyksestä®. Eri hyötykuormat ovat saatavilla eri tekniikoille. Saatavilla ovat seuraavat sosiaalisen suunnittelun tekniikat:
- Tunnistetietojen kerääminen: Tunnistetietoja yritetään kerätä viemällä käyttäjät tunnettuun verkkosivustoon, jossa on syöteruutuja käyttäjänimen ja salasanan lähettämiseksi.
- Haittaohjelmaliite: Lisää viestiin haitallisen liitteen. Kun käyttäjä avaa liitteen, suoritetaan mielivaltainen koodi, joka auttaa hyökkääjää vaarantamaan kohteen laitteen.
- Linkki liitteenä: Tunnistetietojen sadonkorjuun yhdistelmätyyppi. Hyökkääjä lisää URL-osoitteen sähköpostiliitteeseen. Liitteen URL-osoite noudattaa samaa menetelmää kuin tunnistetietojen kerääminen.
- Linkki haittaohjelmistoon: suorittaa mielivaltaista koodia tiedostosta, jota isännöidä tunnettu tiedostojen jakamispalvelu. Käyttäjälle lähetetty viesti sisältää linkin tähän haitalliseen tiedostoon. Tiedoston avaaminen auttaa hyökkääjää vaarantamaan kohteen laitteen.
- Drive-by URL: Viestissä oleva haitallinen URL-osoite vie käyttäjän tutun näköiseen verkkosivustoon, joka suorittaa ja/tai asentaa koodia käyttäjän laitteeseen taustalla.
- OAuth-suostumuksen myöntäminen: Haitallinen URL-osoite pyytää käyttäjiä myöntämään käyttöoikeudet haitallisen Azure-sovelluksen tietoihin.
Jos valitset kuvauksesta Näytä tiedot -linkin, avautuu tietoikkuna, jossa kuvataan tekniikka ja tekniikasta johtuvat simulointivaiheet.
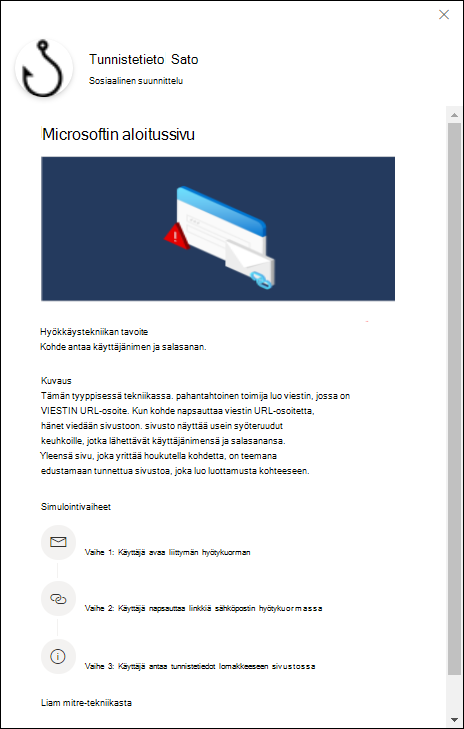
Kun olet valmis Valitse sosiaaliset suunnittelutekniikat -sivulla, valitse Seuraava.
Valitse tiedot ja kirjautumissivut
Valitse Valitse tiedot ja kirjautuminen -sivulla vähintään yksi olemassa oleva hyötykuorma jokaista valitsemaasi sosiaalisen suunnittelun tekniikkaa varten tai voit luoda uusia hyötykuormat käytettäväksi.
Tunnistetietojen kerääminen tai linkittäminen liitetiedostojen sosiaalisissa suunnittelutekniikoissa sisältää myös kirjautumissivun, jota käytetään hyötykuormassa, voit valita toisen käytettävän kirjautumissivun tai luoda uuden kirjautumissivun käytettäväksi. Valittua kirjautumissivua käytetään eri valituissa hyötykuormissa.
Valitse tiedot
Valitse Valitse tiedot ja kirjautuminen -sivulla jokin seuraavista vaihtoehdoista:
Randomize: Tiedot valitaan satunnaisesti käytettävissä olevista globaaleista ja vuokraajan tiedoista. Tällä sivulla ei ole mitään määritettävää, joten jatka valitsemalla Seuraava .
Valitse manuaalisesti: Kunkin hyötykuorman kohdalla näytetään seuraavat tiedot. Valitse sarakeotsikko, jonka mukaan lajitellaan:
- Tietojen nimi
- Lähde: Sisäisissä hyötykuormissa arvo on Yleinen. Mukautettujen hyötykuormien arvo on Vuokraaja.
- Tekniikka: Valitse vähintään yksi hyötykuorma tekniikkaa kohden, jonka valitsit Valitse sosiaaliset suunnittelutekniikat - sivulla.
- Kieli: Tietojen sisällön kieli. Microsoftin hyötykuormaluettelo (yleinen) tarjoaa hyötykuormat yli 29 kielellä.
- Ennustettu kompromissiprosentti (%): Microsoft 365:n historialliset tiedot, jotka ennustavat niiden ihmisten prosenttiosuutta, jotka joutuvat tämän hyötykuorman vaarantamaksi (käyttäjät vaarantuivat / hyötykuorman saavien käyttäjien kokonaismäärä). Lisätietoja on kohdassa Ennustettu kompromissiprosentti.
Etsi olemassa olevan
 tietokuorman nimi hakuruudun avulla.
tietokuorman nimi hakuruudun avulla.Jos valitset tiedot luettelosta napsauttamalla mitä tahansa muuta riviä kuin nimen vieressä olevaa valintaruutua, hyötykuorman tiedot näytetään pikaikkunassa:
- Yleiskatsaus-välilehti (nimeltään TiedotTunnistetietojen sadonkorjuussa ja Linkki liitetiedoissa) sisältää tietoja hyötykuormasta, mukaan lukien esikatselun.
- Kirjautumissivun välilehti on käytettävissä vain tunnistetietojen keräämiseen tai linkittämiseen liitetiedostojen kuormissa, ja se on kuvattu Valitse kirjautumissivut -aliosassa.
- Liite-välilehti on käytettävissä vain haittaohjelmaliitettä, liitettä ja Oauth-suostumuksen myöntämisen hyötykuormia varten. Tämä välilehti sisältää tietoja liitteestä, mukaan lukien esikatselun.
- Simulaatiot käynnistetty -välilehti sisältää simulointinimen, napsautusnopeuden, vaarantumisnopeuden ja toiminnon.
Vihje
Jos haluat nähdä lisätietoja muista hyötykuormista poistumatta tietojen pikaikkunasta, käytä
 Previous item - ja Next-kohteita pikaikkunan yläosassa.
Previous item - ja Next-kohteita pikaikkunan yläosassa.Jos haluat muuttaa kirjautumissivua, jätä tietojen avauspainike auki tai luo uusi kirjautumissivu käytettäväksi seuraavissa alakohdissa kuvatulla tavalla.
Tai jos olet valmis tietojen tiedot -pikaikkunassa, valitse
 Sulje palataksesi Valitse tiedot ja kirjautuminen -sivulle , varmista, että vähintään yksi vaadituista hyötykuormasta on valittuna, ja jatka valitsemalla Seuraava .
Sulje palataksesi Valitse tiedot ja kirjautuminen -sivulle , varmista, että vähintään yksi vaadituista hyötykuormasta on valittuna, ja jatka valitsemalla Seuraava .
Valitse kirjautumissivut
Huomautus
Kirjautumissivun välilehti on käytettävissä vain Tunnistetietojen korjuu- tai Linkki liitteen tietojen tiedoissa -pikaikkunassa.
Valitse Valitse tiedot ja kirjautuminen -sivulla luettelosta Tunnistetietojen kerääminen tai Linkki liitteenä -tiedot napsauttamalla mitä tahansa muuta riviä kuin nimen vieressä olevaa valintaruutua avataksesi tietojen tiedot -pikaikkunan.
Tiedot-pikaikkunassa Kirjautumissivu-välilehdessä näkyy kirjautumissivu, joka on tällä hetkellä valittuna hyötykuormaa varten.
Jos haluat tarkastella koko kirjautumissivua, käytä sivun alareunassa sivun 1 ja sivun 2 linkkejä kaksisivuisille kirjautumissivuille.
Voit muuttaa hyötykuormassa käytettävää kirjautumissivua tai luoda uuden kirjautumissivun, jota käytetään pikaikkunassa, jolla voit muuttaa kirjautumissivua jollakin seuraavista tavoista:
Muuta kirjautumissivua, jota käytetään hyötykuormassa: Valitse
 Muuta kirjautumissivua tiedot -pikaikkunan Kirjautumissivu-välilehdessä .
Muuta kirjautumissivua tiedot -pikaikkunan Kirjautumissivu-välilehdessä .Näyttöön avautuvassa Valitse kirjautumissivu -pikaikkunassa näytetään seuraavat tiedot kullekin kirjautumissivulle:
- Name (Nimi)
- Kieli
- Lähde: Sisäisillä kirjautumissivuilla arvo on Yleinen. Mukautettujen kirjautumissivujen arvo on Vuokraaja.
- Tekijä: Sisäisille kirjautumissivuille arvo on Microsoft. Mukautettujen kirjautumissivujen arvo on kirjautumissivun luoneen käyttäjän täydellinen käyttäjätunnus.
- Muokattu
-
Toiminnot: Esikatsele kirjautumissivua valitsemalla
 Esikatselu .
Esikatselu .
 Etsi luettelosta kirjautumissivu hakuruudun avulla kirjoittamalla kirjautumisnimen osa ja painamalla enter-näppäintä.
Etsi luettelosta kirjautumissivu hakuruudun avulla kirjoittamalla kirjautumisnimen osa ja painamalla enter-näppäintä.Valitse
 Suodata , jos haluat suodattaa kirjautumissivut lähteen tai kielen mukaan.
Suodata , jos haluat suodattaa kirjautumissivut lähteen tai kielen mukaan.Kun olet valmis Suodatin-pikaikkunassa, valitse Käytä. Jos haluat tyhjentää suodattimet, valitse
 Tyhjennä suodattimet.
Tyhjennä suodattimet.Valitse Valitse kirjautumissivu -pikaikkunassa käytettävän kirjautumissivun nimen vieressä oleva valintaruutu ja valitse sitten Tallenna. Palaa tietojen tiedot -pikaikkunan Kirjautumissivu-välilehdelle ja valitse
 Sulje palataksesi Valitse tiedot ja kirjautuminen -sivulle .
Sulje palataksesi Valitse tiedot ja kirjautuminen -sivulle .Luo uusi kirjautumissivu käytettäväksi hyötykuormassa: Valitse
 Muuta kirjautumissivua tiedot -pikaikkunan Kirjautumissivu-välilehdessä .
Muuta kirjautumissivua tiedot -pikaikkunan Kirjautumissivu-välilehdessä .Valitse avautuvasta Valitse kirjautumissivu -pikaikkunasta
 Luo uusi.
Luo uusi.Luontivaiheet ovat samat kuin Hyökkäyssimulaatiokoulutus>Kirjaston kirjautumissivujenkirjautumissivut>-välilehdessä>. Katso ohjeet kohdasta Kirjautumissivujen luominen.
Valitse Valitse kirjautumissivu -pikaikkunassa käytettävän kirjautumissivun nimen vieressä oleva valintaruutu ja valitse sitten Tallenna. Palaa tietojen tiedot -pikaikkunan Kirjautumissivu-välilehdelle ja valitse
 Sulje palataksesi Valitse tiedot ja kirjautuminen -sivulle .
Sulje palataksesi Valitse tiedot ja kirjautuminen -sivulle .
Tarkista Valitse tiedot ja kirjautuminen -sivulla , että määrittämäsi ja/tai haluamasi tiedot on valittu.
Kun olet valmis Valitse tiedot ja kirjaudu sisään -sivulla , valitse Seuraava.
OAuth-tietojen määrittäminen
Huomautus
Tämä sivu on käytettävissä vain, jos valitsit OAuth-suostumuksen myöntämisenValitse sosiaalisen suunnittelun tekniikat -sivulla ja vastaavan hyötykuorman.
Määritä OAuth-tietojen määrittäminen -sivulla seuraavat asetukset:
- Sovelluksen nimi: Anna tietojen nimi.
- Sovelluksen logo: Valitse käytettävä .png, .jpeg tai .gif tiedosto valitsemalla Selaa. Jos haluat poistaa tiedoston sen valitsemisen jälkeen, valitse Poista.
-
Valitse sovelluksen vaikutusalue: Valitse jokin seuraavista arvoista:
- Lue käyttäjäkalentereita
- Käyttäjien yhteystietojen lukeminen
- Lue käyttäjän sähköposti
- Lue kaikki keskusteluviestit
- Lue kaikki tiedostot, joita käyttäjä voi käyttää
- Käyttäjän sähköpostin luku- ja kirjoitusoikeudet
- Lähetä sähköposti käyttäjänä
Kun olet valmis OAuth-tietojen määrittäminen -sivulla, valitse Seuraava.
Kohdekäyttäjät
Valitse Kohdekäyttäjät-sivulla , kuka vastaanottaa simulaation. Valitse käyttäjät seuraavien asetusten avulla:
Sisällytä kaikki organisaatiosi käyttäjät: Sisällytä kaikki organisaatiosi käyttäjät: Muokkaamaton käyttäjäluettelo näkyy 10 käyttäjän ryhmissä. Voit selata luetteloa käyttämällä Seuraava - ja Edellinen-asetuksia käyttäjäluettelon alapuolella. Voit myös etsiä tiettyjä käyttäjiä sivun hakutoiminnon avulla
 .
.Sisällytä vain tietyt käyttäjät ja ryhmät: Aluksi Kohdennetut käyttäjät -sivulla ei näytetä yhtään käyttäjää tai ryhmää. Jos haluat lisätä käyttäjiä tai ryhmiä simulointiin, valitse jokin seuraavista vaihtoehdoista:
 Lisää käyttäjiä: Näyttöön avautuvasta Lisää käyttäjiä -pikaikkunasta löydät ja valitset käyttäjät ja ryhmät, jotta saat simuloinnin. Seuraavia ryhmätyyppejä tuetaan:
Lisää käyttäjiä: Näyttöön avautuvasta Lisää käyttäjiä -pikaikkunasta löydät ja valitset käyttäjät ja ryhmät, jotta saat simuloinnin. Seuraavia ryhmätyyppejä tuetaan:- Microsoft 365 -ryhmät (staattinen ja dynaaminen)
- Jakeluryhmät (vain staattiset)
- Sähköpostia käyttävät käyttöoikeusryhmät (vain staattiset)
Seuraavat hakutyökalut ovat käytettävissä:
Hae käyttäjiä tai ryhmiä: Jos napsautat
 Haku-ruutua ja teet jonkin seuraavista toimista, Lisää käyttäjiä -pikaikkunan Suodata käyttäjät luokittain -vaihtoehdot korvataan Käyttäjä-luettelo-osalla:
Haku-ruutua ja teet jonkin seuraavista toimista, Lisää käyttäjiä -pikaikkunan Suodata käyttäjät luokittain -vaihtoehdot korvataan Käyttäjä-luettelo-osalla:- Kirjoita vähintään kolme merkkiä ja paina enter-näppäintä. Kaikki käyttäjät tai ryhmien nimet, jotka sisältävät nämä merkit, näkyvät Käyttäjäluettelo-osiossaNimen ja Sähköpostin mukaan.
- Kirjoita alle kolme merkkiä tai ei lainkaan merkkejä ja paina enter-näppäintä. Käyttäjäluettelo-osiossa ei näy käyttäjiä, mutta voit etsiä käyttäjiä ja ryhmiä kirjoittamalla hakuruutuun vähintään kolme merkkiä.
Tulosten määrä näkyy valittujen käyttäjien (0/x) selitteessä.
Huomautus
Valitsemalla Lisää suodattimia tyhjennetään ja korvataan kaikki tulokset Käyttäjäluettelo-osiossaKohdassa Suodata käyttäjät luokkien mukaan.
Kun käyttäjä- tai ryhmäluettelo on Käyttäjäluettelo-osassa , valitse jokin tuloksista tai kaikki tuloksista valitsemalla Nimi-sarakkeen vieressä oleva valintaruutu. Valittujen tulosten määrä näkyy valittujen käyttäjien (y/x) selitteessä.
Valitse Lisää x käyttäjää , jos haluat lisätä valitut käyttäjät tai ryhmät Kohdekäyttäjät-sivulle ja palata Kohdekäyttäjät-sivulle .
Suodata käyttäjiä luokkien mukaan: Käytä seuraavia asetuksia:
Ehdotetut käyttäjäryhmät: Valitse seuraavista arvoista:
- Kaikki ehdotetut käyttäjäryhmät: Sama tulos kuin sellaisten käyttäjien valitseminen, jotka eivät ole joutuneet simuloinnin kohteeksi viimeisen kolmen kuukauden aikana , ja Toista rikoksentekijät.
- Käyttäjät, jotka eivät ole joutuneet simulointiin viimeisen kolmen kuukauden aikana
- Toistuvat rikoksentekijät: Lisätietoja on artikkelissa Rikoksen toistamisen raja-arvon määrittäminen.
Käyttäjätunnisteet: Käyttäjätunnisteet ovat tiettyjen käyttäjäryhmien tunnisteita (esimerkiksi prioriteettitilit). Lisätietoja on kohdassa käyttäjätunnisteet Microsoft Defender for Office 365. Käytä seuraavia asetuksia:
-
Haku: Voit
 kirjoittaa hakusanalla osan käyttäjätunnisteen nimestä ja painaa sitten Enter-näppäintä. Voit valita osan tuloksista tai kaikki tulokset.
kirjoittaa hakusanalla osan käyttäjätunnisteen nimestä ja painaa sitten Enter-näppäintä. Voit valita osan tuloksista tai kaikki tulokset. - Valitse Kaikki käyttäjätunnisteet
- Valitse aiemmin luodut käyttäjätunnisteet. Jos linkki on käytettävissä, näet käytettävissä olevien tunnisteiden täydellisen luettelon valitsemalla Näytä kaikki käyttäjätunnisteet .
-
Haku: Voit
Kaupunki: Käytä seuraavia asetuksia:
-
Haku:
 Voit kirjoittaa Kaupunki-arvon osan Hae kaupungin mukaan -kohdassa ja painaa sitten Enter-näppäintä. Voit valita osan tuloksista tai kaikki tulokset.
Voit kirjoittaa Kaupunki-arvon osan Hae kaupungin mukaan -kohdassa ja painaa sitten Enter-näppäintä. Voit valita osan tuloksista tai kaikki tulokset. - Valitse koko kaupunki
- Valitse olemassa olevat Kaupunki-arvot. Jos linkki on käytettävissä, valitse Näytä kaikki kaupungit , jolloin näkyviin tulee täydellinen luettelo käytettävissä olevista Kaupunki-arvoista.
-
Haku:
Maa: Käytä seuraavia asetuksia:
-
Haku: Voit
 kirjoittaa hakuperusteena maa-arvon osan ja painaa sitten Enter-näppäintä. Voit valita osan tuloksista tai kaikki tulokset.
kirjoittaa hakuperusteena maa-arvon osan ja painaa sitten Enter-näppäintä. Voit valita osan tuloksista tai kaikki tulokset. - Valitse kaikki maa
- Valitse olemassa olevat Kaupunki-arvot. Jos linkki on käytettävissä, valitse Näytä kaikki maat , jotta näet täydellisen luettelon käytettävissä olevista maa-arvoista.
-
Haku: Voit
Osasto: Käytä seuraavia asetuksia:
-
Haku: Voit
 kirjoittaa osastoittain haussa osastoarvon osan ja painaa sitten Enter-näppäintä. Voit valita osan tuloksista tai kaikki tulokset.
kirjoittaa osastoittain haussa osastoarvon osan ja painaa sitten Enter-näppäintä. Voit valita osan tuloksista tai kaikki tulokset. - Valitse kaikki osastot
- Valitse olemassa olevat Osasto-arvot. Jos linkki on käytettävissä, valitse Näytä kaikki osastot , jotta näet käytettävissä olevien Osasto-arvojen täydellisen luettelon.
-
Haku: Voit
Otsikko: Käytä seuraavia asetuksia:
-
Haku: Voit
 kirjoittaa Title-arvon osan Haun otsikon mukaan -kohtaan ja painaa sitten Enter-näppäintä. Voit valita osan tuloksista tai kaikki tulokset.
kirjoittaa Title-arvon osan Haun otsikon mukaan -kohtaan ja painaa sitten Enter-näppäintä. Voit valita osan tuloksista tai kaikki tulokset. - Valitse kaikki otsikko
- Valitse olemassa olevat otsikkoarvot. Jos linkki on käytettävissä, valitse Näytä kaikki otsikot , jotta näet käytettävissä olevien Otsikko-arvojen täydellisen luettelon.
-
Haku: Voit
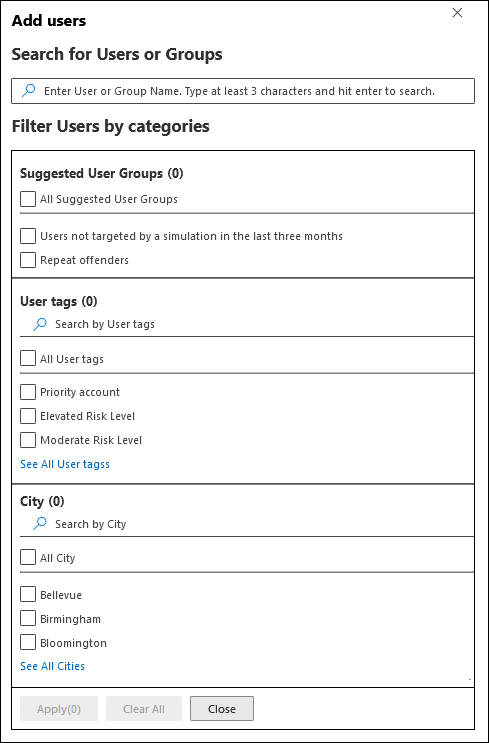
Voit etsiä käyttäjiä ja ryhmiä käyttämällä joitakin tai kaikkia hakuluokkia. Jos valitset useita luokkia, käytetään AND-operaattoria. Kaikkien käyttäjien tai ryhmien on vastattava molempia arvoja, jotta ne voidaan palauttaa tuloksissa (mikä on käytännössä mahdotonta, jos käytät arvoa Kaikki useissa luokissa).
Tietyn luokan hakuehtoina käytettyjen arvojen määrä näytetään luokkaruudun vieressä (esimerkiksi Kaupunki 50 tai Prioriteettitilit 10).
Kun olet lopettanut haun luokan mukaan, valitse Käytä(x) -painike. Lisää käyttäjiä -pikaikkunan aiemmat Suodata käyttäjät luokkien mukaan -vaihtoehdot korvataan seuraavilla tiedoilla:
- Suodattimet-osio : Näytä käyttämiesi suodatinarvojen määrä ja suodatinarvojen nimet. Jos se on käytettävissä, näet kaikki suodatinarvot valitsemalla Näytä kaikki -linkin.
- Käyttäjäluettelo-osa : Näyttää luokan hakuja vastaavat käyttäjät tai ryhmät. Tulosten määrä näkyy valittujen käyttäjien (0/x) selitteessä.
Kun käyttäjä- tai ryhmäluettelo on Käyttäjäluettelo-osassa , valitse jokin tuloksista tai kaikki tuloksista valitsemalla Nimi-sarakkeen vieressä oleva valintaruutu. Valittujen tulosten määrä näkyy valittujen käyttäjien (y/x) selitteessä.
Valitse Lisää x käyttäjää -painike, jos haluat lisätä valitut käyttäjät tai ryhmät Kohdekäyttäjät-sivulla ja palata Kohdekäyttäjät-sivulle .
 Tuonti: Määritä avautuvassa valintaikkunassa CSV-tiedosto, joka sisältää yhden sähköpostiosoitteen riviä kohden.
Tuonti: Määritä avautuvassa valintaikkunassa CSV-tiedosto, joka sisältää yhden sähköpostiosoitteen riviä kohden.Kun löydät CSV-tiedoston valitsemisen, käyttäjät tuodaan ja näytetään Kohdennetut käyttäjät -sivulla.
Kohdekäyttäjät-pääsivulla voit etsiä valittuja käyttäjiä Haku-ruudun avulla.
 Voit myös valita
Voit myös valita  Poista ja sitten Vahvista vahvistusvalintaikkunassa poistaaksesi tiettyjä käyttäjiä.
Poista ja sitten Vahvista vahvistusvalintaikkunassa poistaaksesi tiettyjä käyttäjiä.Jos haluat lisätä käyttäjiä ja ryhmiä, valitse
 Kohdekäyttäjät-sivulla Lisää käyttäjiä tai
Kohdekäyttäjät-sivulla Lisää käyttäjiä tai  Tuo ja toista edelliset vaiheet.
Tuo ja toista edelliset vaiheet.
Kun olet valmis Kohdekäyttäjät-sivulla , valitse Seuraava.
Määritä koulutus
Määritä harjoitus -sivulla harjoituksia simulointia varten. Suosittelemme, että määrität koulutuksen kullekin simuloinnille, koska koulutuksen läpi käyvät työntekijät ovat vähemmän alttiita vastaaville hyökkäyksille.
Määritä harjoitukset osana simulointia seuraavien sivulla olevien vaihtoehtojen avulla:
Asetukset-osio : Valitse koulutuksen sisältöasetus -kohdassa jokin seuraavista vaihtoehdoista avattavasta luettelosta:
Microsoftin koulutuskokemus (suositus): Tämä on oletusarvo. Tällä arvolla on seuraavat sivulla määritettävät asetukset:
- Valitse jokin seuraavista arvoista:
- Määritä minulle koulutusta (suositus): Tämä on oletusarvo. Määritämme koulutusta käyttäjän aiempien simulointi- ja harjoitustulosten perusteella.
- Valitse itse koulutuskurssit ja moduulit: Jos valitset tämän arvon, ohjatun toiminnon seuraava vaihe on Harjoitustehtävä , josta löydät ja valitset koulutukset. Vaiheet on kuvattu Harjoitustehtävän aliosassa.
-
Määräpäiväosa : Valitse koulutuksen määräpäivä -kohdassa jokin seuraavista arvoista:
- 30 päivää simuloinnin päättymisen jälkeen (tämä on oletusarvo)
- 15 päivää simuloinnin päättymisen jälkeen
- 7 päivää simuloinnin päättymisen jälkeen
- Valitse jokin seuraavista arvoista:
Uudelleenohjaa mukautettuun URL-osoitteeseen: Tällä arvolla on seuraavat sivulla määritettävät asetukset:
- Mukautetun koulutuksen URL-osoite (pakollinen)
- Mukautetun koulutuksen nimi (pakollinen)
- Mukautetun koulutuksen kuvaus
- Mukautettu koulutuksen kesto (minuutteina): Oletusarvo on 0, mikä tarkoittaa, että koulutukselle ei ole määritetty kestoa.
-
Määräpäiväosa : Valitse koulutuksen määräpäivä -kohdassa jokin seuraavista arvoista:
- 30 päivää simuloinnin päättymisen jälkeen (tämä on oletusarvo)
- 15 päivää simuloinnin päättymisen jälkeen
- 7 päivää simuloinnin päättymisen jälkeen
Ei koulutusta: Jos valitset tämän arvon, sivun ainoa vaihtoehto on Seuraava.
Kun olet valmis Määritä harjoitus -sivulla, valitse Seuraava.
Harjoitustehtävä
Huomautus
Tämä sivu on käytettävissä vain, jos valitsit Määritä koulutus -sivulla Valitse koulutuskurssit ja -moduulit itse.
Valitse Harjoitustehtävät-sivulla harjoitukset, jotka haluat lisätä simulointiin, valitsemalla ![]() Lisää harjoituksia.
Lisää harjoituksia.
Valitse avautuvassa Lisää harjoitusta - pikaikkunassa seuraavat välilehdet, jotta voit valita simulointiin sisällytettävät harjoitukset:
- Suositeltu välilehti: Näyttää suositellut sisäiset harjoitukset simulointimäärityksen perusteella. Nämä harjoitukset ovat samoja harjoituksia, jotka olisi määritetty, jos olisit valinnut Määritä koulutus minulle (Suositus) edellisellä sivulla.
- Kaikki harjoitukset -välilehti: Näyttää kaikki käytettävissä olevat sisäiset harjoitukset.
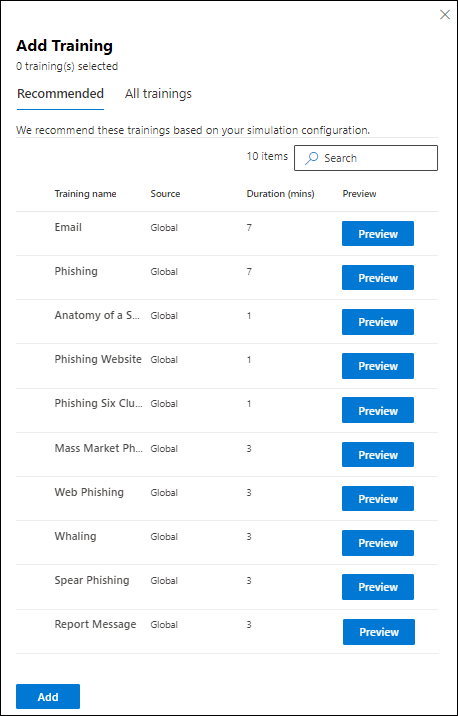
Kummassakin välilehdessä näytetään seuraavat tiedot kullekin koulutukselle:
- Koulutuksen nimi
- Lähde: Arvo on Yleinen.
- Kesto (min.
- Esikatselu: Näet koulutuksen valitsemalla Esikatselu .
Voit etsiä harjoituksia kummasta tahansa välilehdestä ![]() Haku-ruudun avulla. Kirjoita harjoitusnimen osa ja paina ENTER-näppäintä.
Haku-ruudun avulla. Kirjoita harjoitusnimen osa ja paina ENTER-näppäintä.
Valitse jommassakummassa välilehdessä vähintään yksi harjoitus valitsemalla koulutuksen nimen vieressä oleva valintaruutu. Jos haluat valita kaikki harjoitukset, valitse valintaruutu Koulutuksen nimi -sarakeotsikosta. Kun olet valmis, valitse Lisää.
Valitut harjoitukset näkyvät nyt Harjoitustehtävät-sivulla. Kullekin koulutukselle näytetään seuraavat tiedot:
- Koulutuksen nimi
- Lähde
- Kesto (min.
-
Määritä: Valitse kullekin koulutukselle, kuka saa koulutuksen valitsemalla seuraavista arvoista:
- All users
- Yksi tai molemmat arvoista napsautettiin hyötykuormaa tai vaarantui.
-
Poista: Valitse
 Poista , jos haluat poistaa koulutuksen simuloinnista.
Poista , jos haluat poistaa koulutuksen simuloinnista.
Kun olet valmis Harjoitustehtävät-sivulla , valitse Seuraava.
Valitse aloitussivu
Määritä Valitse tietojenkalastelu -aloitussivulla verkkosivu, johon käyttäjät viedään, jos he avaavat hyötykuorman simuloinnissa.
Valitse jokin seuraavista:
Käytä kirjaston aloitussivuja: Seuraavat vaihtoehdot ovat käytettävissä:
-
Hyötykuormailmaisimet -osio: Valitse Lisää hyötykuorman ilmaisimet sähköpostiin , jotta käyttäjät oppivat tunnistamaan tietojenkalastelusähköpostin.
- Tämä asetus ei ole käytettävissä, jos valitsit Valitse yksi tai useampi -sivulla haittaohjelmaliitteen tai linkin haittaohjelmistoon.
- Vuokraajan aloitussivujen välilehdellä luoduilla aloitussivuilla tämä asetus on merkityksellinen vain, jos aloitussivun sisällössä käytetään Dynaamista tunnistetta Lisää hyötykuormasisältö aloitussivun sisällössä aloitussivujen luominen -aliosan ohjeiden mukaan.
- Näytä välisivu ennen aloitussivua: Tämä asetus on käytettävissä vain, jos valitsit Valitse yksi tai useampi tekniikka -sivulla Drive-by-URL-osoitteen. Voit näyttää peittokuvan, joka tulee esiin drive-by URL -hyökkäyksille. Jos haluat piilottaa kerroskerroksen ja siirtyä suoraan aloitussivulle, älä valitse tätä vaihtoehtoa.
Valitse tietojen kalastelu -aloitussivun loppuosassa on kaksi välilehteä, joissa voit valita käytettävän aloitussivun:
Yleiset aloitussivut -välilehti: Sisältää sisäänrakennetut aloitussivut. Kun valitset käytettävän sisäänrakennetun aloitussivun valitsemalla nimen vieressä olevan valintaruudun, näkyviin tulee Muokkaa asettelua -osa, jossa on seuraavat vaihtoehdot:
- Lisää logo: Etsi ja valitse tiedosto, .png, .jpeg tai .gif valitsemalla Selaa logokuvaa . Logon koon on oltava enintään 210 x 70 vääristymän välttämiseksi. Jos haluat poistaa logon, valitse Poista ladattu logokuva.
- Valitse oletuskieli: Tämä asetus on pakollinen. Valitse jokin seuraavista arvoista: kiina (yksinkertaistettu), kiina (perinteinen, Taiwan), hollanti, englanti, espanja, ranska, saksa, italia, japani, korea, **portugali tai venäjä.
Vuokraajan aloitussivujen välilehti: Sisältää luomasi mukautetut aloitussivut. Jos haluat luoda uuden aloitussivun, valitse
 Luo uusi. Luontivaiheet ovat samat kuin Hyökkäyssimulaatiokoulutus> Kirjasto-välilehdessä >Tietojenkalastelun aloitussivut>Vuokraajan aloitussivut -välilehti. Katso ohjeet kohdasta Aloitussivujen luominen.
Luo uusi. Luontivaiheet ovat samat kuin Hyökkäyssimulaatiokoulutus> Kirjasto-välilehdessä >Tietojenkalastelun aloitussivut>Vuokraajan aloitussivut -välilehti. Katso ohjeet kohdasta Aloitussivujen luominen.
Molemmissa välilehdissä näytetään seuraavat tiedot kullekin aloitussivulle. Voit lajitella aloitussivut napsauttamalla käytettävissä olevaa sarakeotsikkoa. Valitse
 Mukauta sarakkeita , jos haluat muuttaa näytettyjä sarakkeita. Oletussarakkeet on merkitty tähdellä (*):
Mukauta sarakkeita , jos haluat muuttaa näytettyjä sarakkeita. Oletussarakkeet on merkitty tähdellä (*):- Nimi*
- Kieli*: Jos aloitussivu sisältää useita käännöksiä, kaksi ensimmäistä kieltä näytetään suoraan. Jos haluat nähdä muut kielet, siirrä hiiren osoitin numeerisen kuvakkeen päälle (esimerkiksi +10).
- Lähde
- Oletuskieli*
- Tila*
- Linkitetyt simuloinnit*
- Luonut
- Luontiaika*
- Muokannut*
- Muokattu*
Löydät luettelosta aloitussivun kirjoittamalla osan aloitussivun nimestä
 Haku-ruutuun ja painamalla sitten ENTER-näppäintä.
Haku-ruutuun ja painamalla sitten ENTER-näppäintä.Valitse
 Suodata , jos haluat suodattaa aloitussivut kielen mukaan.
Suodata , jos haluat suodattaa aloitussivut kielen mukaan.Kun aloitussivu on valittuna ja napsautat mitä tahansa rivin kohtaa, näyttöön avautuu tietoikkuna, jossa on lisätietoja aloitussivusta:
- Esikatselu-välilehdessä näkyy, miltä aloitussivu näyttää käyttäjille.
- Tiedot-välilehdessä näkyvät aloitussivun ominaisuudet.
Vihje
Jos haluat nähdä lisätietoja muista saapumissivuista poistumatta tietojen pikaikkunasta, käytä
 Previous item - ja Next-kohteita pikaikkunan yläosassa.
Previous item - ja Next-kohteita pikaikkunan yläosassa.Kun olet valmis aloitussivun tietojen pikaikkunassa, valitse Sulje.
Valitse valittavan tietojen kalastelun aloitussivulla käytettävä aloitussivu valitsemalla Nimi-sarakkeen vieressä oleva valintaruutu.
-
Hyötykuormailmaisimet -osio: Valitse Lisää hyötykuorman ilmaisimet sähköpostiin , jotta käyttäjät oppivat tunnistamaan tietojenkalastelusähköpostin.
Käytä mukautettua URL-osoitetta: Tämä asetus ei ole käytettävissä, jos valitsit Valitse sosiaaliset suunnittelutekniikat -sivulla Haittaohjelmaliite tai Linkki haittaohjelmistoon.
Jos valitset Käytä mukautettua URL-osoitetta, sinun on lisättävä URL-osoite näyttöön avautuvaan Anna mukautetun aloitussivun URL-osoite -ruutuun. Valitse tietojen kalastelu -aloitussivulla ei ole muita vaihtoehtoja.
Kun olet valmis Valitse tietojen kalastelu -aloitussivulla , valitse Seuraava.
Valitse loppukäyttäjän ilmoitukset
Valitse Valitse käyttäjän ilmoitus -sivulla seuraavista ilmoitusvaihtoehdoista:
Älä toimita ilmoituksia: Sivulla ei ole muita määritysasetuksia. Käyttäjät eivät saa harjoitustehtäväilmoituksia, harjoitusmuistutusilmoituksia tai positiivisia vahvistusilmoituksia simuloinnista. Valitse Jatka varoitusvalintaikkunassa.
Microsoftin oletusilmoitus (suositus): Käyttäjien vastaanottamat ilmoitukset näkyvät sivulla:
- Microsoftin oletusarvoinen vahvistusilmoitus
- Microsoftin oletuskoulutusmääritysilmoitus
- Microsoftin oletuskoulutusmuistutusilmoitus
Valitse oletuskieli kohdassa Valitse oletuskieli. Käytettävissä olevat arvot ovat: kiina (yksinkertaistettu), kiina (perinteinen, Taiwan), englanti, ranska, saksa, italia, japani, korea, portugali, venäjä, espanja, hollanti, puola, arabia, suomi, kreikka, unkari, indonesia, norja, bokmål, romania, slovakki, ruotsi, thai, turkki, vietnam, katalaani, kroatia tai slovenia.
Kullekin ilmoitukselle on saatavilla seuraavat tiedot:
Ilmoitukset: Ilmoituksen nimi.
Kieli: Jos ilmoitus sisältää useita käännöksiä, kaksi ensimmäistä kieltä näytetään suoraan. Jos haluat nähdä muut kielet, siirrä hiiren osoitin numeerisen kuvakkeen päälle (esimerkiksi +10).
Tyyppi: Yksi seuraavista arvoista:
- Positiivisesta vahvistusilmoituksesta
- Harjoitustehtäväilmoitus
- Harjoitusmuistutusilmoitus
Toimitusasetukset: Sinun on määritettävä seuraavat toimitusasetukset, ennen kuin voit jatkaa:
- Jos kyseessä on Microsoftin positiivinen vahvistusilmoitus, valitse Älä toimita, Toimita kampanjan päätyttyä tai Toimita kampanjan aikana.
- Valitse Microsoftin oletusarvoisen koulutusmuistutusilmoituksen kohdalla Kahdesti viikossa tai Viikoittain.
Toiminnot: Jos valitset
 Näytä, näyttöön avautuu Tarkista ilmoitus -sivu, jossa on seuraavat tiedot:
Näytä, näyttöön avautuu Tarkista ilmoitus -sivu, jossa on seuraavat tiedot:-
Esikatselu-välilehti : Näytä ilmoitussanoma, kun käyttäjät näkevät sen.
- Jos haluat tarkastella viestiä eri kielillä, käytä Valitse kieli -ruutua.
- Valitse Useita hyötykuormia sisältävien simulaatioiden ilmoitusviesti Valitse tiedot esikatseluun -ruudun avulla.
-
Tiedot-välilehti : Näytä ilmoituksen tiedot:
- Ilmoituksen kuvaus
- Lähde: Sisäisissä ilmoituksissa arvo on Yleinen. Mukautettujen ilmoitusten arvo on Vuokraaja.
-
Ilmoitustyyppi: Jokin seuraavista tyypeistä alun perin valitsemasi ilmoituksen perusteella:
- Positiivisesta vahvistusilmoituksesta
- Harjoitustehtäväilmoitus
- Harjoitusmuistutusilmoitus
- Muokannut
- Muokattu
Kun olet valmis Tarkista ilmoitus -sivulla, palaa Valitse käyttäjän ilmoitus -sivulle valitsemalla Sulje.
-
Esikatselu-välilehti : Näytä ilmoitussanoma, kun käyttäjät näkevät sen.
Mukautetut loppukäyttäjän ilmoitukset: Sivulla ei ole muita määritysasetuksia. Kun valitset Seuraava, sinun on valittava Harjoitustehtävä-ilmoitus, Harjoitus-muistutusilmoitus ja (valinnaisesti) positiivinen vahvistusilmoitus käytettäväksi simuloinnissa seuraavassa kolmessa alaosassa kuvatulla tavalla.
Kun olet valmis Valitse käyttäjän ilmoitus -sivulla, valitse Seuraava.
Valitse harjoitustehtäväilmoitus
Huomautus
Tämä sivu on käytettävissä vain, jos valitsit Mukautetut loppukäyttäjän ilmoituksetValitse käyttäjän ilmoitukset -sivulla.
Harjoitustehtävän ilmoitussivulla näkyvät seuraavat ilmoitukset ja niiden määritetyt kielet:
- Microsoftin oletuskoulutusmääritysilmoitus
- Microsoftin vain kampanjakoulutustehtävän oletuskoulutusilmoitus
- Kaikki aiemmin luomasi mukautetut harjoitusmääritysilmoitukset.
Nämä ilmoitukset ovat käytettävissä myös Hyökkäyssimulaatiokoulutus>Kirjaston välilehden >Loppukäyttäjän ilmoitukset:
- Sisäiset harjoitustehtäväilmoitukset ovat käytettävissä Yleiset ilmoitukset -välilehdellä osoitteessa https://security.microsoft.com/attacksimulator?viewid=contentlibrary& source=global.
- Mukautetut harjoitusmääritysilmoitukset ovat käytettävissä Vuokraajan ilmoitukset -välilehdellä osoitteessa https://security.microsoft.com/attacksimulator?viewid=contentlibrary& source=tenant.
Lisätietoja on kohdassa Hyökkäyssimulaatiokoulutus käyttäjien ilmoitukset.
Toimi seuraavasti:
Valitse käytettävä ilmoitus:
Jos haluat etsiä aiemmin luotua ilmoitusta luettelosta, kirjoita osa ilmoituksen nimestä
 Haku-ruutuun ja paina sitten ENTER-näppäintä.
Haku-ruutuun ja paina sitten ENTER-näppäintä.Kun valitset ilmoituksen napsauttamalla mitä tahansa muuta rivin kohtaa kuin valintaruutua, näyttöön avautuu tietoikkuna, jossa on lisätietoja ilmoituksesta:
- Esikatselu-välilehdessä näkyy, miltä ilmoitus näyttää käyttäjille.
- Tiedot-välilehdessä näkyvät ilmoituksen ominaisuudet.
Kun ilmoitustietojen pikaikkuna on valmis, valitse Sulje.
Valitse Harjoitustehtävän ilmoitus -sivulla käytettävä ilmoitus valitsemalla nimen vieressä oleva valintaruutu.
Luo uusi käytettävä ilmoitus: Valitse
 Luo uusi. Luontivaiheet ovat samat kuin Käyttäjien ilmoitusten luominen.
Luo uusi. Luontivaiheet ovat samat kuin Käyttäjien ilmoitusten luominen.Huomautus
Varmista, että valitset ohjatun ilmoituksen luomisen Määritä tiedot -sivulla ilmoitustyypin harjoitusmääritysilmoituksen .
Kun olet luonut ilmoituksen, palaat Harjoitustehtävän ilmoitus -sivulle, jossa uusi ilmoitus näkyy nyt luettelossa, josta voit valita
Kun olet valmis Harjoitustehtävän ilmoitus -sivulla, valitse Seuraava.
Valitse harjoitusmuistutusilmoitus
Huomautus
Tämä sivu on käytettävissä vain, jos valitsit Mukautetut loppukäyttäjän ilmoituksetValitse käyttäjän ilmoitukset -sivulla.
Harjoitusmuistutuksen ilmoitussivulla näkyvät seuraavat ilmoitukset ja niiden määritetyt kielet:
- Microsoftin oletuskoulutusmuistutusilmoitus
- Microsoftin oletuskoulutus vain kampanjakoulutusmuistutusilmoitus
- Kaikki aiemmin luomasi mukautetut harjoitusmuistutusilmoitukset.
Nämä ilmoitukset ovat käytettävissä myös Hyökkäyssimulaatiokoulutus>Kirjaston välilehden >Loppukäyttäjän ilmoitukset:
- Sisäiset harjoitusmuistutusilmoitukset ovat käytettävissä Yleiset ilmoitukset -välilehdellä osoitteessa https://security.microsoft.com/attacksimulator?viewid=contentlibrary& source=global.
- Mukautetun harjoittamisen muistutusilmoitukset ovat käytettävissä Vuokraajan ilmoitukset -välilehdellä osoitteessa https://security.microsoft.com/attacksimulator?viewid=contentlibrary& source=tenant.
Lisätietoja on kohdassa Hyökkäyssimulaatiokoulutus käyttäjien ilmoitukset.
Valitse Aseta muistutusilmoituksen tiheys -kohdassa Viikoittain (oletusarvo) tai Kahdesti viikossa ja suorita sitten jokin seuraavista toimista:
Valitse käytettävä ilmoitus:
Jos haluat etsiä aiemmin luotua ilmoitusta luettelosta, kirjoita osa ilmoituksen nimestä
 Haku-ruutuun ja paina sitten ENTER-näppäintä.
Haku-ruutuun ja paina sitten ENTER-näppäintä.Kun valitset ilmoituksen napsauttamalla mitä tahansa muuta rivin kohtaa kuin valintaruutua, näyttöön avautuu tietoikkuna, jossa on lisätietoja ilmoituksesta:
- Esikatselu-välilehdessä näkyy, miltä ilmoitus näyttää käyttäjille.
- Tiedot-välilehdessä näkyvät ilmoituksen ominaisuudet.
Kun ilmoitustietojen pikaikkuna on valmis, valitse Sulje.
Valitse Harjoitusmuistutus-ilmoitussivulla käytettävä ilmoitus valitsemalla nimen vieressä oleva valintaruutu.
Luo uusi käytettävä ilmoitus: Valitse
 Luo uusi. Luontivaiheet ovat samat kuin Käyttäjien ilmoitusten luominen.
Luo uusi. Luontivaiheet ovat samat kuin Käyttäjien ilmoitusten luominen.Huomautus
Valitse ohjatun ilmoitustoiminnon Määritä tiedot -sivulla ilmoitustyypin harjoitusmuistutusilmoitus .
Kun olet luonut ilmoituksen, palaat Harjoitusmuistutus-ilmoitussivulle , jossa uusi ilmoitus näkyy nyt luettelossa, jonka voit valita.
Kun olet valmis Harjoitusmuistutus-ilmoitussivulla , valitse Seuraava.
Valitse positiivinen vahvistusilmoitus
Huomautus
Tämä sivu on käytettävissä vain, jos valitsit Mukautetut loppukäyttäjän ilmoituksetValitse käyttäjän ilmoitukset -sivulla.
Sinulla on seuraavat vaihtoehdot Toimitusasetukset-osiossa positiivisille vahvistusilmoituksille:
Älä käytä positiivisia vahvistusilmoituksia: Valitse Älä toimita. Sivulla ei ole muuta määritettävää, joten siirryt simulaatioaikataulun sivulle, kun valitset Seuraava.
Käytä aiemmin luotua positiivista vahvistusilmoitusta: Valitse yksi jäljellä olevista arvoista:
- Toimita sen jälkeen, kun käyttäjä on raportoinut tietojenkalastelun ja kampanjan päättymisestä
- Toimita heti, kun käyttäjä on raportoinut tietojenkalastelun.
Sivulla näkyvät seuraavat ilmoitukset ja niiden määritetyt kielet:
- Microsoftin oletusarvoinen vahvistusilmoitus
- Kaikki aiemmin luomasi mukautetut positiiviset vahvistusilmoitukset.
Nämä ilmoitukset ovat käytettävissä myös Hyökkäyssimulaatiokoulutus>Kirjaston välilehden >Loppukäyttäjän ilmoitukset:
- Sisäiset positiiviset vahvistusilmoitukset ovat käytettävissä Yleiset ilmoitukset -välilehdellä osoitteessa https://security.microsoft.com/attacksimulator?viewid=contentlibrary& source=global.
- Mukautetut positiiviset vahvistusilmoitukset ovat käytettävissä Vuokraajan ilmoitukset -välilehdellä osoitteessa https://security.microsoft.com/attacksimulator?viewid=contentlibrary& source=tenant.
Lisätietoja on kohdassa Hyökkäyssimulaatiokoulutus käyttäjien ilmoitukset.
Jos haluat etsiä aiemmin luotua ilmoitusta luettelosta, kirjoita osa ilmoituksen nimestä
 Haku-ruutuun ja paina sitten ENTER-näppäintä.
Haku-ruutuun ja paina sitten ENTER-näppäintä.Kun valitset ilmoituksen napsauttamalla mitä tahansa muuta rivin kohtaa kuin valintaruutua, näyttöön avautuu tietoikkuna, jossa on lisätietoja ilmoituksesta:
- Esikatselu-välilehdessä näkyy, miltä ilmoitus näyttää käyttäjille.
- Tiedot-välilehdessä näkyvät ilmoituksen ominaisuudet.
Kun ilmoitustietojen pikaikkuna on valmis, valitse Sulje.
Valitse Positiivisen vahvistusilmoituksen sivulla aiemmin luotu ilmoitus, jota haluat käyttää valitsemalla nimen vieressä olevan valintaruudun.
Luo uusi käytettävä positiivisen vahvistusilmoituksen: Valitse
 Luo uusi. Luontivaiheet ovat samat kuin Käyttäjien ilmoitusten luominen.
Luo uusi. Luontivaiheet ovat samat kuin Käyttäjien ilmoitusten luominen.Huomautus
Valitse ohjatun ilmoitustoiminnon Määritä tiedot -sivulla arvo Positiivinen vahvistusilmoitus ilmoitustyypille.
Kun olet luonut ilmoituksen, palaat Positiivisen vahvistus -ilmoitussivulle , jossa uusi ilmoitus näkyy nyt luettelossa, jonka voit valita.
Kun olet valmis Positiivisen vahvistus -ilmoitussivulla , valitse Seuraava.
Simulointiaikataulu
Valitse Simulointiaikataulu-sivulla jokin seuraavista arvoista:
- Satunnainen: Sinun on edelleen valittava aikataulu seuraavalla sivulla, mutta simulaatiot käynnistyvät satunnaisesti aikataulun mukaisesti.
- Korjattu: Simulaatiot käynnistetään tiettynä päivänä valitun aikataulun mukaisesti.
Kun olet valmis, valitse Seuraava.
Aikataulun tiedot
Aikataulun tiedot -sivulla näkyvät tiedot määräytyvät sen mukaan, oletko valinnut edellisellä sivulla simulointiaikatauluun satunnaistetun vai kiinteän.
Satunnaistettu simulointiaikataulu: Seuraavat asetukset ovat käytettävissä:
Automaation aloitusosa : Valitse päivämäärä, josta haluat automaation alkavan , jotta voit valita simulaatioiden alkamispäivän. Voit valita minkä tahansa enintään vuoden tulevan päivämäärän.
Automaation määrityksen osa: Määritä seuraavat asetukset:
- Valitse viikonpäivät, joista simulaatiot voivat alkaa: Valitse vähintään yksi viikonpäivä.
- Anna niiden simulaatioiden enimmäismäärä, jotka voidaan aloittaa alkamis- ja päättymispäivien välillä: Anna arvo 1–10. Tämä luku määrittää myös käytettävien hyötykuormaen määrän. Jos valitset enemmän hyötykuormia kuin simulaatioita, esim. 12 hyötykuormaa 10 simulaatiolle, käytetään mitä tahansa 10 hyötykuormaa 12:sta. Jos valitset vähemmän hyötykuormia kuin simulaatioita, esimerkiksi viisi hyötykuormaa kahdeksalle simulaatiolle, jotkin hyötykuormat toistuvat kattamaan kaikki simulaatiot, ellet ole valinnut Käynnistystiedoissa käytä ainutlaatuisia hyötykuormia simulaatioissa.
- Satunnaista kellonaika, jolloin simulointisähköpostit voidaan lähettää toimitusta varten: Voit satunnaistaa lähetysajat valitsemalla Satunnaista lähetysajat . Tämä porrastaa sähköpostin toimituksen 12 tunnin aikana.
Automaation loppuosa : Valitse päivämäärä, jolloin haluat automaatioiden päättyvän , jotta voit valita simulaatioiden päättymispäivän. Voit valita minkä tahansa tulevan päivämäärän, joka on enintään vuosi.
Vihje
Vain yksi simulaatio käynnistetään päivässä, joten suosittelemme valitsemaan vähintään niin monta päivää kuin haluat simulaatioiden suorittavan.
Kiinteä simulointiaikataulu: Seuraavat asetukset ovat käytettävissä:
Automaation aloitusosa : Valitse simulaatioiden alkamispäivä valitsemalla simulaatioiden alkamispäivämäärä . Voit valita minkä tahansa tulevan päivämäärän, joka on enintään vuosi.
Automaation toistuvuus -osa: Määritä seuraavat asetukset:
- Valitse, haluatko simulaatioiden käynnistyvän viikoittain tai kuukausittain: Valitse Viikoittain (oletus) tai Kuukausittain.
- Määritä automaation suoritusten väli: Anna arvo väliltä 1 - 99. Jos esimerkiksi haluat suorittaa simulaatioita joka viikko, syötä 1. Jos haluat suorittaa vaihtoehtoisia viikkoja, kirjoita 2 ja niin edelleen. Vastaavasti, jos haluat suorittaa simulaatioita neljännesvuosittain, syötä 3.
- Valitse viikonpäivä, josta haluat simulaatioiden alkavan: Valitse viikoittaisissa simulaatioissa viikonpäivä, josta simulaatiot alkavat.
- Anna se kuukauden päivä, josta haluat simulaatioiden alkavan: Jos kyseessä on kuukausisimulaatio, anna kuukauden päivä, josta simulaatiot alkavat. Anna arvo väliltä 1 – 31.
Automaation loppuosa : Valitse jokin seuraavista arvoista:
- Valitse Valitse päivämäärä, jolloin haluat automaation päättyvän , jos haluat valita simulaatioiden päättymispäivän.
- Anna arvo 1:stä 10:een painamalla Enter ennen päättymistä suoritettavien simulaatioiden esiintymien määrää .
Kun olet valmis Aikataulun tiedot -sivulla, valitse Seuraava.
Käynnistystiedot
Määritä Käynnistyksen tiedot -sivulla seuraavat automaation lisäasetukset:
Käytä yksilöllisiä hyötykuormia simulaatioissa automaatio-osiossa : Oletusarvoisesti yksilöllisiä hyötykuormia ei ole valittu. Varmista, että olet valinnut tarpeeksi hyötykuormia suoritettavien simulaatioiden määrään. Jos sinulla on vähemmän hyötykuormia kuin simulaatioita, joita haluat suorittaa, kohteena on vain murto-osa käyttäjistä (lasketaan hyötykuormien suhteena simulaatioiden määrän mukaan).
Kohdista kaikki valitut käyttäjät jokaisessa simuloinnin suoritusosiossa : Oletusarvoisesti kohdekäyttäjät on jaettu eri simulointeihin. Jos valitset tämän vaihtoehdon, kaikki valitut kohdekäyttäjät sisällytetään jokaiseen simulointisuoritukseen. Varmista, että olet valinnut niin monta hyötykuormaa kuin haluamasi simulaatioiden määrä; Muussa tapauksessa tiedot alkavat toistua.
Kohde toistuvat rikoksentekijät -osio: Oletusarvoisesti Kohde-toistuvat rikoksentekijät -kohtaa ei ole valittu. Jos valitset sen, valitse Anna, kuinka monta kertaa käyttäjä voidaan kohdistaa tähän automaatioon , joka näyttää syöttävän arvon 1-10.
Lähetä simulointisähköposti, joka perustuu käyttäjän nykyiseen aikavyöhykeasetukseen Outlook web app -osiosta : Oletusarvoisesti Ota aluetietoinen toimitus käyttöön -asetusta ei ole valittu.
Kun olet valmis Käynnistä tiedot -sivulla, valitse Seuraava.
Tarkastele simuloinnin automaatiota
Tarkastele simuloinnin automaatiota -sivulla voit tarkastella simulointiautomaation tietoja.
Voit muokata -osan asetuksia valitsemalla kussakin osiossa Muokkaa . Voit myös valita Takaisin tai haluamasi sivun ohjatussa toiminnossa.
Kun olet valmis Tarkastele simuloinnin automaatiota -kohdassa, valitse Lähetä.
Kun simuloinnin automaatio luodaan, sivun otsikko muuttuu uudeksi automaatioksi luotuna, jossa voit linkkien avulla ottaa automaation käyttöön tai tarkastella kaikkia simuloinnien automaatioita.
Kun olet valmis Uusi automaatio luotu -sivulla, valitse Valmis.
Automaatiot-välilehden Simuloinnit-sivulla luomasi simulointiautomaatio näkyy nyt tila-arvollaInactive.
Jos haluat ottaa simulaatioiden automaation käyttöön, katso seuraava osio.
Simulaatioautomaation ottaminen käyttöön tai poistaminen käytöstä
- Voit ottaa käyttöön simulaatioiden automaatiot käyttämällä Tila-arvoaInactive.
- Voit poistaa simulaatioiden automaatiot käytöstä tila-arvolla Aktiivinen.
- Et voi ottaa käyttöön tai poistaa käytöstä keskeneräisiä simuloinnien automaatioita , joiden tila-arvo on Luonnos.
Jos haluat ottaa käyttöön passiivisen simuloinnin automaation, valitse se luettelosta napsauttamalla nimen vieressä olevaa valintaruutua. Valitse näyttöön avautuva ![]() Ota käyttöön -toiminto ja valitse sitten valintaikkunassa Vahvista .
Tila-arvoksi muuttuu Aktiivinen.
Ota käyttöön -toiminto ja valitse sitten valintaikkunassa Vahvista .
Tila-arvoksi muuttuu Aktiivinen.
Jos haluat poistaa aktiivisen simuloinnin automaation käytöstä, valitse se luettelosta napsauttamalla nimen vieressä olevaa valintaruutua. Valitse näyttöön ![]() avautuva Poista käytöstä -toiminto ja valitse sitten valintaikkunassa Vahvista.
Tila-arvoksi muuttuu Passiivinen.
avautuva Poista käytöstä -toiminto ja valitse sitten valintaikkunassa Vahvista.
Tila-arvoksi muuttuu Passiivinen.
Poista simulointiautomaatio
Jos haluat poistaa simuloinnin automaation, valitse simuloinnin automaatio luettelosta napsauttamalla nimen vieressä olevaa valintaruutua. Valitse näyttöön avautuva ![]() Poista-toiminto ja valitse sitten valintaikkunassa Vahvista .
Poista-toiminto ja valitse sitten valintaikkunassa Vahvista .
Simuloinnin automaation tietojen tarkasteleminen
Jos kyseessä on simulaatioiden automaatiot, joiden Tila-arvo on Aktiivinen tai Passiivinen, valitse simulointi Simuloinnit-sivulta napsauttamalla mitä tahansa muuta riviä kuin nimen vieressä olevaa valintaruutua. Näyttöön avautuu avausikkuna, joka sisältää seuraavat tiedot:
Simuloinnin automaation nimi ja kerättyjen kohteiden määrä.
Yleiset-välilehti :
- Tyyppi: Arvo on Simulointi.
- Name (Nimi)
- Kuvaus
- Suorita ehdot -osiot: Valitse Muokkaa , jos haluat avata simuloinnin automaation ohjatun toiminnon liittyvällä sivulla.
Suoritushistorian välilehti: Tämä välilehti on käytettävissä vain simuloinnien automaatioissa, joiden Tila-arvo on Aktiivinen tai Passiivinen.
Näyttää tietoja simuloinnin suoritushistoriasta.
Vihje
Jos haluat lisätietoja muista simuloinnien automaatioista poistumatta tietojen pikaikkunasta, käytä  Previous item - ja Next-kohteita pikaikkunan yläosassa.
Previous item - ja Next-kohteita pikaikkunan yläosassa.
Automaattisten simuloinnien raporttien tarkasteleminen
Voit tarkastella automatisoitujen kampanjoiden simulointiraportteja Simuloinnit-välilehdessä . Napsauta simuloinnin nimeä, jonka etuliitteenä on AutomatedSimulation_ ja automaation nimi, joka on käytettävissä Luoja-sarakkeessa. Jos haluat tarkastella raporttia, napsauta mitä tahansa muuta simulointirivin kohtaa kuin nimen vieressä olevaa valintaruutua.
Usein kysyttyjä kysymyksiä simuloinnit-automaatioille
Tässä osiossa on yleisimpiä simulaatioiden automaatioita koskevia kysymyksiä.
Miksi Automaatiot-kohdan Tila-kohdassa näkyy Valmis, mutta Simulaatiot-kohdan Tila-arvo näyttää Käynnissä-kohdan?
ValmisSimulaatioiden automaatiot -sivulla tarkoittaa, että simuloinnin automaatiotyö on valmis, eikä sillä luoda enempää simulaatioita. Simulointi on erillinen entiteetti, joka valmistuu 30 päivän simuloinnin käynnistysajan jälkeen.
Miksi simulaation päättymispäivä on 30 päivää luomisen jälkeen, vaikka valitsin automaation päättymispäivän, joka on yksi viikko?
Yhden viikon päättymispäivä simuloinnille tarkoittaa, että se ei luo uusia simulaatioita viikon kuluttua. Simulointiautomaation luomien simulaatioiden oletuspäätyspäivä on 30 päivää simuloinnin luomisen jälkeen.
Jos meillä on useita sosiaalisen suunnittelun tekniikoita ja niihin liittyviä hyötykuormat (esimerkiksi tunnistetietojen kerääminen, linkki haittaohjelmistoon ja Url-aseman ajaminen), jotka kohdistuvat 300 käyttäjään, miten käyttäjille lähetetään hyötykuormat? Menevätkö kaikki hyötykuormatyypit kaikille käyttäjille, vai onko valinta satunnainen?
Jos et valitse Kohdista kaikille valituille käyttäjille jokaisessa simuloinnissaKäynnistyksen tiedot -sivulla, kaikki kohteena olevat käyttäjät jaetaan simuloinnin automaation luomien simulaatioiden enimmäismäärälle.
Jos valitset Kohdista kaikille valituille käyttäjille jokaisessa simulointisuorituksessaKäynnistyksen tiedot -sivulla, kaikki kohteena olevat käyttäjät ovat osa jokaista simuloinnin automaation luomaa simulointia.
Miten Simulaatioaikataulu-sivun Satunnaista-vaihtoehto toimii?
Simulaatioaikataulu-sivunSatunnaista-vaihtoehto valitsee optimaalisesti päivän alkamis- ja päättymispäivämääräalueella simulaatioiden käynnistämiseksi.
Miten Valitse tiedot ja kirjautuminen -sivun Satunnaista-vaihtoehto toimii?
Valitse tiedot ja kirjautumissivut -sivun Satunnaista-vaihtoehto toimii seuraavasti:
Jokaista suoritusta varten valitaan valittujen tekniikoiden luettelosta sosiaalinen tekninen tekniikka, ja sitten valitaan kyseisen tekniikan satunnainen hyötykuorma sekä globaaleista hyötykuormista (sisäiset ) että vuokraajan hyötykuormat (mukautetut ). Tämä toiminta auttaa varmistamaan, että valittu hyötykuorma ei ollut osa mitään edellistä suoritusta tässä nimenomaisessa automaatiossa.
Satunnaistetussa aikataulussa simulaatioiden enimmäismäärä on 1-10. Miten tämä toimii?
Tämä luku on tällä automaatiolla luotavien suoritinten enimmäismäärä. Jos valitset esimerkiksi 10, tällä automaatiolla luotavien simulaatioiden enimmäismäärä on 10. Simulaatioiden määrä voi olla pienempi riippuen kohdistetujen käyttäjien määrästä ja hyötykuorman saatavuudesta.
Jos valitsen vain yhden tietyn päivän kahden päivän välillä (esimerkiksi keskiviikko), kuinka monta simulaatiota näen Simulaatio-välilehdellä?
Jos alkamis- ja päättymispäivän välillä on vain yksi keskiviikko, automaatiolla on vain yksi kelvollinen päivä simulaation lähettämiseen. Vaikka valitsisit suuremman arvon simulaatioiden enimmäismäärälle, tämä arvo korvataan yhteen.
Miten lähetysajat satunnaistetaan tällä hetkellä?
Lähetysajan satunnaistaminen toimii 1 000 käyttäjän erissä, ja se on tarkoitettu käytettäväksi suurelle määrälle kohdistettuja käyttäjiä. Jos automaatioiden luomiin simulaatioihin osallistuu alle 1 000 käyttäjää, 100 käyttäjän erät luodaan satunnaistettuihin lähetysajoista.
Aiheeseen liittyvät linkit
Hyökkäyssimulaatiokoulutuksen käytön aloittaminen
Hyökkäyssimulaatiokoulutus simulointiautomaatio
Hanki merkityksellisiä tietoja hyökkäyssimulaattorin koulutuksen avulla