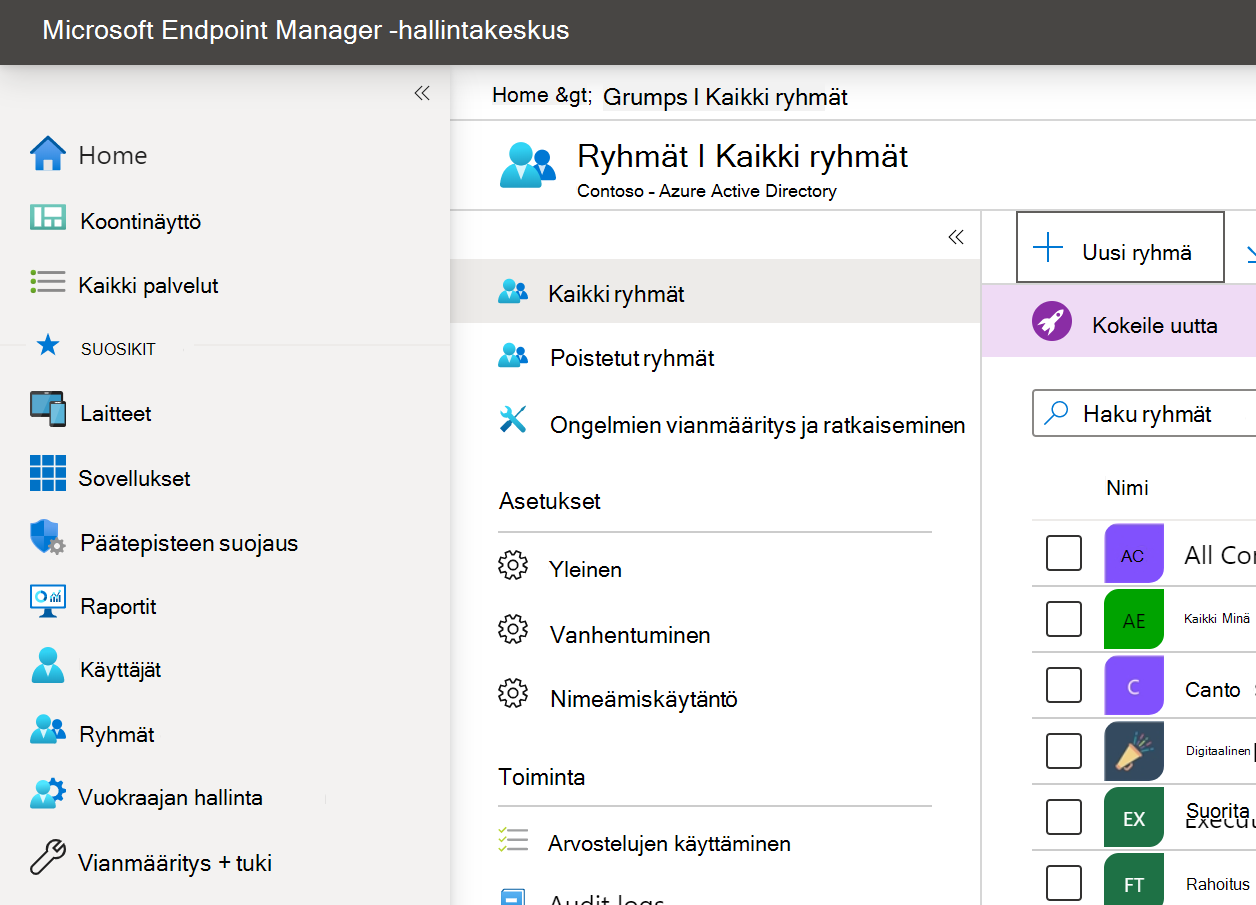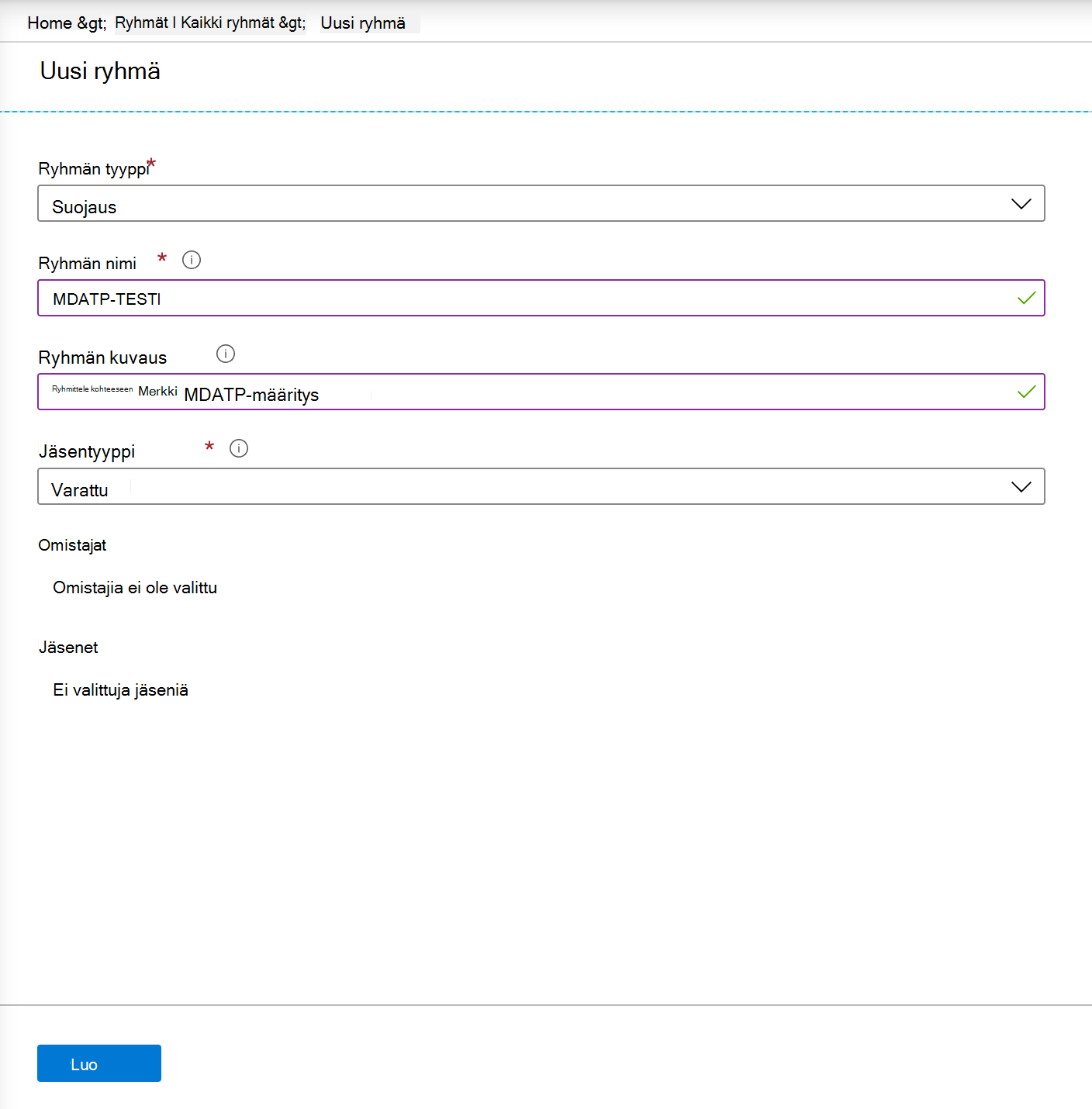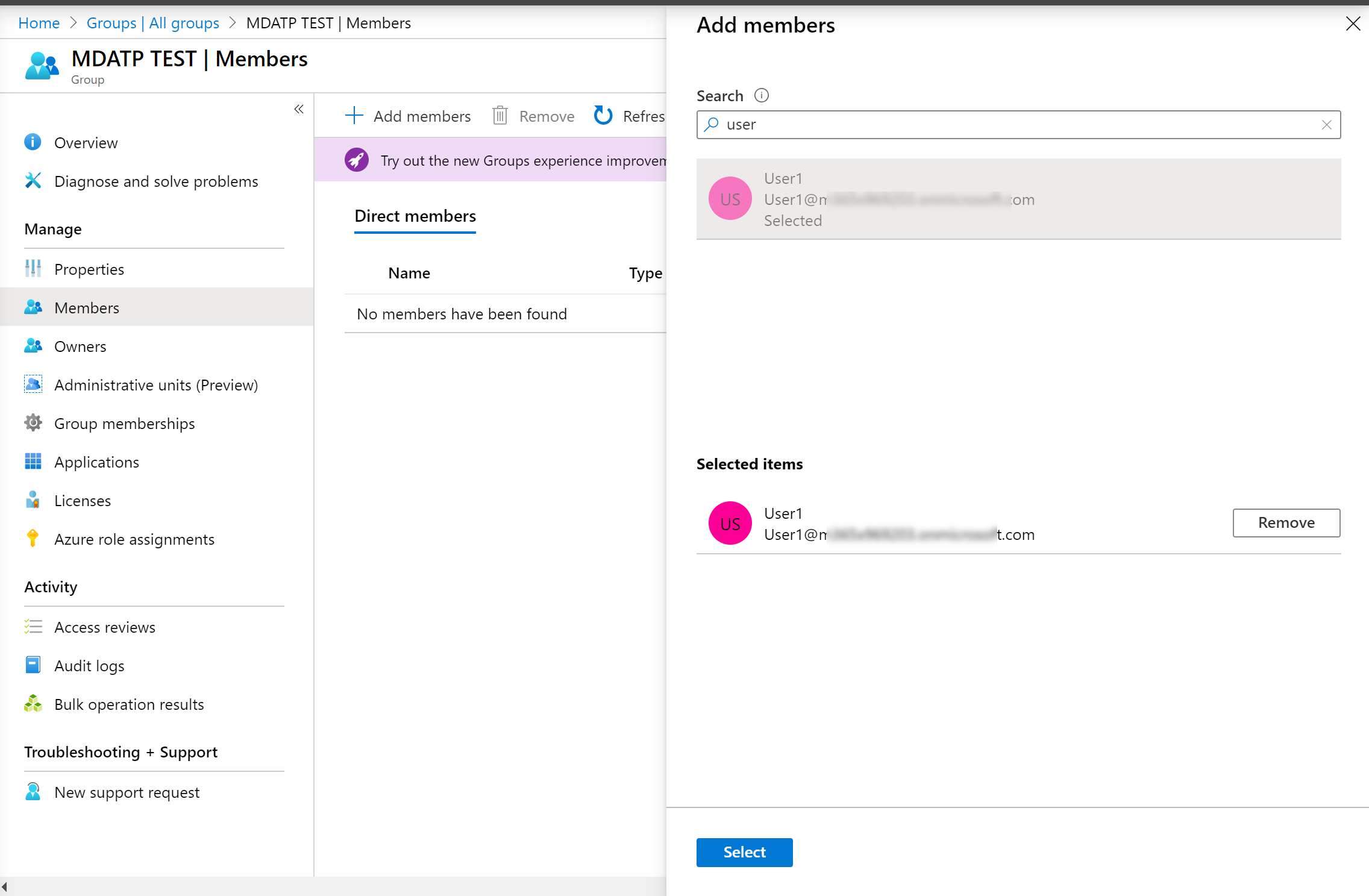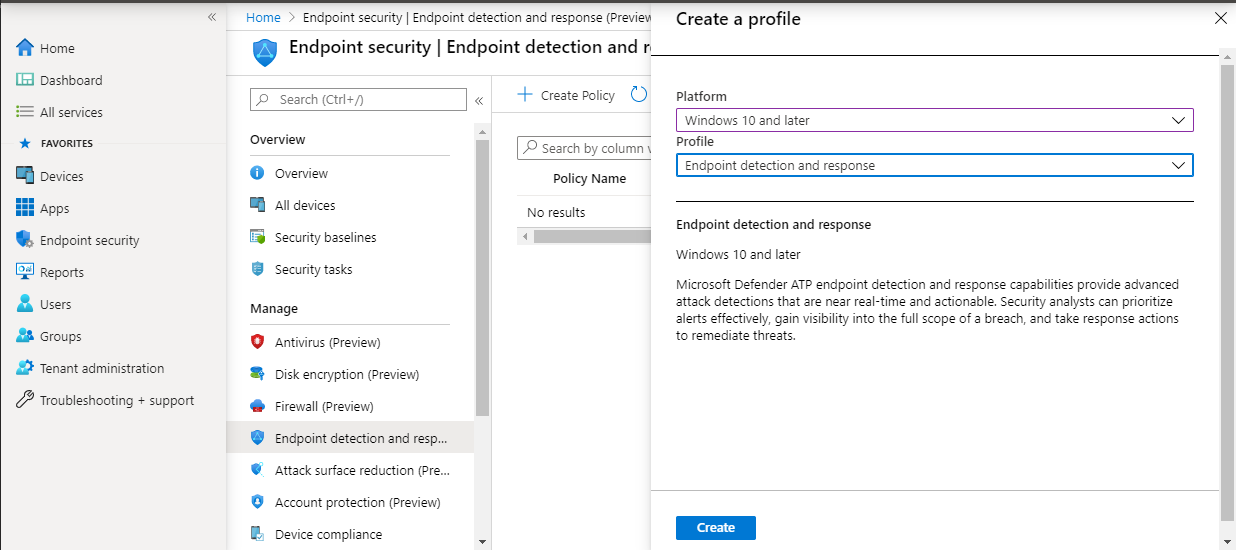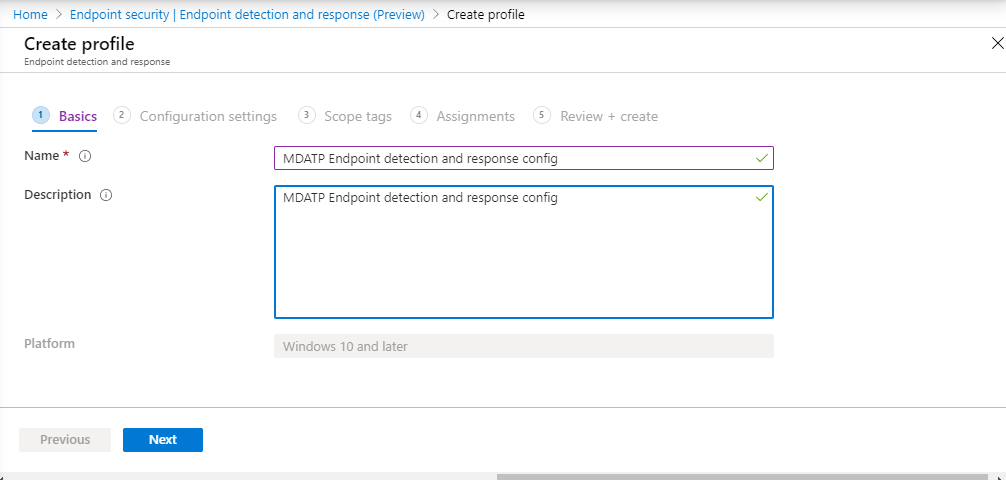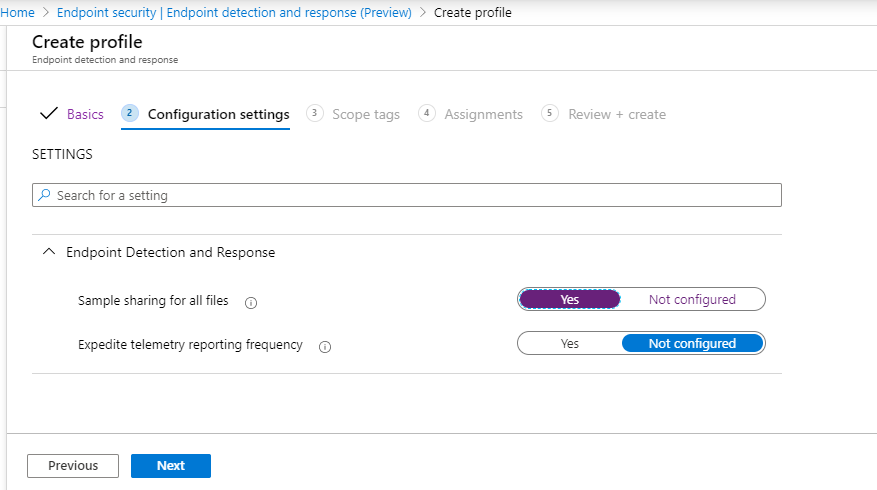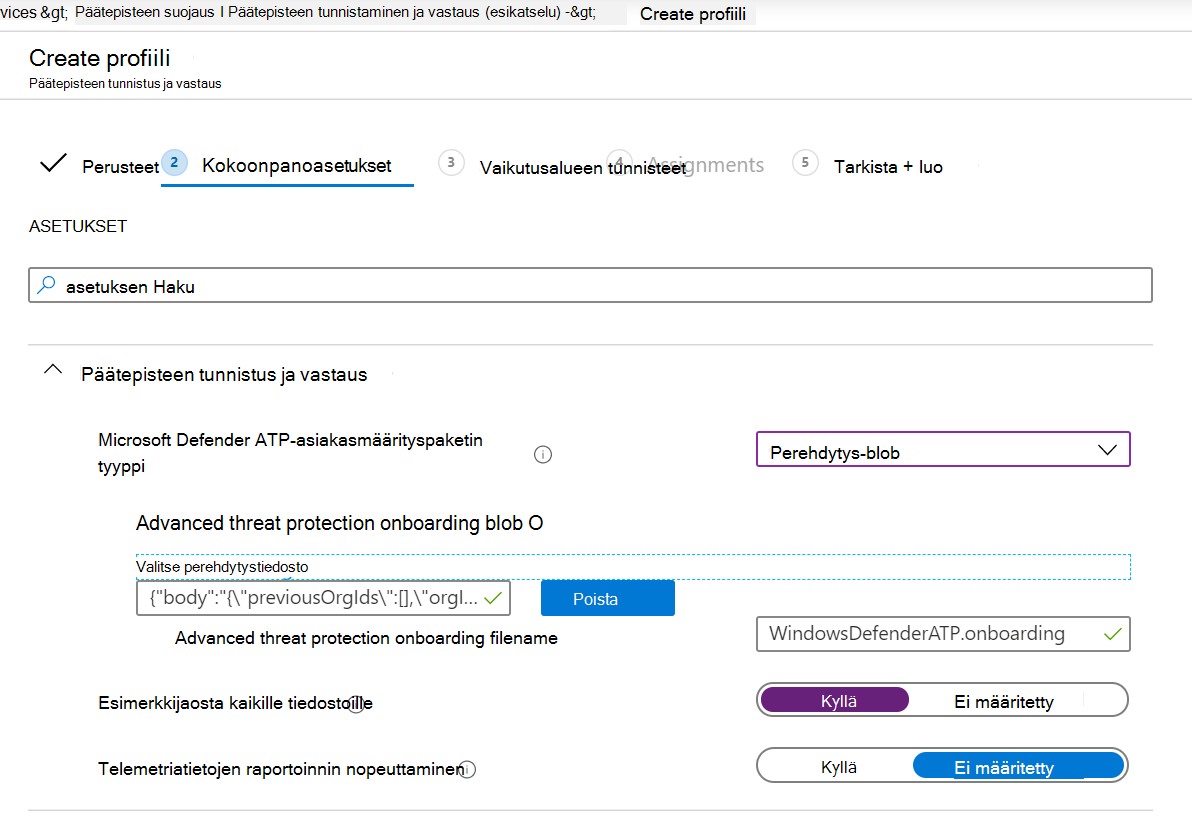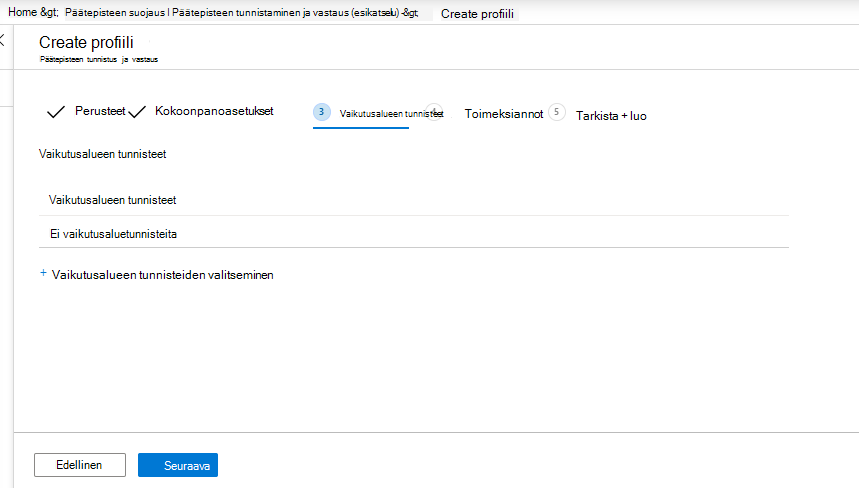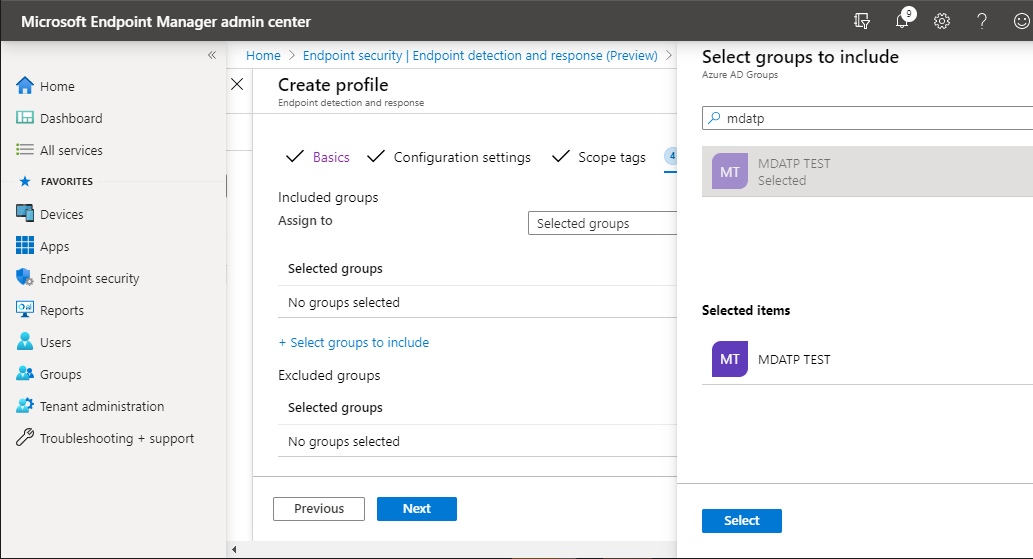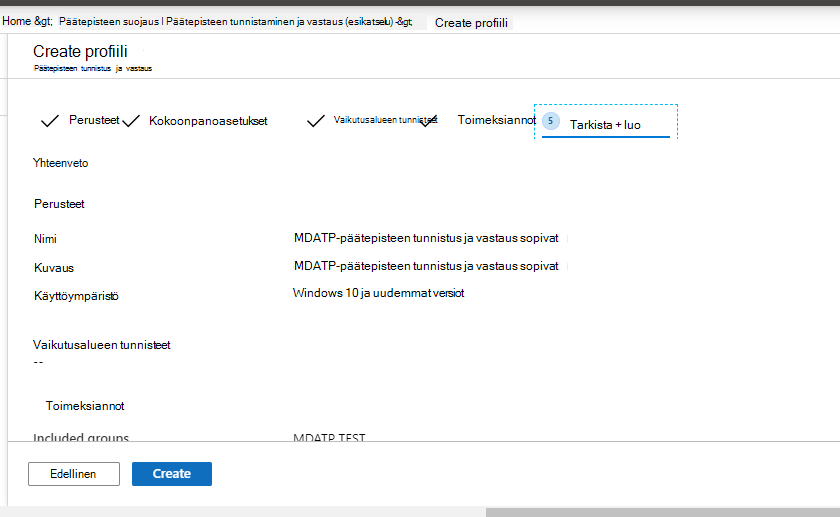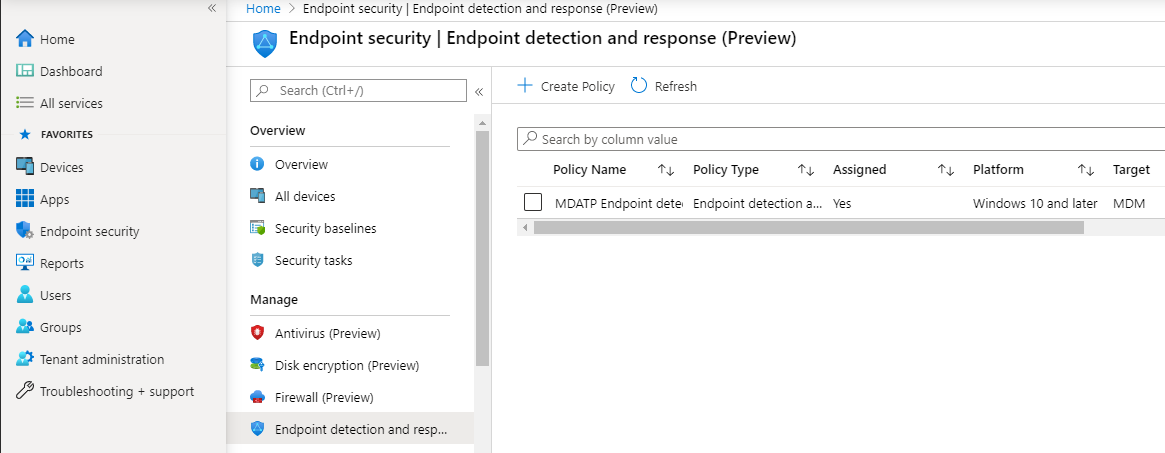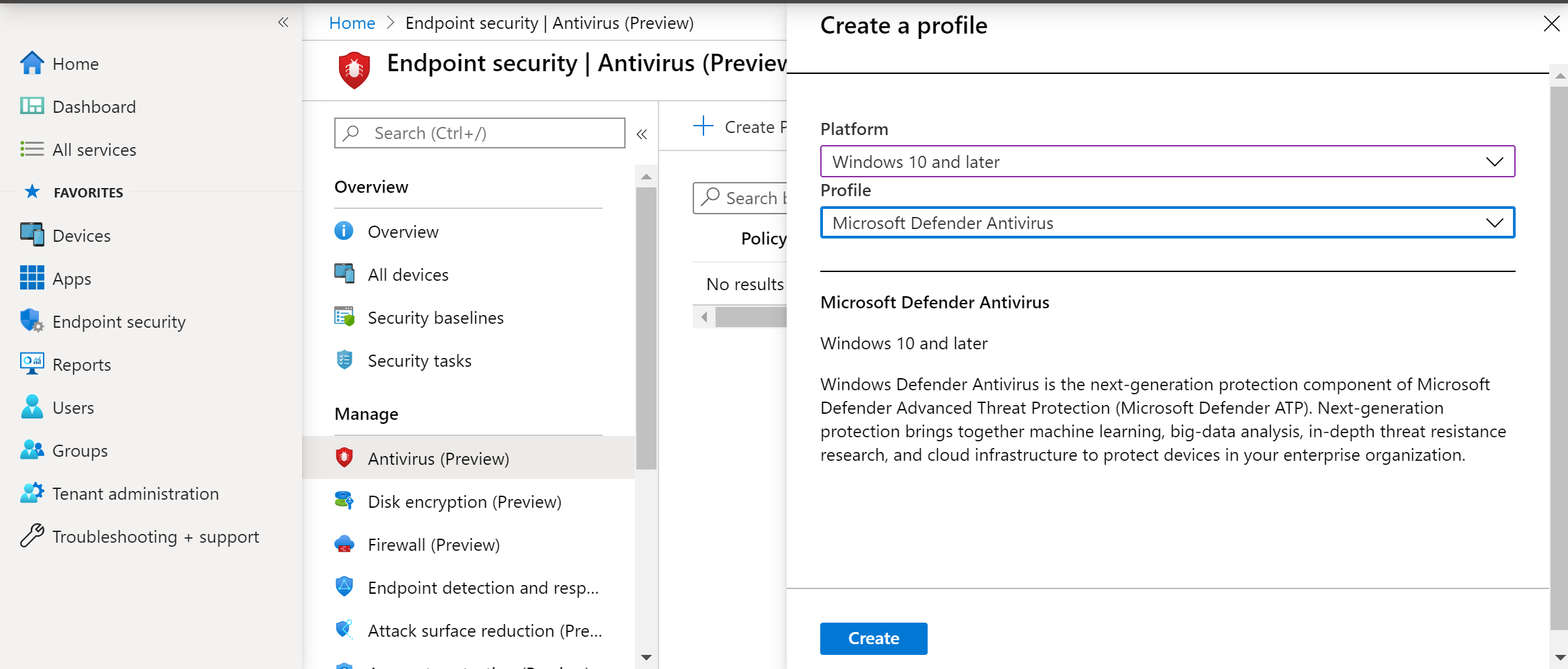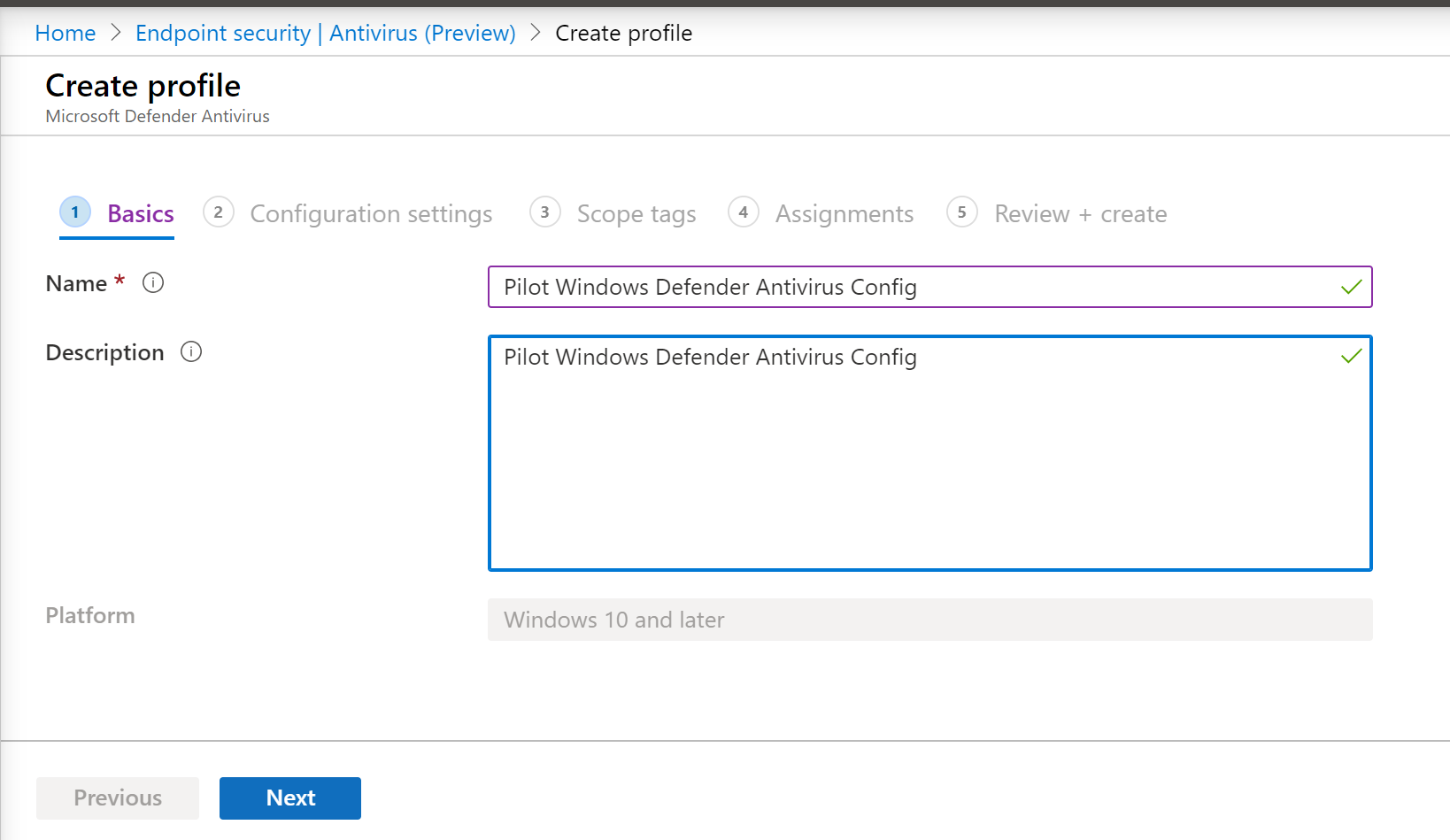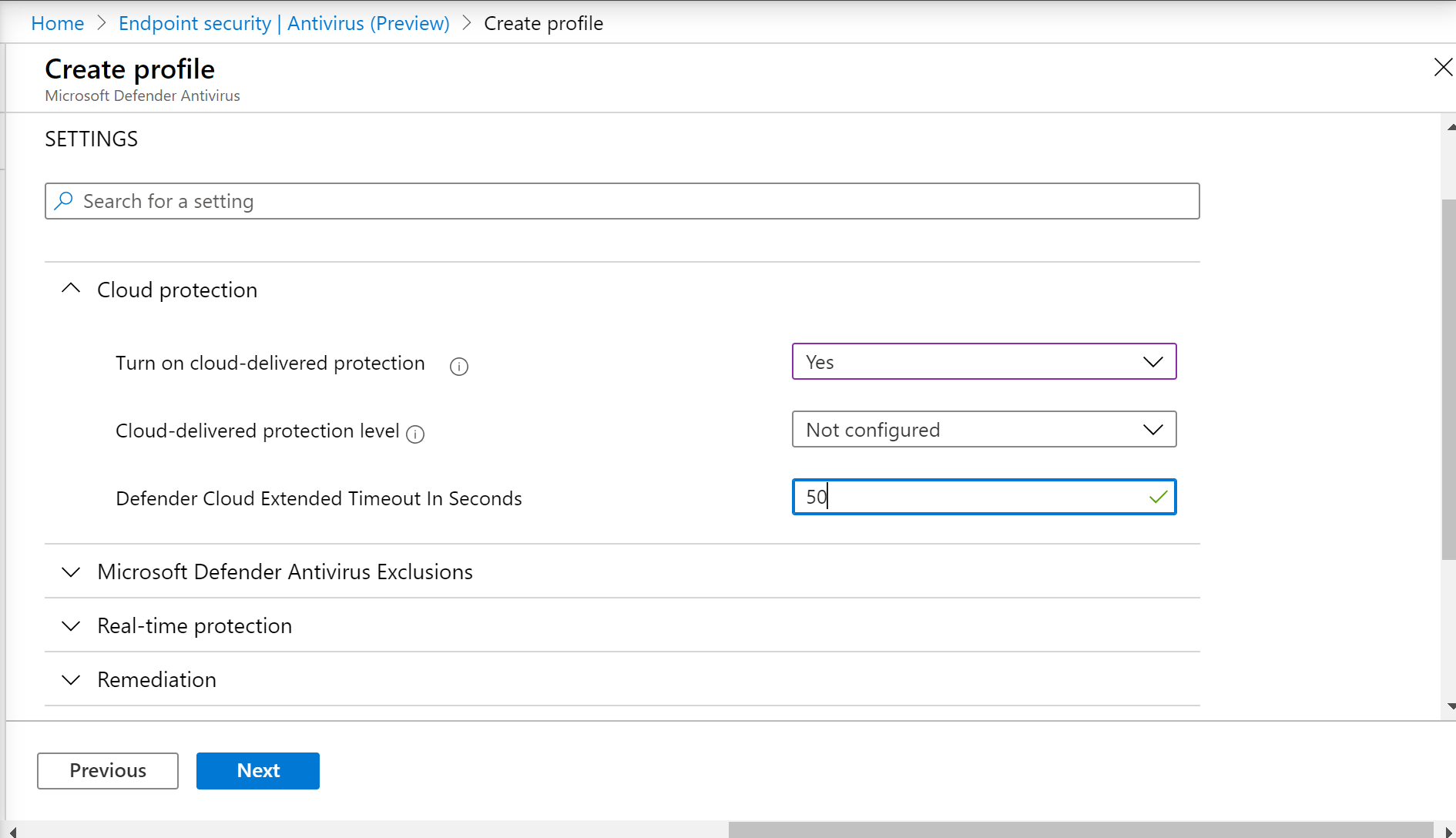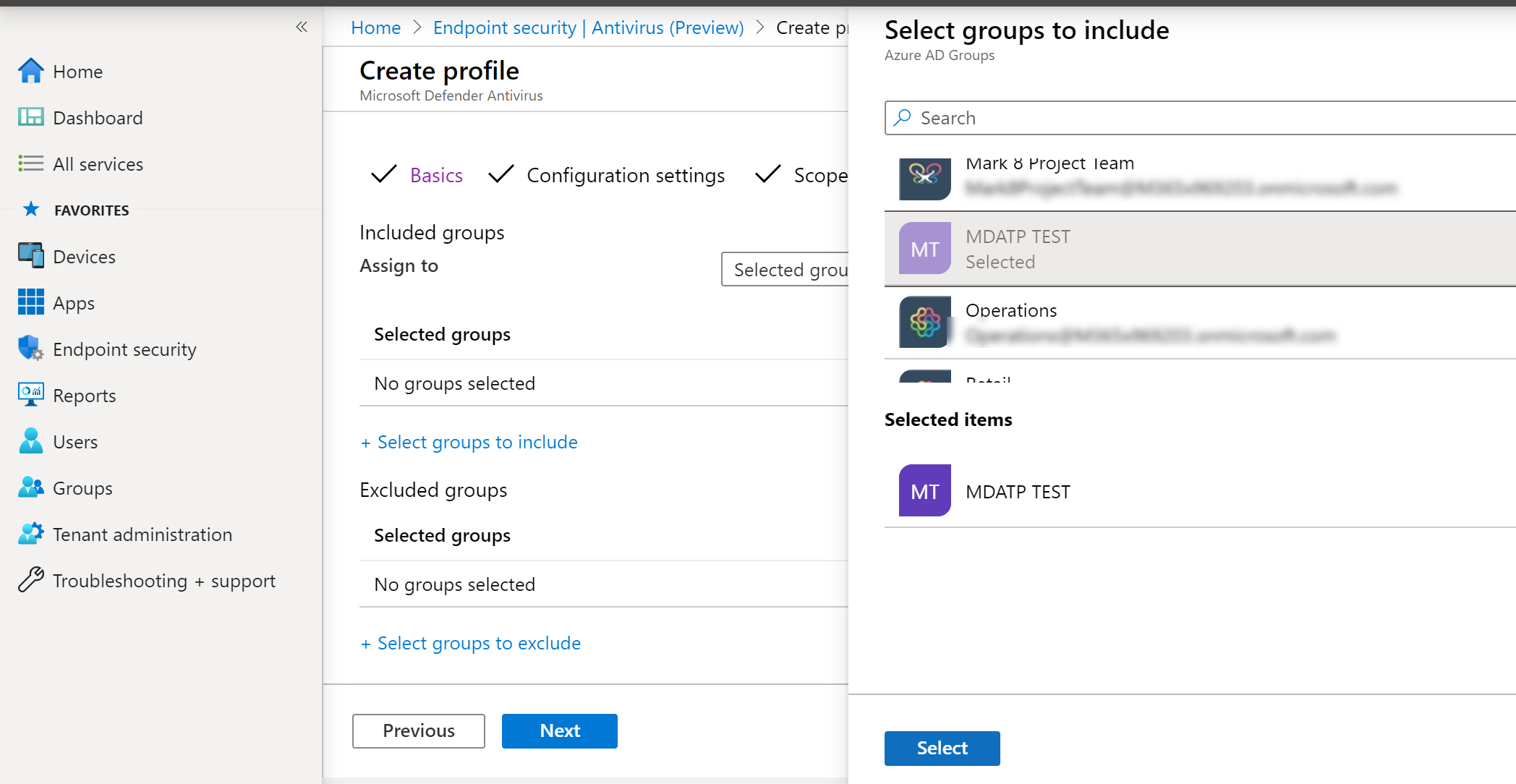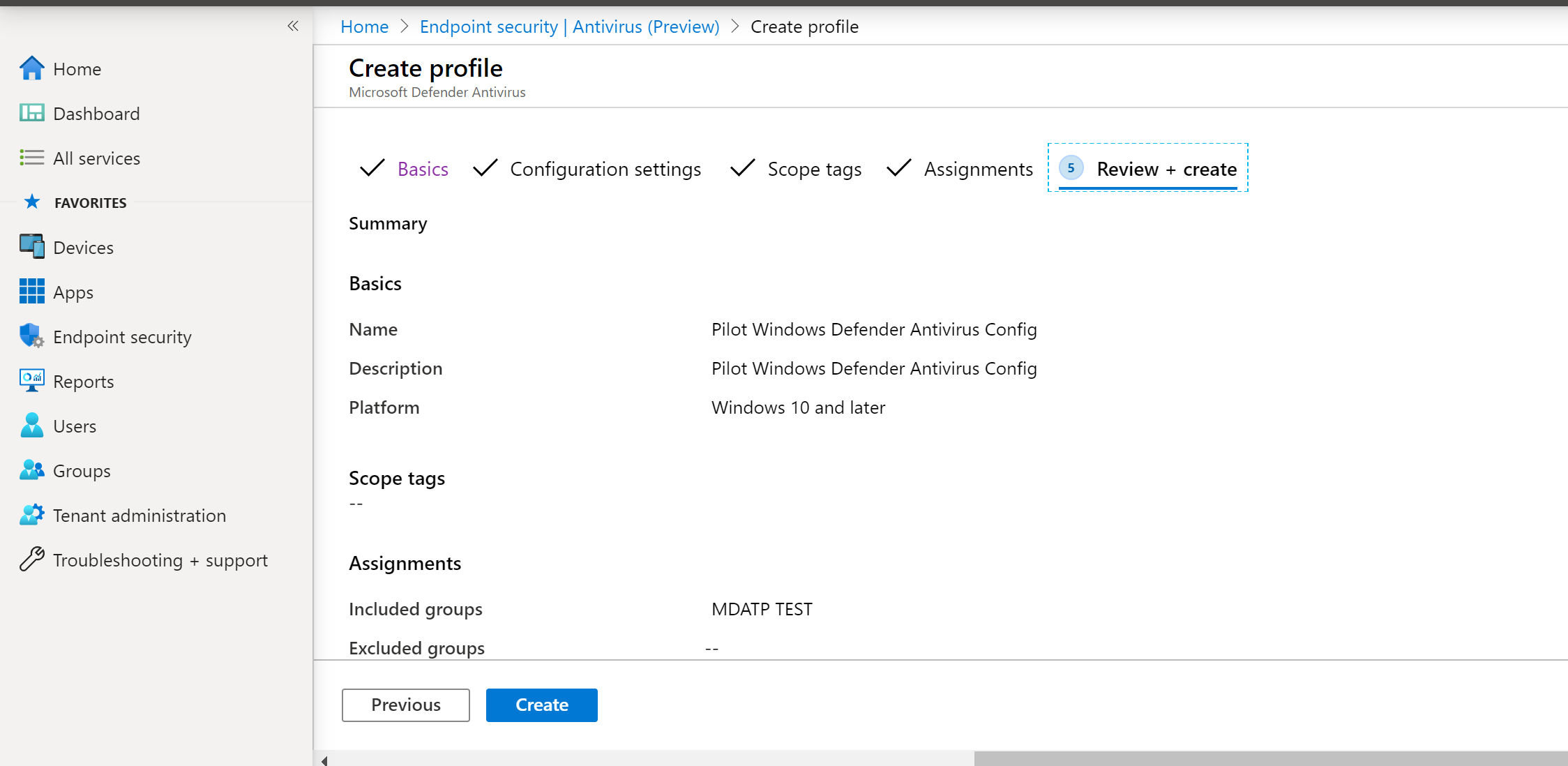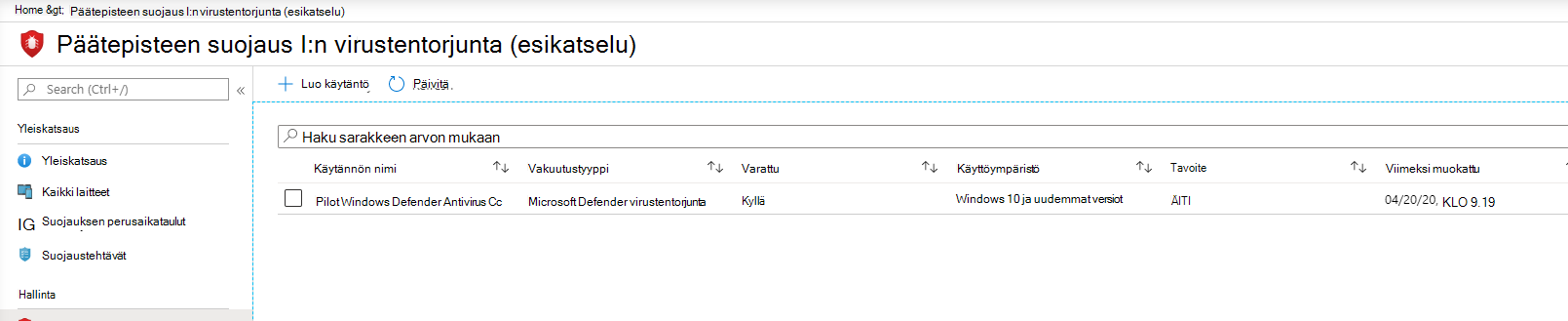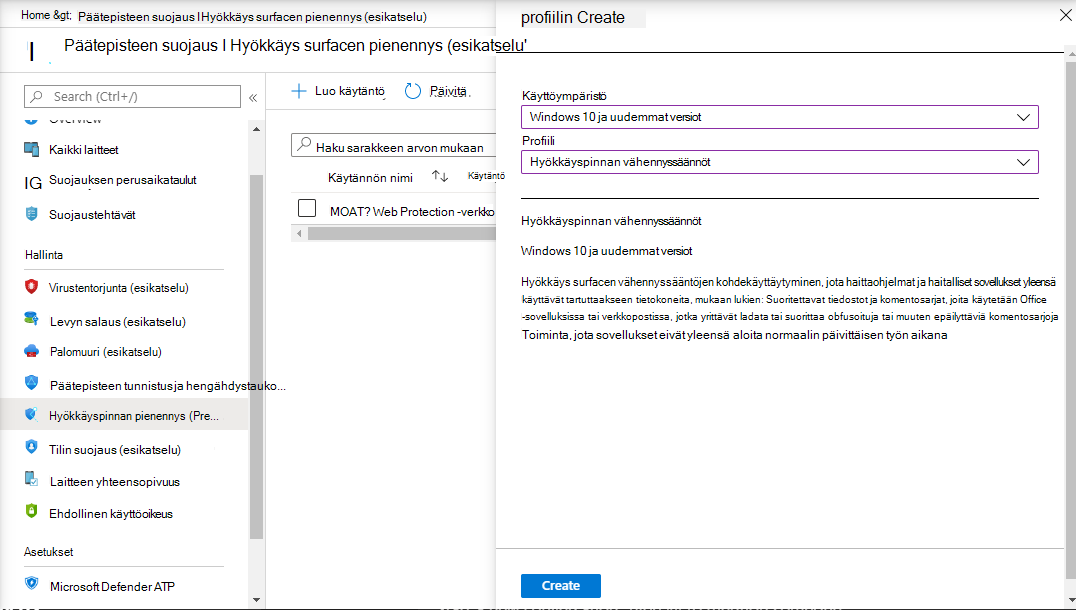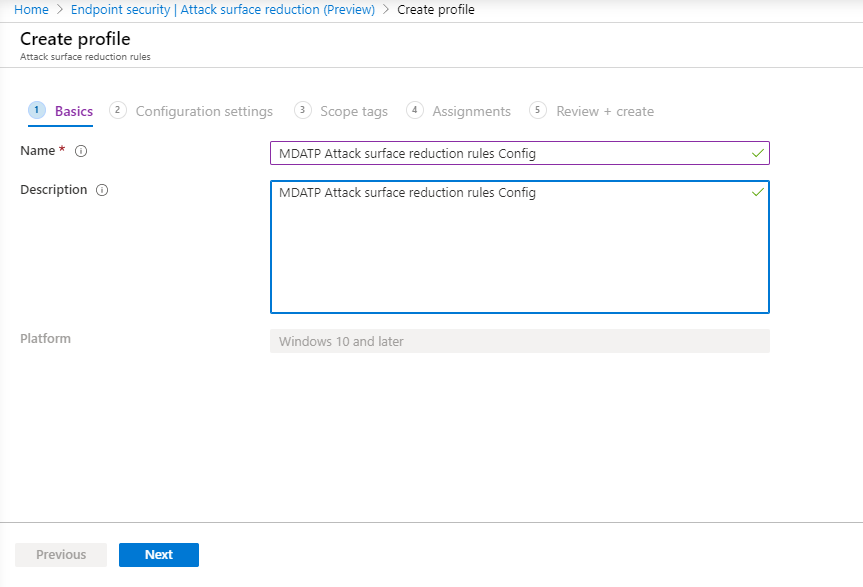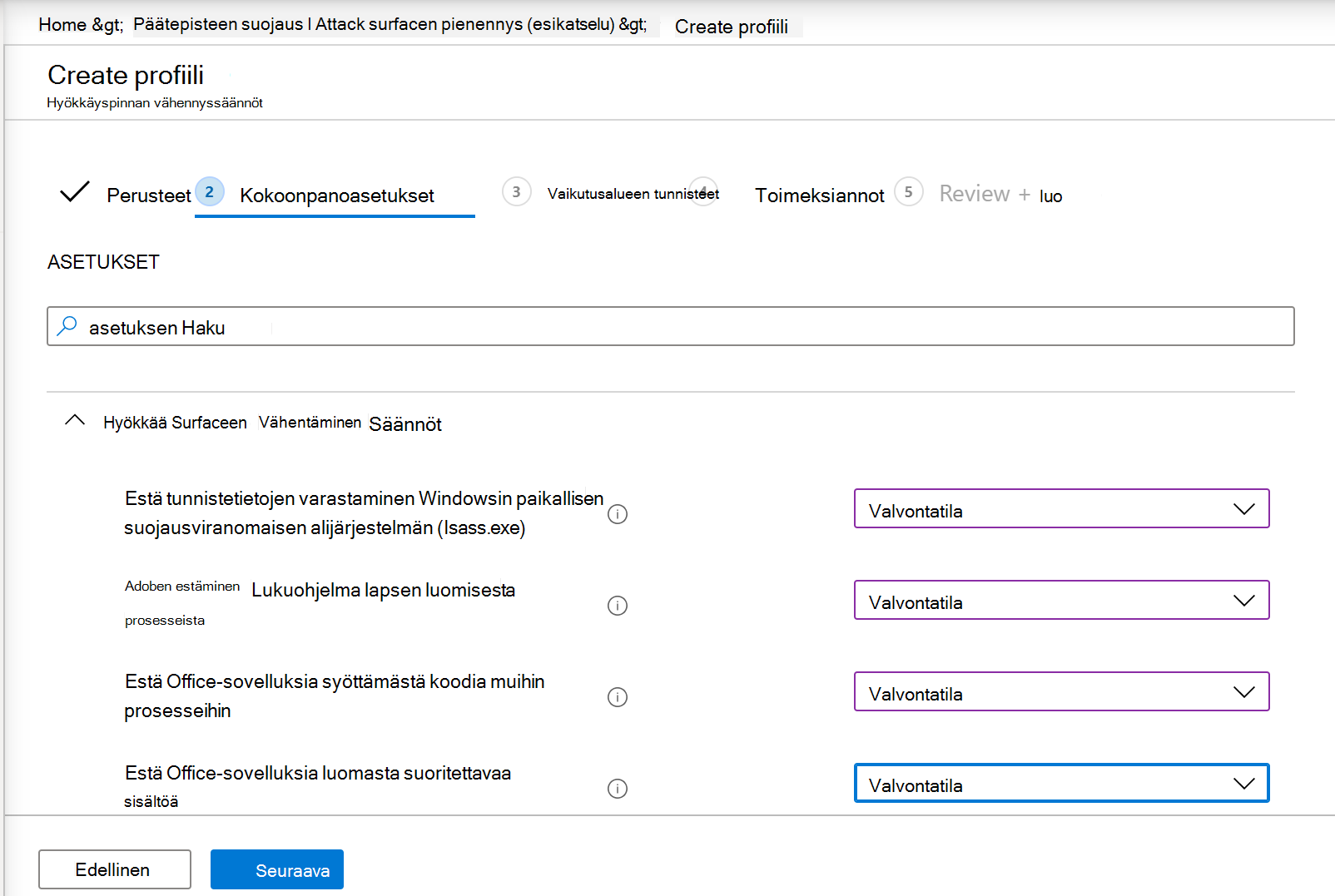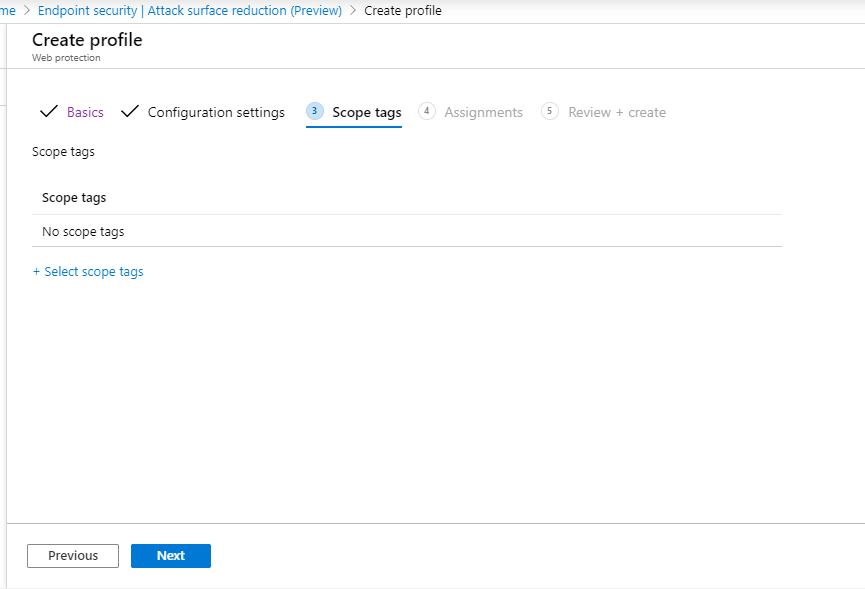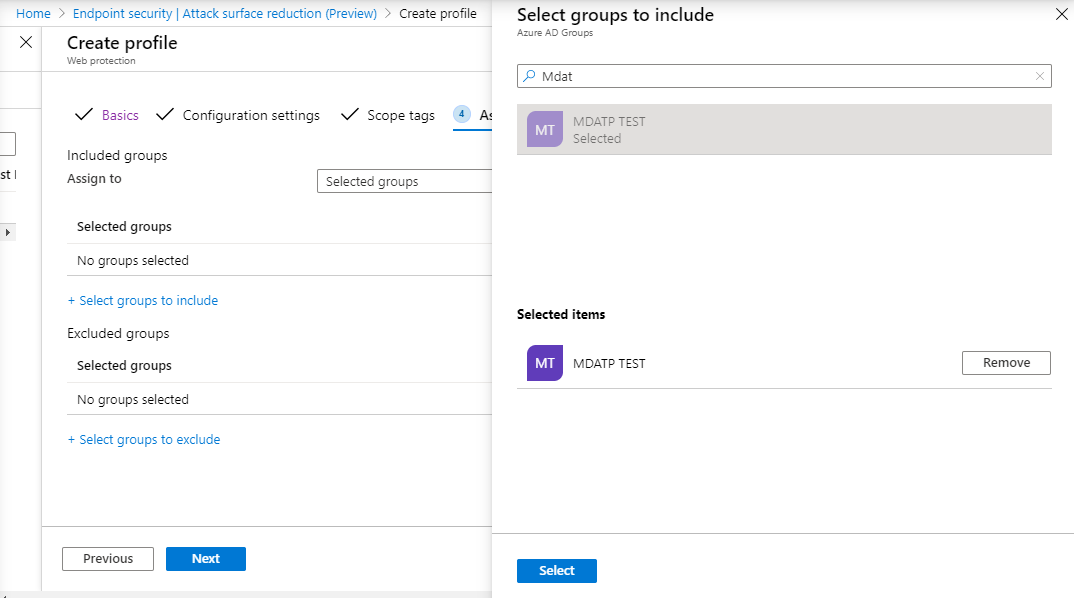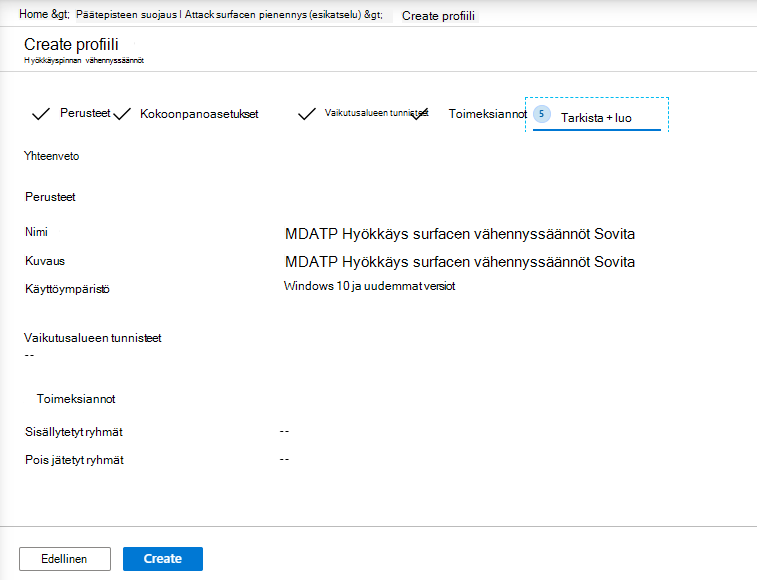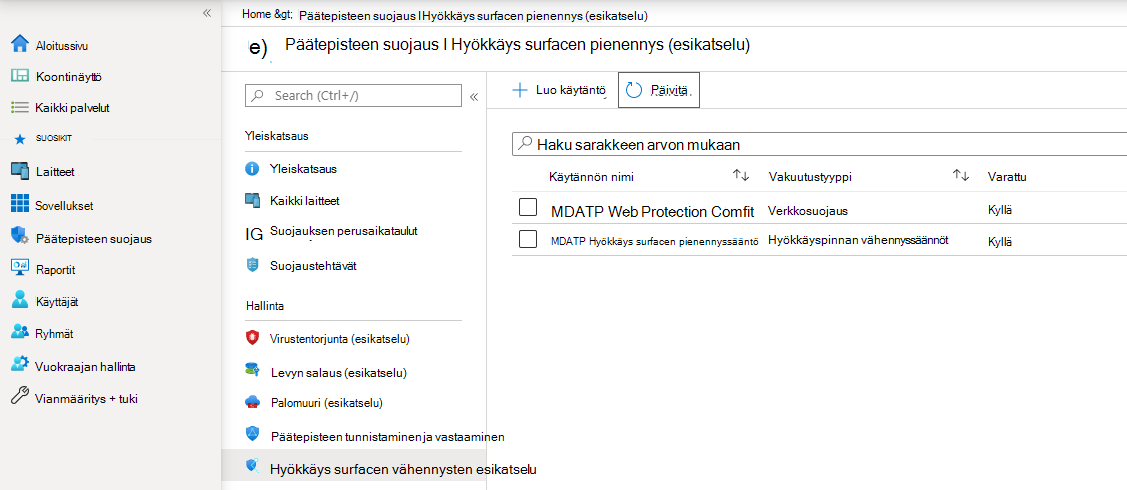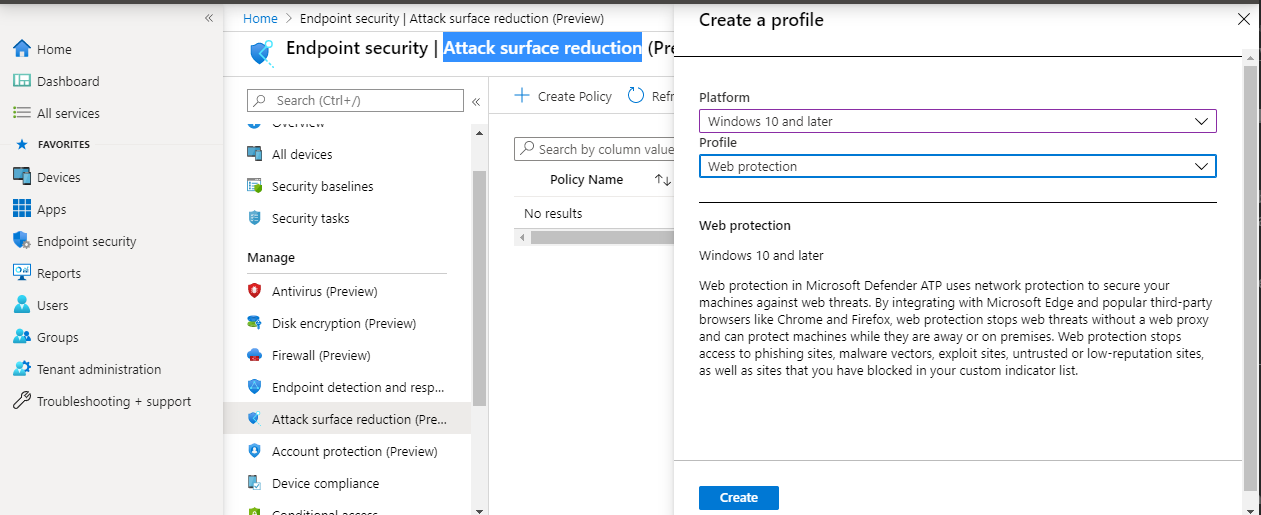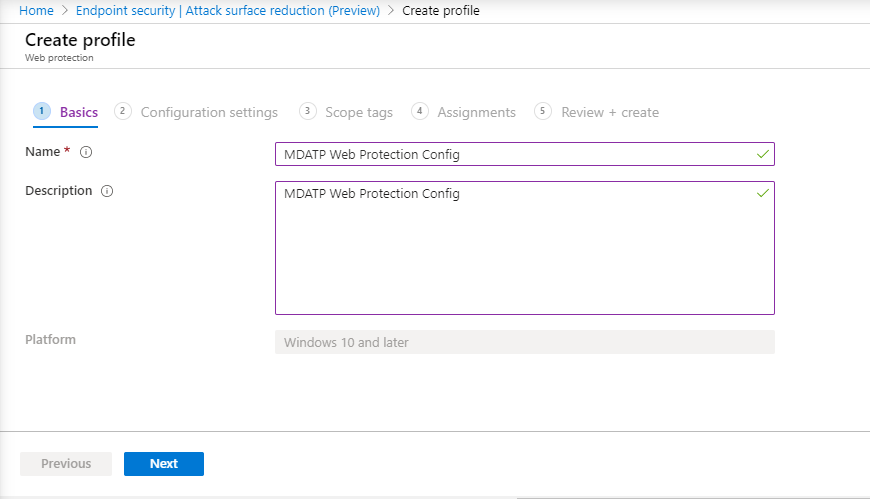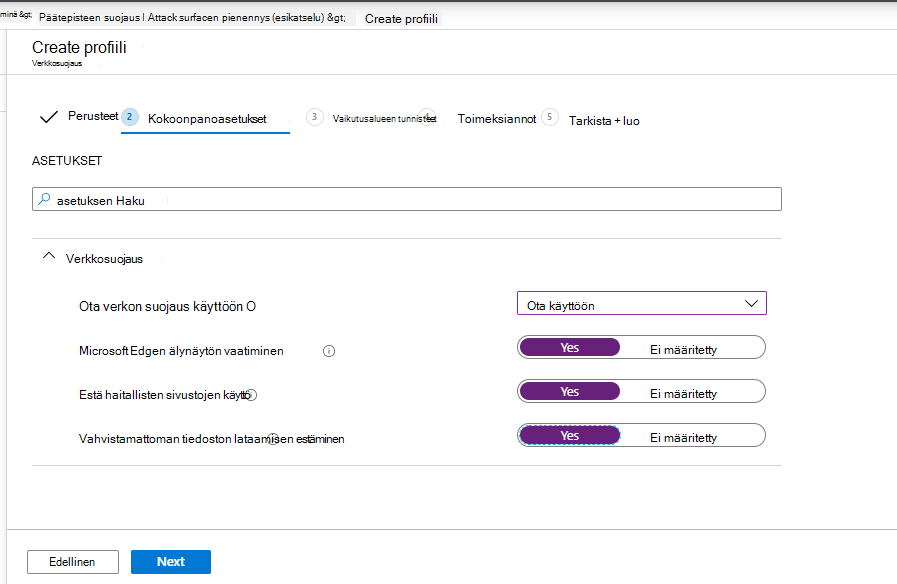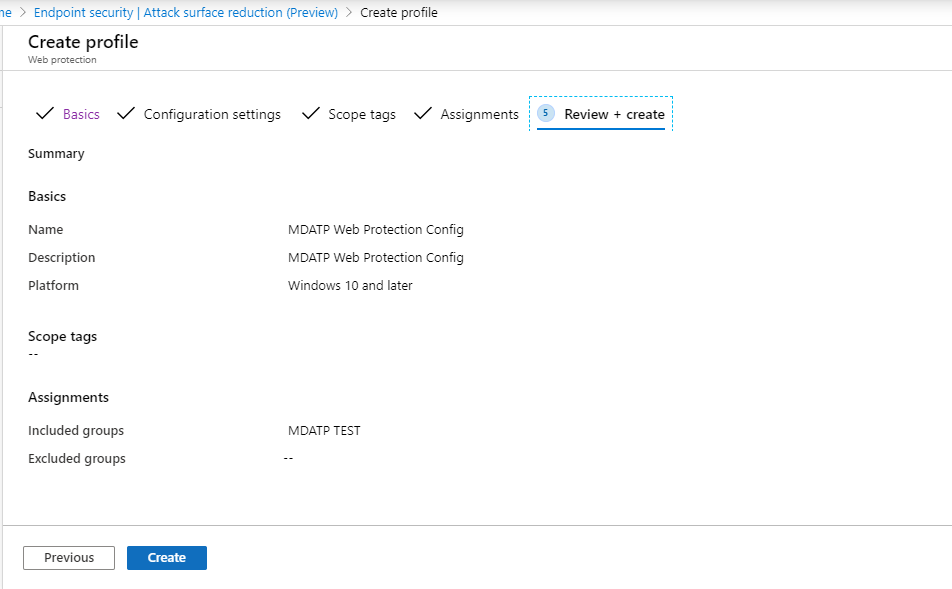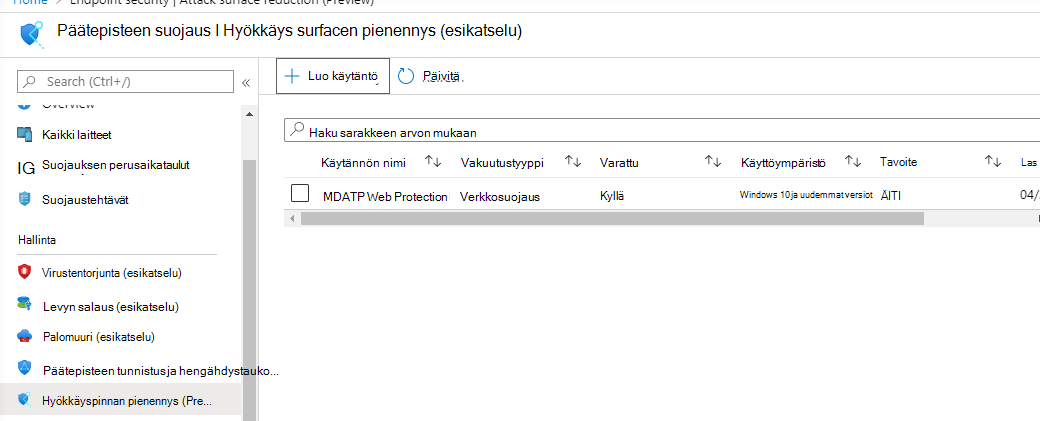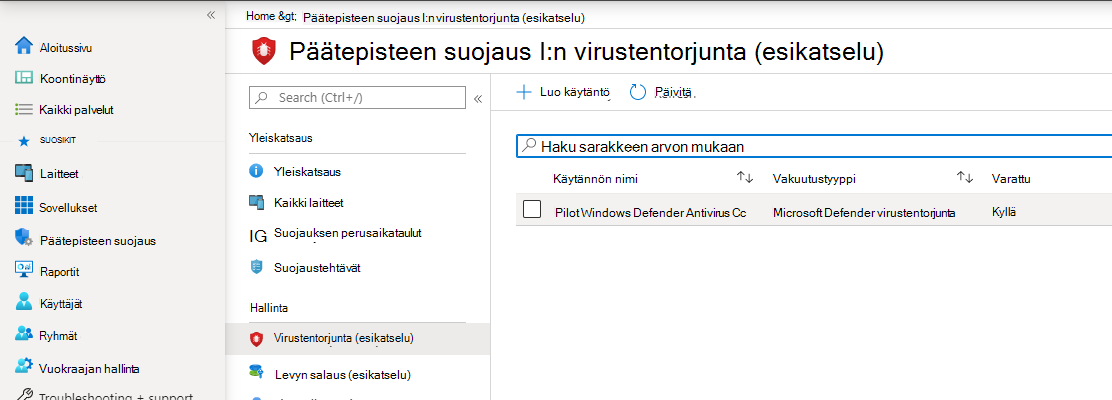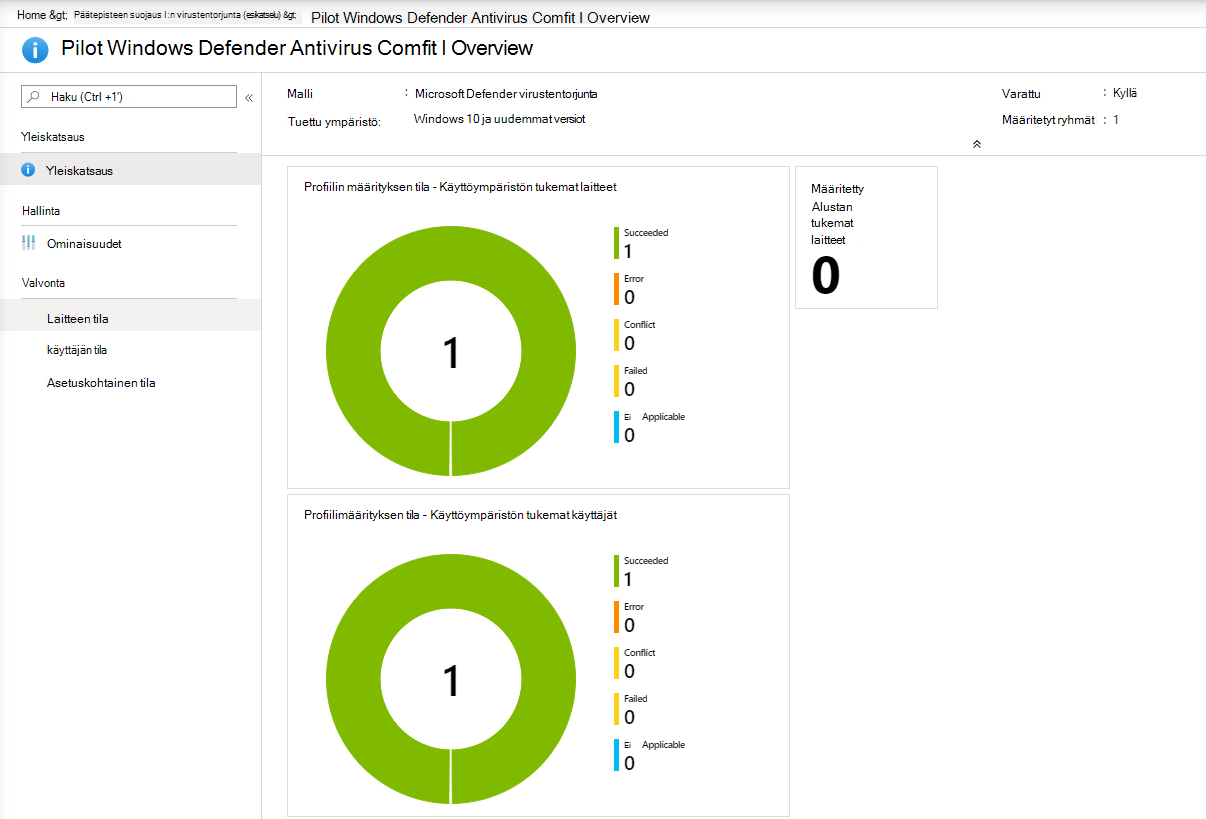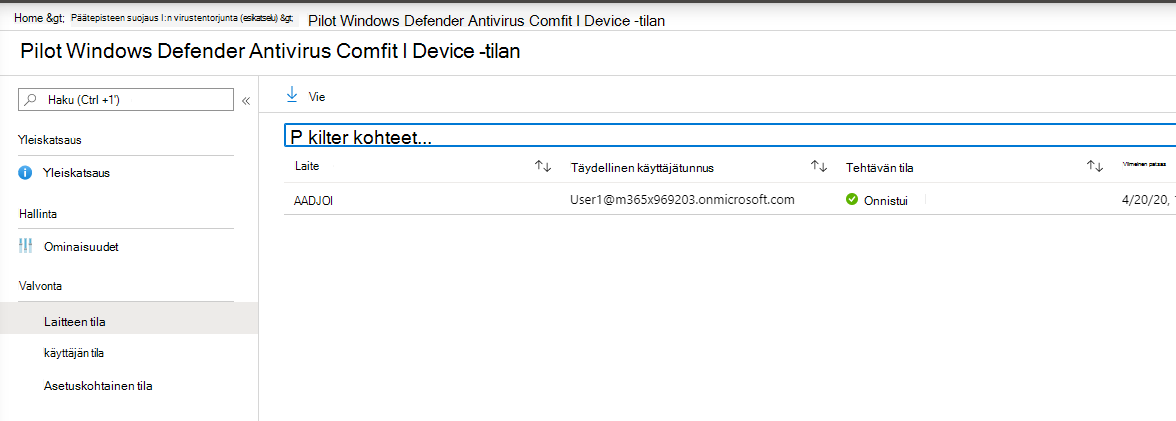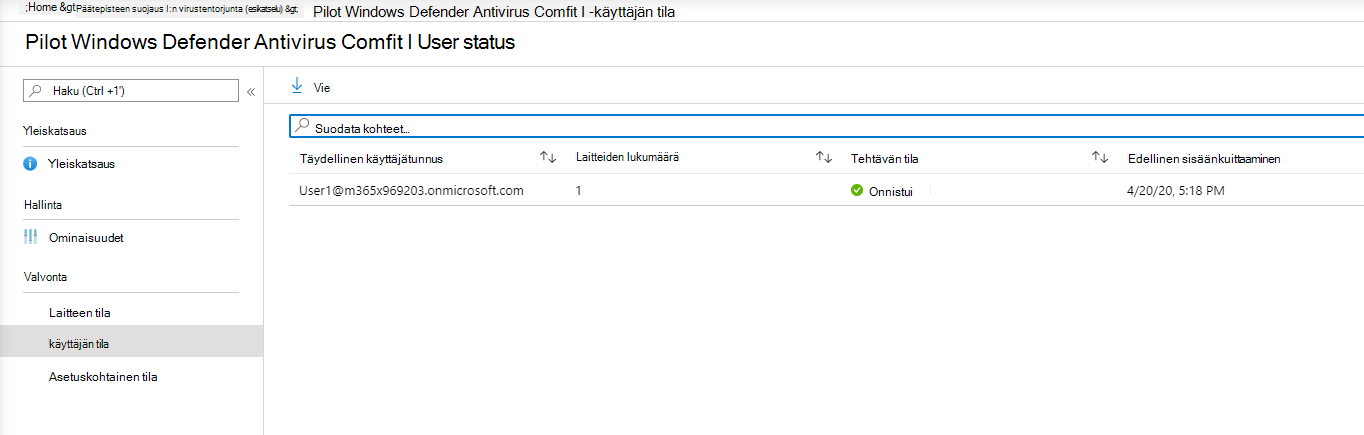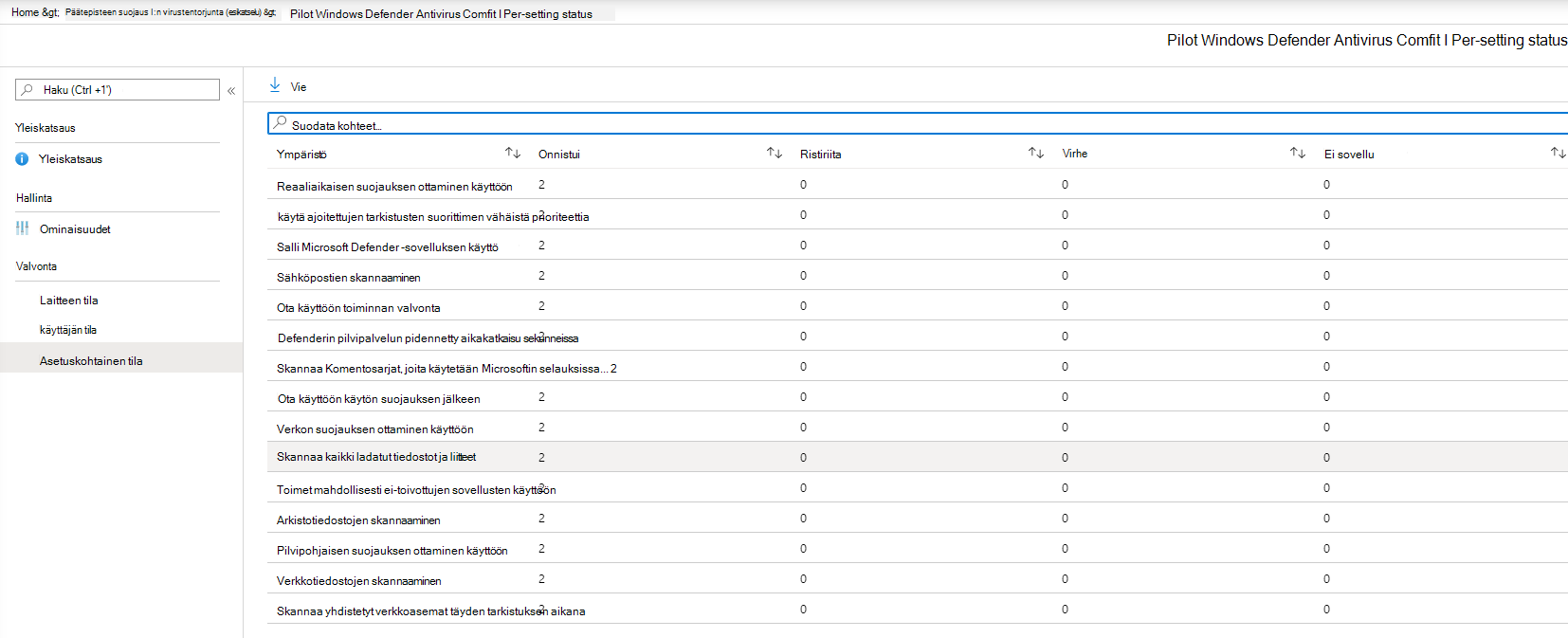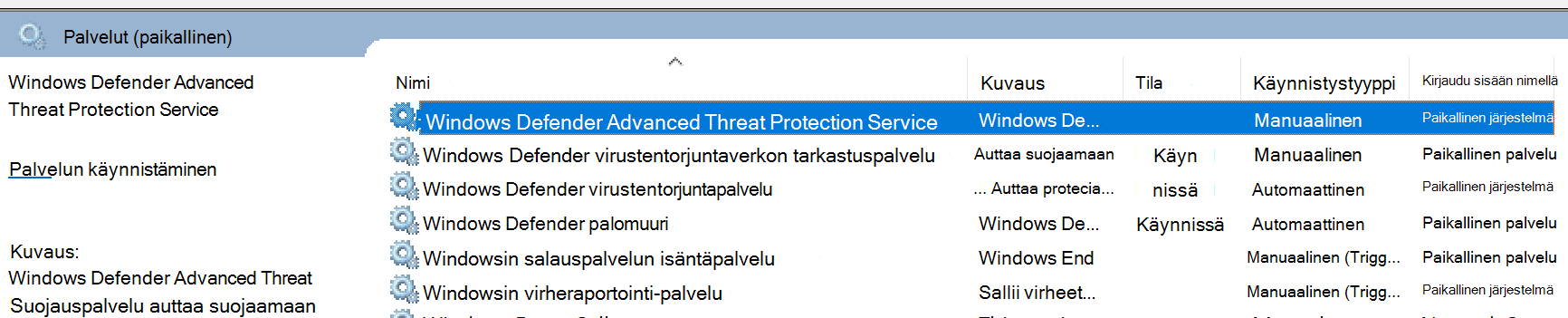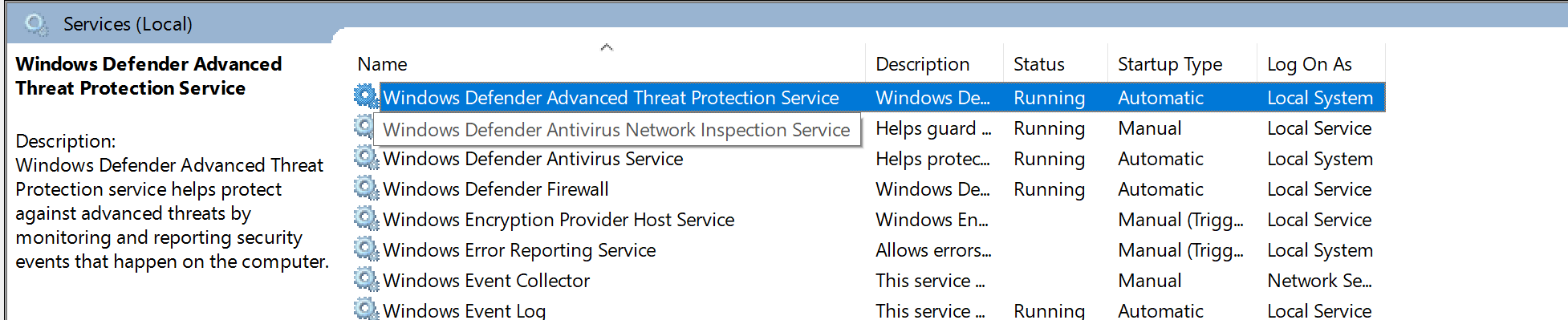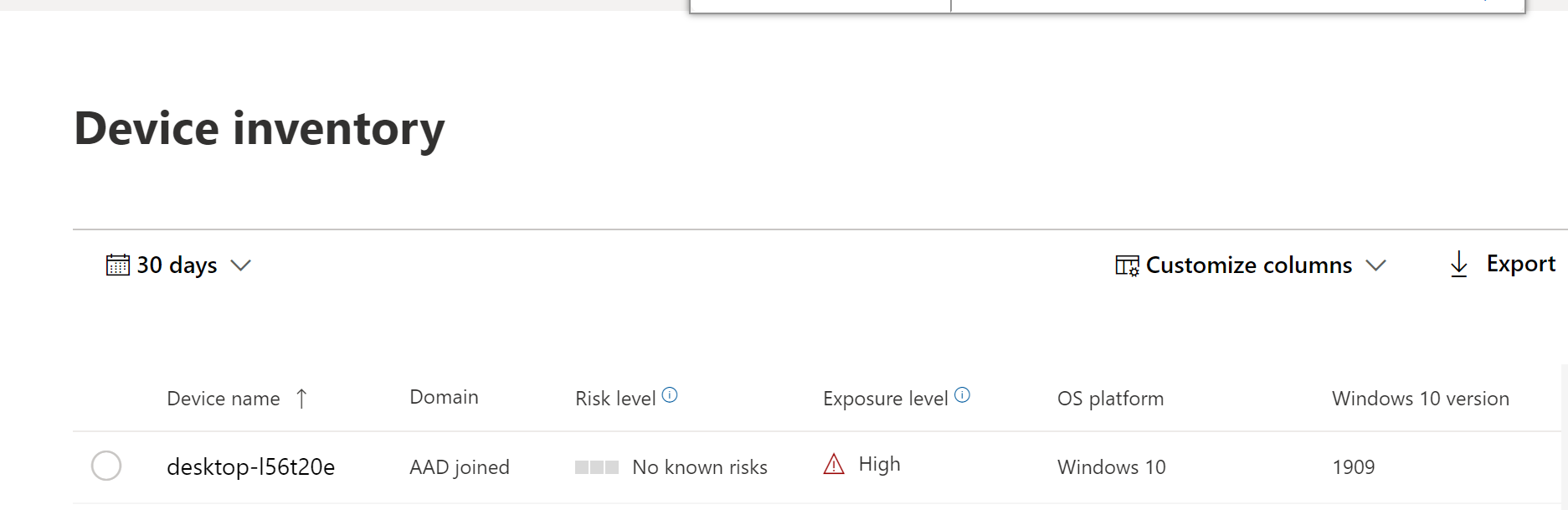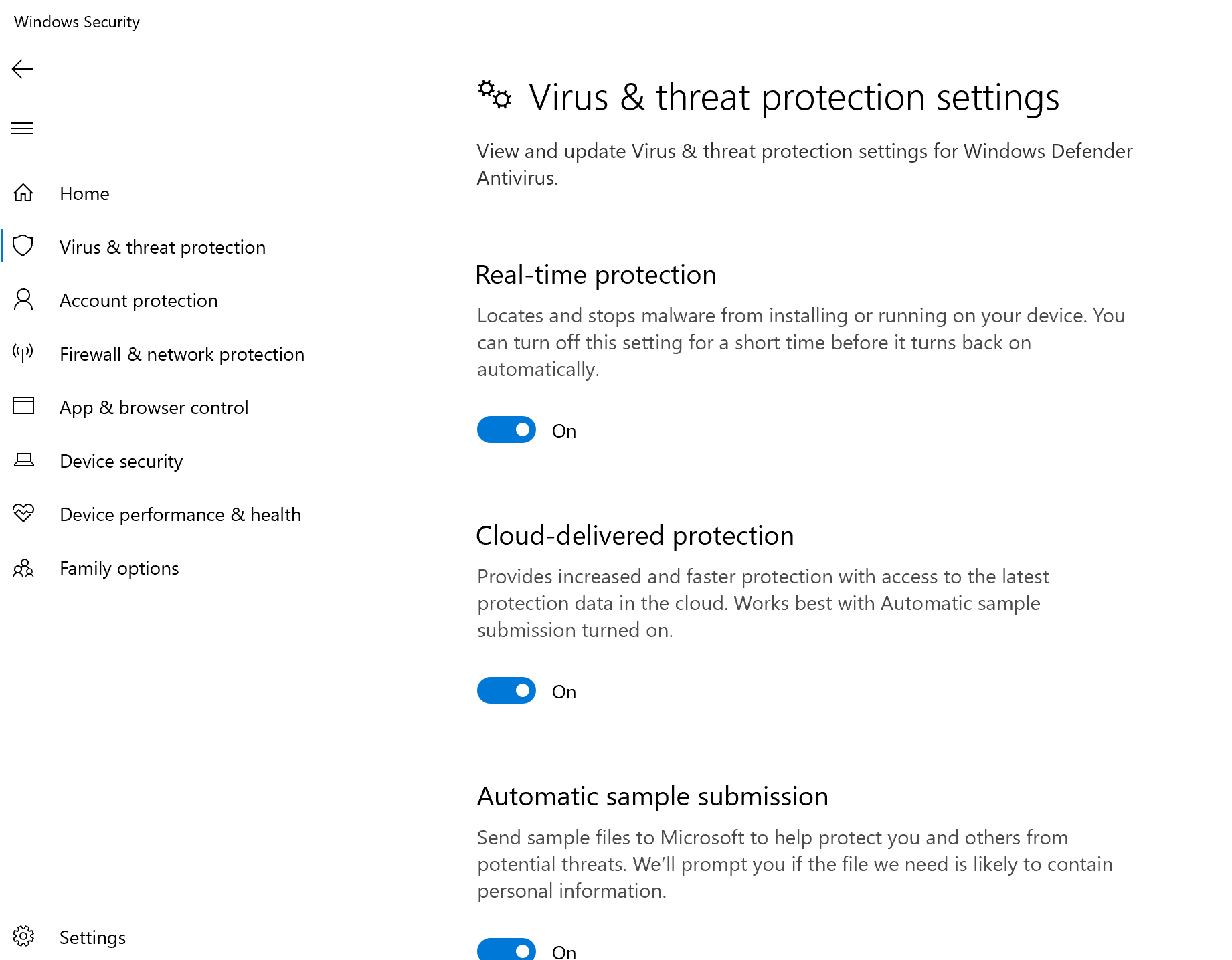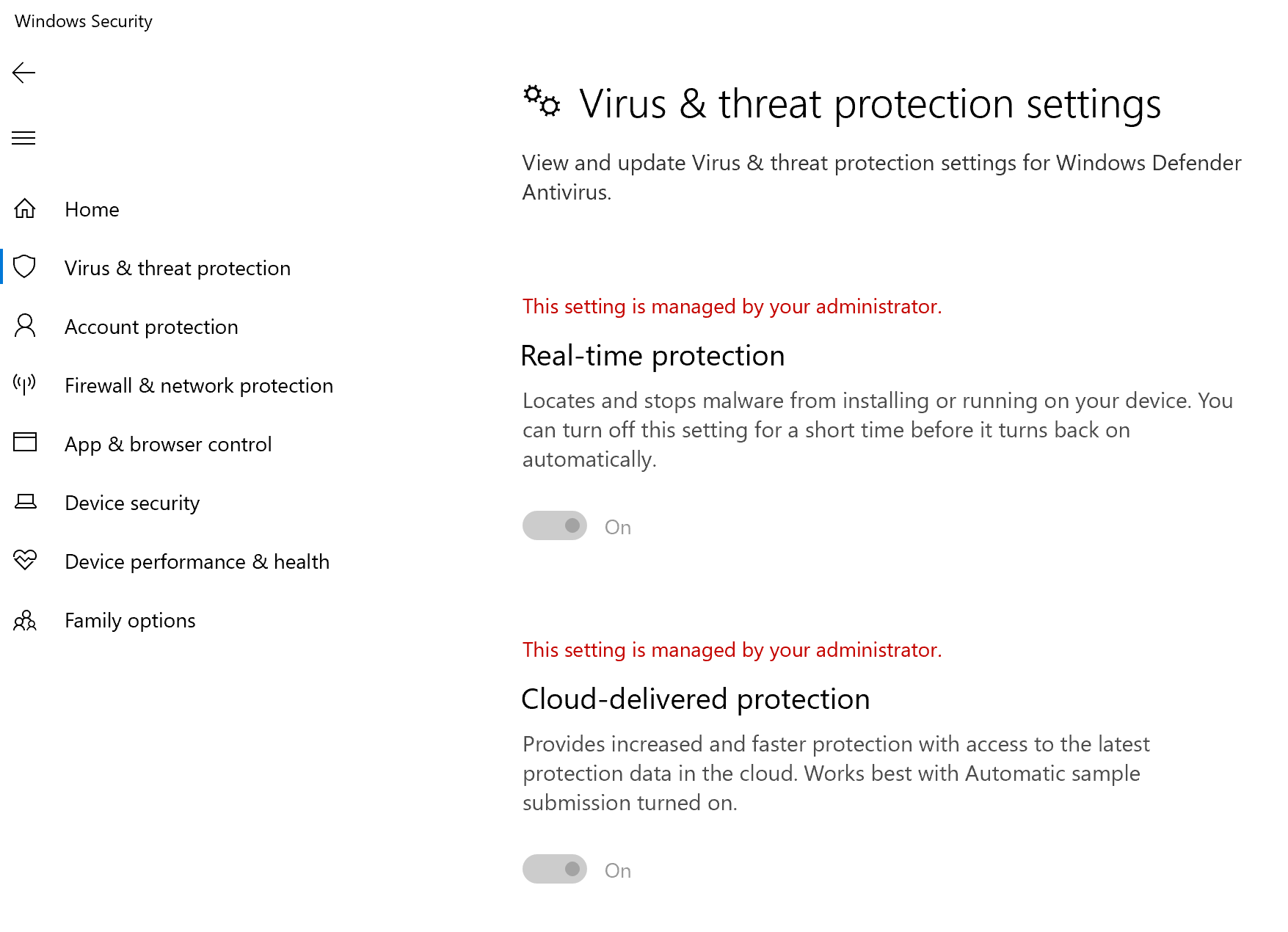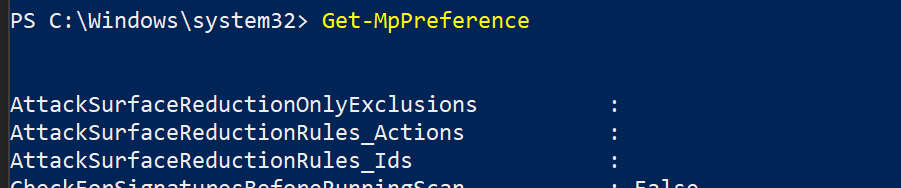Perehdytys Microsoft Intune avulla
Koskee seuraavia:
- Microsoft Defender for Endpoint Plan 1
- Microsoft Defender for Endpoint Plan 2
- Microsoft Defender XDR
Haluatko kokea Microsoft Defender for Endpointin? Rekisteröidy maksuttomaan kokeiluversioon.
Tämä artikkeli toimii esimerkkinä perehdyttämismenetelmänä.
Suunnittelu-artikkelissa annettiin useita menetelmiä laitteiden käyttöönottoon palveluun. Tässä artikkelissa käsitellään pilvinatiivia arkkitehtuuria.
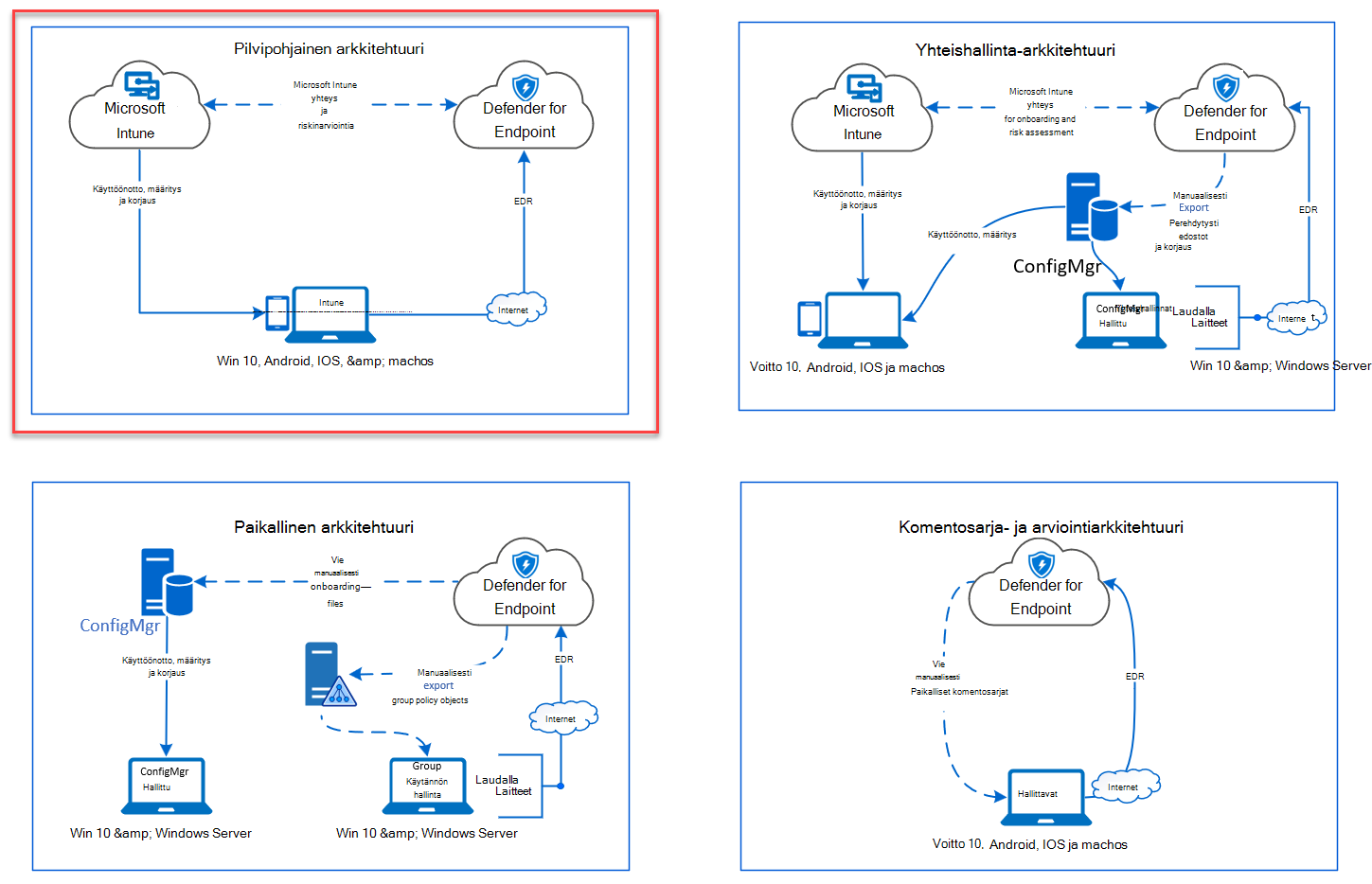 Ympäristöarkkitehtuurien kaavio
Ympäristöarkkitehtuurien kaavio
Vaikka Defender for Endpoint tukee eri päätepisteiden ja työkalujen perehdytystä, tämä artikkeli ei kata niitä. Lisätietoja käyttöönoton yleiskatsauksesta muiden tuettujen käyttöönottotyökalujen ja -menetelmien avulla on perehdyttämisen yleiskatsauksessa.
Microsoft Intune tuoteperhe on ratkaisuympäristö, joka yhdistää useita palveluita. Se sisältää Microsoft Intune ja Microsoft Configuration Manager.
Tämä artikkeli opastaa käyttäjiä:
- Vaihe 1: Laitteiden käyttöönotto palveluun luomalla ryhmä Microsoft Intune määritysten määrittämistä varten
- Vaihe 2: Defenderin määrittäminen päätepisteominaisuuksille Microsoft Intune avulla
Tässä perehdyttämisohjeessa käydään läpi seuraavat perusvaiheet, jotka sinun on suoritettava käyttäessäsi Microsoft Intune:
-
Kohdelaitteiden tai käyttäjien tunnistaminen
- Microsoft Entra ryhmän luominen (käyttäjä tai laite)
-
Kokoonpanoprofiilin luominen
- Microsoft Intune opastamme sinua luomaan erillisen käytännön kullekin ominaisuudelle.
Resurssit
Tässä ovat linkit, joita tarvitset prosessin loppuosaa varten:
Jos haluat lisätietoja Microsoft Intune, siirry kohtaan Microsoft Intune hallinnoi käyttäjätietoja turvallisesti, hallitsee sovelluksia ja hallitsee laitteita.
Vaihe 1: Laitteiden käyttöönotto luomalla ryhmä Intune määritysten määrittämiseksi kohteessa
Kohdelaitteiden tai käyttäjien tunnistaminen
Tässä osiossa luomme testiryhmän, jolle määrität määritykset.
Huomautus
Intune käyttää Microsoft Entra ryhmiä laitteiden ja käyttäjien hallintaan. Intune järjestelmänvalvojana voit määrittää ryhmiä organisaatiosi tarpeiden mukaan.
Lisätietoja on artikkelissa Ryhmien lisääminen käyttäjien ja laitteiden järjestämistä varten.
Ryhmän luominen
Avaa Microsoft Intune hallintakeskus.
Avaa Ryhmät > Uusi ryhmä.
Anna tiedot ja luo uusi ryhmä.
Lisää testikäyttäjä tai laite.
Avaa uusi ryhmä Ryhmät > Kaikki ryhmät -ruudussa.
Valitse Jäsenet > Lisää jäseniä.
Etsi testikäyttäjäsi tai laitteesi ja valitse se.
Testausryhmälläsi on nyt jäsen testattavana.
Vaihe 2: Create määrityskäytäntöjä Microsoft Defender for Endpoint ominaisuuksien määrittämiseksi
Seuraavassa osiossa luodaan useita määrityskäytäntöjä.
Ensimmäinen on määrityskäytäntö, jolla valitaan, mitkä käyttäjäryhmät tai laitteet on otettu käyttöön Defender for Endpointiin:
Jatka sitten luomalla useita erityyppisiä päätepisteiden suojauskäytäntöjä:
Päätepisteiden tunnistus ja käsittely
Avaa Intune hallintakeskus.
Siirry päätepisteen suojauksen > päätepisteen tunnistamiseen ja vastaukseen. Valitse käytäntö Create.
Valitse käyttöympäristö-kohdassa Windows 10, Windows 11 ja Windows Server, Profile – Päätepisteen tunnistaminen ja vastaus > Create.
Kirjoita nimi ja kuvaus ja valitse sitten Seuraava.
Valitse asetukset tarpeen mukaan ja valitse sitten Seuraava.
Huomautus
Tässä esiintymässä tämä on täytetty automaattisesti, koska Defender for Endpoint on jo integroitu Intune kanssa. Lisätietoja integroinnista on kohdassa Ota Microsoft Defender for Endpoint käyttöön Intune.
Seuraavassa kuvassa on esimerkki siitä, mitä näet, kun Microsoft Defender for Endpoint EI ole integroitu Intune:
Lisää käyttöaluetunnisteita tarvittaessa ja valitse sitten Seuraava.
Lisää testiryhmä valitsemalla Valitse ryhmät, jos haluat sisällyttää ja valita ryhmäsi, ja valitse sitten Seuraava.
Tarkista ja hyväksy ja valitse sitten Create.
Voit tarkastella valmistuttua käytäntöäsi.
Seuraavan sukupolven suojaus
Avaa Intune hallintakeskus.
Siirry kohtaan Päätepisteen suojauksen > Create > Käytäntö.
Valitse Alusta – Windows 10 ja uudemmat – Windows ja profiili – Microsoft Defender virustentorjunta > Create.
Kirjoita nimi ja kuvaus ja valitse sitten Seuraava.
Määritysasetukset-sivulla: Määritä Microsoft Defender virustentorjuntaa varten tarvitsemasi määritykset (Cloud Protection, Exclusions, Real-Time Protection ja Korjaus).
Lisää käyttöaluetunnisteita tarvittaessa ja valitse sitten Seuraava.
Valitse sisällytettävät ryhmät, määritä ne testiryhmällesi ja valitse sitten Seuraava.
Tarkista ja luo ja valitse sitten Create.
Näet luomasi määrityskäytännön.
Attack Surface Reduction – Hyökkäyksen pinnan pienentämissäännöt
Avaa Intune hallintakeskus.
Siirry kohtaan Päätepisteen suojaus > Hyökkäysalueen pienentäminen.
Valitse Create Käytäntö.
Valitse Alusta – Windows 10 ja Uudempi – Profiili – Hyökkäyspinnan vähentämissäännöt > Create.
Kirjoita nimi ja kuvaus ja valitse sitten Seuraava.
Määritä Määritysasetukset-sivulla Kokoonpanoasetukset, joita tarvitset Hyökkäyspinnan pienentämissäännöissä, ja valitse sitten Seuraava.
Huomautus
Määritämme kaikki hyökkäyspinnan vähentämissäännöt auditoinnille.
Lisätietoja on kohdassa Hyökkäyspinnan pienentämissäännöt.
Lisää käyttöaluetunnisteet tarpeen mukaan ja valitse sitten Seuraava.
Valitse ryhmät, jotka haluat sisällyttää ja määrittää testiryhmälle, ja valitse sitten Seuraava.
Tarkista tiedot ja valitse sitten Create.
Näytä käytäntö.
Attack Surface Reduction – Verkkosuojaus
Avaa Intune hallintakeskus.
Siirry kohtaan Päätepisteen suojaus > Hyökkäysalueen pienentäminen.
Valitse Create Käytäntö.
Valitse Windows 10 ja Later – Verkkosuojauksen > Create.
Kirjoita nimi ja kuvaus ja valitse sitten Seuraava.
Määritysasetukset-sivulla: Määritä verkkosuojausta varten tarvitsemasi määritykset ja valitse sitten Seuraava.
Huomautus
Verkkosuojauksen määrityksen arvoksi määritetään Block.
Lisätietoja on kohdassa Verkkosuojaus.
Lisää käyttöaluetunnisteet vaaditulla tavalla > Seuraava.
Valitse Määritä testiryhmälle > Seuraava.
Valitse Tarkista ja Create > Create.
Näytä käytäntö.
Kokoonpanoasetusten vahvistaminen
Vahvista, että käytäntöjä on otettu käyttöön
Kun määrityskäytäntö on määritetty, sen käyttäminen vie jonkin aikaa.
Lisätietoja ajoituksesta on kohdassa Intune määritystiedot.
Vahvista, että määrityskäytäntöä käytetään testilaitteessasi, noudattamalla seuraavaa prosessia kunkin määrityskäytännön kohdalla.
Avaa Intune hallintakeskus ja siirry kyseiseen käytäntöön edellisessä osiossa esitetyllä tavalla. Seuraavassa esimerkissä näytetään seuraavan sukupolven suojausasetukset.
Voit tarkastella käytännön tilaa valitsemalla määrityskäytännön .
Näet tilan valitsemalla Laitteen tila .
Näet tilan valitsemalla Käyttäjän tila .
Näet tilan valitsemalla Asetuskohtainen tila .
Vihje
Tämän näkymän avulla voit tunnistaa asetukset, jotka ovat ristiriidassa toisen käytännön kanssa.
Vahvista päätepisteen tunnistaminen ja vastaus
Ennen kuin otat määrityksen käyttöön, Defender for Endpoint Protection -palvelua ei pidä käynnistää.
Kun määritys on otettu käyttöön, Defender for Endpoint Protection -palvelu tulisi käynnistää.
Kun palvelut ovat käynnissä laitteessa, laite näkyy Microsoft Defender portaalissa.
Vahvista seuraavan sukupolven suojaus
Ennen kuin otat käytännön käyttöön testilaitteessa, sinun pitäisi pystyä hallitsemaan asetuksia manuaalisesti seuraavassa kuvassa esitetyllä tavalla:
Kun käytäntö on otettu käyttöön, sinun ei pitäisi pystyä hallitsemaan asetuksia manuaalisesti.
Huomautus
Seuraavassa kuvassa Ota pilvipalveluun toimitettu suojaus käyttöön ja Ota reaaliaikainen suojaus käyttöön näytetään hallittuna.
Vahvista hyökkäyspinnan pienentäminen - Hyökkäysalueen pienentämissäännöt
Ennen kuin otat käytännön käyttöön testilaitteessa, avaa PowerShell-ikkuna ja kirjoita
Get-MpPreference.Sinun pitäisi nähdä seuraavat rivit ilman sisältöä:
AttackSurfaceReductionOnlyExclusions:
AttackSurfaceReductionRules_Actions:
AttackSurfaceReductionRules_Ids:
Kun olet soveltanut käytäntöä testilaitteessa, avaa PowerShell Windows ja kirjoita
Get-MpPreference.Sinun pitäisi nähdä seuraavat sisällön sisältävät rivit seuraavassa kuvassa esitetyllä tavalla:
Vahvista hyökkäyspinnan pienentäminen - VERKKOsuojaus
Avaa testilaitteessa PowerShell Windows ja kirjoita
(Get-MpPreference).EnableNetworkProtection.Tämän pitäisi vastata 0:lla seuraavassa kuvassa esitetyllä tavalla:
Kun olet soveltanut käytäntöä, avaa PowerShell Windows ja kirjoita
(Get-MpPreference).EnableNetworkProtection.Sinun pitäisi nähdä vastaus, jossa on 1 seuraavassa kuvassa esitetyllä tavalla:
Vihje
Haluatko tietää lisää? Engage Microsoft security -yhteisön kanssa teknologiayhteisössämme: Microsoft Defender for Endpoint Tech Community.