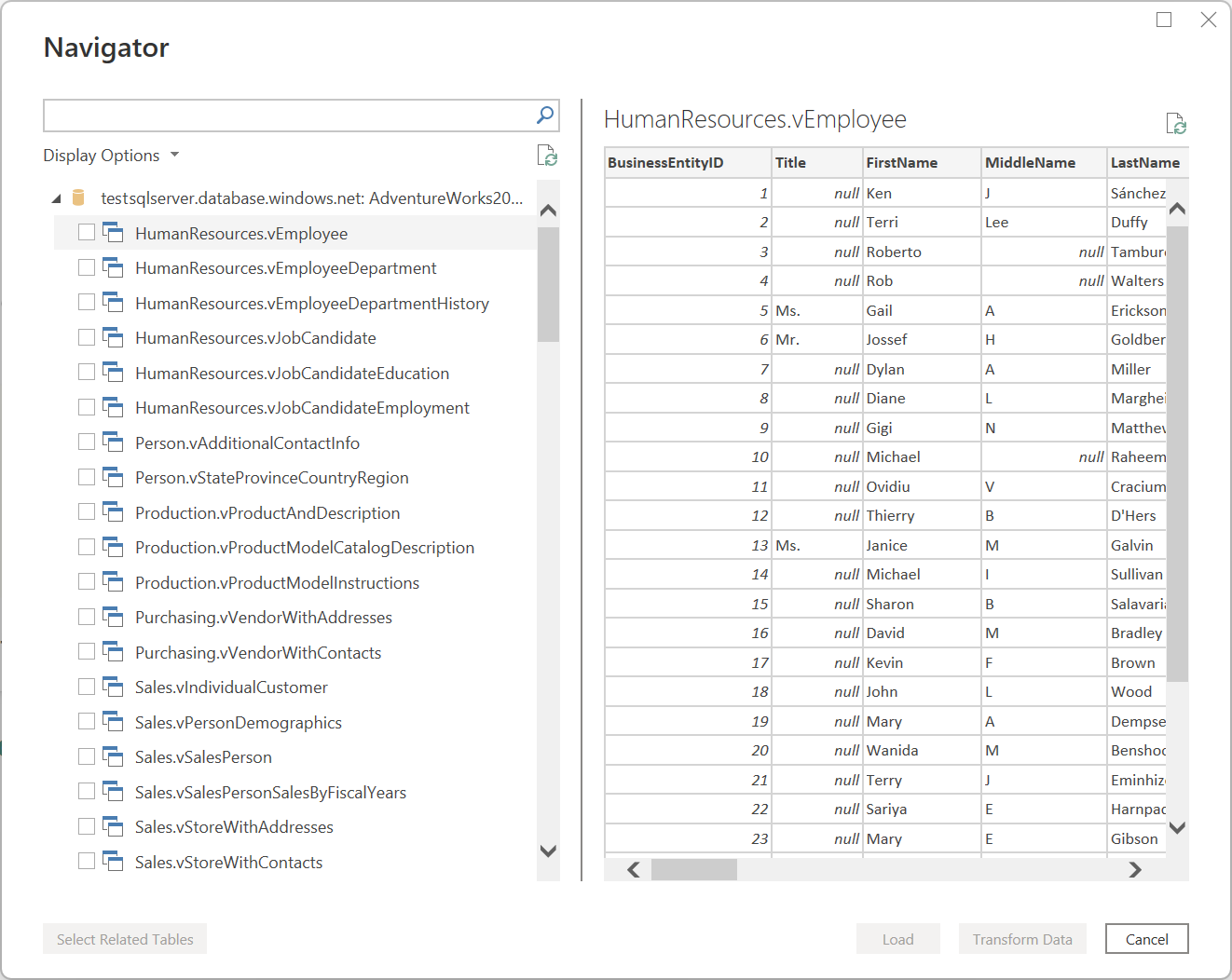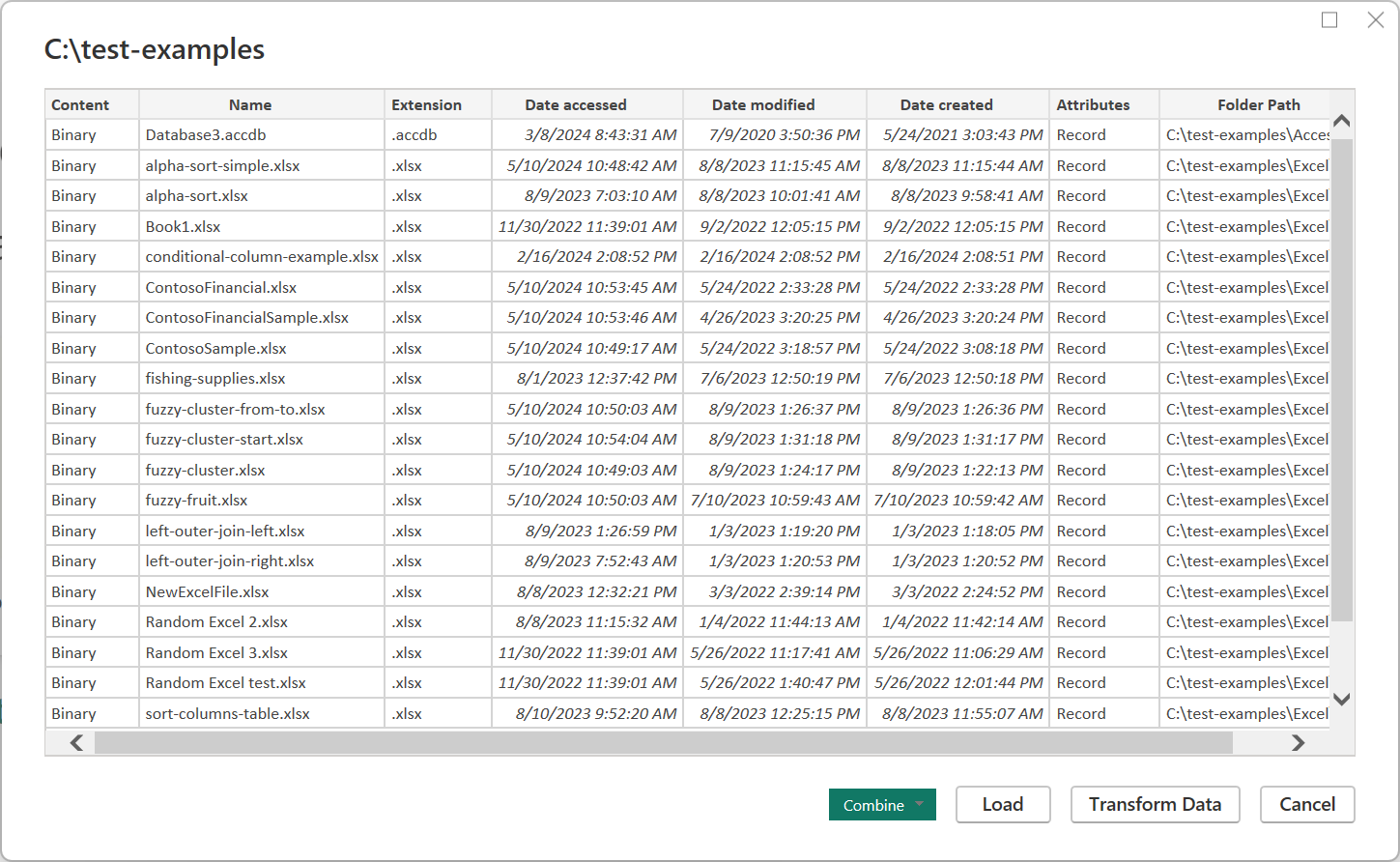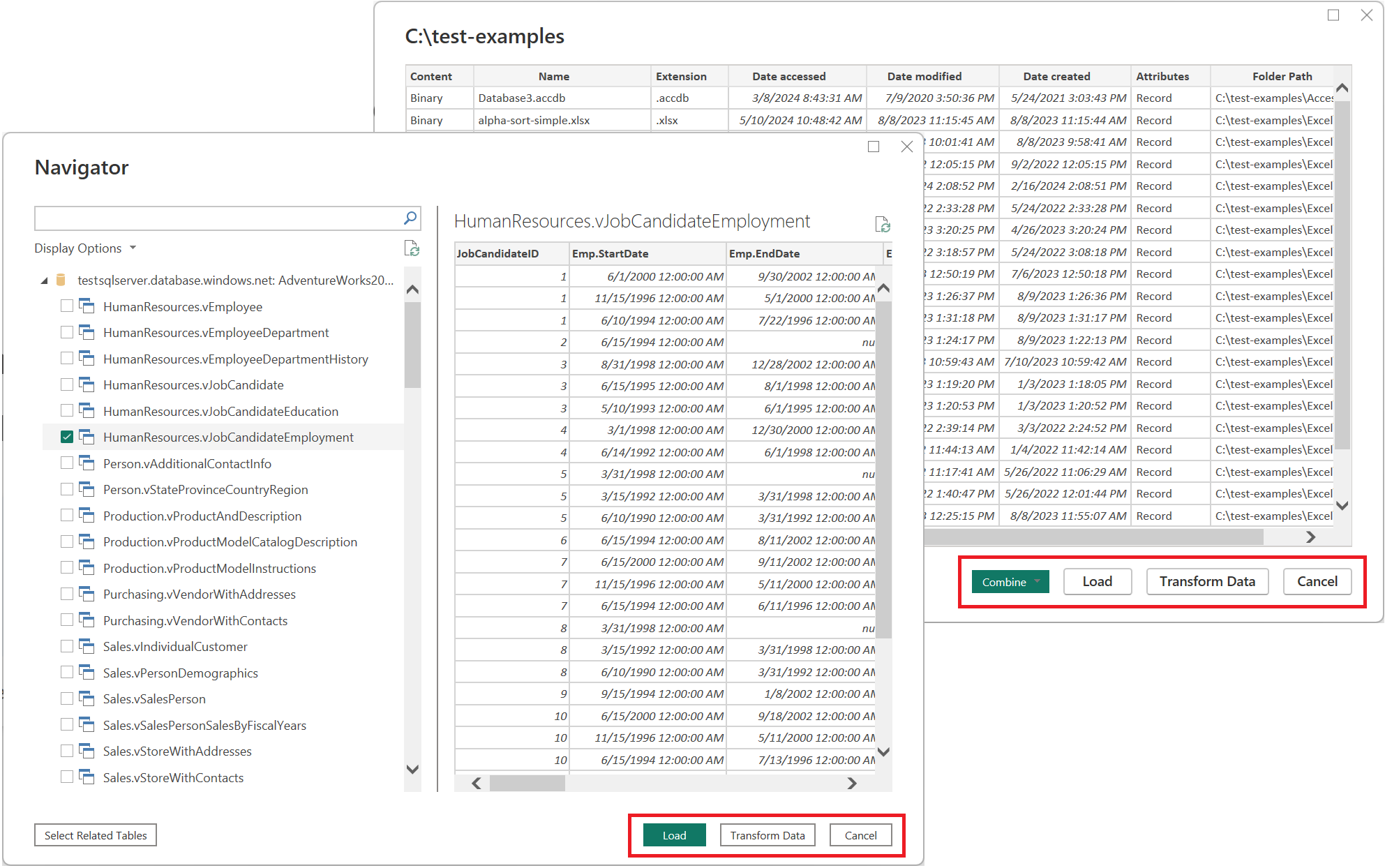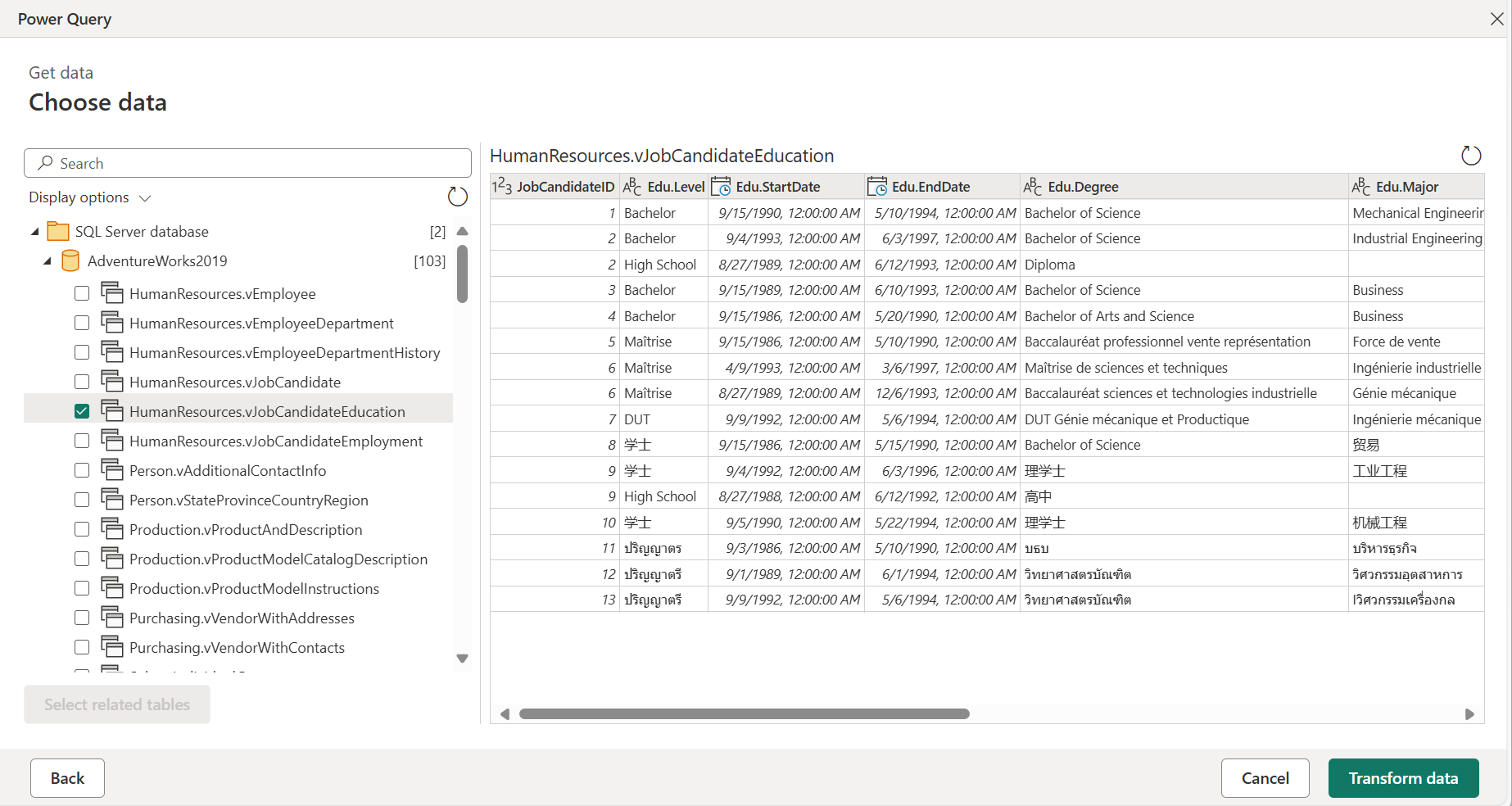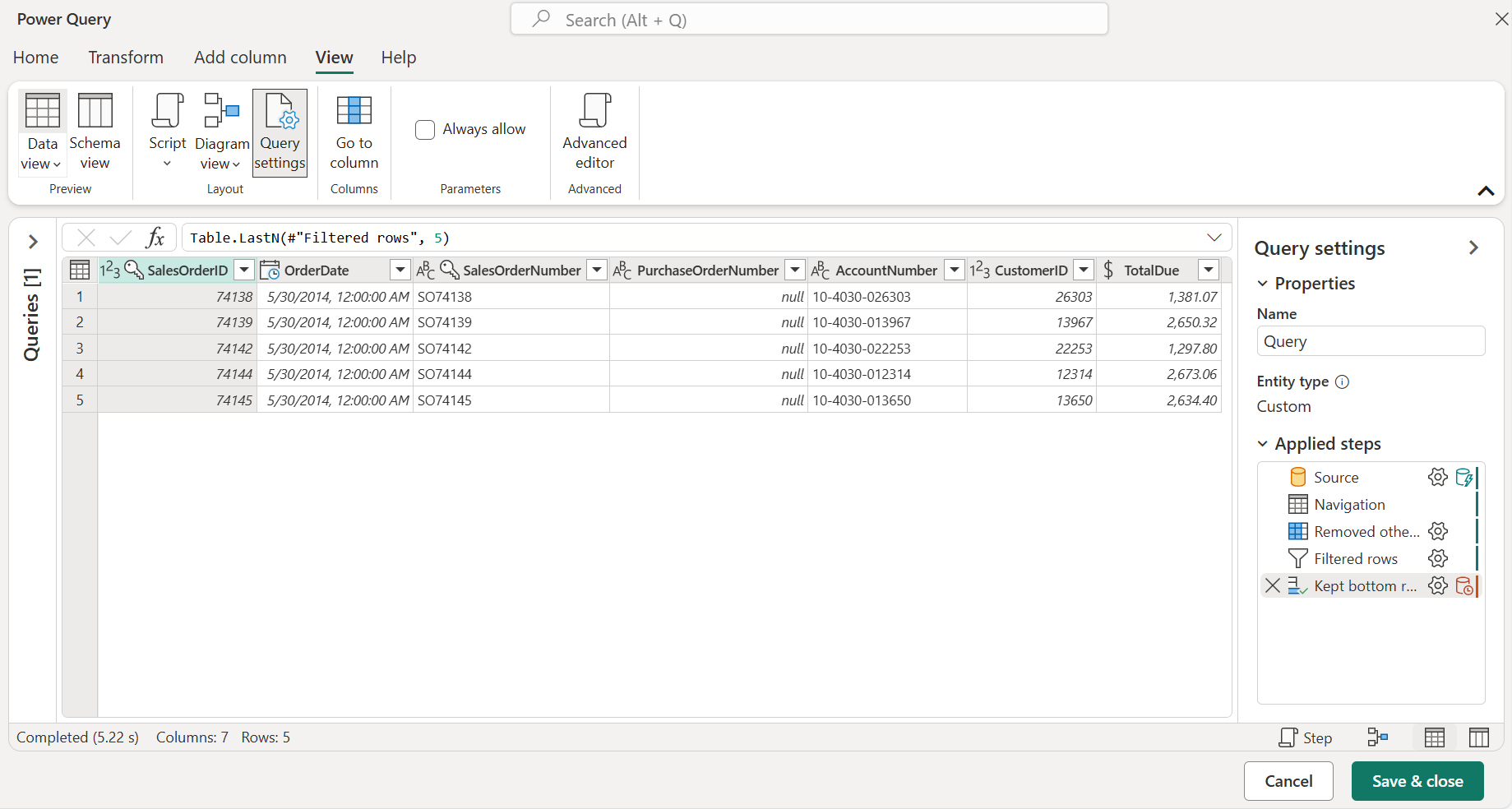Información general sobre la obtención de datos
Power Query puede conectarse a muchos orígenes de datos diferentes para que pueda trabajar con los datos que necesita. Este artículo le guía por los pasos necesarios para incorporar datos a Power Query en Power Query Desktop o Power Query Online.
La conexión a un origen de datos con Power Query sigue un conjunto estándar de fases antes de incorporar los datos en un destino. En este artículo se describe cada una de estas fases.
Importante
En algunos casos, un conector podría tener todas las fases de la experiencia de obtención de datos y, en otros casos, un conector podría tener solo algunas de ellas. Para obtener más información sobre la experiencia de un conector específico, vaya a la documentación disponible para el conector específico mediante la búsqueda en el artículo Conectores en Power Query.
Experiencia de Power Query Desktop
Las fases para obtener datos en las experiencias de Power Query Desktop son:
Configuración de conexión
Autenticación
Vista previa de datos
Destino de la consulta
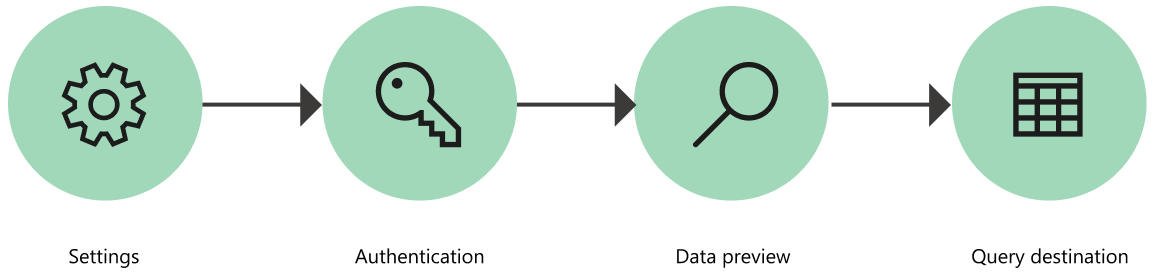
1. Configuración de la conexión
Al principio, la mayoría de los conectores requieren al menos un parámetro para inicializar una conexión al origen de datos. Por ejemplo, el conector de SQL Server requiere al menos el nombre de host para establecer una conexión con la base de datos de SQL Server.
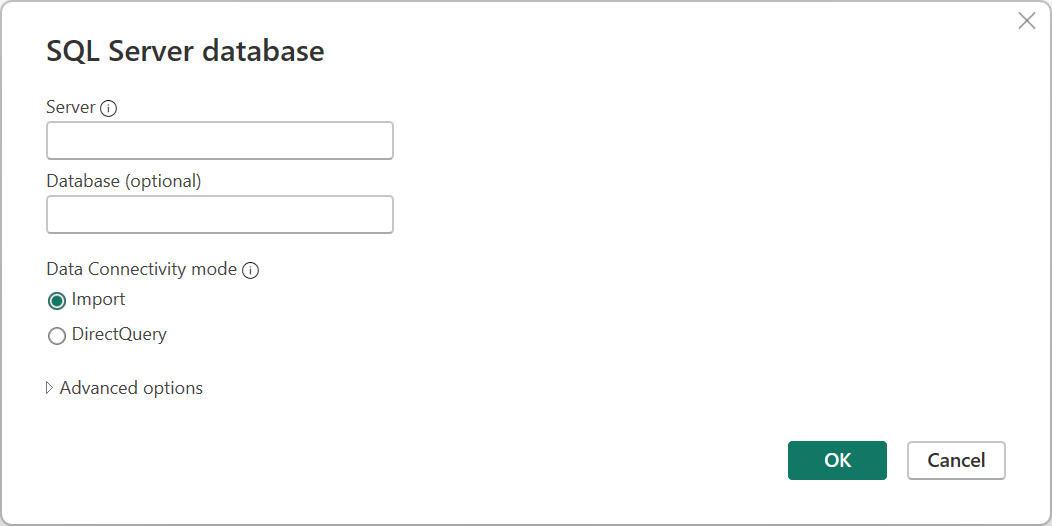
En comparación, al intentar conectarse a un archivo de Excel, Power Query requiere que use la ruta del archivo para encontrar el archivo al que desea conectarse.
Los parámetros del conector se usan normalmente para establecer una conexión a un origen de datos y, junto con el conector usado, definen una ruta de acceso del origen de datos.
Nota:
Algunos conectores no requieren que introduzca ningún parámetro. Estos se denominan conectores singleton y solo tienen una ruta de acceso de origen de datos disponible por entorno. Algunos ejemplos son Adobe Analytics, MailChimp y Google Analytics.
2. Autenticación
Todas las conexiones realizadas en Power Query deben autenticarse. Los métodos de autenticación varían entre conectores y algunos conectores pueden ofrecer varios métodos de autenticación.
Los métodos de autenticación disponibles actualmente para Power Query son:
- Anónimo: se usa normalmente al conectarse a un origen de datos que no requiere autenticación de usuario, como una página web o un archivo disponible a través de HTTP público.
- Clave de API: se acepta una sola clave de API para la autenticación.
- Básico: se acepta un nombre de usuario y una contraseña enviados con codificación base64 para la autenticación.
- Base de datos: este método solo está disponible en algunos conectores de base de datos.
- Cuenta de organización o Cuenta de Microsoft: este método también se conoce como OAuth 2.0.
- Entidad de servicio: usa microsoft Entra ID para la autenticación.
- Windows: puede ser implícito o explícito.
Por ejemplo, los métodos de autenticación disponibles para el conector de base de datos de SQL Server son Windows, Database y cuenta de Microsoft.
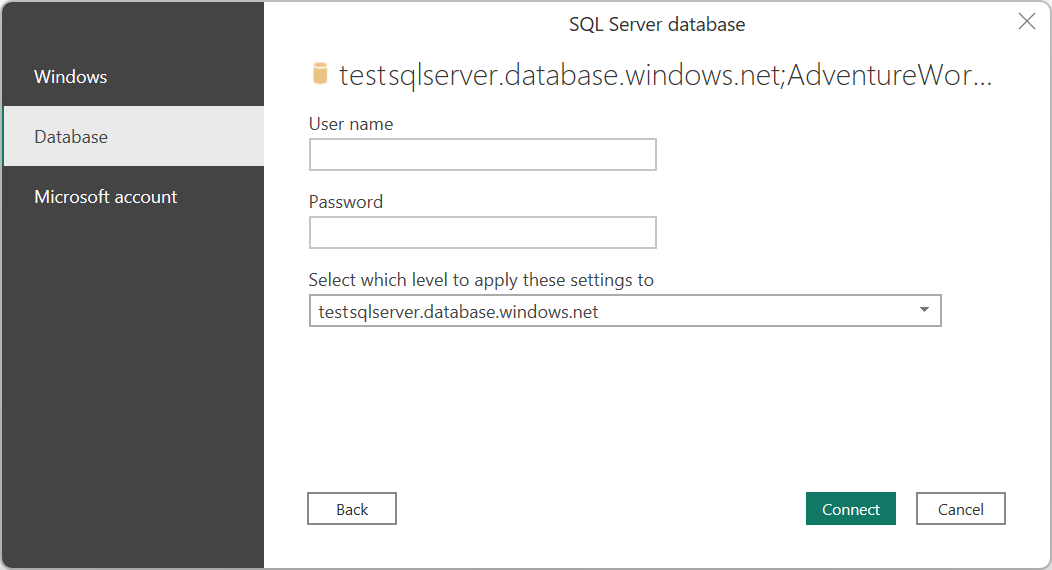
3. Vista previa de datos
El objetivo de la fase de vista previa de datos es proporcionarle una manera fácil de obtener una vista previa y seleccionar los datos.
En función del conector que use, puede obtener una vista previa de los datos mediante:
- Ventana Navegador
- Cuadro de diálogo Vista previa de tabla
Ventana Navegador (tabla de navegación)
La ventana Navegador consta de dos secciones principales:
El panel de selección de objetos se muestra en el lado izquierdo de la ventana. El usuario puede interactuar con estos objetos y seleccionarlos.
Nota:
Para Power Query en Excel, seleccione la opción Seleccionar varios elementos en la esquina superior izquierda de la ventana de navegación para seleccionar más de un objeto a la vez en el panel de selección de objetos.
Nota:
La lista de objetos de Power Query Desktop está limitada a 10 000 elementos. Este límite no existe en Power Query Online. Para obtener una solución alternativa en Power Query Desktop, vaya a Solución alternativa de limitación de objetos.
En el panel de vista previa de datos del lado derecho de la ventana se muestra una vista previa de los datos del objeto seleccionado.
Solución alternativa a la limitación de objetos
Hay un límite fijo de 10 000 objetos en el Navegador en Power Query Desktop. Este límite no existe en Power Query Online. La interfaz de usuario de Power Query Online finalmente reemplazará la del escritorio.
Mientras tanto, puede usar la siguiente solución alternativa:
Haga clic con el botón derecho en el nodo raíz del Navegador y, a continuación, seleccione Transformar datos.
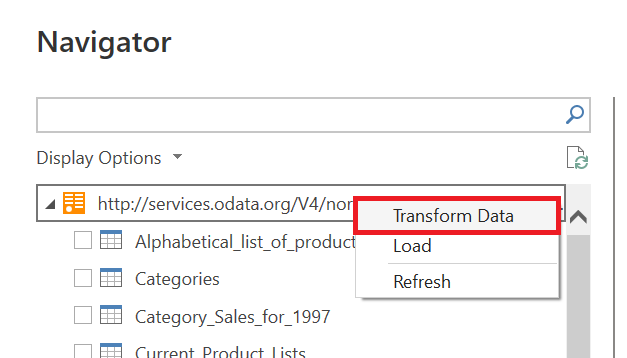
A continuación, se abre el Editor de Power Query con la tabla de navegación completa en el área de vista previa de la tabla. Esta vista no tiene un límite sobre el número de objetos y puede usar filtros o cualquier otra transformación de Power Query para explorar la lista y buscar las filas que desee (por ejemplo, en función de la columna Nombre).
Después de encontrar el elemento que desee, puede obtener en el contenido seleccionando el vínculo de datos (por ejemplo, el vínculo Tabla en la siguiente imagen).
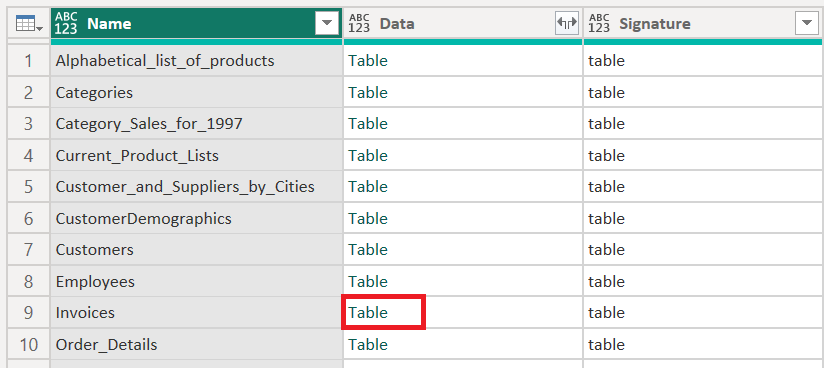
Cuadro de diálogo Vista previa de tabla
El cuadro de diálogo de vista previa de la tabla consta de solo una sección para la vista previa de datos. Un ejemplo de conector que proporciona esta experiencia y ventana es el conector Carpeta.
4. Destino de la consulta
En esta fase, se especifica dónde cargar la consulta. Las opciones varían de integración a integración, pero la única opción que siempre está disponible es Transformar datos, que carga los datos en el editor de Power Query para transformar y enriquecer aún más la consulta.
Experiencia de Power Query Online
Las fases para obtener datos en Power Query Online son:
Configuración de conexión y autenticación
Vista previa de datos
Editor de consultas
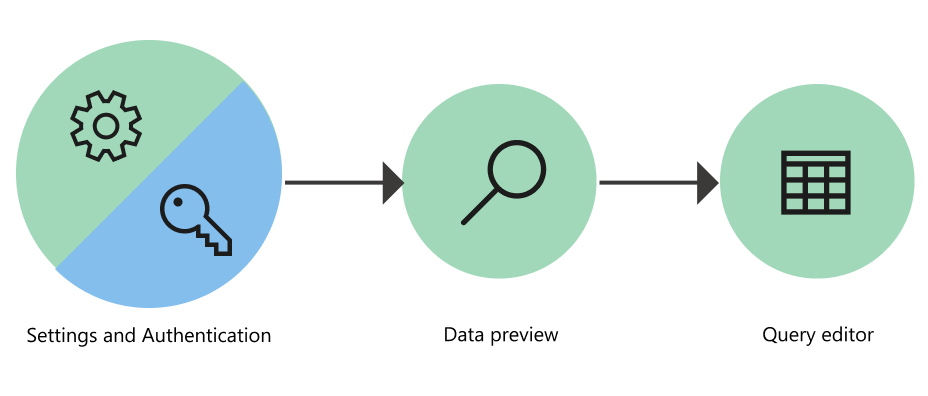
1. Configuración de conexión y autenticación
En la experiencia de Power Query Online, empiece por la página Conectar a origen de datos donde deberá introducir valores en dos secciones distintas:
Configuración de conexión
Credenciales de conexión
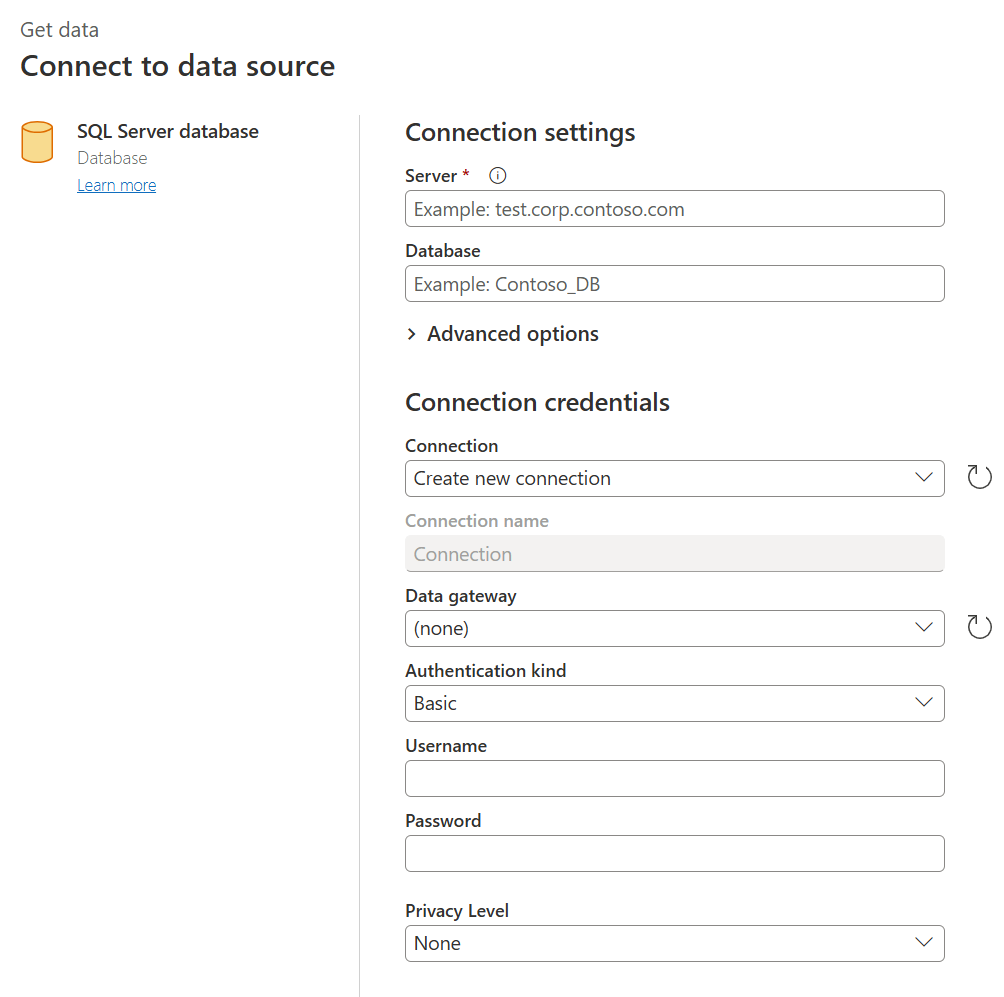
Configuración de conexión
En la sección configuración de la conexión, defina la información necesaria para establecer una conexión con el origen de datos. Según el conector, esa información podría ser el nombre del servidor, el nombre de una base de datos, una ruta de acceso de carpeta, una ruta de acceso de archivo u otra información requerida por el conector para establecer una conexión con el origen de datos. Algunos conectores también permiten subsecciones específicas u opciones avanzadas para proporcionarle más control y opciones al conectarse al origen de datos.
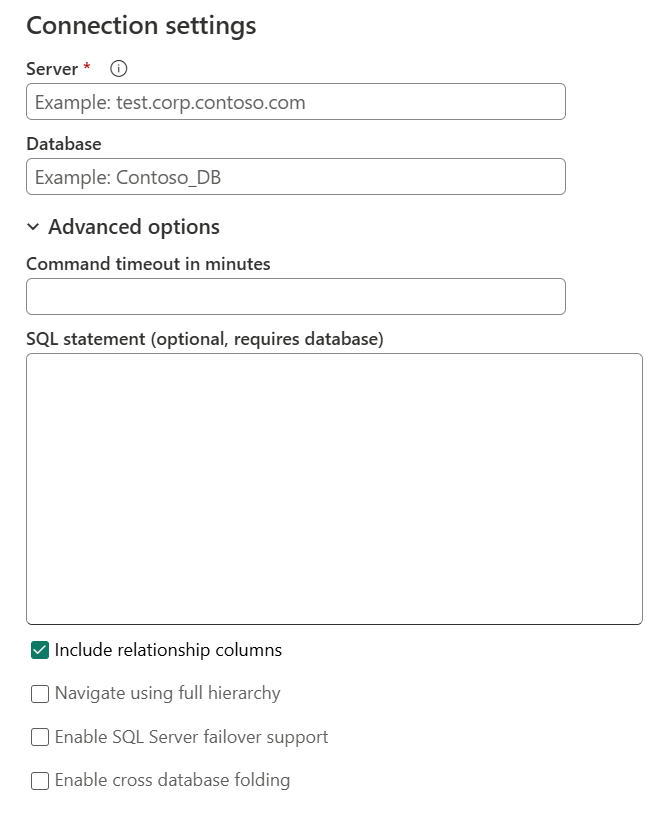
Credenciales de conexión
La primera vez que use Power Query para conectarse a un origen de datos específico, es necesario crear una nueva conexión asociada a ese origen de datos. Una conexión es la definición completa de la puerta de enlace, las credenciales, los niveles de privacidad y otros campos específicos del conector que componen las credenciales de conexión necesarias para establecer una conexión con el origen de datos.
Nota:
Algunos conectores ofrecen campos específicos dentro de la sección de credenciales de conexión para habilitar o definir cualquier tipo de seguridad relacionada con la conexión que se debe establecer. Por ejemplo, el conector de Amazon Redshift ofrece el campo Usar conexión cifrada.
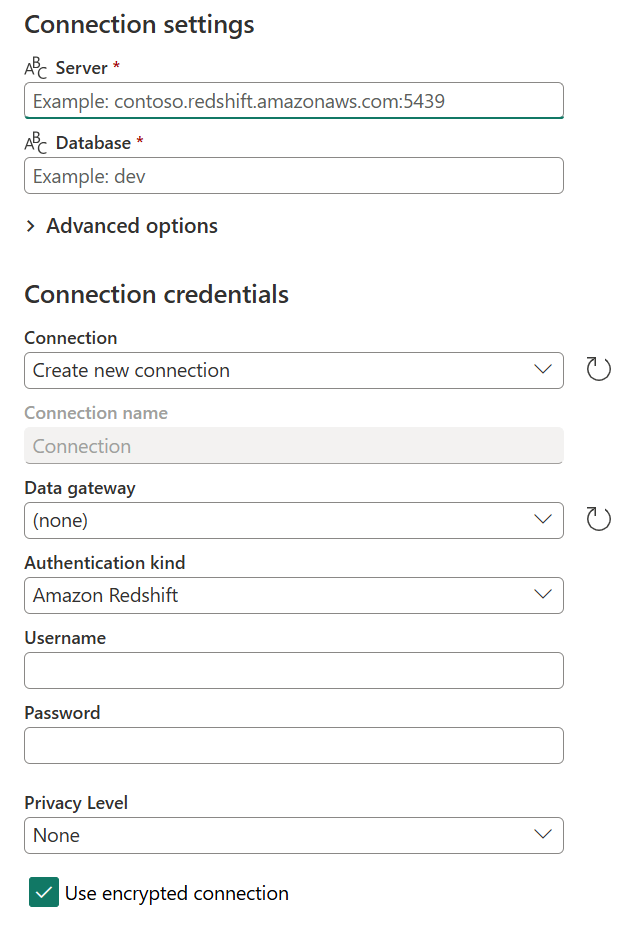
La información principal requerida por todos los conectores para definir una conexión son:
- Nombre de conexión: el nombre que puede definir para identificar de forma única las conexiones. No se puede duplicar el nombre de una conexión en el entorno.
- Puerta de enlace de datos: si el origen de datos requiere una puerta de enlace de datos, selecciónela en la lista desplegable de este campo.
- Tipo de autenticación y credenciales: en función del conector, se le presentan varias opciones de tipo de autenticación que están disponibles para establecer una conexión y campos donde escriba sus credenciales. Por ejemplo, si se selecciona el tipo de autenticación de Windows, se muestran los campos Nombre de usuario y Contraseña que deben rellenarse para establecer una conexión.
- Nivel de privacidad: puede definir el nivel de privacidad para que el origen de datos sea Ninguno, Privado, Organizativo o Público.
Nota:
Para más información sobre qué son las puertas de enlace de datos y cómo registrar una nueva puerta de enlace para su entorno o inquilino, vaya a Uso de la puerta de enlace de datos local.
Importante
Actualmente, algunas integraciones de Power Query no permiten una conexión definida ni un nivel de privacidad. Sin embargo, todas las experiencias de Power Query Online proporcionan una manera de definir la puerta de enlace de datos, el tipo de autenticación y las credenciales necesarias para establecer una conexión con el origen de datos.
Una vez definida una conexión en Power Query Online, puede volver a usar la misma conexión más adelante sin volver a escribir toda esta información. El campo Conexión ofrece un menú desplegable donde puede seleccionar las conexiones ya definidas. Una vez que seleccione la conexión ya definida, no es necesario escribir ningún otro detalle antes de seleccionar Siguiente.
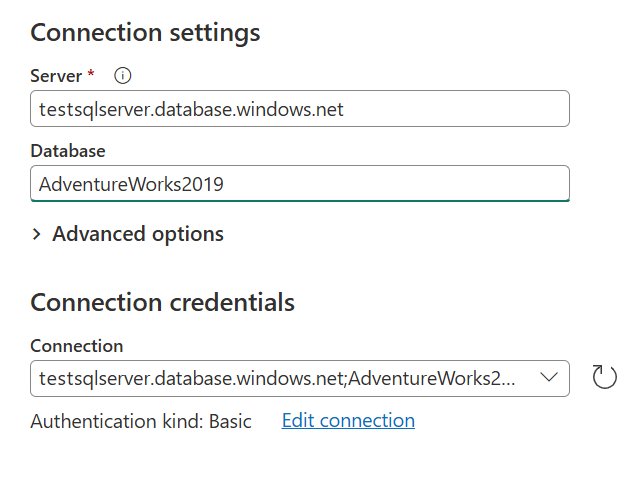
Después de seleccionar una conexión en este menú, también puede realizar cambios en las credenciales, el nivel de privacidad, la puerta de enlace de datos y otros campos específicos del conector para el origen de datos en el proyecto. Seleccione Editar conexión y, en Conexión, seleccione Crear nueva conexión. A continuación, cambie cualquiera de los campos proporcionados.
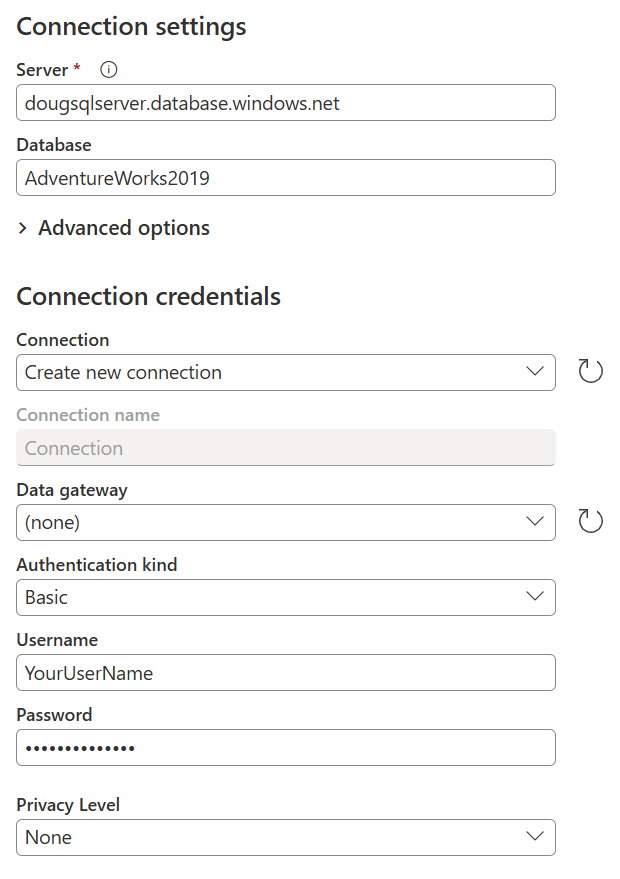
2. Vista previa de datos
El objetivo de la fase de vista previa de datos es proporcionarle una manera fácil de obtener una vista previa y seleccionar los datos.
En función del conector que use, puede obtener una vista previa de los datos mediante:
- Ventana Navegador
- Cuadro de diálogo Vista previa de tabla
Ventana Navegador (tabla de navegación) en Power Query Online
La ventana Navegador consta de dos secciones principales:
El panel de selección de objetos se muestra en el lado izquierdo de la ventana. El usuario puede interactuar con estos objetos y seleccionarlos.
En el panel de vista previa de datos del lado derecho de la ventana se muestra una vista previa de los datos del objeto seleccionado.
Cuadro de diálogo Vista previa de tabla en Power Query Online
El cuadro de diálogo de vista previa de la tabla consta de solo una sección para la vista previa de datos. Un ejemplo de conector que proporciona esta experiencia y ventana es el conector Carpeta.
3. Editor de consultas
Para Power Query Online, es necesario cargar los datos en el editor de Power Query. En el editor, puede transformar y enriquecer aún más la consulta si decide hacerlo.
Información adicional
Para comprender mejor cómo obtener datos mediante las distintas integraciones de productos de Power Query, vaya a Dónde obtener datos.