Uso de una puerta de enlace de datos local en flujos de datos de Power Platform
Instale una puerta de enlace de datos local para transferir los datos de forma rápida y segura entre un flujo de datos de Power Platform y un origen de datos que no está en la nube, como una base de datos de SQL Server local o un sitio SharePoint local. Puede ver todas las puertas de enlace para las que tiene permisos administrativos y administrar los permisos y las conexiones para estas puertas de enlace.
Requisitos previos
Servicio Power BI
Una licencia de Power BI Pro o PPU. ¿Aún no tiene una? Regístrese para obtener 60 días gratis.
Para crear un flujo de datos que consulta un origen de datos local, necesitas cumplir una de las siguientes condiciones:
- Permisos administrativos para una puerta de enlace.
- Permisos de creador para la puerta de enlace.
- Una conexión de puerta de enlace para los orígenes de datos que pretendes usar ya creados en la puerta de enlace para la que eres usuario.
PowerApps
Una cuenta de Power Apps. ¿Aún no tiene una? Regístrese para obtener 30 días gratis.
Se requieren permisos administrativos sobre una puerta de enlace. Estos permisos se proporcionan de forma predeterminada para las puertas de enlace que instale. Los administradores pueden conceder permisos a otros usuarios para las puertas de enlace.
Una licencia que admite datos locales de acceso mediante una puerta de enlace local. Más información: fila "Conectarse a los datos" de la tabla "Explorar planes de Power Apps" en la página de precios de Power Apps.
Instalar una puerta de enlace
Puede instalar una puerta de enlace de datos local directamente desde el servicio en línea.
Nota:
- Es una buena práctica general asegurarse de que está utilizando una versión compatible de la puerta de enlace de datos local. Lanzamos una nueva actualización de las puertas de enlace de datos locales cada mes. Actualmente, Microsoft solo admite activamente las últimas seis versiones de la puerta de enlace de datos local.
- A partir de abril de 2022, la versión mínima necesaria de la puerta de enlace será la de febrero de 2021. Los flujos de datos que se actualicen con una versión anterior de la puerta de enlace podrían dejar de actualizarse.
Instalar una puerta de enlace desde el servicio Power BI
Para instalar una puerta de enlace desde el servicio Power BI:
Seleccione el botón de descargas de la esquina superior derecha del servicio Power BI y elija Puerta de enlace de datos.
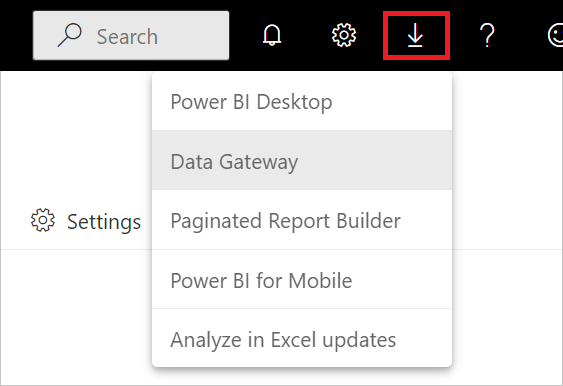
Instale la puerta de enlace mediante las instrucciones proporcionadas en Instalación de una puerta de enlace de datos local.
Instalación de una puerta de enlace desde Power Apps
Para instalar una puerta de enlace desde Power Apps:
En el panel de navegación izquierdo de powerapps.com, seleccione Datos>Puertas de enlace.
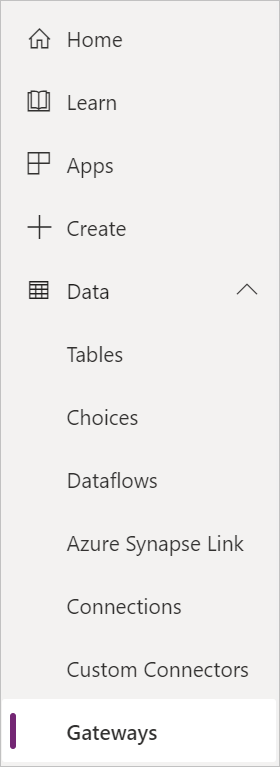
Seleccione Nueva puerta de enlace.
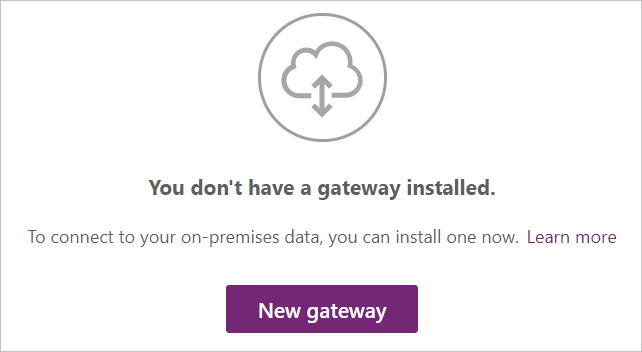
En la sección Puerta de enlace de datos local, seleccione Descargar.
Instale la puerta de enlace mediante las instrucciones proporcionadas en Instalación de una puerta de enlace de datos local.
Uso de un origen de datos local en un flujo de datos
Para obtener instrucciones sobre cómo crear un nuevo flujo de datos, vaya a Creación de un flujo de datos a partir de un origen de datos.
Seleccione un origen de datos local en la lista de orígenes de datos.
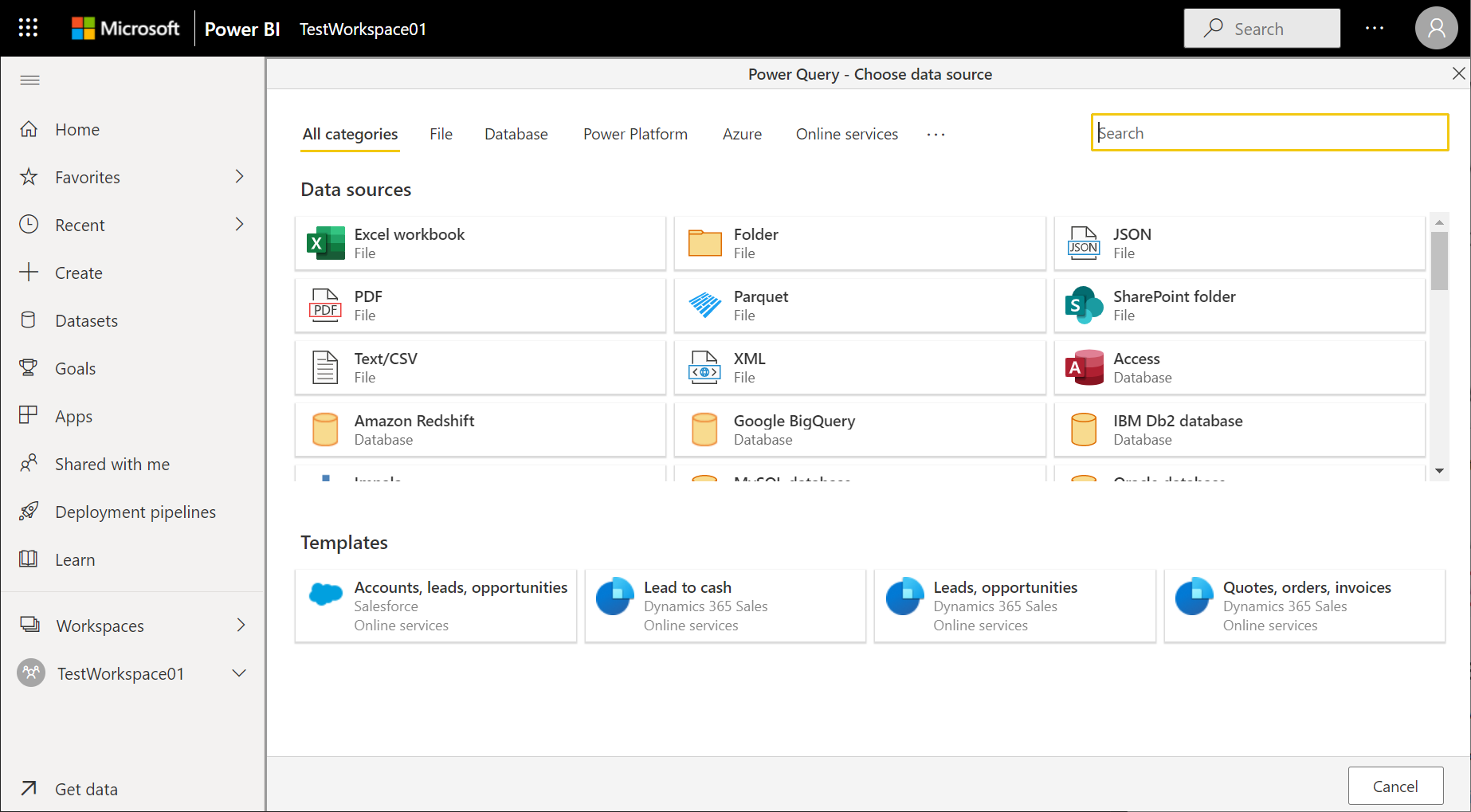
Proporcione los detalles de conexión de la puerta de enlace empresarial que se usará para acceder a los datos locales. Debe seleccionar la propia puerta de enlace y proporcionar credenciales para la puerta de enlace seleccionada. Solo las puertas de enlace de las que usted sea administrador aparecerán en la lista.
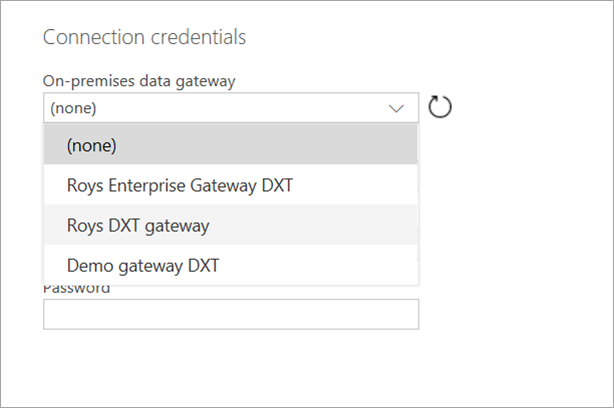
Puede cambiar la puerta de enlace empresarial que se usa para un flujo de datos determinado y cambiar la puerta de enlace asignada a todas las consultas mediante la herramienta de creación de flujos de datos.
Nota:
El flujo de datos intentará buscar o crear los orígenes de datos necesarios mediante la nueva puerta de enlace. Si no lo puede hacer, no podrá cambiar la puerta de enlace hasta que todos los flujos de datos necesarios estén disponibles en la puerta de enlace seleccionada.
Ver y administrar permisos de puerta de enlace
Permisos de puerta de enlace del servicio Power BI
Seleccione el botón de instalación de la esquina superior derecha del servicio Power BI, elija Administrar puertas de enlace y, a continuación, seleccione la puerta de enlace que desee.
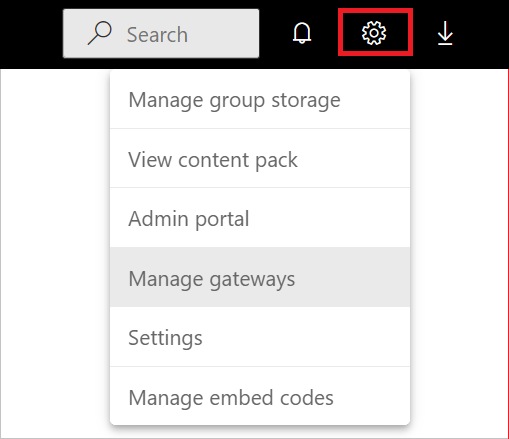
Para agregar un usuario a la puerta de enlace, seleccione la tabla Administradores y escriba la dirección de correo electrónico del usuario que desea agregar como administrador. La creación o modificación de orígenes de datos en flujos de datos requiere permisos de administrador en la puerta de enlace. Los administradores tienen control total sobre la puerta de enlace, lo que incluye agregar usuarios, establecer permisos, crear conexiones a todos los orígenes de datos disponibles y eliminar la puerta de enlace.
Se aplican las condiciones siguientes al agregar un usuario a la puerta de enlace:
Si detectamos que hay un origen de datos existente disponible para la puerta de enlace seleccionada, los campos Nombre de usuario y Contraseña se rellenarán previamente.
Si selecciona Siguiente en este momento, se considera que va a utilizar ese origen de datos existente, por lo que solo necesita tener permisos para ese origen de datos.
Si edita cualquiera de los campos de credenciales y selecciona Siguiente, se considera que está editando ese origen de datos existente, por lo que en ese momento debe ser administrador de la puerta de enlace.
Si no detectamos que hay un origen de datos disponible para la puerta de enlace seleccionada, los campos Nombre de usuario y Contraseña estarán en blanco y, si edita los campos de credenciales y selecciona Siguiente, se considera que está creando un nuevo origen de datos en la puerta de enlace, por lo que en ese momento debe ser administrador de la puerta de enlace.
Si solo tiene permiso de usuario de origen de datos en la puerta de enlace, no se pueden realizar los puntos 1.b y 2 y no se puede crear el flujo de datos.
Permisos de puerta de enlace de Power Apps
En el panel de navegación izquierdo de powerapps.com, seleccione Puertas de enlace y, a continuación, seleccione la puerta de enlace que desee.
Para agregar un usuario a una puerta de enlace, seleccione Usuarios, especifique un usuario o grupo y, a continuación, especifique un nivel de permisos. La creación de nuevos orígenes de datos con una puerta de enlace en flujos de datos requiere permiso de administrador en la puerta de enlace. Los administradores tienen control total sobre la puerta de enlace, lo que incluye agregar usuarios, establecer permisos, crear conexiones a todos los orígenes de datos disponibles y eliminar la puerta de enlace.
Ver y administrar conexiones de puerta de enlace
Conexiones de puerta de enlace del servicio Power BI
Seleccione el botón de instalación de la esquina superior derecha del servicio Power BI, elija Administrar puertas de enlace y, a continuación, seleccione la puerta de enlace que desee.
Realice la acción que desee:
- Para ver los detalles y editar la configuración, seleccione Configuración del clúster de puerta de enlace.
- Para agregar usuarios como administradores de la puerta de enlace, seleccione Administradores.
- Para agregar un origen de datos a la puerta de enlace, seleccione Agregar origen de datos, escriba un nombre de origen de datos y elija el tipo de origen de datos en Configuración del origen de datos y, a continuación, escriba la dirección de correo electrónico de la persona que usará el origen de datos.
- Para eliminar una puerta de enlace, seleccione los puntos suspensivos situados a la derecha del nombre de la puerta de enlace y, a continuación, seleccione Quitar.
Conexiones de puerta de enlace de Power Apps
En la barra de navegación izquierda de powerapps.com, seleccione Puertas de enlace y, a continuación, elija la puerta de enlace que desee.
Realice la acción que desee:
Para ver los detalles, editar la configuración o eliminar una puerta de enlace, seleccione Conexiones y, a continuación, seleccione una conexión.
Para compartir una conexión, seleccione Compartir y, a continuación, agregue o quite usuarios.
Nota:
Solo puede compartir algunos tipos de conexiones, como una conexión de SQL Server. Para obtener más información, consulte Compartir recursos de aplicación de lienzo en Power Apps.
Para obtener más información sobre cómo administrar una conexión, consulte Administrar conexiones de aplicaciones de lienzo en Power Apps.
Limitaciones
Existen algunas limitaciones conocidas al usar puertas de enlace empresariales y flujos de datos.
Es posible que se produzca un error en la actualización del flujo de datos si se usa una puerta de enlace de datos obsoleta. A partir de abril de 2022, la versión mínima necesaria de la puerta de enlace de datos es la de febrero de 2021.
Cada flujo de datos solo puede usar una puerta de enlace. Por lo tanto, todas las consultas deben configurarse con la misma puerta de enlace.
Cambiar la puerta de enlace afecta a todo el flujo de datos.
Si se necesitan varias puertas de enlace, el procedimiento recomendado es crear varios flujos de datos (uno para cada puerta de enlace). A continuación, utilice las funcionalidades de referencia de proceso o tabla para unificar los datos.
Los flujos de datos solo se admiten al usar puertas de enlace empresariales. Las puertas de enlace personales no estarán disponibles para la selección en las listas desplegables y las pantallas de configuración.
La creación de nuevos orígenes de datos con una puerta de enlace en flujos de datos solo se admite para personas con permisos de administrador.
Los usuarios con permisos Puede usar o Puede usar y compartir pueden usar conexiones existentes al crear flujos de datos.
Se admiten los siguientes conectores:
Solución de problemas
Al intentar usar un origen de datos local para publicar un flujo de datos, es posible que aparezca el siguiente error MashupException:
AzureDataLakeStorage failed to get the response:
'The underlying connection was closed: An unexpected error occurred on a send.'
Este error suele producirse porque intenta conectarse a un punto de conexión de Azure Data Lake Storage a través de un proxy, pero no ha definido correctamente la configuración del proxy para la puerta de enlace de datos local. Para obtener más información sobre cómo configurar estas opciones de proxy, vaya a Configuración de los valores del proxy para la puerta de enlace de datos local.
Para obtener más información sobre cómo solucionar problemas con las puertas de enlace o configurar el servicio de puerta de enlace para la red, vaya a la Documentación de la puerta de enlace de datos local.
Si tiene problemas con la versión de puerta de enlace que está utilizando, intente actualizar a la más reciente, ya que su problema puede haberse resuelto en esa versión. Para más información sobre cómo actualizar la puerta de enlace, vaya a Actualización de una puerta de enlace de datos local.