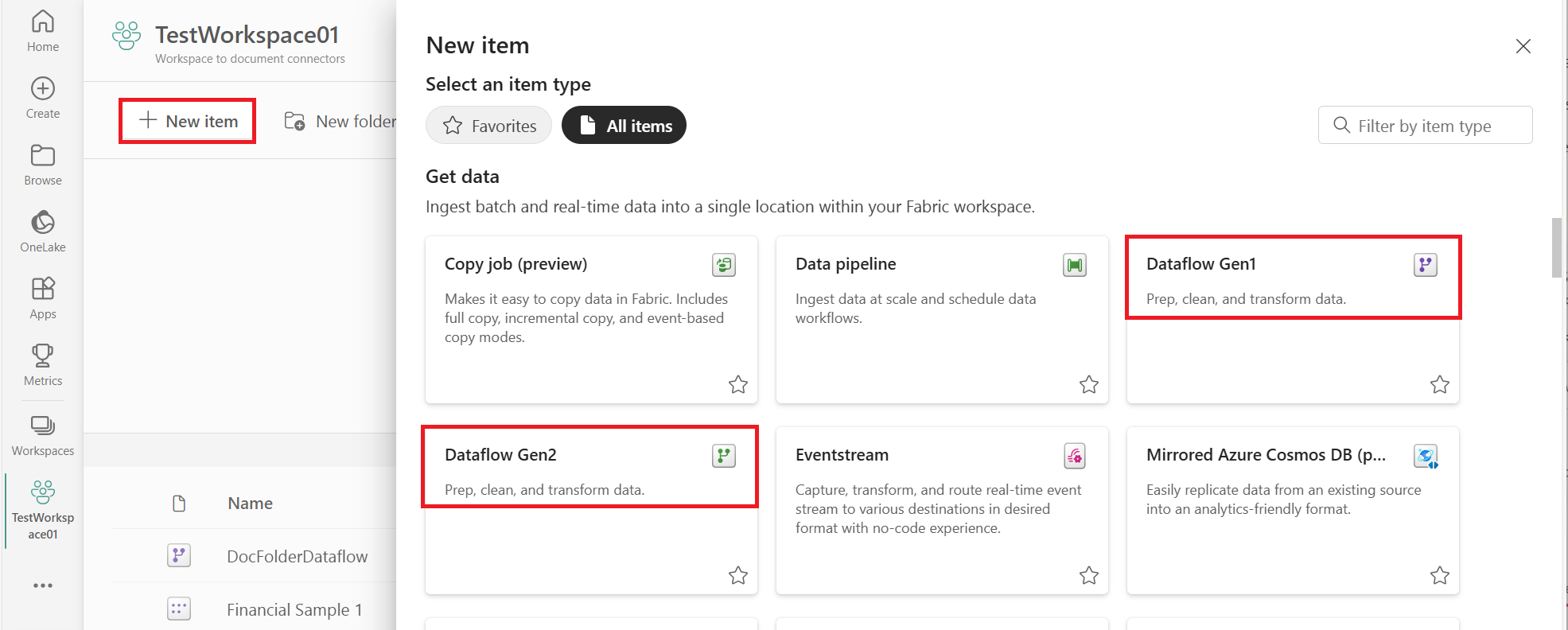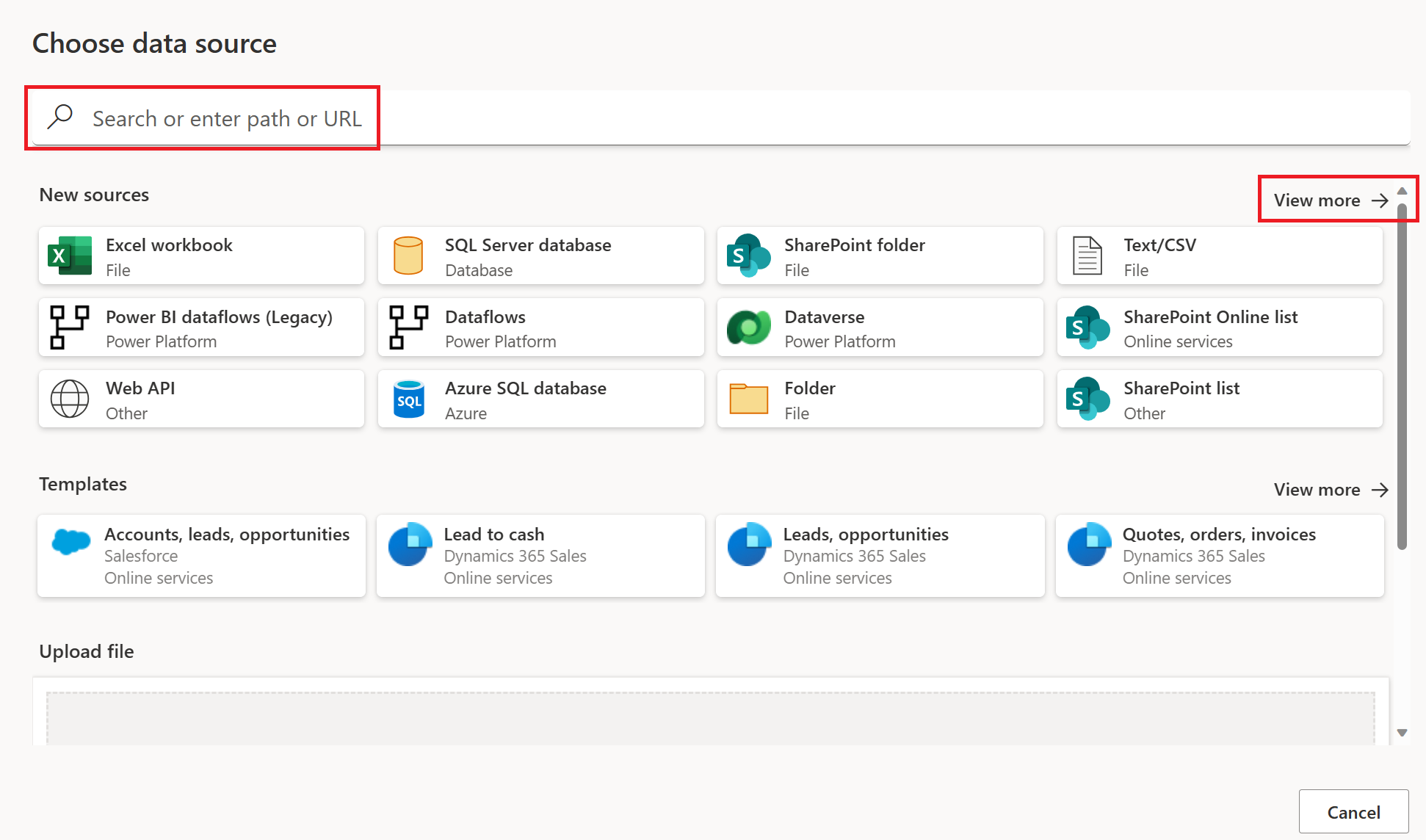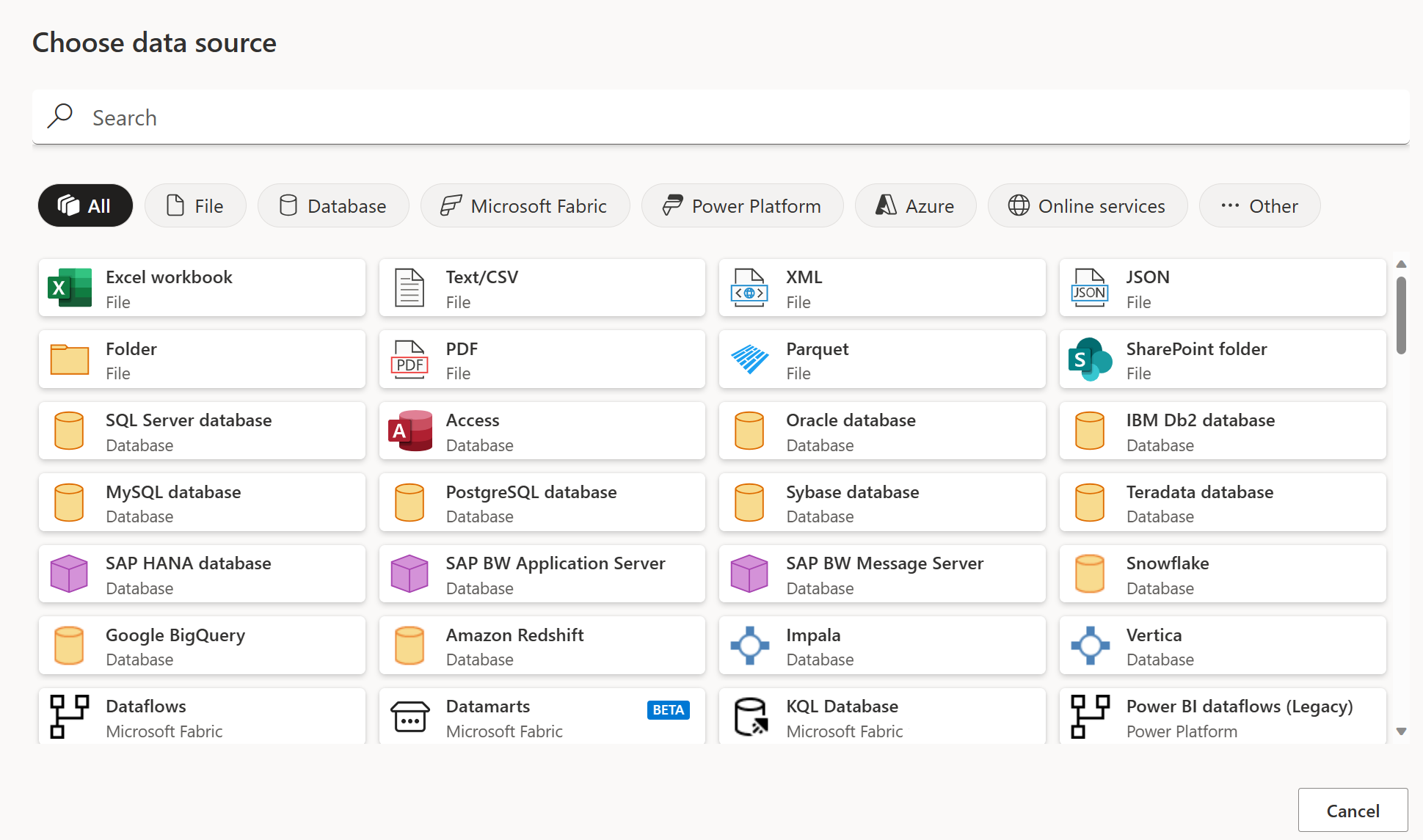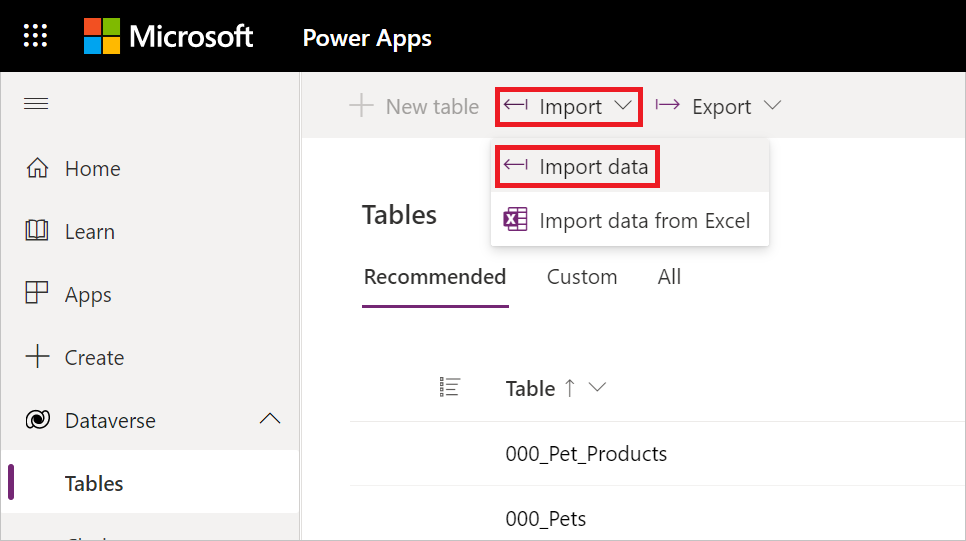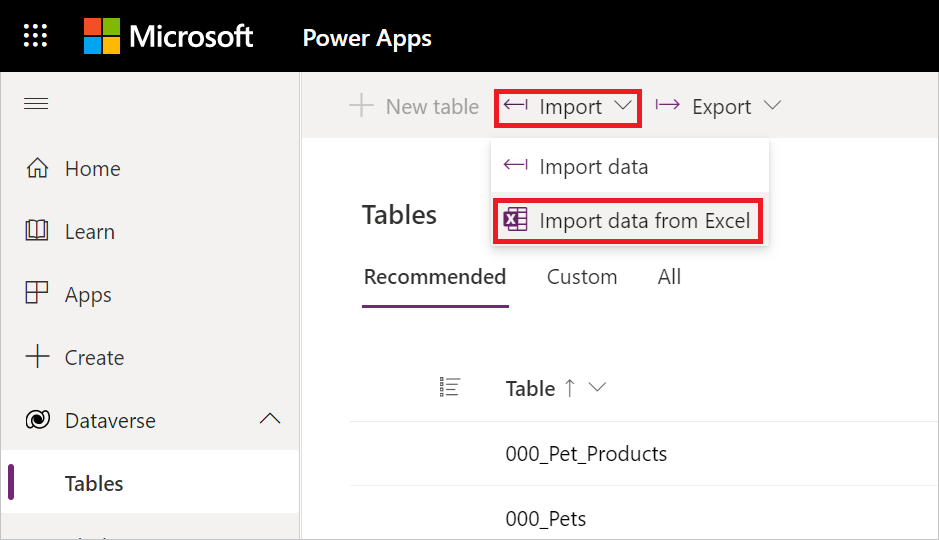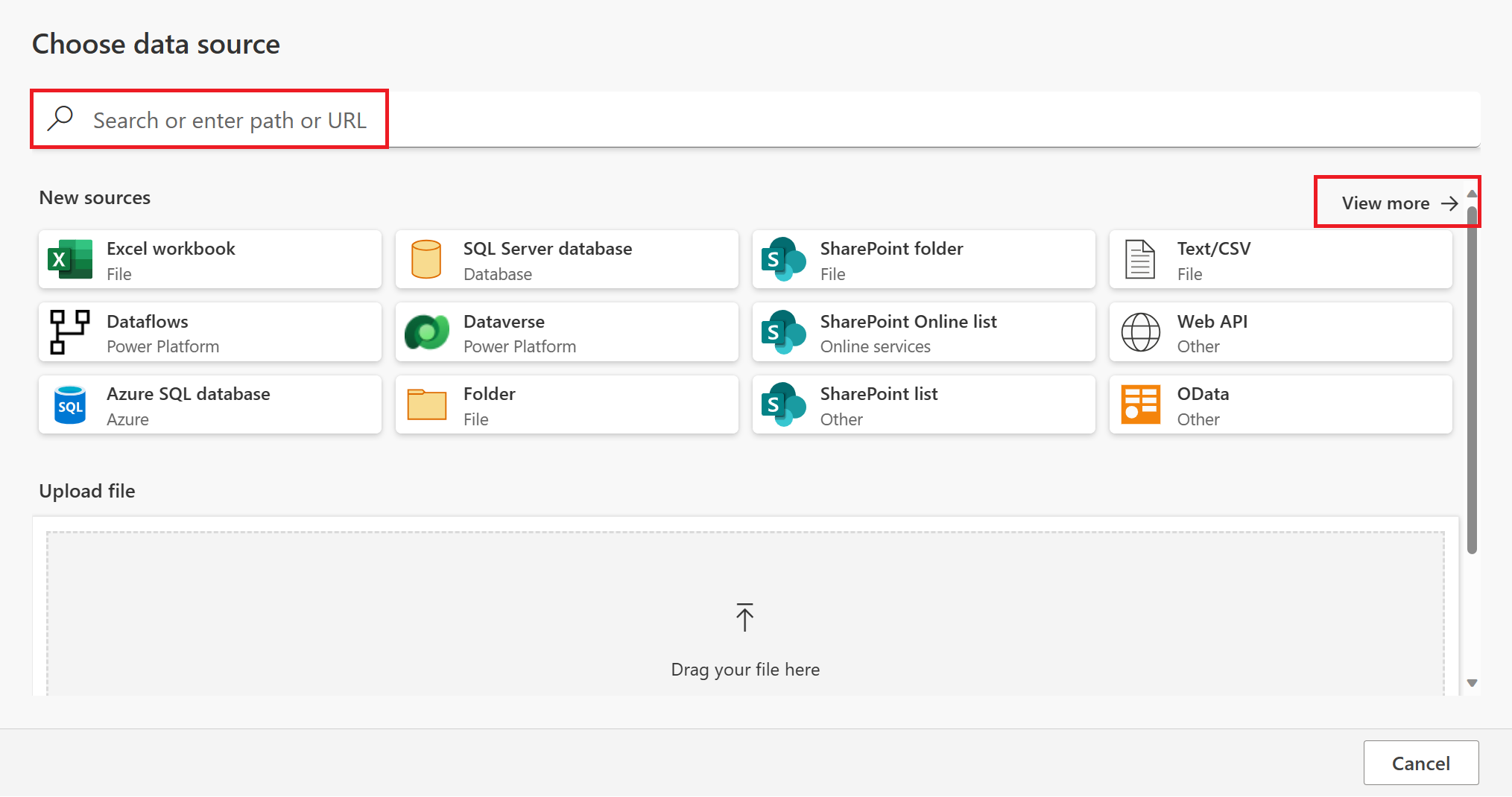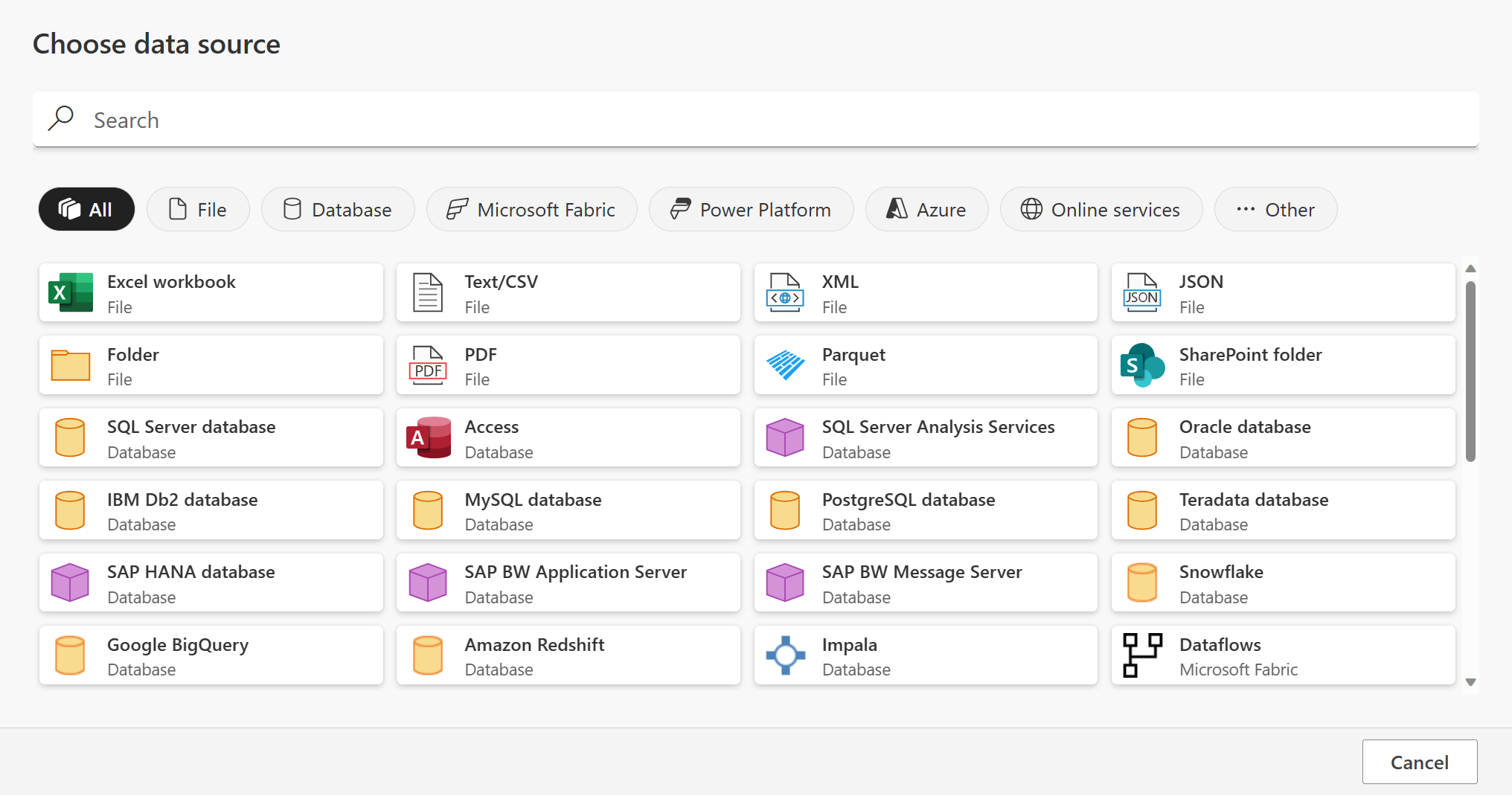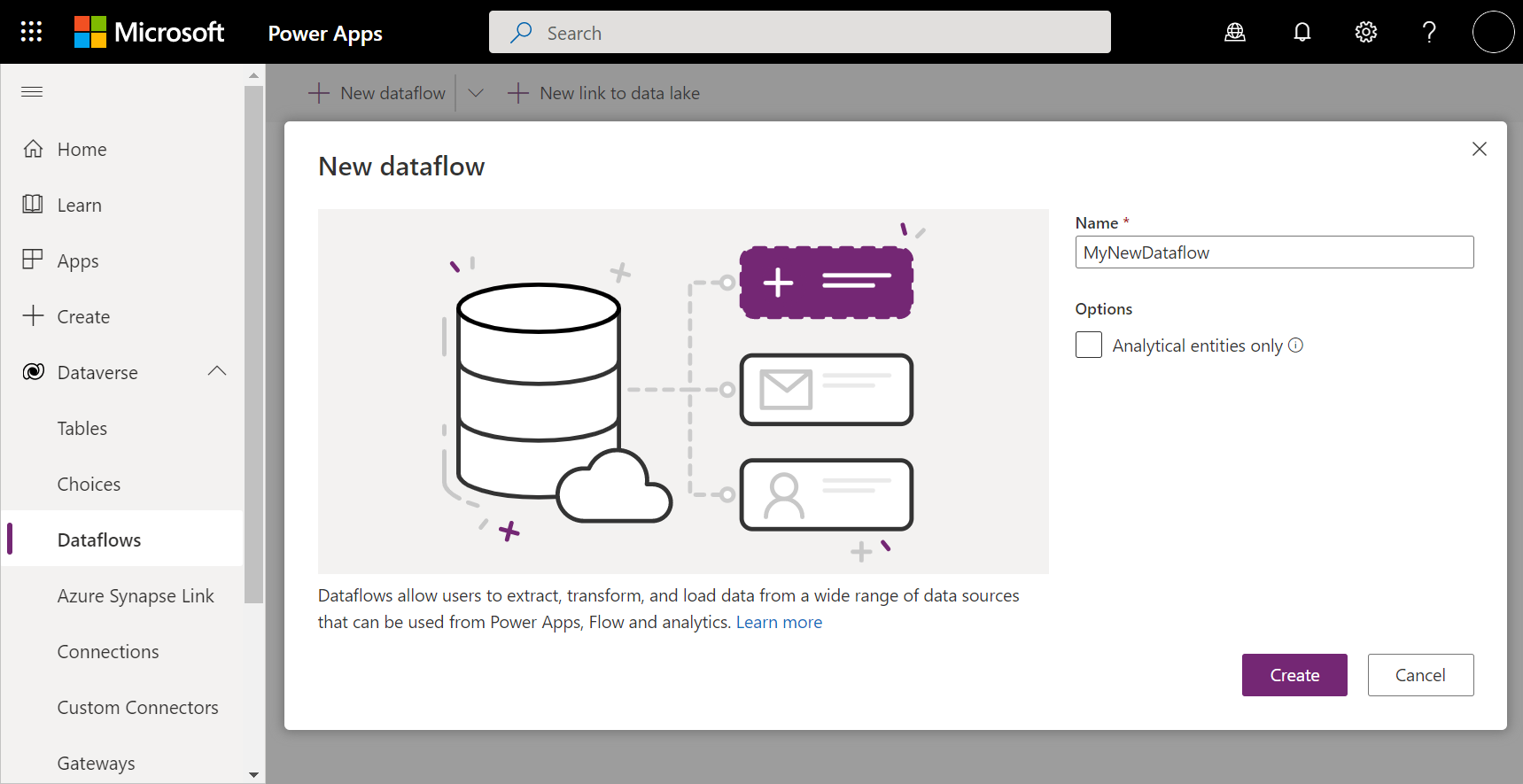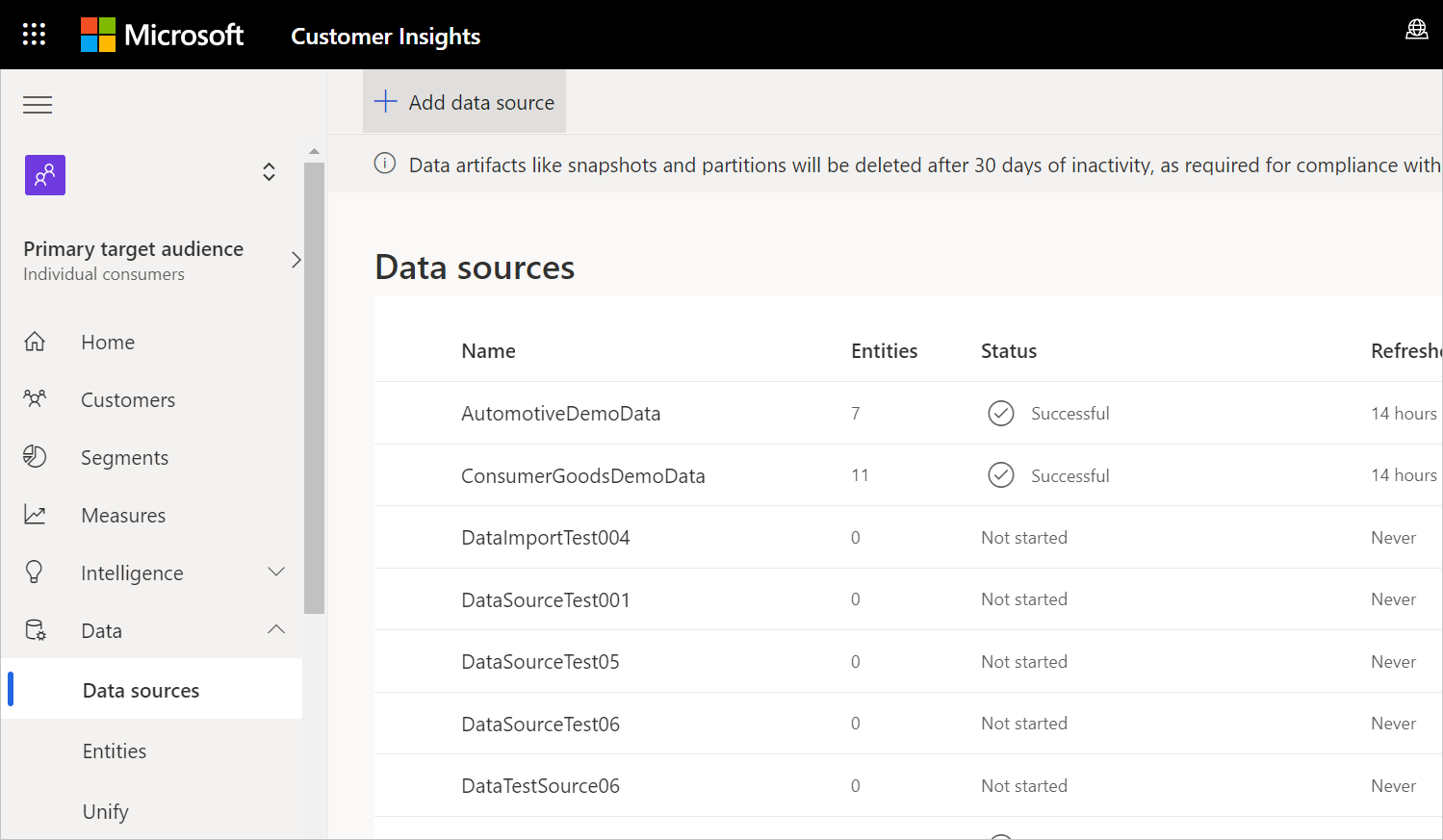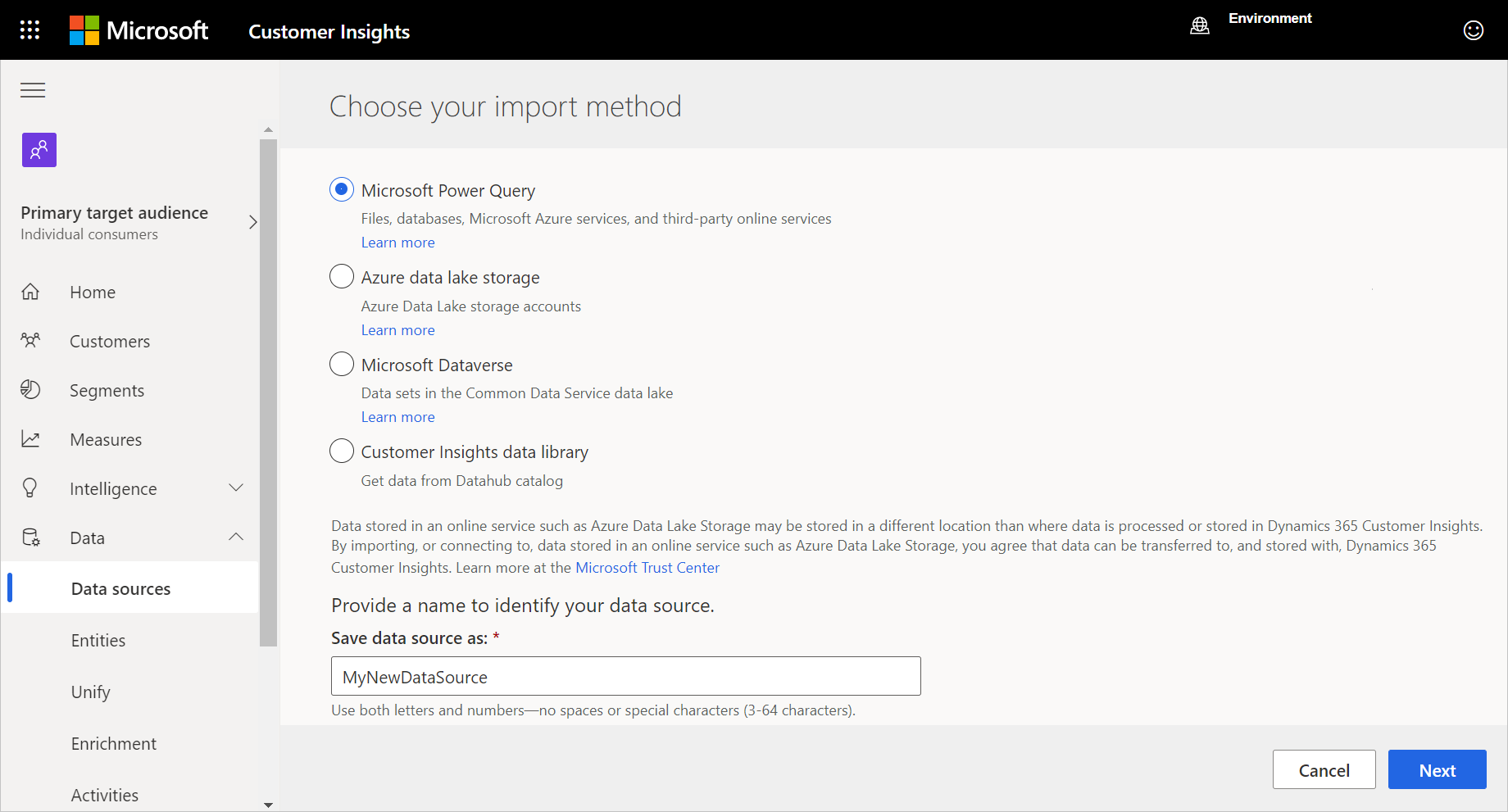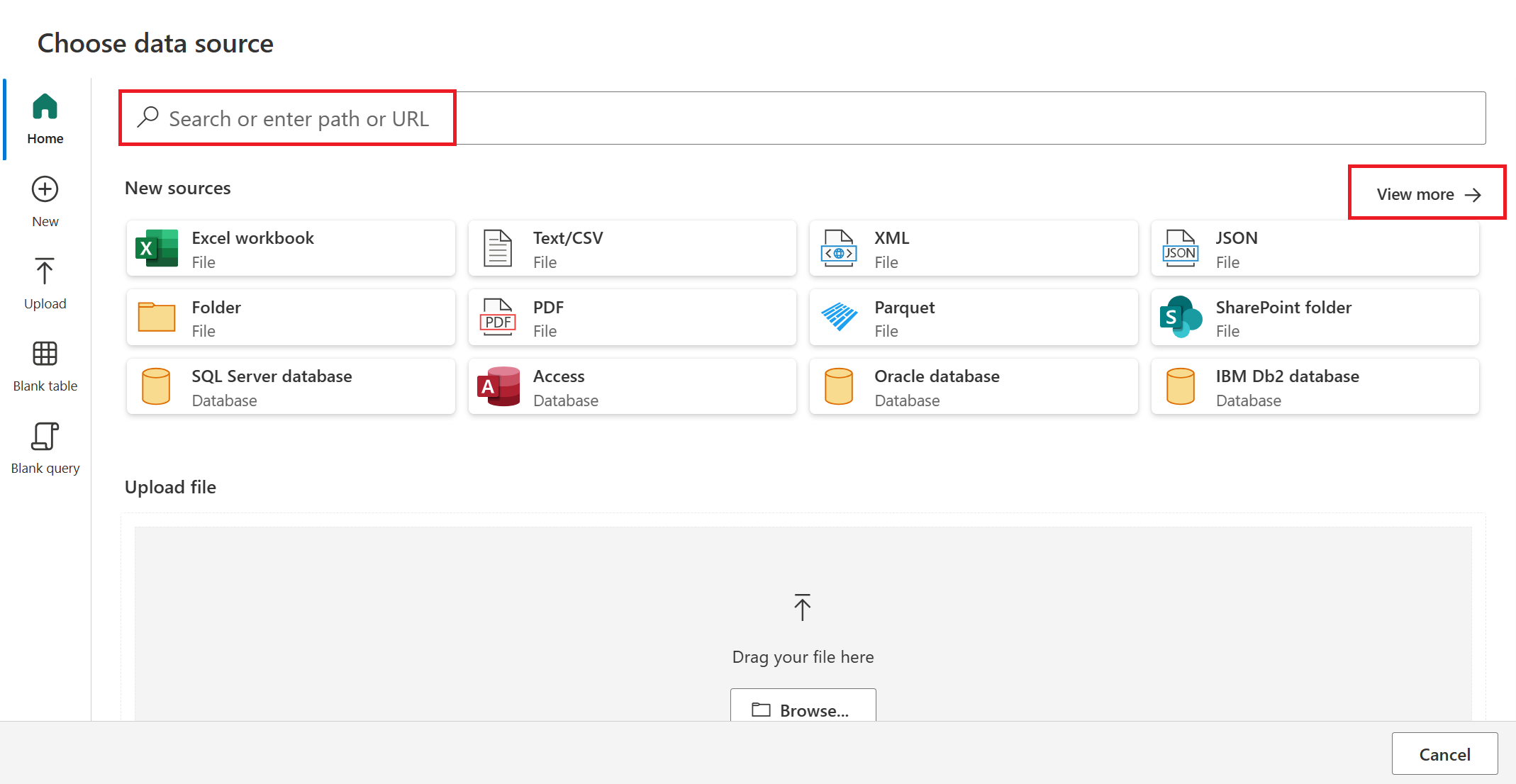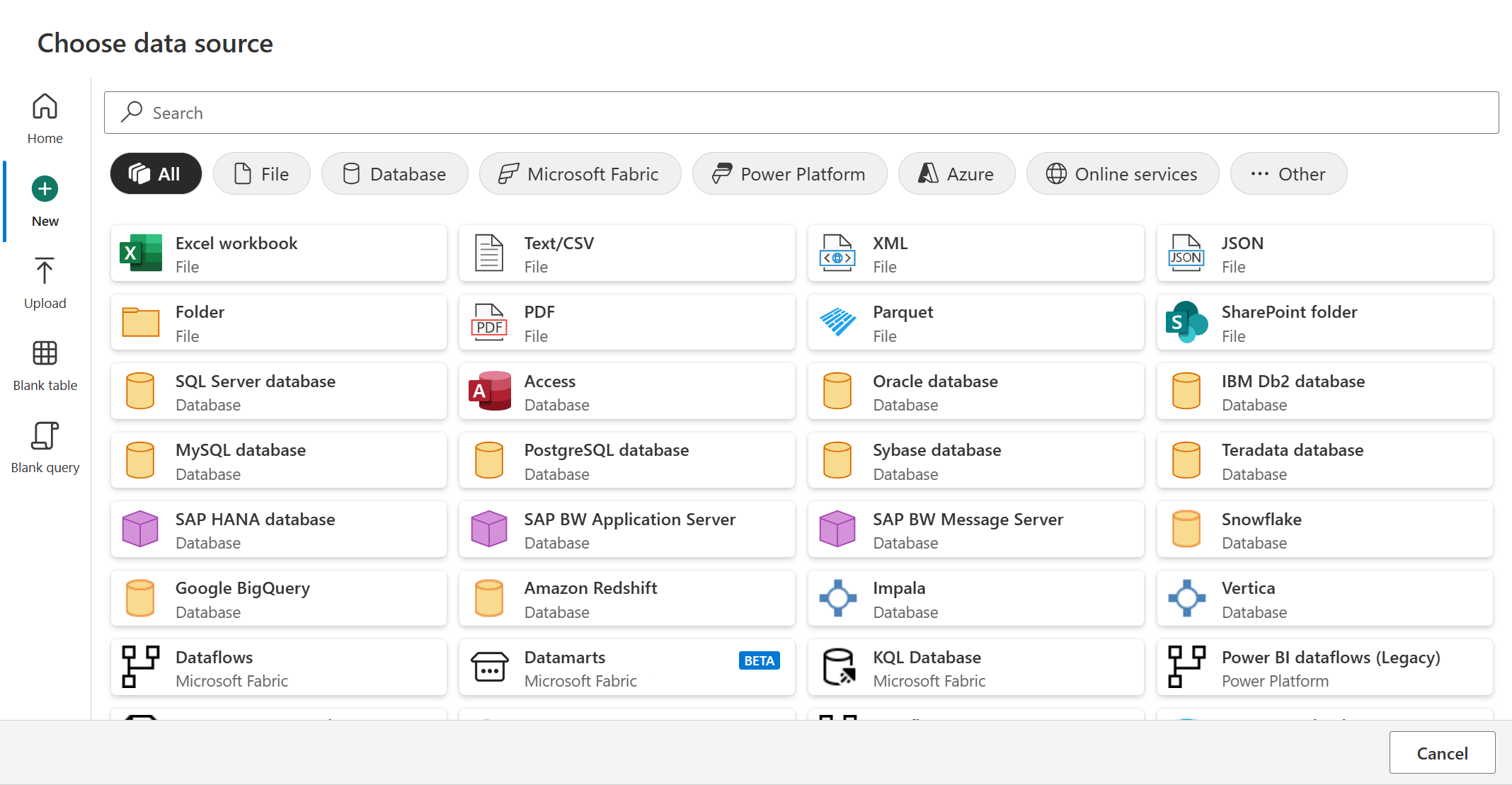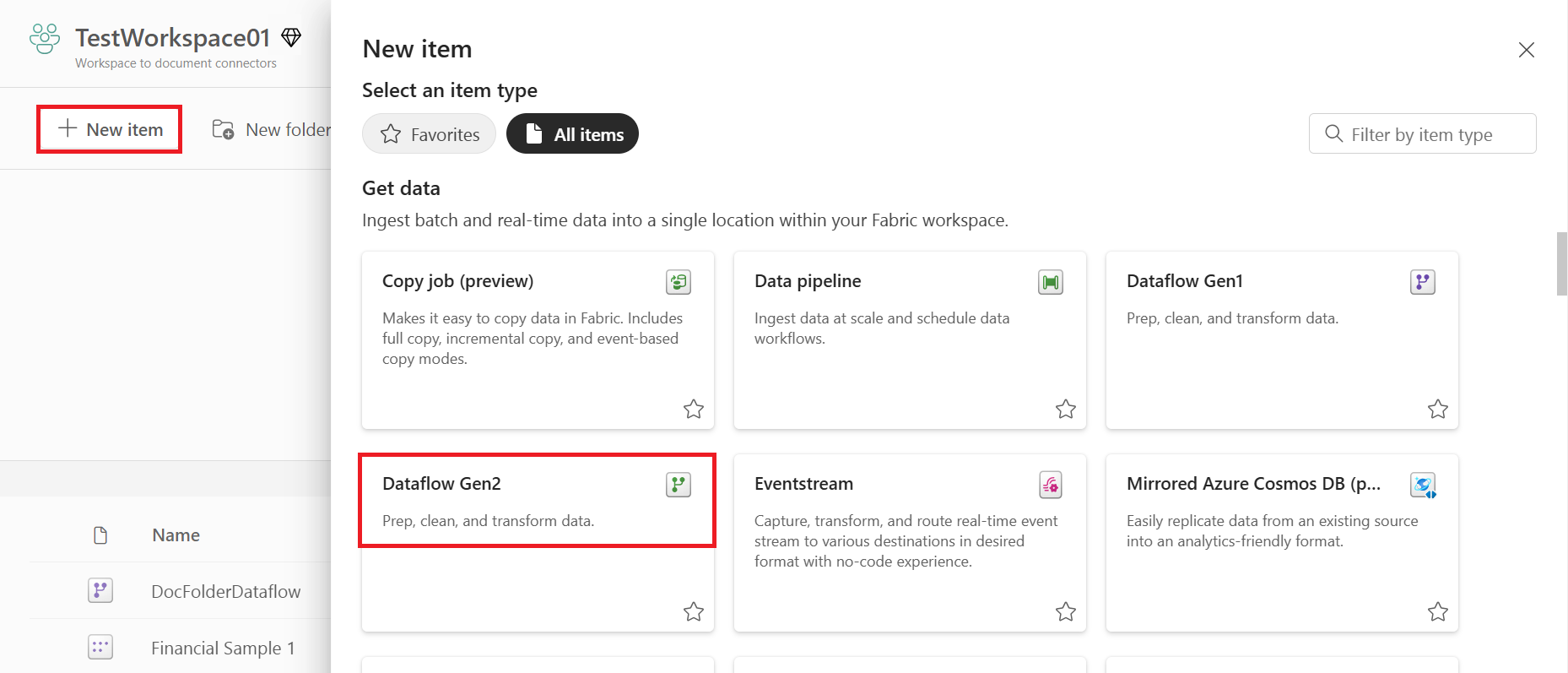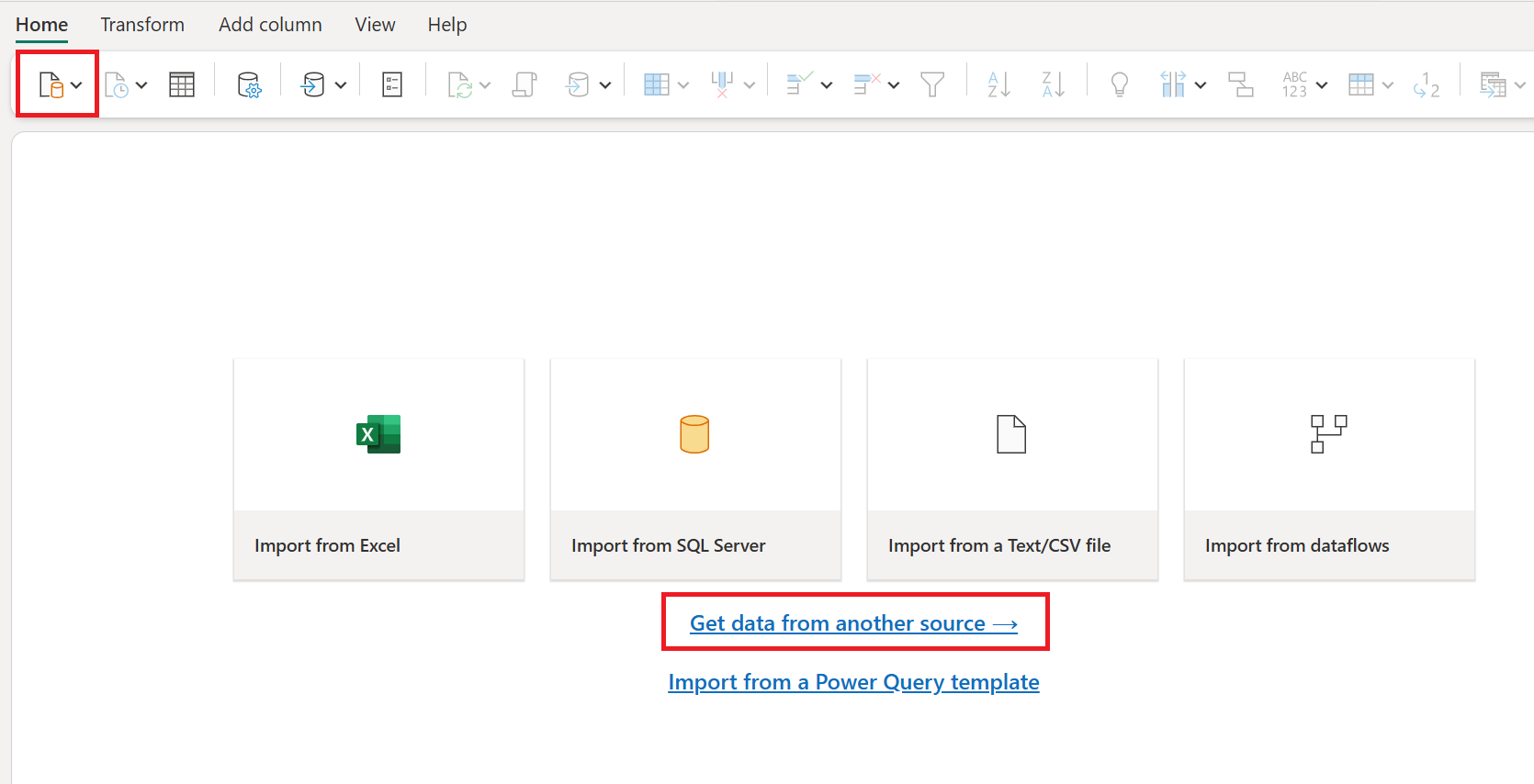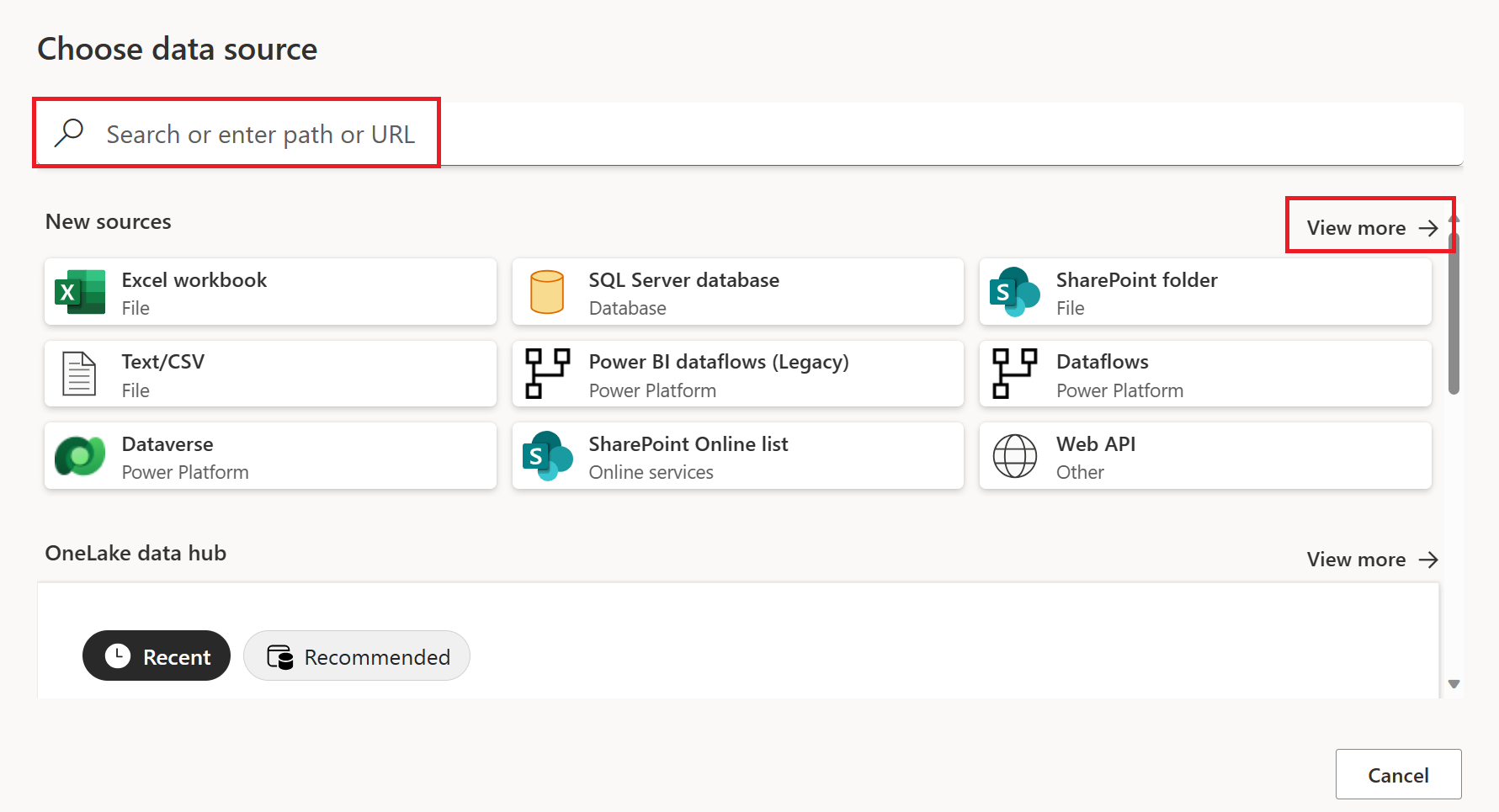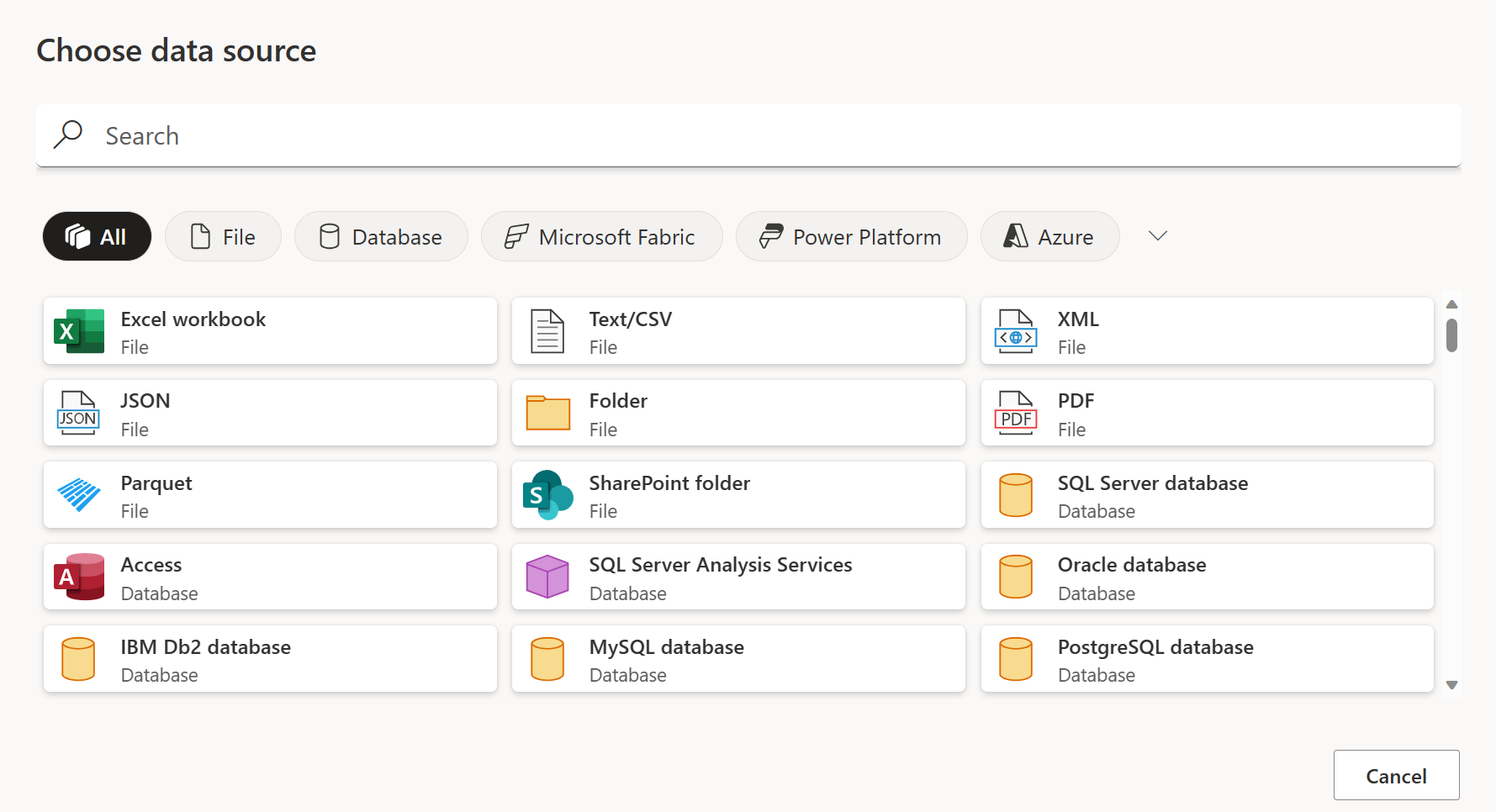Dónde obtener datos
Obtener datos de orígenes de datos disponibles suele ser el primer encuentro que tiene con Power Query. En este artículo se proporcionan los pasos básicos para obtener datos de cada uno de los productos de Microsoft que incluyen Power Query.
Nota
Cada una de estas experiencias de obtención de datos de Power Query contiene diferentes conjuntos de características. Más información: ¿Dónde puede usar Power Query?
Obtención de datos en Power BI Desktop
Los procedimientos para dónde empezar a obtener datos en Power BI Desktop se describen en Orígenes de datos en Power BI Desktop.
En Power BI Desktop, también puede seleccionar directamente una hoja de cálculo de Excel, un modelo semántico de Power BI, una base de datos de SQL Server o datos de Dataverse sin usar la opción obtener datos
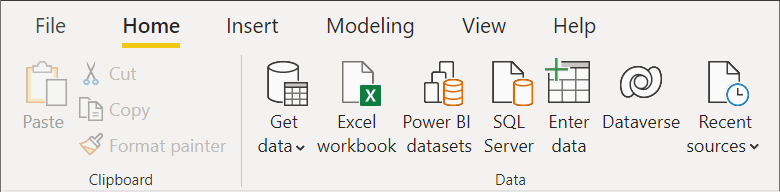
Obtener datos en Excel (Windows o Mac)
Para obtener datos en Excel para Windows o Excel para Mac:
En la cinta de opciones Datos, seleccione Obtener datos.
Desplácese por las selecciones de categoría en el menú contextual Obtener datos y seleccione el conector que desea usar.
A continuación, se le pedirá que rellene la información necesaria para que acceda a los datos. Vaya a los artículos individuales del conector para obtener más detalles sobre esta información necesaria.
En Excel para Windows, también puede seleccionar directamente los datos de Texto/CSV, Web y de la hoja de cálculo de Excel sin usar la opción Obtener datos. También puede seleccionar entre un origen de datos que se usó recientemente y de las conexiones o tablas existentes.
Nota
No todas las versiones de Excel admiten todos los mismos conectores de Power Query. Para obtener una lista completa de los conectores de Power Query compatibles con todas las versiones de Excel para Windows y Excel para Mac, vaya a Orígenes de datos de Power Query en versiones de Excel.
Obtención de datos en el servicio Power BI
Para obtener datos en el servicio Power BI:
En el lado izquierdo del servicio Power BI, seleccione Áreas de trabajo.
En el menú contextual Área de trabajo, seleccione el área de trabajo que desea usar.
En el área de trabajo (en este ejemplo, TestWorkspace01), seleccione Nuevo elemento.
En la página Nuevo elemento, en Obtener datos, seleccione la versión del flujo de datos que desea usar (dataflow Gen1 o Dataflow Gen2).
Si selecciona Dataflow Gen1:
- En Definir nuevas tablas, seleccione Agregar nuevas tablas.
Si selecciona Flujo de datos Gen2:
- En el cuadro de diálogo Nuevo flujo de datos Gen2, escriba el nombre del nuevo flujo de datos y, a continuación, seleccione Crear.
- En el editor de Power Query, bajo la pestaña Inicio, seleccione Obtener datos.
En la página Elegir origen de datos, use Buscar para buscar el nombre del conector o seleccione Ver más a la derecha junto al conector para ver una lista de todos los conectores disponibles en el servicio Power BI.
Si decide ver más conectores, puede seguir usando Buscar para buscar el nombre del conector o elegir una categoría para ver una lista de conectores asociados a esa categoría.
Obtención de datos en Power Apps
Hay varios lugares en Power Apps donde puede obtener datos, ya sea importando datos a una tabla o creando un flujo de datos.
Para importar datos a una nueva tabla en Power Apps:
En el lado izquierdo de Power Apps, seleccione Dataverse>Tablas.
En el panel Tablas, en la parte superior izquierda, seleccione Importar>Importar datos.
También puede elegir obtener datos directamente desde una hoja de cálculo de Excel sin usar la opción importar datos .
En la página Elegir origen de datos, use Buscar para buscar el nombre del conector o seleccione Ver más a la derecha junto al conector para ver una lista de todos los conectores disponibles en el servicio Power BI.
Si decide ver más conectores, puede seguir usando Buscar para buscar el nombre del conector o elegir una categoría para ver una lista de conectores asociados a esa categoría.
Para importar datos a una tabla existente en Power Apps:
En el lado izquierdo de Power Apps, seleccione Dataverse>Tablas.
En el panel Tablas, haga una de las siguientes acciones:
Seleccione una tabla en el panel Tablas a la que desea importar datos y, a continuación, seleccione Importar>Importar datos.
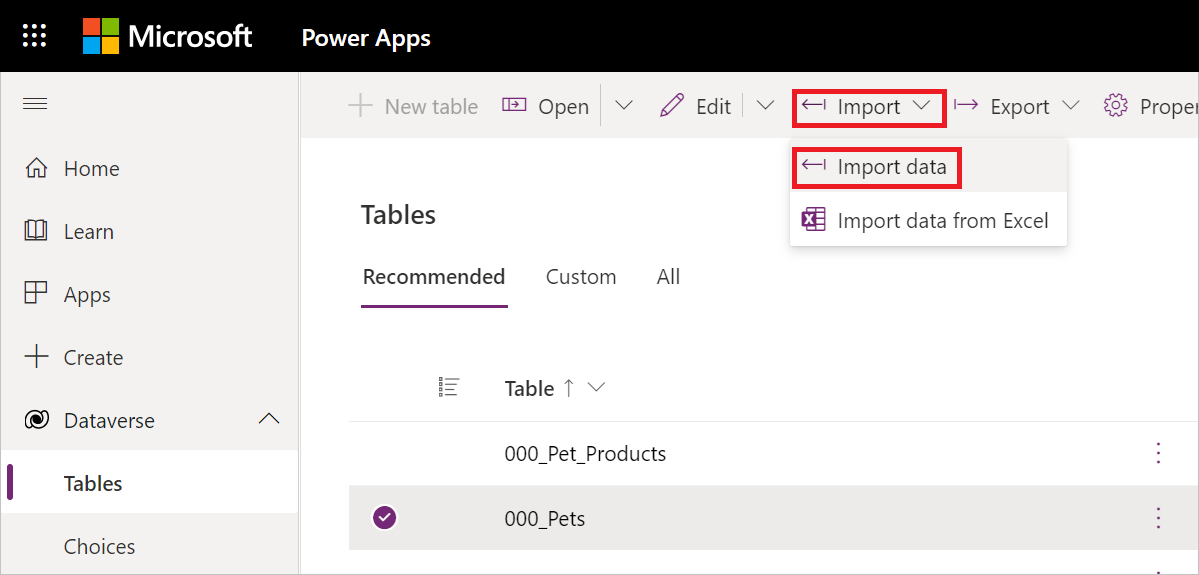
Abra la tabla en su panel individual y seleccione Importar>Importar datos.
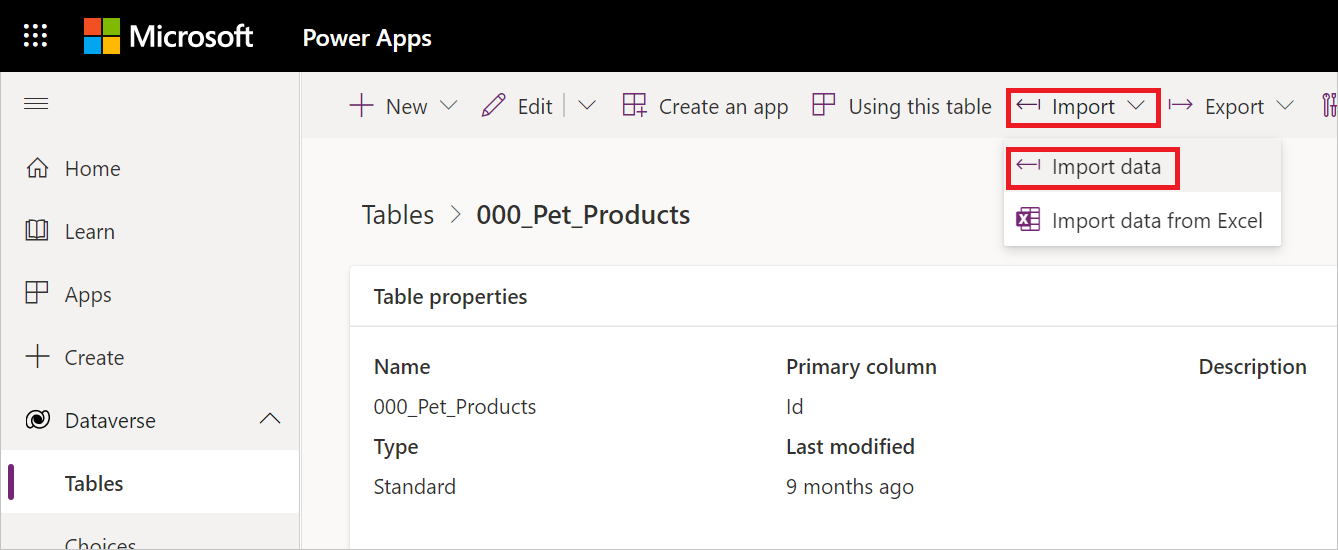
En cualquier caso, también puede elegir obtener datos de una hoja de cálculo de Excel sin usar la opción importar datos
. 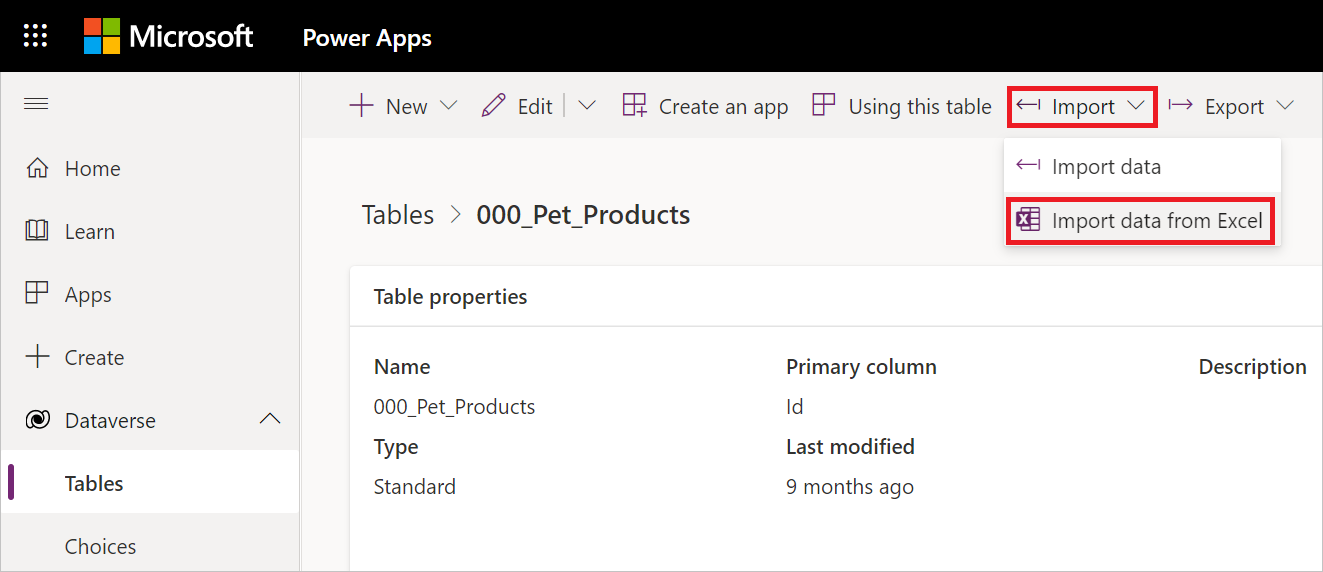
Seleccione el conector en la lista de orígenes de datos.
Para obtener datos en Power Apps al crear un flujo de datos:
En el lado izquierdo de Power Apps, seleccione Dataverse>Flujos de datos.
Si ya existe un flujo de datos:
- Haga doble clic en el flujo de datos.
- En el editor de Power Query, seleccione Obtener datos.
- Seleccione el conector en la lista de orígenes de datos.
Si no existe ningún flujo de datos y desea crear un nuevo flujo de datos:
Obtención de datos en Dynamics 365 Customer Insights
Para obtener datos en Customer Insights:
En el lado izquierdo de Customer Insights, seleccione Datos>Orígenes de datos.
En el panel Orígenes de datos, seleccione Agregar origen de datos.
En Elija el método de importación, elija Microsoft Power Query.
En Guardar el origen de datos como, escriba un nombre para el origen de datos.
Seleccione Siguiente.
En la página Elegir origen de datos, use Buscar para buscar el nombre del conector o seleccione Ver más a la derecha junto al conector para ver una lista de todos los conectores disponibles en el servicio Power BI.
Si decide ver más conectores, puede seguir usando Buscar para buscar el nombre del conector o elegir una categoría para ver una lista de conectores asociados a esa categoría.
Obtención de datos de Data Factory en Microsoft Fabric
Para obtener datos en Data Factory:
En el lado izquierdo de Data Factory, seleccione Áreas de trabajo.
En el área de trabajo de Data Factory, seleccione Nuevo>Dataflow Gen2 para crear un nuevo flujo de datos.
En Power Query, seleccione Obtener datos en la cinta de opciones o seleccione Obtener datos de otro origen en la vista actual.
En la página Elegir origen de datos, use Buscar para buscar el nombre del conector o seleccione Ver más a la derecha junto al conector para ver una lista de todos los conectores disponibles en el servicio Power BI.
Si decide ver más conectores, puede seguir usando Buscar para buscar el nombre del conector o elegir una categoría para ver una lista de conectores asociados a esa categoría.
Obtención de datos en Analysis Services
Con Analysis Services, una solución se desarrolla en Visual Studio con la extensión de proyectos de Analysis Services. Después, la solución se implementa en SQL Server Analysis Services, Azure Analysis Services o en un área de trabajo de Power BI Premium.
La documentación de Analysis Services contiene la siguiente información que describe el proceso para obtener datos:
Para configurar una solución de Visual Studio con la extensión de proyectos de Analysis Services: Crear un proyecto de modelo tabular
Para obtener datos: Obtener datos
Obtención de datos en Power Automate
Hay un par de lugares en Power Automate donde puede obtener datos, ya sea importando tablas o en asesor de procesos.
Para obtener datos mediante la importación de tablas:
En el lado izquierdo de Power Automate, seleccione Datos>Tablas. En este momento, se abre una nueva pestaña con Power Apps en el explorador.
En la pestaña Power Apps, siga las instrucciones para importar datos a una nueva tabla o a una tabla existente en la sección de
Power Apps.
Para obtener información sobre cómo acceder a datos en el asesor de procesos, vaya a Conectar a un origen de datos.
Obtención de datos en Azure Data Factory
Azure Data Factory no usa la misma interfaz de obtención de datos de Power Query que las demás aplicaciones descritas en este artículo. En su lugar, Azure Data Factory usa su propia funcionalidad integrada para importar datos.
Sin embargo, Azure Data Factory usa Power Query para transformar los datos en la manipulación de datos. En los siguientes artículos de Azure Data Factory se describe cómo usar Power Query para la limpieza de datos:
- ¿Qué es la limpieza de datos?
- Actividad de Power Query en Azure Data Factory
- Preparar datos con limpieza de datos
Obtención de datos en SQL Server Integration Services
SQL Server Integration Services (SSIS) no usa la misma interfaz de obtención de datos de Power Query que las demás aplicaciones descritas en este artículo. En su lugar, SSIS usa su propia funcionalidad integrada para importar datos.
Para obtener información sobre cómo instalar, configurar y usar el origen de Power Query para SSIS, vaya a Origen de Power Query.