Tutorial: Introducción a la creación en el servicio Power BI
SE APLICA A: Power BI Desktop
Servicio Power BI
Este tutorial es una introducción a algunas de las características del servicio Power BI. En este tutorial se conecta a los datos, se crea un informe y un panel y se formulan preguntas acerca de los datos. Los ejercicios muestran cómo trabajar con datos en un panel y diseñar visualizaciones de modelos semánticos. Este es un panel de ejemplo:
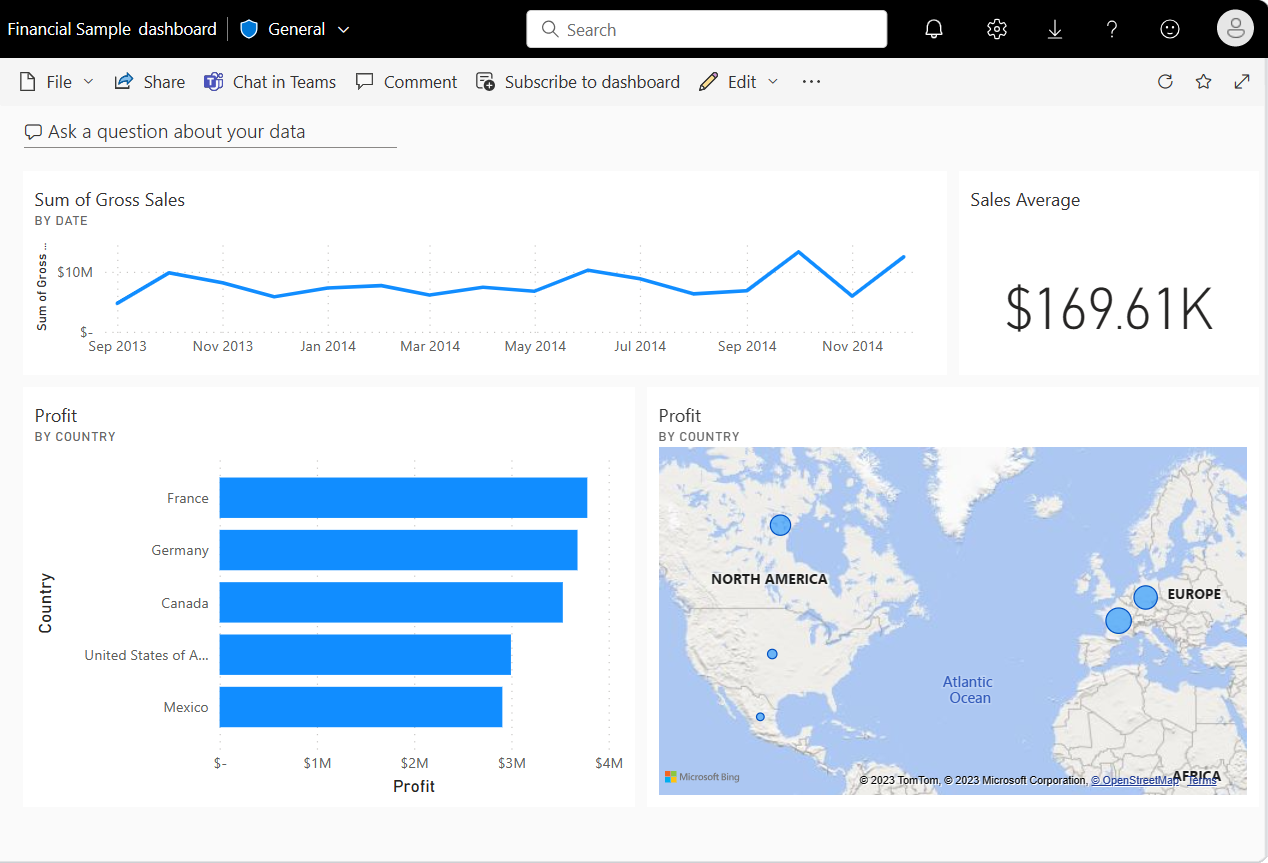
En el servicio Power BI, puede realizar muchas tareas diferentes y este tutorial puede ayudarle a empezar. Para entender cómo encaja el servicio Power BI con otras ofertas de Power BI, es recomendable leer primero ¿Qué es Power BI?
Si es un llector o visor de informes en lugar de creador, consulte el tutorial Moverse por el servicio Power BI.
En este tutorial, va a completar las siguientes tareas:
- Iniciar sesión en la cuenta de Power BI en línea (o bien registrarse, si todavía no tiene una).
- Abrir el servicio Power BI.
- Agregar y ver datos en modo de lectura o edición.
- Usar datos para crear visualizaciones y guardar los diseños como un informe.
- Crear un panel anclando iconos desde el informe.
- Agregue visualizaciones a un informe y panel mediante Copilot.
- Agregar otras visualizaciones a un panel con la herramienta de lenguaje natural de Q&A.
- Cambiar el tamaño, reorganizar y editar los detalles de los iconos en el panel.
- Limpiar los recursos mediante la eliminación del modelo semántico, el informe y el panel.
Suscribirse al servicio Power BI
Para crear contenido en Power BI, se necesita una licencia de Power BI Pro o Premium por usuario (PPU). Si no tiene una cuenta de Power BI y prevé crear contenido, regístrese para obtener una versión de prueba de 60 días de la licencia de Power BI Premium por usuario antes de empezar. Complete el asistente para obtener una licencia gratuita. Abra el servicio Power BI (app.powerbi.com) y seleccione el icono Yo. Elija Premium por usuario: iniciar prueba o Comprar Fabric ahora.
Aunque se recomienda una licencia de pago o de prueba, no es necesario para este tutorial. Incluso si no puede probar los pasos usted mismo, la descripción y las capturas de pantalla siguen proporcionando una introducción al trabajo con datos en la servicio Power BI.
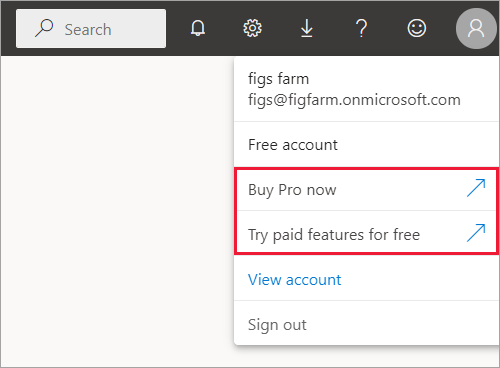
Cambiar entre las vistas del informe
Los informes tienen dos modos: Edición y Lectura. Para crear un informe, agregue objetos visuales y edite el informe, use Modo de edición. Para ver el informe en curso, cambie a la vista deLectura en la parte superior de la página:
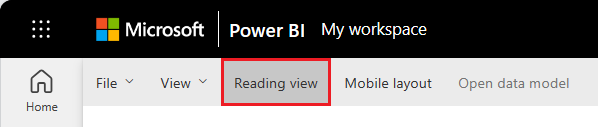
En la vista Edición, puede modificar informes porque es el propietario o el creador del informe. Cuando comparte el informe con compañeros de trabajo, a menudo ellos solo pueden interactuar con el informe en la vista de lectura.
Cuando esté listo para seguir trabajando en el informe, seleccione Editar:
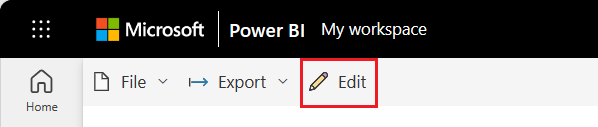
Agregar datos para crear un informe
A menudo, cuando quiere crear un informe de Power BI, empieza en Power BI Desktop. Power BI Desktop ofrece más posibilidades. Puede transformar y modelar los datos, así como darles forma, antes de empezar a diseñar los informes.
Para este tutorial, comenzamos desde cero mediante la creación de un informe en el servicio Power BI en lugar del dispositivo de escritorio. Creamos un modelo semántico a partir de un archivo simple de Microsoft Excel que contiene datos financieros de ejemplo.
Abra el servicio Power BI (app.powerbi.com) en el explorador.
¿No tiene una cuenta? Regístrese para obtener una versión de prueba de 60 días de Power BI Premium por usuario.
Descargue el archivo de Excel que tiene los datos del Ejemplo financiero.
Seleccione Mi área de trabajo en el panel de navegación.
Seleccione Nuevo modelo semántico de elemento>para iniciar el proceso de importación. Se abre la página Agregar datos para empezar a compilar un informe.
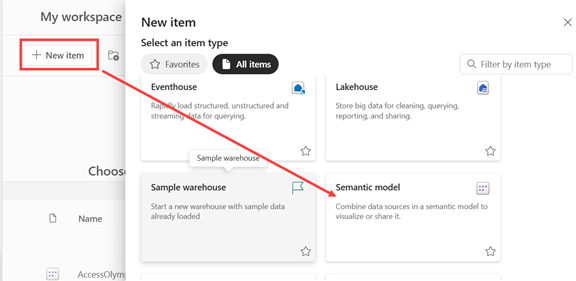
En la página Agregar datos para empezar a compilar un informe, seleccione Excel.

Nota:
Si selecciona Cargar en lugar de Vincular al archivo, el servicio Power BI carga el libro de Excel completo. Después, puede abrir y editar el libro en Excel Online.
En el cuadro de diálogo Seleccionar un archivo, vaya a la ubicación donde guardó el archivo de Excel en el equipo.
Seleccione el archivo y elija Seleccionar>vínculo al archivo>Siguiente.
Nota:
Si el archivo no se abre, intente cambiar la etiqueta de Sensibilidad a Public.
Seleccione los datos que se van a usar colocando una marca de verificación junto a finanzas y seleccionando Crear.
El servicio Power BI importa los datos de ejemplo del archivo de Excel como modelo semántico y abre un lienzo de informe. Ahora podemos usar el modelo semántico de ejemplo para crear informes y paneles. Vamos a crear un informe en parte desde cero y parcialmente con Copilot. Comencemos con Copilot.
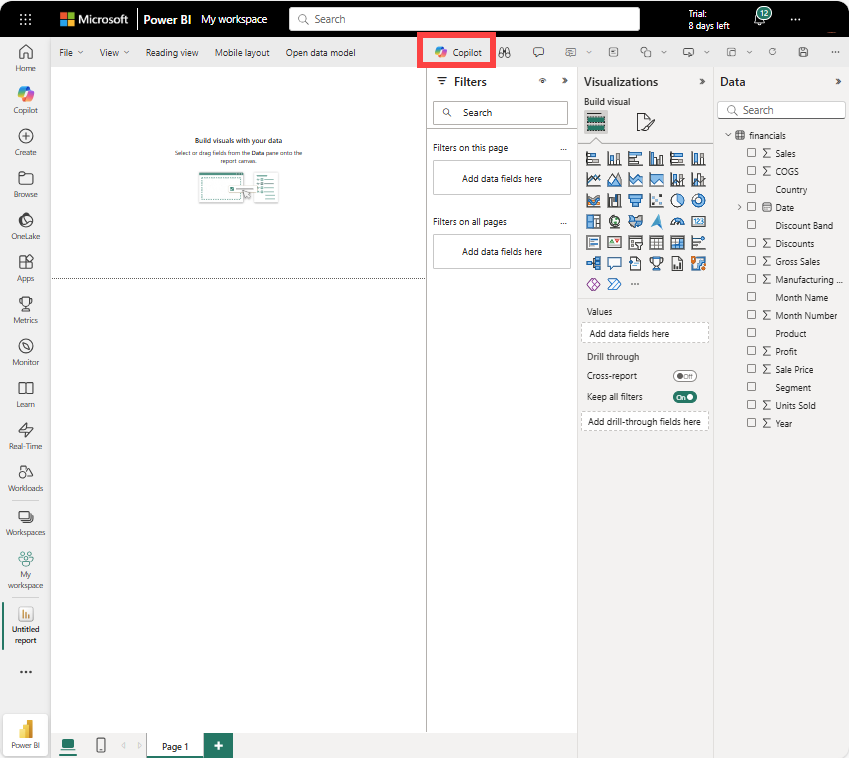
Después de conectar los datos para compilar un informe, está listo para empezar a explorar. Cuando encuentre un elemento interesante, puede guardarlo en el lienzo del informe. Desde el lienzo del informe, puede anclar el elemento a un panel para supervisar los cambios de los datos en el tiempo.
Podemos empezar pidiendo a Copilot que revise nuestros datos y sugiera algunos objetos visuales.
Creación de un informe
Hay muchas maneras de crear un informe. En este artículo, empezamos con Microsoft Copilot para crear algunas páginas de informe. A continuación, agregamos objetos visuales adicionales a una página de informe desde cero.
Uso de Copilot para crear un informe en Power BI
Puede obtener ayuda de inteligencia artificial de Copilot. Genere un informe de Power BI basado en ventas brutas en Power BI.
Create a Gross Sales report.
Copilot se basa en la inteligencia artificial, por lo que son posibles sorpresas y errores. Para más información, vea Preguntas más frecuentes sobre Copilot.
Copilot crea una página de informe y la denomina informe de ventas brutas.
Anclaje de un objeto visual de informe a un panel
Cree un nuevo panel con uno de los objetos visuales del informe. Seleccione el objeto visual Tendencia de ventas brutas en el tiempo. Mantenga el puntero sobre el objeto visual y seleccione Fijar objeto visual>Nuevo panel>Mantener el tema actual. Asigne un nombre al nuevo panel y seleccione Anclar.
Después de anclar una visualización, aparece en el panel como un icono. Los datos en la visualización permanecen actualizados para que pueda realizar un seguimiento del valor más reciente de un vistazo.
Nota:
Cuando se trata de un informe nuevo, se le pide que lo guarde antes de poder anclar la visualización a un panel. Power BI guarda el informe en la ubicación seleccionada. El valor predeterminado es Mi área de trabajo. Power BI muestra el informe en la vista de lectura.
Para continuar editando el informe, seleccione Editar en la barra de menús superior.
Uso de Copilot para sugerir información
Para agregar una nueva página de informe, seleccione el icono más (+) en la parte inferior del informe.
Pida a Copilot que sugiera contenido. Seleccione Sugerir contenido para una nueva página de informe y, a continuación, elija Análisis de beneficios por producto>Crear. Copilot crea una nueva página de informe para ti y la denomina Análisis de beneficios por producto.
Seleccione otro objeto visual para fijar al tablero. Seleccione Beneficio por producto y ánclelo al mismo panel.
Creación de objetos visuales de informe desde cero
Agregue una nueva página al informe. El nuevo lienzo de la página del informe está en blanco y muestra los paneles Filtros, Visualizacionesy Datos.
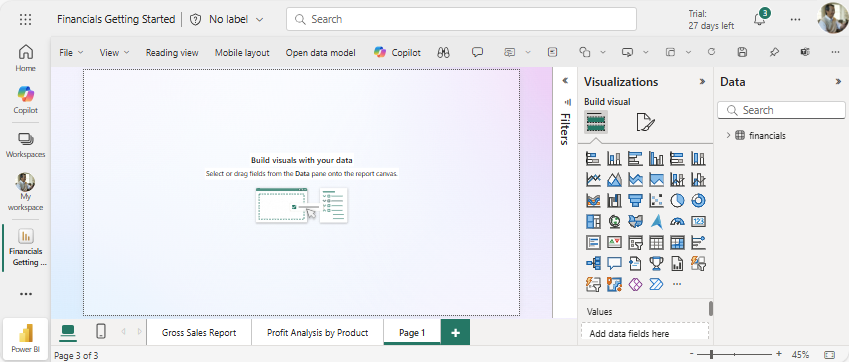
En el panel Datos, seleccione la flecha situada junto al encabezado finanzas para mostrar los elementos de datos.
Algunos elementos de datos tienen un símbolo sigma (Σ) junto al nombre. Power BI muestra el sigma junto a los datos que tienen valores numéricos.
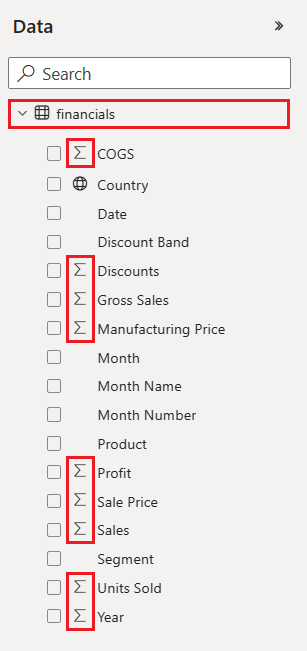
En Finanzas, seleccione el elemento de datos Beneficio y después el elemento Fecha. Fecha tiene una jerarquía, por lo que expanda Fecha y seleccione solo Mes.
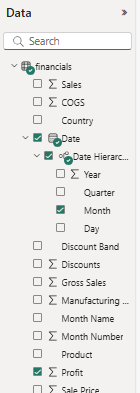
Expanda el panel Filtros y cambie Fecha - Año a 2014.
Power BI analiza los datos seleccionados y crea una visualización del gráfico de columnas.
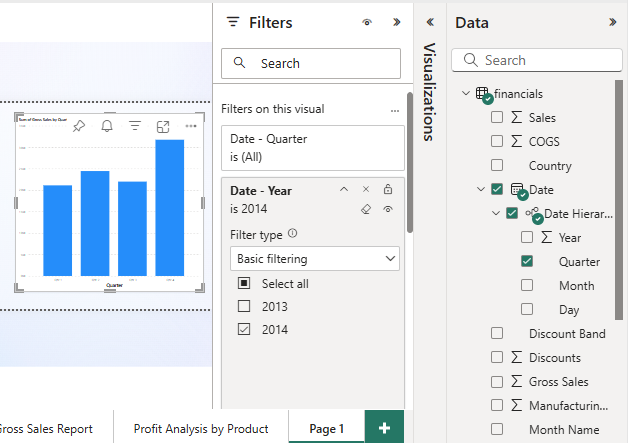
Nota:
Si selecciona el elemento Fecha antes de seleccionar el elemento Profit, Power BI crea una tabla en lugar de un gráfico de columnas. Si seleccionó los elementos de datos en este orden, no es un problema. Cambiaremos la visualización de los datosen el paso siguiente.
Vamos a probar otra presentación de los datos seleccionados. Los gráficos de líneas son buenos objetos visuales para mostrar cambios en los valores a lo largo del tiempo. Con el objeto visual activo, en el panel de Visualizaciones , seleccione el gráfico de líneas .
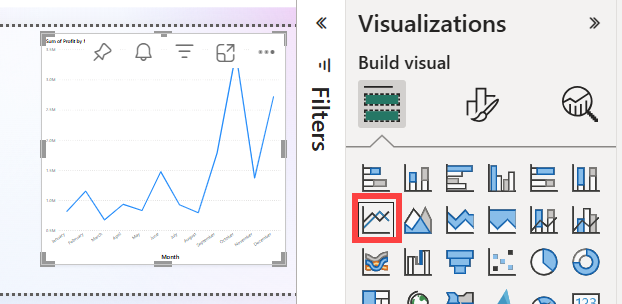
El gráfico de líneas parece interesante, por lo que se anclará la visualización al panel.
Power BI muestra un mensaje de operación correcta después de que el servicio agregue la visualización al panel. El cuadro de diálogo correcto incluye una opción para crear un diseño optimizado del panel para el dispositivo móvil.
En el cuadro de diálogo del mensaje, seleccione Ir al panel.
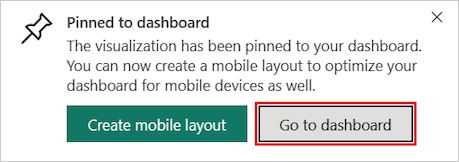
En el panel se muestran los iconos que ha anclado antes al usar Coplot más el gráfico de líneas que ha creado.
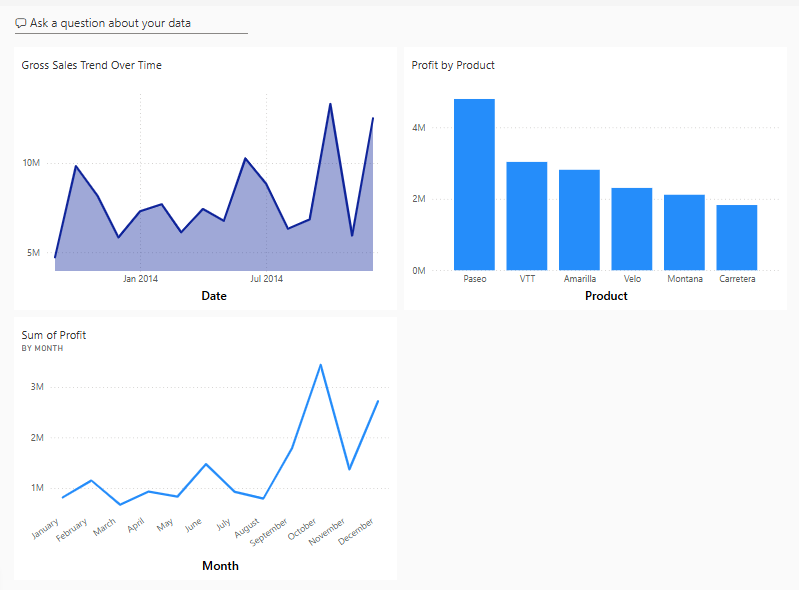
Nota:
Después de anclar una visualización, si cambia el tipo de visualización del informe después de anclarla, la visualización anclada en el panel no cambiará. Para ver la nueva visualización, ánclela al panel para crear otro icono. El uso de varios iconos le permite tener más de una visualización de los mismos datos en el panel.
Ahora seleccione el icono del gráfico de líneas en el panel. El servicio Power BI le devuelve al editor de informes, donde puede refinar la visualización:
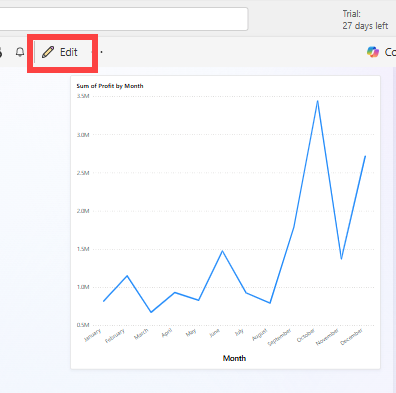
Seleccione Editar para volver a la vista de edición y continuar explorando y anclando iconos.
Creación de objetos visuales de informe con Preguntas y respuestas
Para realizar una exploración rápida de los datos, pruebe a formular una pregunta en el cuadro Preguntas y respuestas. Preguntas y respuestas le permite formular consultas en lenguaje natural sobre los datos.
En el servicio Power BI, puede encontrar el cuadro de Q&A en dos lugares.
En un panel, el cuadro de Q&A Formular una pregunta sobre los datos se encuentra en la parte superior de la vista de mosaico:

En el editor de informes, el cuadro de Q&A Formular una pregunta se encuentra en la barra de menús superior:

Al seleccionar el cuadro de Q&A, Power BI abre una vista extendida para ayudarle a formular preguntas y encontrar respuestas.
Vamos a probar la experiencia de Q&A para un panel.
En el servicio Power BI, seleccione Mi área de trabajo y, a continuación, seleccione el panel de Ejemplo financiero.
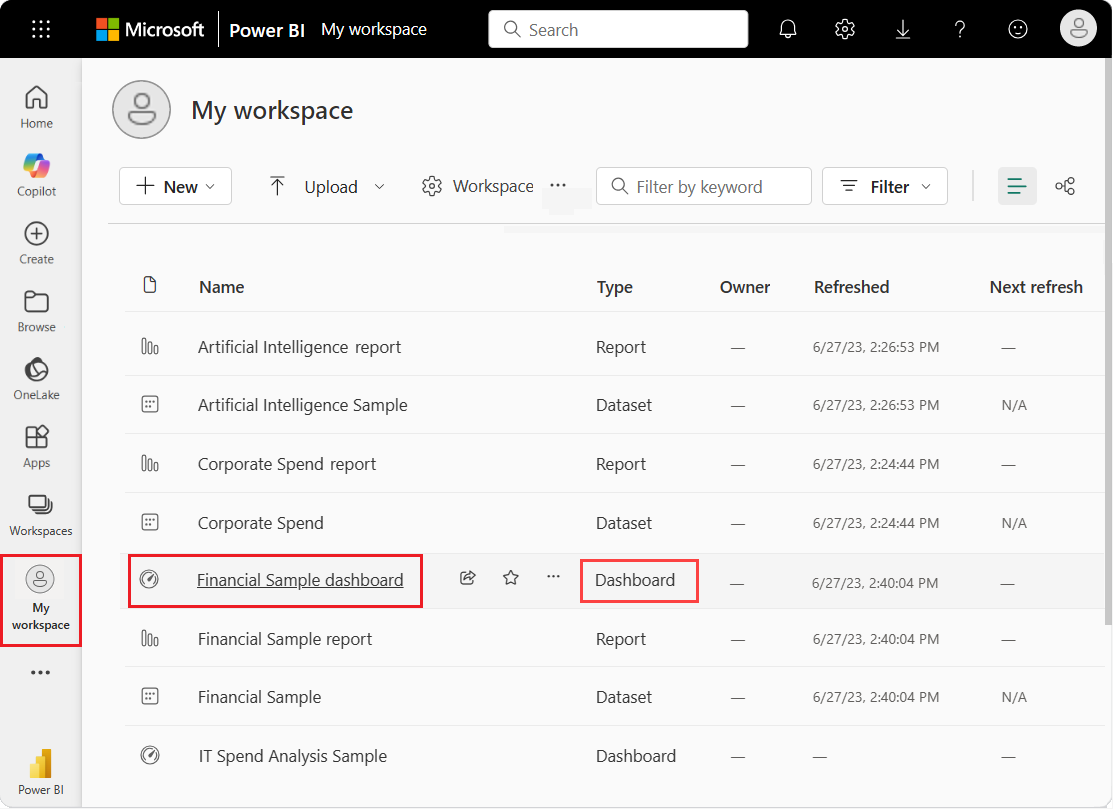
En la parte superior de la vista de mosaico, seleccione Hacer una pregunta sobre los datos. La vista se expande y Q&A ofrece varias sugerencias.
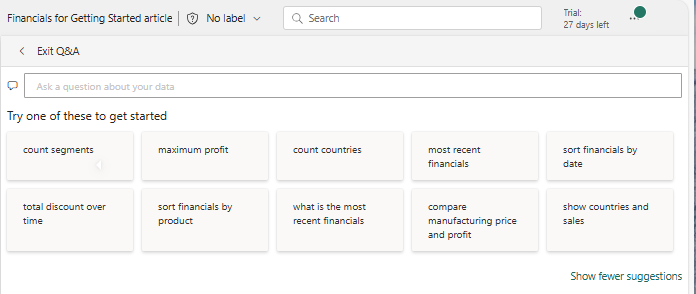
Seleccione una sugerencia y vea los resultados o escriba su propia pregunta en el cuadro Q&A.
En el cuadro Preguntas y respuestas, escriba la pregunta cuál es el promedio de ventas. A medida que escribe, Q&A intenta hacer coincidir la entrada de texto con las preguntas reconocidas.
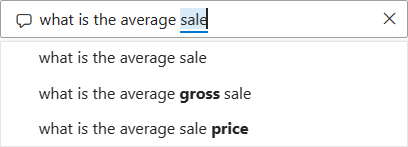
Q&A busca una respuesta y la presenta como una visualización de una tarjeta.
En la parte superior derecha, seleccione Anclar objeto visual y fije la visualización en el panel del ejemplo financiero.
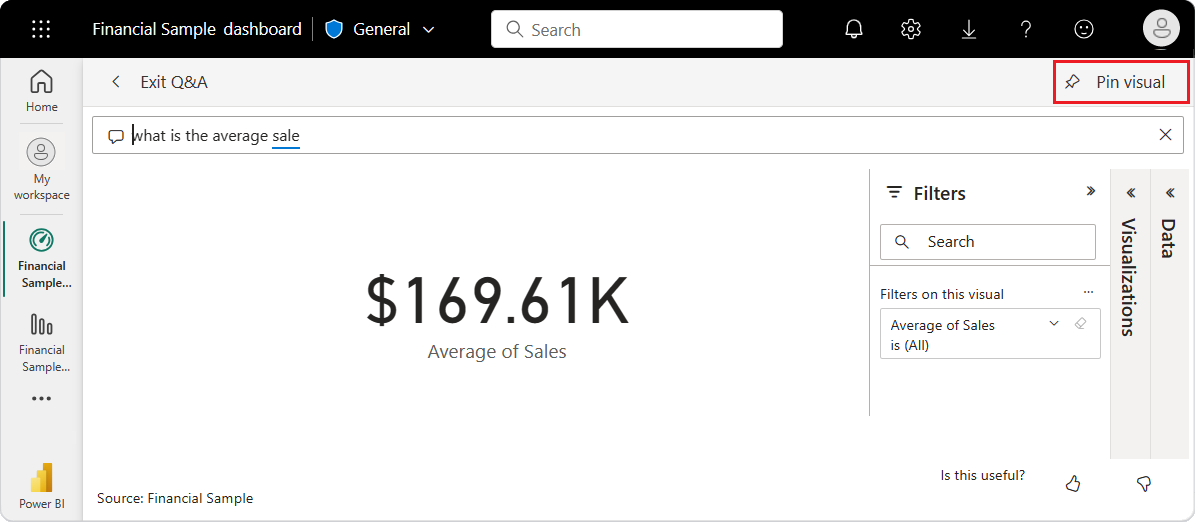
Pruebe otra pregunta en el cuadro de Q&A. Escriba beneficio total por país como un mapa.
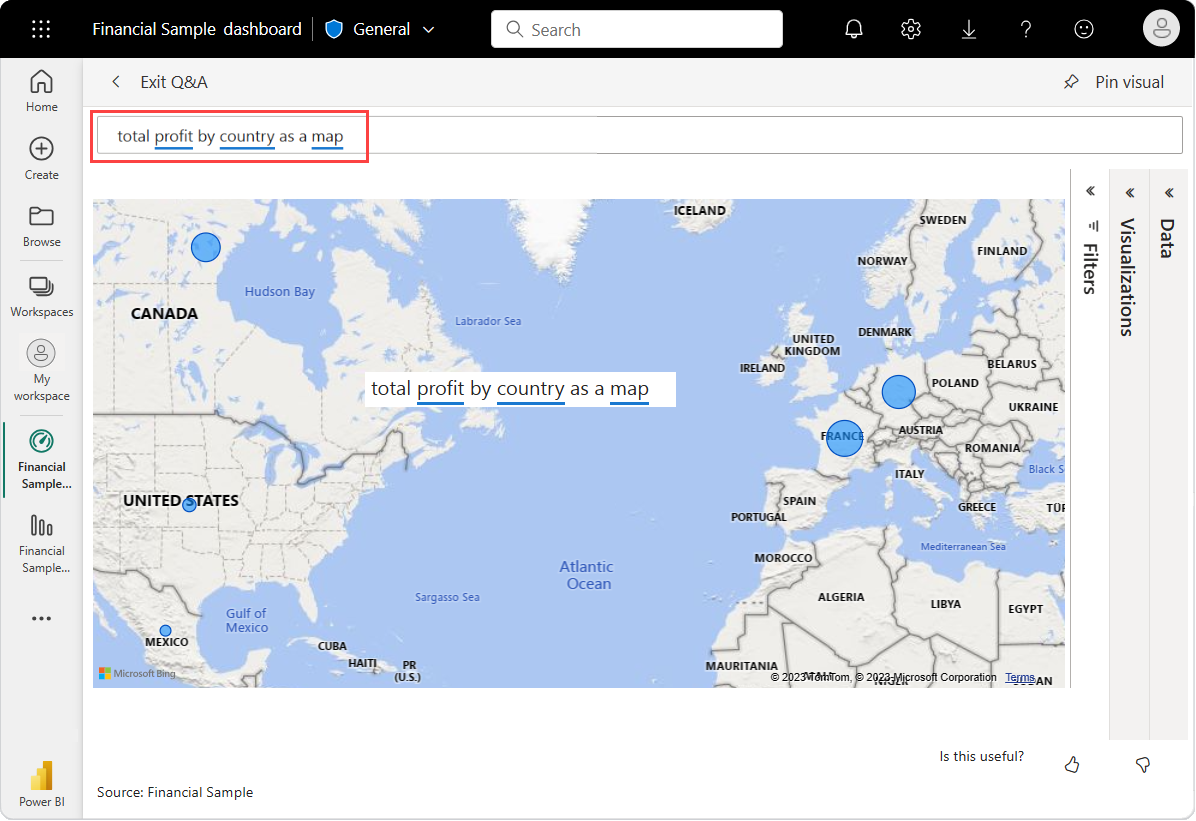
Ancle la visualización del mapa de país o región al panel del ejemplo financiero.
En el cuadro de diálogo correcto, seleccione Ir al panel para ver los iconos recién anclados en el panel.
En el panel, seleccione el mapa de país o región anclado. Observe cómo se abre la visualización en Q&A.
Coloque el cursor en el cuadro Preguntas y respuestas al final de la consulta actual y escriba como barra. Power BI crea un gráfico de barras con los resultados.
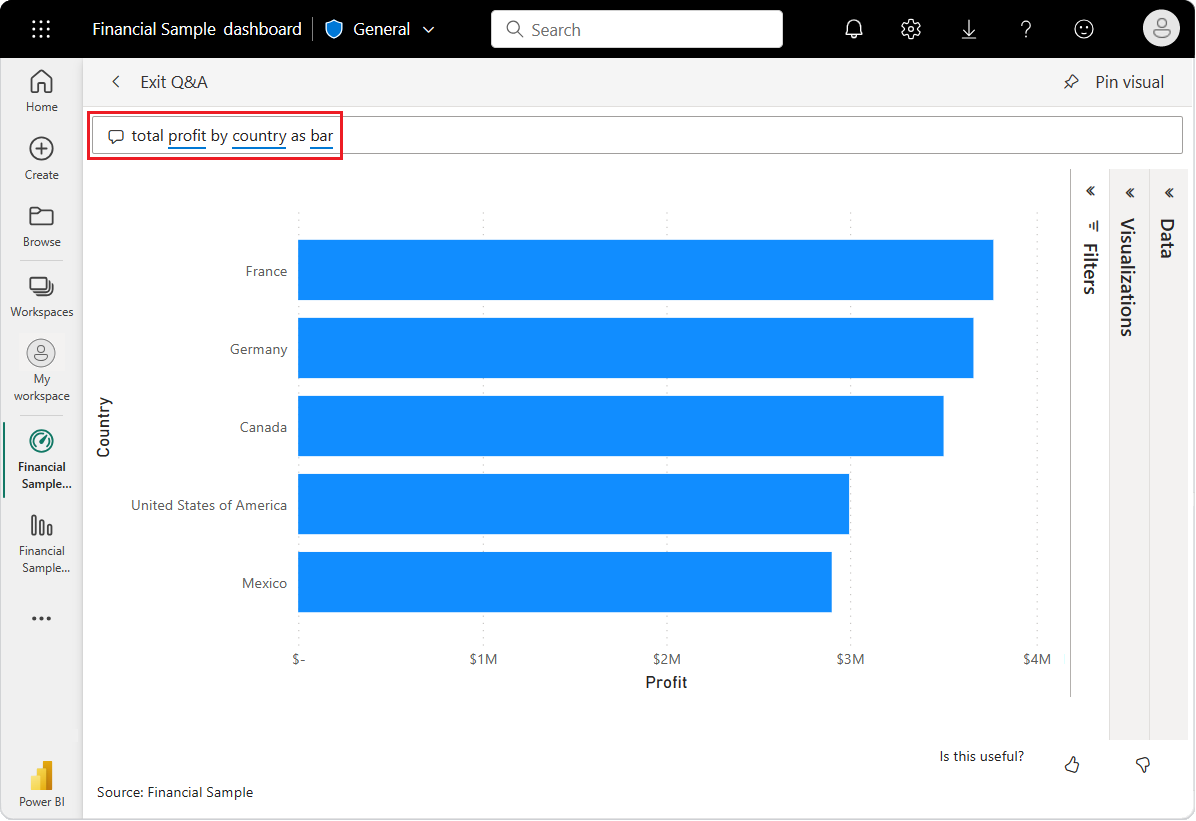
Los datos parecen más interesantes en un mapa, por lo que este gráfico de barras no se va a anclar.
En la parte superior, seleccione Salir de Q&A para volver al panel.
Ahora tiene cinco iconos anclados en el panel: gráfico de líneas, tarjeta, mapa de país o región y gráfico de barras.
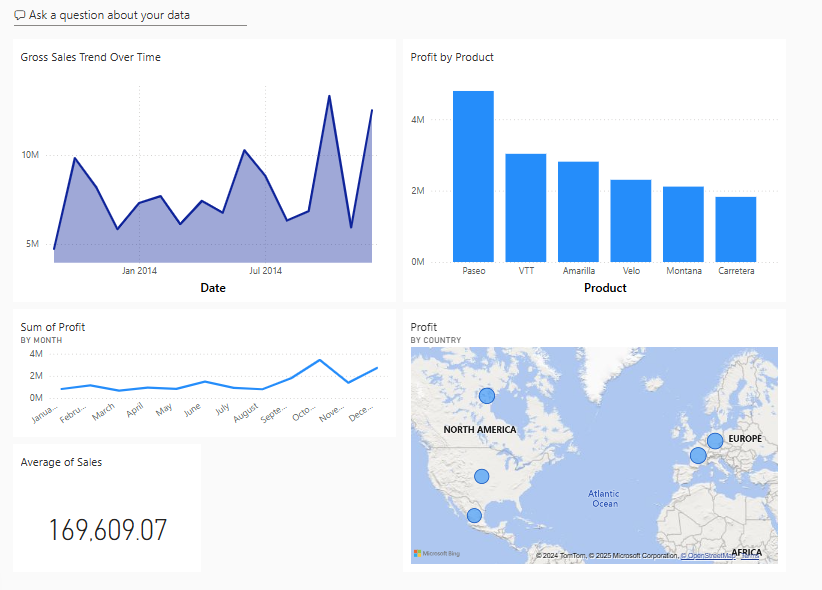
Anclar vistas diferentes de datos con varios iconos
Tenga en cuenta que, aunque cambió la visualización de mapa a un gráfico de barras en Q&A, el icono correspondiente en el panel sigue apareciendo un mapa.
Al anclar un icono a un panel, el icono siempre muestra los datos mediante el tipo de visualización original. Si cambia el tipo de visualización de un icono existente y ancla el icono, Power BI crea un nuevo icono con el nuevo tipo de visualización. El icono original permanece sin cambios. El uso de varios iconos le permite tener más de una visualización de los mismos datos en el panel.
Ajustar el diseño del icono en el panel
Los iconos del panel se pueden reorganizar y ajustar para hacer un mejor uso del espacio. Puede cambiar los tamaños de los iconos, su posición y trabajar con los detalles para mejorar el diseño.
Ajustar el tamaño del icono
En la imagen anterior, el gráfico de líneas Suma de beneficios se ha acortado y la tarjeta Promedio de ventas se ha movido y alargado. Así es como se ha hecho.
Seleccione la esquina inferior derecha del icono del gráfico de líneas Suma de beneficios y arrastre el contorno del icono hacia arriba para reducir el alto general.
Seleccione y mantenga presionada la tarjeta Promedio de ventas mientras la arrastra a una nueva ubicación. Suelte y arrastre la esquina inferior derecha hasta que coincida con la longitud de las baldosas situadas encima.
Ahora los dos iconos tienen la misma altura.
Modificación de los detalles del icono
A veces, cambiar los detalles del icono puede mejorar la presentación del panel.
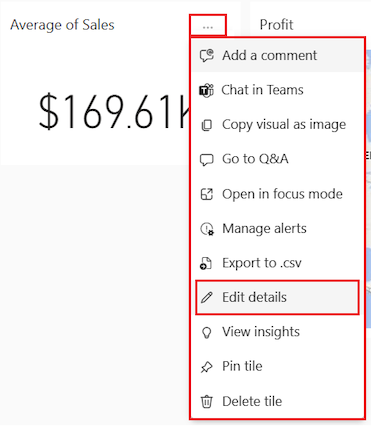
En el icono Promedio de ventas, seleccione Más opciones (...)>Editar detalles.
En el cuadro de diálogo Detalles del icono, en el cuadro Título, escriba Promedio de ventas.
Seleccione Aplicar.
Limpieza de recursos
Después de finalizar el tutorial, se recomienda eliminar el modelo semántico, el informe y el panel.
Al eliminar un modelo semántico, el servicio Power BI también elimina todos los informes e iconos del panel que usan datos del modelo semántico.
En el servicio Power BI, seleccione Mi área de trabajo.
Busque el modelo semántico Ejemplo financiero.
Seleccione Más opciones>Eliminar. Power BI muestra un mensaje de advertencia: También se eliminan todos los informes y iconos del panel que contienen datos de este modelo semántico.
Seleccione Eliminar.
Contenido relacionado
- Creación de informes rápidos en el servicio Power BI.
- Obtenga información sobre Microsoft Power BI.
- Conviértase en Certificado Microsoft: Asociado de analistas de datos de Power BI.