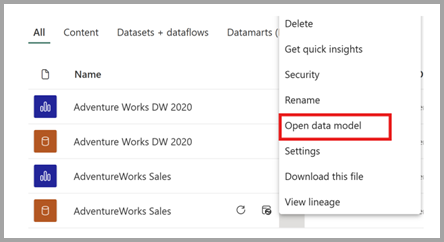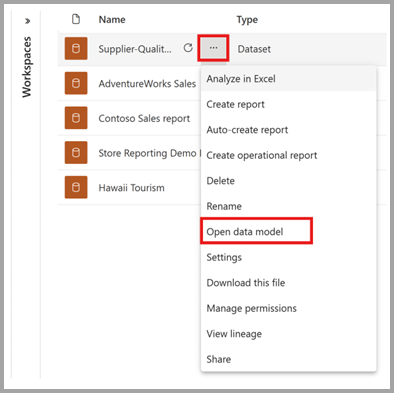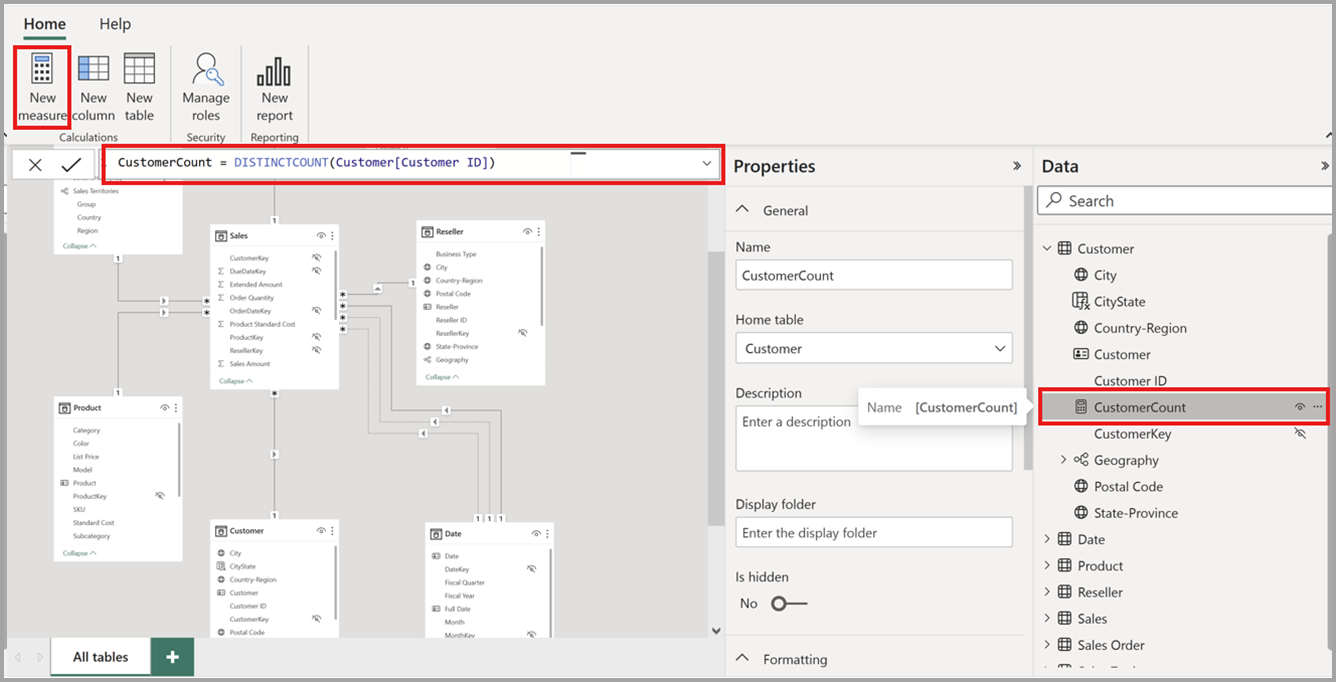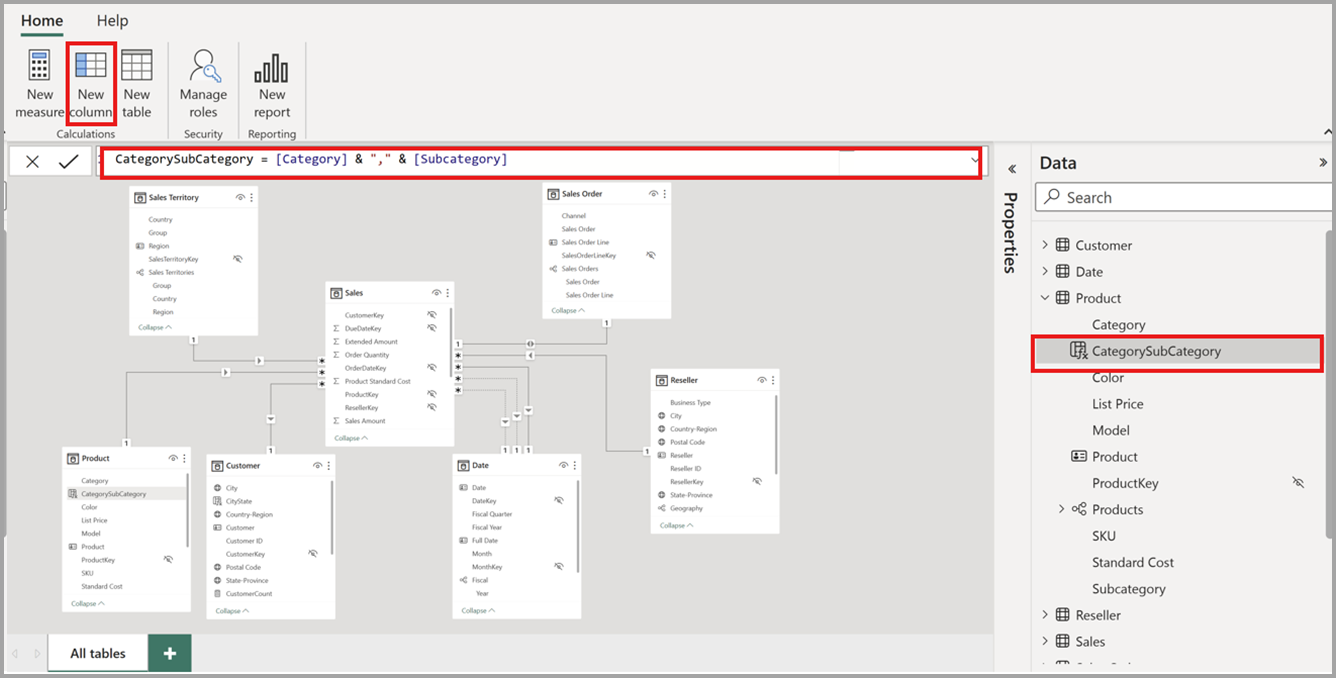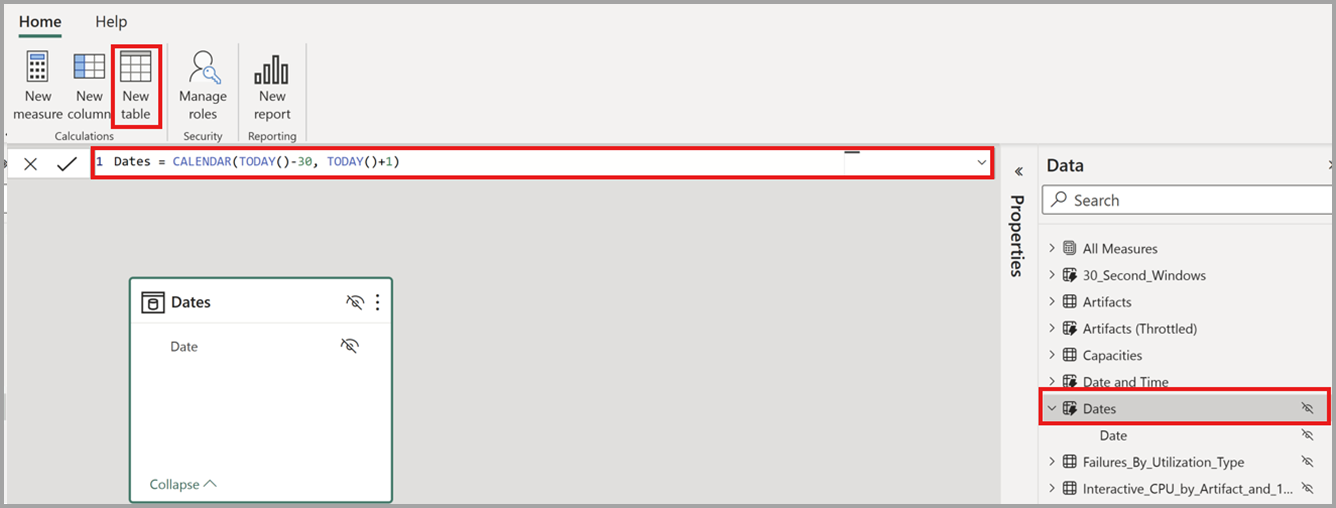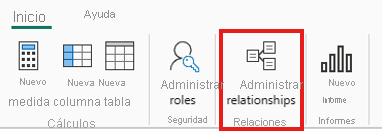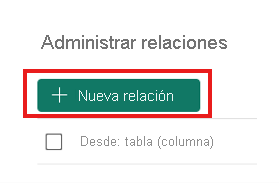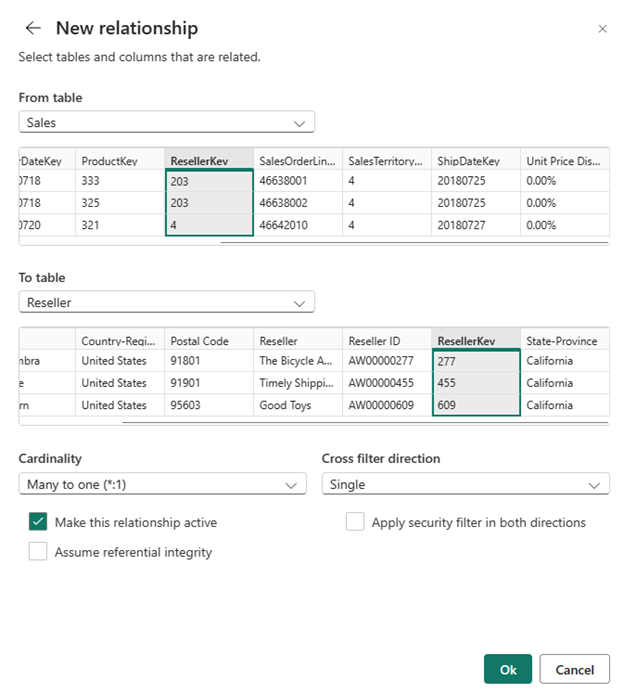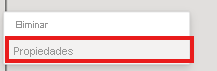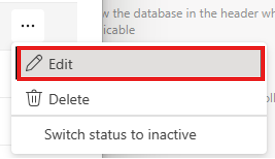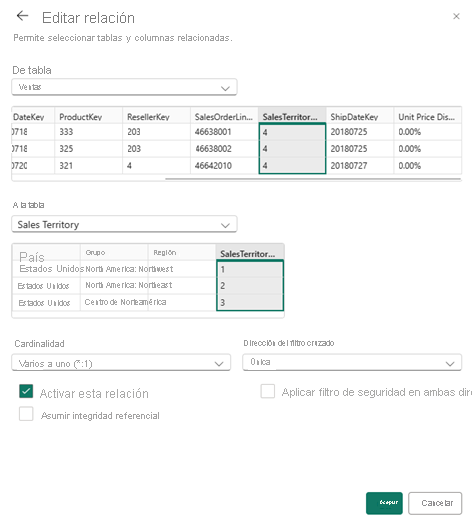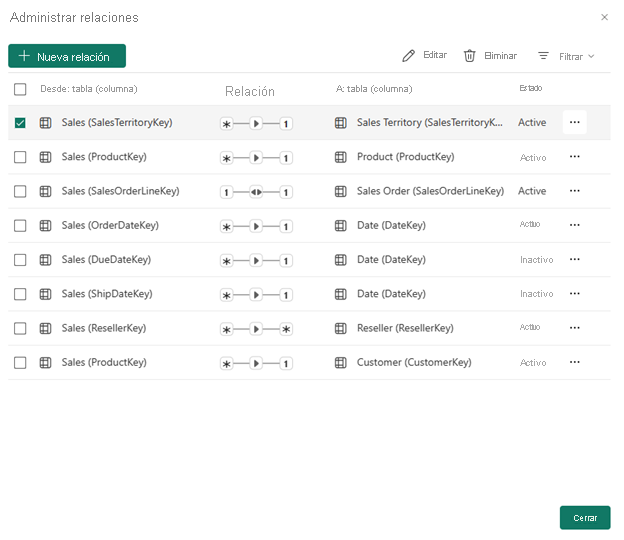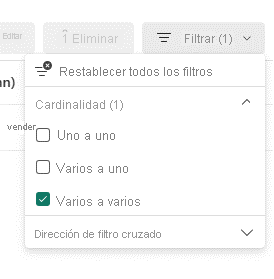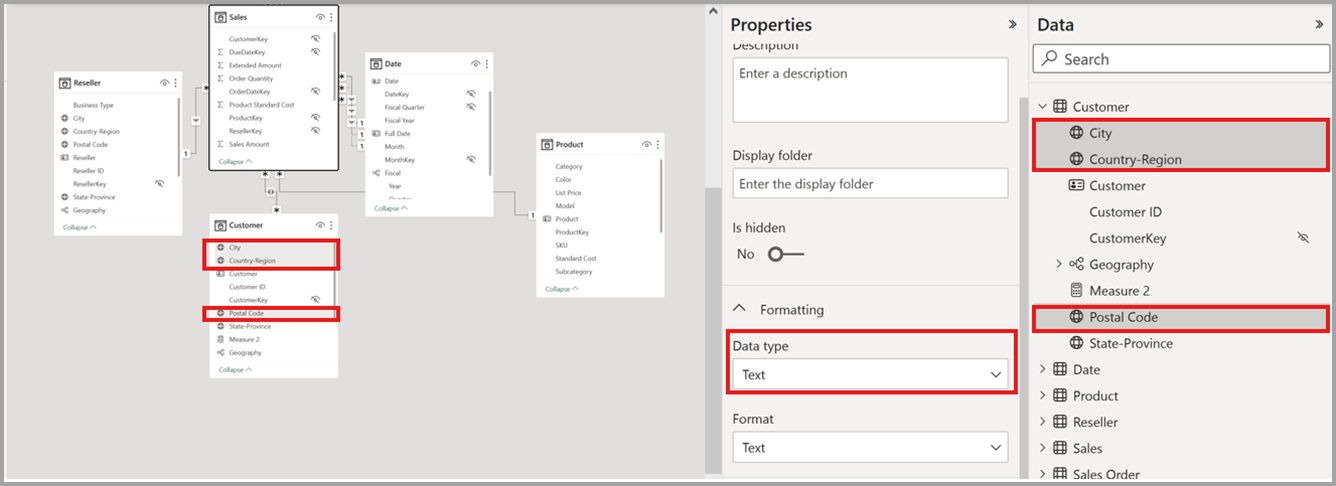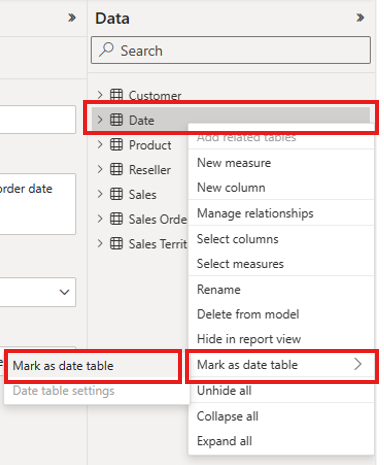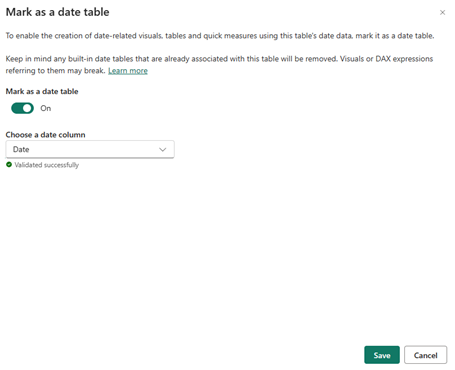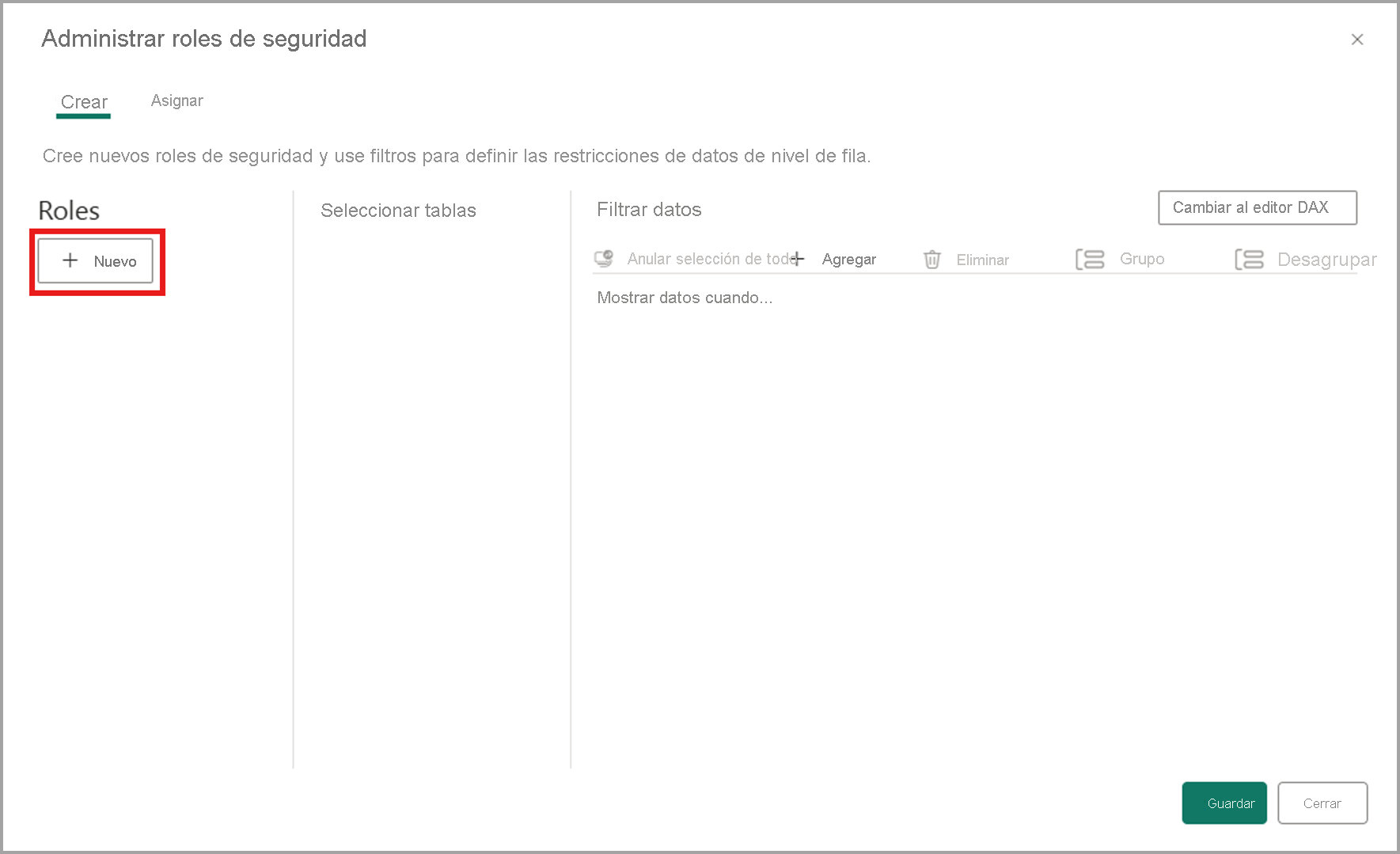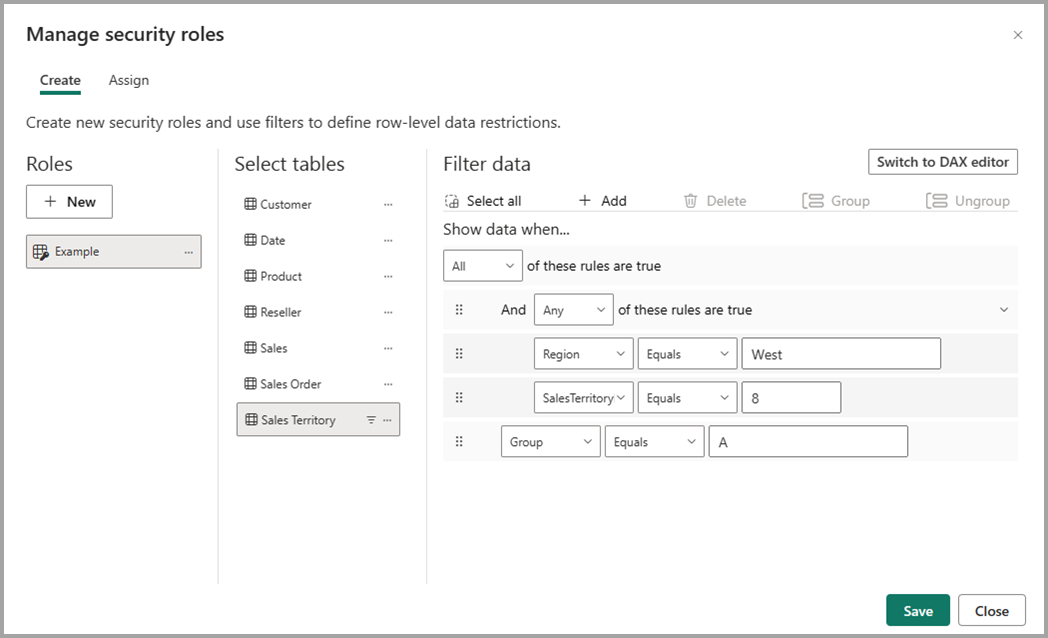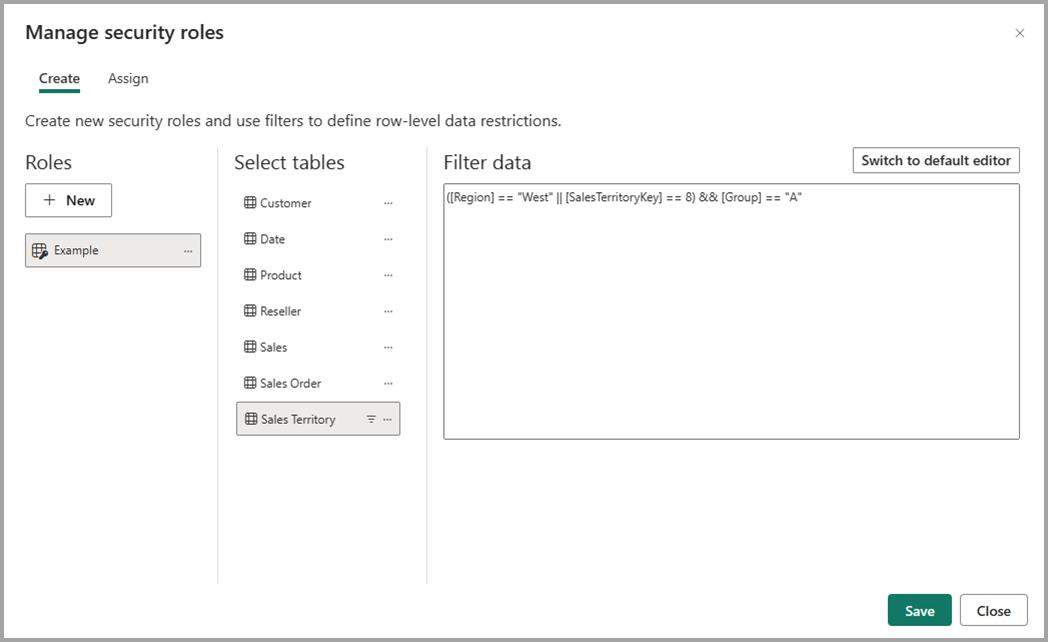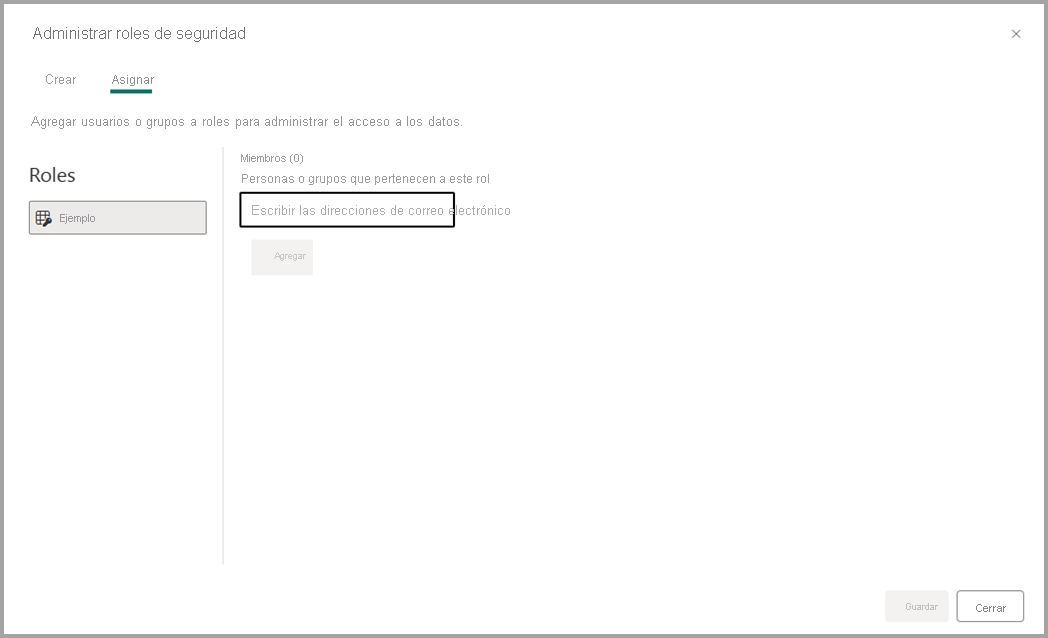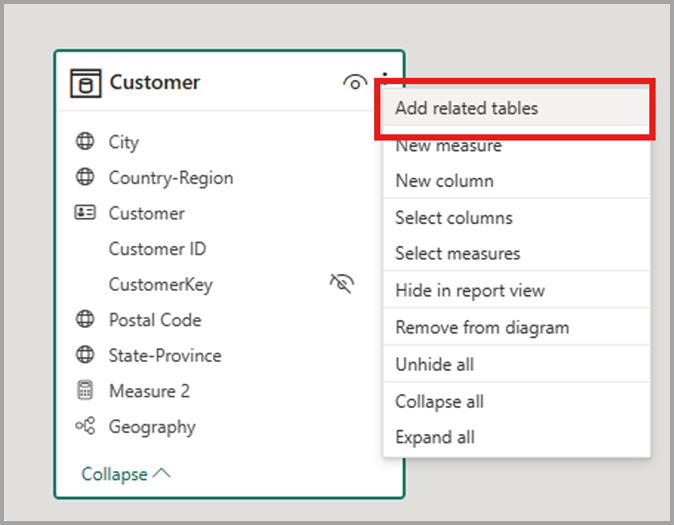Edición de modelos de datos en el servicio Power BI (versión preliminar)
Power BI permite a los usuarios modificar modelos de datos existentes en el servicio Power BI mediante acciones como editar relaciones, crear medidas DAX y administrar RLS. En esta experiencia, los usuarios pueden trabajar y colaborar simultáneamente en el mismo modelo de datos.
Habilitación de la característica en versión preliminar
La edición de modelos de datos en el servicio Power BI se activa automáticamente para los modelos semánticos almacenados en Mi área de trabajo. Para abrir el modelo de datos de los modelos semánticos almacenados en áreas de trabajo colaborativo, debe activar la característica en vista previa (GB) para esa área de trabajo completando los siguientes pasos:
- En el servicio Power BI, seleccione Configuración para el área de trabajo donde desea habilitar la característica en vista previa.

- Seleccione Avanzado > Configuración del modelo de datos >Los usuarios pueden editar modelos de datos en el servicio Power BI (vista previa)
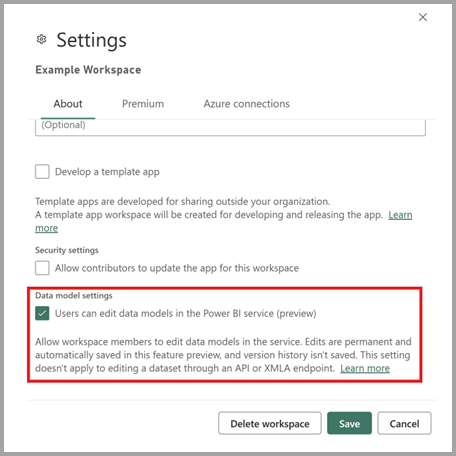
- Seleccione Guardar para ver la nueva experiencia de los modelos semánticos en su área de trabajo.
Nota:
La habilitación de la edición de modelos de datos en la versión preliminar del servicio Power BI no se aplica a la edición de un modelo semántico a través de una API o un punto de conexión XMLA.
Apertura del modelo de datos
Puede abrir el modelo de datos para su modelo semántico de las siguientes maneras:
- En la lista de contenido del área de trabajo, seleccione Más opciones (...) para el modelo semántico y seleccione Abrir modelo de datos.
- En la lista de contenidos del concentrador de datos, seleccione Más opciones (...) para el modelo semántico y seleccione Abrir modelo de datos.
- En la página de detalles del modelo semántico, seleccione Abrir modelo de datos.
- Desde el modo de edición de un informe conectado al modelo semántico, seleccione Abrir modelo de datos para abrir el modelo de datos correspondiente en otra pestaña.
Modelado de datos
Al abrir el modelo de datos, puede ver todas las tablas, columnas y relaciones en el modelo. Ahora puede editar el modelo de datos y los cambios se guardan automáticamente.
Crear medidas
Para crear una medida (una colección de métricas estandarizadas), seleccione la tabla en el Panel de datos y seleccione el botón Nueva medida en la cinta de opciones, tal como se muestra en la imagen siguiente.
Escriba la medida en la barra de fórmulas y especifique la tabla y la columna a las que se aplica. De manera similar a Power BI Desktop, la experiencia de edición de DAX en el servicio Power BI proporciona un editor enriquecido con la función de autocompletar para las fórmulas (IntelliSense).
Puede expandir la tabla para buscar la medida en la tabla.
Creación de columnas calculadas
Para crear una columna calculada, seleccione la tabla en el Panel de datos y seleccione el botón Nueva columna de la cinta de opciones, como se muestra en la siguiente imagen.
Escriba la columna calculada en la barra de fórmulas y especifique la tabla la que se aplica. De manera similar a Power BI Desktop, la experiencia de edición de DAX en el servicio Power BI proporciona un editor enriquecido con la función de autocompletar para las fórmulas (IntelliSense).
Puede expandir la tabla para buscar la columna calculada en la tabla.
Creación de tablas calculadas
Para crear una tabla calculada, seleccione la tabla en el Panel de datos y seleccione el botón Nueva tabla de la cinta de opciones, como se muestra en la siguiente imagen.
Escriba la tabla calculada en la barra de fórmulas. De manera similar a Power BI Desktop, la experiencia de edición de DAX en el servicio Power BI proporciona un editor enriquecido con la función de autocompletar para las fórmulas (IntelliSense). Ahora puede ver la tabla calculada recién creada en el modelo.
Crear una relación
Hay dos maneras de crear una nueva relación en el servicio Power BI.
El primer método es arrastrar la columna de una tabla en el diagrama de relación a la columna de la otra tabla para crear la relación.
El otro método para crear una relación es seleccionar Administrar relaciones en la cinta de opciones, como se muestra en la siguiente imagen.
Se abrirá el cuadro de diálogo renovado Administrar relaciones. Desde aquí, puede seleccionar Nueva relación para crear una nueva relación en el modelo.
Desde aquí, configure las propiedades de relación y seleccione el botón Confirmar para guardar la información de esta.
Editar una relación
Hay tres maneras de editar una relación existente en el servicio Power BI.
El primer método para editar una relación es usar las Relaciones de edición en el panel Propiedades de la, donde puede seleccionar cualquier línea entre dos tablas para ver las opciones de relación en el panel Propiedades. Asegúrese de expandir el panel Propiedades para ver las opciones de relación.
El siguiente método consiste en hacer clic con el botón derecho en una relación existente en la vista de diagrama y seleccionar Propiedades.
En la ventana que aparece, configure las propiedades de relación y seleccione el botón Confirmar para guardar la información de esta.
El tercer método es seleccionando Administrar relaciones en la cinta de opciones. En el cuadro de diálogo Administrar relaciones, puede elegir una relación para editar y, a continuación, seleccionar Editar.
Como alternativa, puede seleccionar Editar en el menú contextual de una relación determinada en el cuadro de diálogo.
Desde aquí, configure las propiedades de relación y seleccione el botón Confirmar mientra está editando para guardar la información de esta relación.
Ver una lista de todas las relaciones
Al seleccionar Administrar relaciones en la cinta de opciones, se abre el cuadro de diálogo Administrar relaciones renovado, que proporciona una vista completa de todas las relaciones, junto con sus propiedades clave, en una ubicación cómoda. Desde aquí puede elegir crear nuevas relaciones o editar una relación existente.
Además, tiene la opción de filtrar y centrarse en relaciones específicas en el modelo en función de la cardinalidad y la dirección del filtro cruzado.
Establecimiento de las propiedades
Puede modificar las propiedades de un objeto determinado utilizando el panel Propiedades. Puede establecer propiedades comunes entre varios objetos a la vez manteniendo presionada la tecla Ctrl y seleccionando varios objetos en el diagrama de relaciones o en el panel Datos. Cuando varios objetos estén resaltados, los cambios aplicados en el panel Propiedades se aplican a todos los objetos seleccionados.
Por ejemplo, puede cambiar el tipo de datos de varias columnas manteniendo presionada la tecla Ctrl, seleccionando columnas y cambiando la configuración del tipo de datos en el panel Propiedades.
Configuración de su propia tabla de fechas
Para configurar una tabla de fechas, seleccione la tabla que quiera usar en el panel Datos, luego haga clic con el botón derecho en la tabla y elija Marcar como tabla de fechas > Marcar como tabla de fechas en el menú que aparece, como se muestra en la siguiente imagen.
A continuación, para especificar la columna de fecha, selecciónela en el menú desplegable del cuadro de diálogo Marcar como tabla de fechas.
La configuración de una tabla de fechas propia sigue el mismo comportamiento que el de Power BI Desktop. En la documentación sobre tablas de fechas puede encontrar más detalles sobre la validación de columnas, escenarios para crear una tabla de fechas propia y el impacto en las jerarquías de fechas
Definición de reglas y roles de seguridad de nivel de fila
Para definir roles de seguridad, siga estos pasos:
En la cinta, seleccione Administrar roles.
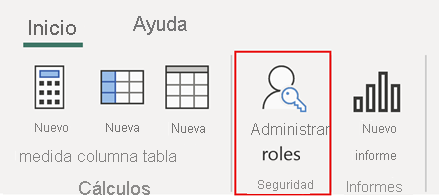
En la ventana Administrar roles, seleccione Nuevo para crear un rol.
En Roles, proporcione un nombre para el rol y seleccione ENTRAR.
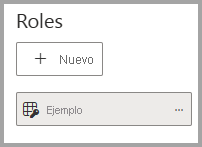
En Seleccionar tablas, seleccione la tabla a la que quiere aplicar un filtro de seguridad de nivel de fila.
En Filtrar datos, use el editor predeterminado para definir los roles. Las expresiones creadas devuelven un valor true o false.
Nota:
No todos los filtros de seguridad de nivel de fila admitidos en Power BI se pueden definir mediante el editor predeterminado. Las limitaciones incluyen expresiones que hoy solo se pueden definir mediante DAX, incluidas reglas dinámicas como username o userprincipalname. Para definir roles con estos filtros, empiece a usar el editor DAX.
Si lo desea, seleccione Cambiar al editor DAX para usar el editor DAX para definir un rol. Para volver al editor predeterminado, seleccione Cambiar al editor predeterminado. Todos los cambios que se hacen en cualquiera de las interfaces del editor se conservarán cuando sea posible cambiar las interfaces.
Al definir un rol mediante el editor DAX que no se puede definir en el editor predeterminado, si intenta cambiar al editor predeterminado, verá una advertencia indicándole que cambiar el editor puede hacer que se pierda información. Para conservar esta información, seleccione Cancelar y siga editando este rol en el editor DAX.
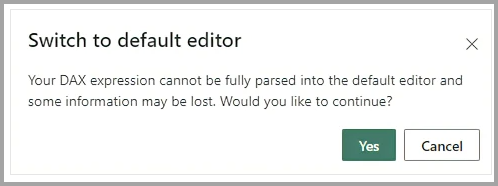
Seleccione Guardar para guardar el nuevo rol.
Una vez guardado el rol, seleccione Asignar para agregar usuarios al rol. Una vez asignado, seleccione Guardar para guardar las asignaciones del rol y cerrar el cuadro de diálogo modal de configuración de RLS.
Crear diseños
Puede crear diseños de su modelo que contengan solo un subconjunto de las tablas del modelo. Esta reorganización puede ayudar a tener una visión más clara de las tablas con las que se quiere trabajar y facilitar el trabajo con modelos semánticos complejos. Para crear un diseño con solo un subconjunto de las tablas, seleccione el botón + junto a la pestaña Todas las tablas en la parte inferior de la ventana.
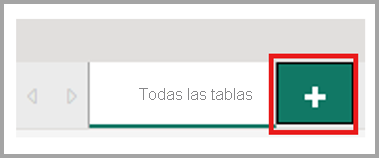
A continuación, puede arrastrar una tabla desde el panel Datos al nuevo diseño. Haga clic con el botón derecho en la tabla y, luego, seleccione Agregar tablas relacionadas en el menú que aparece. Si lo hace, se incluye cualquier tabla relacionada con la tabla original del diseño.
Crear informes
Puede crear un nuevo informe a partir de la edición del modelo de datos en la experiencia del servicio seleccionando el botón Nuevo informe de la cinta de opciones. Esto abre una nueva pestaña del navegador al lienzo de edición de informes a un nuevo informe que se crea en el modelo semántico.
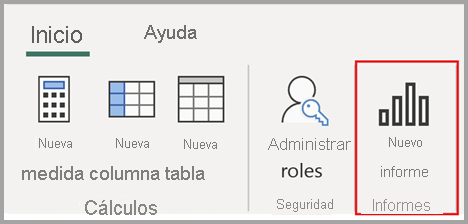
Al guardar el nuevo informe, se le pedirá que elija un área de trabajo, siempre que tenga permisos de escritura para dicha área. Si no tiene permisos de escritura, o si es un usuario gratuito y el modelo semántico reside en un área de trabajo con capacidad Premium o capacidad de Fabric F64 o superior, el nuevo informe se guarda en su Mi área de trabajo.
AutoSave
A medida que realizó cambios en el modelo de datos, los cambios se guardan automáticamente. Los cambios son permanentes sin opción para deshacer.
Permisos
Un usuario debe tener permisos de escritura y creación de modelos semánticos para poder abrir y editar el modelo de datos correspondiente en el servicio Power BI.
Habilitación de la edición del modelo de datos en el portal de administración
Los administradores de Power BI pueden habilitar o deshabilitar la edición del modelo de datos la organización entera o para grupos de seguridad específicos con la configuración que se encuentra en el portal de administración de Power BI, tal como se muestra en la imagen siguiente.
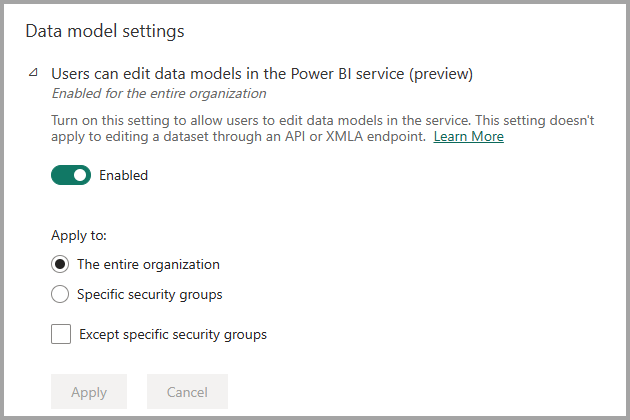
Visualización de registros de auditoría y eventos de actividad
Los administradores de Power BI pueden auditar las operaciones relacionadas con la edición de modelos de datos en las operaciones web desde el Centro de Administración de Microsoft 365. Las operaciones de auditoría admitidas para editar modelos de datos en la web son las siguientes:
| Nombre descriptivo | Nombre de operación | Notas |
|---|---|---|
| Se ha aplicado un cambio al modelo en Power BI | ApplyChangeToPowerBIModel | Un usuario realiza un cambio en un modelo existente. Esto ocurre cada vez que se realiza cualquier edición en el modelo (ejemplo: escribir una medida DAX, administrar relaciones, otras) |
| Se ha recuperado un modelo de Power BI | GetPowerBIDataModel | Un usuario abre la experiencia Abrir modelo de datos o vuelve a sincronizar un modelo de datos. |
Para obtener más información sobre el acceso a los registros de auditoría, consulte el artículo Acceso a los registros de auditoría.
Uso de la capacidad e informes
Puede supervisar el efecto que la edición de los modelos de datos tiene en las capacidades de Power BI Premium mediante la aplicación de métricas Premium. El efecto en la capacidad se puede supervisar para editar modelos de datos en la web mediante las siguientes operaciones.
| Operación | Descripción | Carga de trabajo | Tipo |
|---|---|---|---|
| Lectura del modelado web | Una operación de lectura del modelo de datos en la experiencia del usuario de modelado web del modelo semántico | Modelos semánticos | Interactivo |
| Escritura de modelado web | Una operación de lectura del modelo de datos en la experiencia del usuario de modelado web del modelo semántico | Modelos semánticos | Interactivo |
Consideraciones y limitaciones
Hay algunas limitaciones para esta versión de edición de modelos de datos en el servicio Power BI, que se dividen en una serie de categorías.
Modelos semánticos no compatibles
Los siguientes escenarios no admiten la apertura del modelo de datos para un modelo semántico en el servicio:
- Modelos semánticos con actualización incremental.
- Modelos semánticos que han sido implementados por una canalización de implementación.
- Modelos semánticos que aún no se han actualizado al formato de metadatos mejorado. Para actualizar al formato de metadatos mejorado, abra el pbix correspondiente en Escritorio y vuelva a publicarlo.
- Modelos semánticos que tienen configuradas agregaciones automáticas.
- Modelos semánticos con conexión dinámica.
- Modelos semánticos migrados desde Azure Analysis Services (AAS).
- No todos los modelos semánticos de las áreas de trabajo Pro son compatibles actualmente con la región del Norte de Emiratos Árabes Unidos.
Para ver qué limitación le impide abrir su modelo de datos, pase el ratón por encima del botón Abrir modelo de datos en la página de detalles del modelo semántico. Esto muestra una información sobre herramientas que indica qué limitación está causando que se deshabilite el botón Abrir modelo de datos.

Limitaciones
Todavía hay muchas brechas funcionales entre la vista de modelo en Power BI Desktop y el servicio. La funcionalidad que aún no se admite en el servicio incluye:
- Establecimiento de una tabla como tabla de características
- Configuración de las propiedades de la tabla de características
- Cambio del modo de almacenamiento de una tabla
- Cambiar a y desde la categoría de datos "código de barras"
- Conexión a nuevos orígenes de datos
- Transformación de datos mediante el editor de Power Query
- Ver como cuadro de diálogo
- Configuración y configuración de Preguntas y respuestas, incluidos los sinónimos de edición
- Clasificación de la confidencialidad del informe
- Integración de las herramientas externas
- Al modificar su modelo de datos dentro del Servicio, el cambio de nombre de los campos de datos no se actualizará automáticamente en los visuales existentes en los artefactos posteriores que dependan de ese modelo semántico.
Modelos semánticos editados con herramientas externas
El uso de herramientas externas para modificar el modelo semántico mediante el punto de conexión XMLA puede provocar un comportamiento inesperado al editar el modelo semántico en la web si la operación de escritura no se admite. Para más información sobre las operaciones de escritura admitidas, consulte nuestra documentación sobre los cambios fuera de Power BI.
Accesibilidad
Actualmente no se admite la accesibilidad completa para la edición del modelo de datos en el servicio Power BI.
Contenido relacionado
En este artículo se proporciona información sobre la versión preliminar para editar modelos de datos en el servicio Power BI. Para obtener más información sobre el modelado de datos en Power BI, consulte los siguientes recursos: