Configuración y uso de tablas de fechas en Power BI Desktop
Power BI Desktop funciona en segundo plano para identificar automáticamente columnas que representan fechas y, luego, crea jerarquías de fechas y otros metadatos propicios para su modelo de forma automática. Luego puede usar dichas jerarquías integradas para crear características de informes como elementos visuales, tablas, medidas rápidas, segmentaciones, etc. Para ello, Power BI Desktop crea tablas ocultas de manera automática que luego el usuario puede utilizar para sus informes y expresiones DAX.
Para más información sobre este comportamiento automático, consulte Aplicar fecha y hora automáticas en Power BI Desktop.
Muchos analistas de datos prefieren crear sus propias tablas de fechas, lo cual es perfectamente válido. En Power BI Desktop, puede especificar la tabla que quiera para que su modelo la use como tabla de fechas y, después, crear objetos visuales, tablas, medidas rápidas, etc. relacionados con las fechas utilizando los datos de fechas de la tabla. Cuando se especifique su propia tabla de fechas, tendrá el control de las jerarquías de fechas creadas en su modelo, y las usará en las medidas rápidas y otras operaciones que utilizan la tabla de fechas de su modelo.
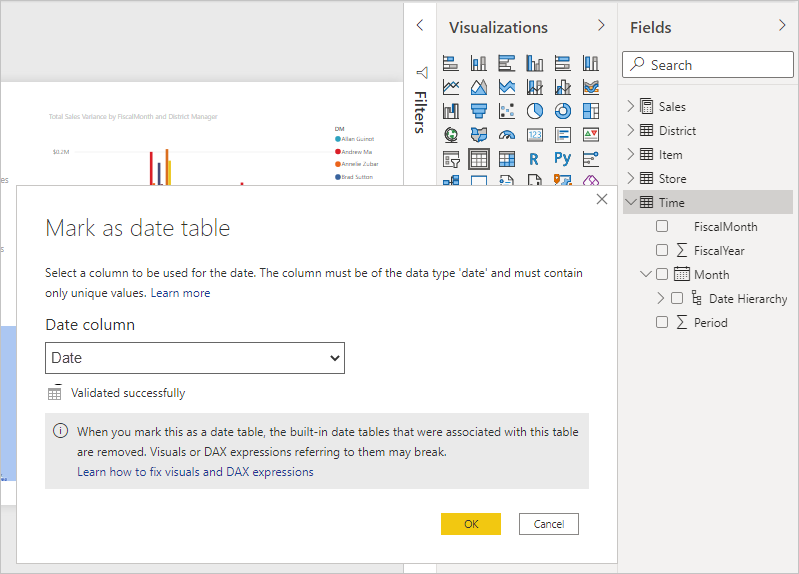
Ventajas de establecer su propia tabla de fechas
Las funciones de inteligencia de tiempo de Power BI requieren una determinada comprensión de los cálculos de fechas del modelo. Establecer su propia tabla de fechas o usar una fecha y hora automáticas permite que estas funciones se ejecuten. Hay situaciones específicas en las que debe establecer su propia tabla de fechas:
- Las relaciones entre la tabla de fechas y otras tablas del modelo se basan en columnas de un tipo de datos diferente a Datetime. Por ejemplo, si carga datos de un origen como un almacenamiento de datos, a menudo se proporcionan columnas específicas que representan fechas. Estas columnas (también denominadas claves suplentes) a menudo se almacenan como un número entero y tienen el formato aaaammdd (por ejemplo: 20201231 para representar el 31 de diciembre de 2020). Si tiene relaciones entre la tabla de fechas y otras tablas del modelo que usan estas columnas, deberá establecer su propia tabla de fechas para poder usar las funcionalidades de inteligencia de tiempo.
- Si quiere usar filtros de fecha avanzados en tablas dinámicas de Excel o gráficos dinámicos en función de datos de Power BI.
Configuración de su propia tabla de fechas
Para configurar una tabla de fechas, seleccione la tabla que desea usar como tabla de fechas en el panel Campos, luego haga clic con el botón derecho en la tabla y elija Marcar como tabla de fechas > Marcar como tabla de fechas en el menú que aparece, tal como se muestra en la siguiente imagen.
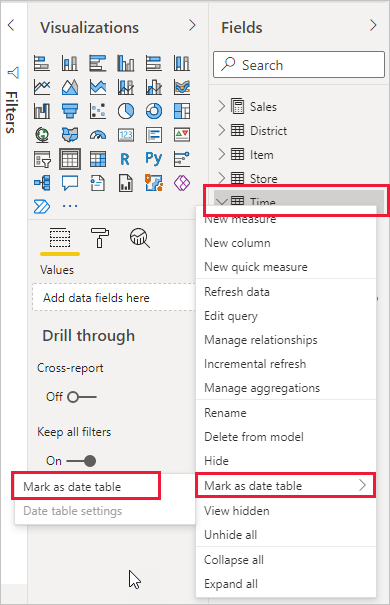
También puede seleccionar la tabla y después Marcar como tabla de fechas en la cinta Herramientas de tabla, que se muestra aquí.
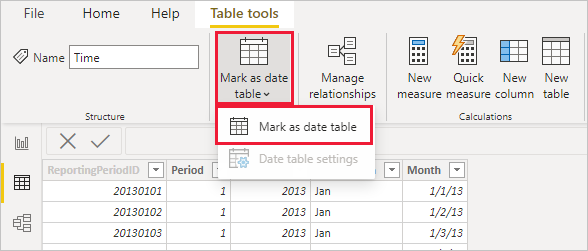
Al especificar su propia tabla de fechas, Power BI Desktop realiza las siguientes validaciones de esa columna y sus datos, para asegurarse de que los datos:
- Contiene valores únicos.
- Contiene valores que no son nulos.
- Contienen valores de fechas contiguas (de principio a fin.)
- Tiene la misma marca de tiempo en cada valor si son del tipo Fecha/Hora.
Hay dos escenarios probables para la creación de su propia tabla de fechas, cualquiera de los cuales es una opción razonable:
El primer escenario es cuando se usa una tabla de datos canónica, o básica, y jerarquía. Este escenario podría utilizar una tabla en los datos que cumple los criterios de validación descritos anteriormente para una tabla de fechas.
El segundo escenario es cuando se utiliza una tabla de Analysis Services, por ejemplo, con un campo dim date (fecha dim) que desea utilizar como tabla de fechas.
Después de especificada una tabla de fechas, puede seleccionar qué columna de la tabla es la columna de fecha. Para especificar qué columna se usará, seleccione la tabla del panel Campos, haga clic con el botón derecho en la tabla y seleccione Marcar como tabla de fechas > Configuración de tabla de fechas. Aparece la ventana siguiente, donde puede seleccionar la columna que se va a utilizar como tabla de fechas en el cuadro desplegable.
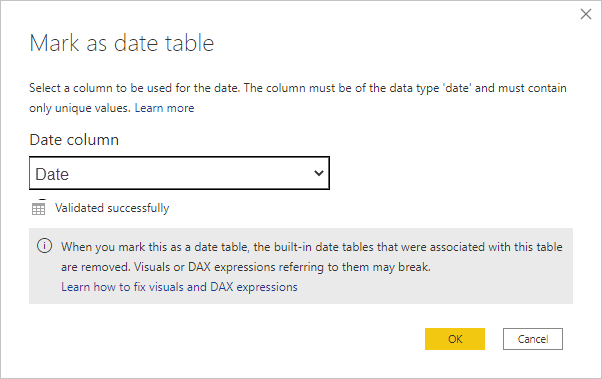
Es importante tener en cuenta que, cuando especifique su propia tabla de fechas, Power BI Desktop no creará automáticamente las jerarquías que de otro modo generaría en el modelo de manera automática. Si más adelante anula la selección de la tabla de fechas (y deja de tener una tabla de fechas configurada de manera manual), Power BI Desktop vuelve a crear las tablas de fechas integradas creadas automáticamente para las columnas de fecha en la tabla.
Además, es importante tener en cuenta que, al marcar una tabla como una tabla de fechas, Power BI Desktop quita la tabla de fechas integrada (creada automáticamente). Y los objetos visuales o expresiones DAX que haya creado anteriormente en función de esas tablas integradas ya no funcionarán correctamente.
Marcado de la tabla de fechas como tipo de datos apropiado
Al especificar su propia tabla de fechas, debe asegurarse de que el tipo de datos está configurado correctamente. Tiene que establecer el Tipo de datos en Fecha y hora o Fecha. Para ello, siga estos pasos:
Seleccione su tabla de fechas en el panel Campos, expanda, si fuera es necesario, y elija la columna que se usará como fecha.
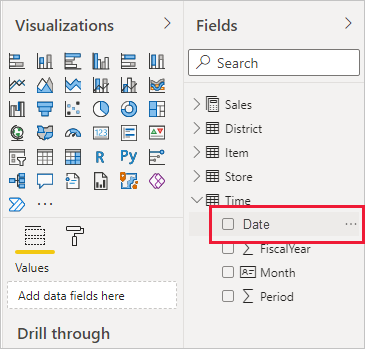
En la pestaña Herramientas de columna, seleccione Tipo de datos y, después, haga clic en la flecha de la lista desplegable para mostrar los tipos de datos disponibles.
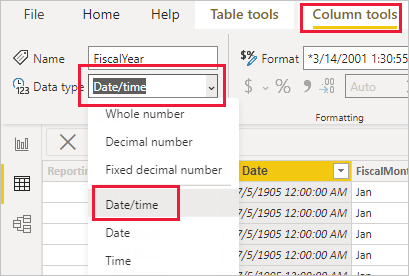
Especifique el tipo de datos para la columna.
Contenido relacionado
Para más información relacionada con este artículo, consulte los recursos siguientes: