Creación de medidas para el análisis de datos en Power BI Desktop
Power BI Desktop le ayuda a crear información sobre sus datos con solo unas pocas acciones. Pero a veces los datos simplemente no incluyen todo lo que necesita para responder algunas de las preguntas más importantes. En esos casos, las medidas pueden ser de ayuda.
Las medidas se usan en algunos de los análisis de datos más comunes. Los resúmenes simples, como sumas, promedios, mínimo, máximo y recuentos, también se pueden establecer a través del área Campos. Los resultados calculados de las medidas cambian constantemente en respuesta a la interacción con los informes, lo que permite la exploración rápida y dinámica de datos ad hoc. Analicemos la cuestión más detenidamente. Para más información, consulte Crear medidas.
Descripción de las medidas
En Power BI Desktop, las medidas se crean y muestran en Vista de informes, Vista de datos o Vista de modelo. Las medidas que se creen aparecerán en la lista Campos con un icono de calculadora. Puede asignar el nombre que desee a las medidas y agregarlas a una visualización nueva o existente como cualquier otro campo.
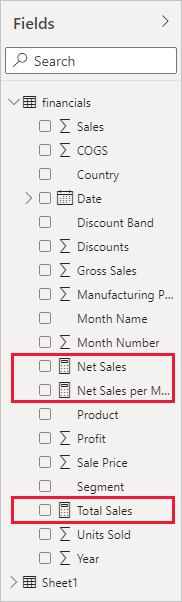
Medidas de nivel de informe
Las medidas de nivel de informe o las medidas de informe son cálculos personalizados o métricas creados directamente dentro de un informe, en función de un conjunto de datos existente o una conexión dinámica. Estas medidas permiten a los usuarios agregar lógica de negocios específica, crear cálculos visuales o realizar cálculos relevantes para el contexto del informe sin modificar el conjunto de datos original. Las medidas de nivel de informe se escriben mediante Data Analysis Expressions (DAX) y se pueden usar en visualizaciones dentro del informe para proporcionar información adicional y adaptar la presentación de datos para satisfacer necesidades analíticas específicas. Mejoran la flexibilidad, lo que permite a los usuarios derivar información nueva de los modelos de datos existentes de forma dinámica.
Nota:
Quizá también esté interesado en las medidas rápidas, medidas listas para usar que puede seleccionar en los cuadros de diálogo. Son una buena manera de crear medidas rápidamente y de aprender a usar la sintaxis de expresiones de análisis de datos (DAX), ya que sus fórmulas DAX creadas automáticamente están disponibles para su revisión. Para obtener más información, vea el artículo sobre medidas rápidas.
Expresiones de análisis de datos
Las medidas calculan un resultado a partir de una fórmula de expresiones. Al crear sus propias medidas, debe usar el lenguaje de fórmulas de expresiones de análisis de datos (DAX). DAX incluye una biblioteca de más de 200 funciones, operadores y construcciones. Su biblioteca ofrece una gran flexibilidad al momento de crear medidas para calcular los resultados de casi cualquier necesidad de análisis de datos.
Las fórmulas DAX son muy similares a las fórmulas de Excel. DAX tiene incluso muchas de las mismas funciones que Excel, tales como DATE, SUM y LEFT. Sin embargo, las funciones DAX están diseñadas para trabajar con datos relacionales como los que tenemos en Power BI Desktop.
Veamos un ejemplo
Janice es jefa de ventas en Contoso. Le han pedido que presente las proyecciones de ventas de los revendedores para el próximo año fiscal. Janice decide basar las estimaciones en las cifras de ventas del año pasado, agregando un seis por ciento anual resultante de las distintas promociones programadas para los próximos seis meses.
Para presentar los informes de las estimaciones, Janice importa los datos de las ventas del año pasado en Power BI Desktop. Busca el campo SalesAmount de la tabla de Ventas de revendedores. Debido a que los datos importados solo contienen los importes de las ventas del año pasado, Janice cambia el nombre del campo SalesAmount a Ventas de los últimos años. Luego, arrastra el campo Ventas de los últimos años al lienzo del informe. Aparece en una visualización de gráfico como un valor único, que es la suma de las ventas de todos los distribuidores durante el año pasado.
Janice se da cuenta de que, aunque no ha especificado ningún cálculo, obtiene uno automáticamente. Power BI Desktop creó su propia medida con la suma de todos los valores de Ventas de los últimos años.
Sin embargo, necesita una medida para calcular las proyecciones de ventas para el año siguiente que se basen en las ventas del año anterior multiplicadas por 1,06 para tener en cuenta el aumento del 6 % previsto en el negocio. Para este cálculo, Janice creará su propia medida. Janice crea una nueva medida mediante la característica Nueva medida y luego escribe la siguiente fórmula DAX:
Projected Sales = SUM('Reseller Sales'[Last Years Sales])*1.06
Después, arrastra la nueva medida de Ventas previstas hasta el gráfico.
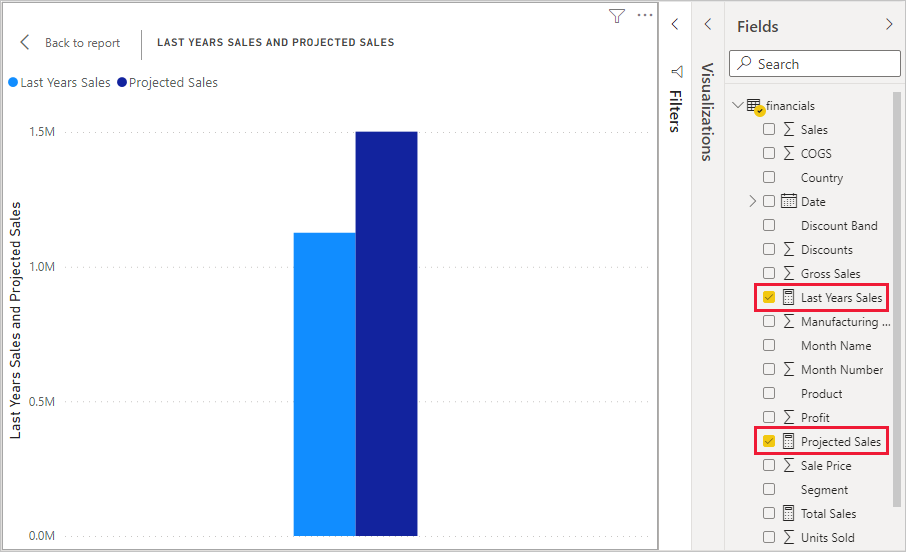
Rápidamente y con un esfuerzo mínimo, ahora Janice tiene una medida para calcular la proyección de ventas. Janice puede analizar con más detalle las proyecciones al filtrar por revendedores específicos o agregar otros campos al informe.
Categorías de datos de medidas
También puede elegir categorías de datos de medidas.
Entre otras cosas, estas categorías de datos le permiten usar medidas para crear direcciones URL de forma dinámica y marcar la categoría de datos como URL web.
Puede crear tablas que muestren las medidas como direcciones URL web y en las que pueda seleccionar en la dirección URL que se crea según su selección. Esto es especialmente útil si quiere establecer vínculos con otros informes de Power BI con parámetros de filtro de URL.
Organización de las medidas
Las medidas tienen una tabla Inicio que define dónde se encuentran en la lista de campos. Puede cambiar su ubicación eligiendo una ubicación de las tablas en el modelo.
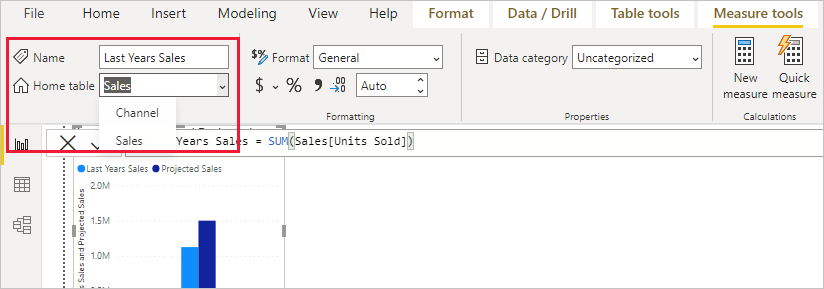
También puede organizar los campos de una tabla en carpetas para mostrar. Seleccione Modelo en el margen izquierdo de la ventana de Power BI Desktop. En el panel Propiedades, seleccione el campo que quiere mover de la lista de campos disponibles. Escriba el nombre de una nueva carpeta en Carpeta para mostrar para crear una carpeta. Al crear una carpeta, el campo seleccionado se mueve a esa carpeta.
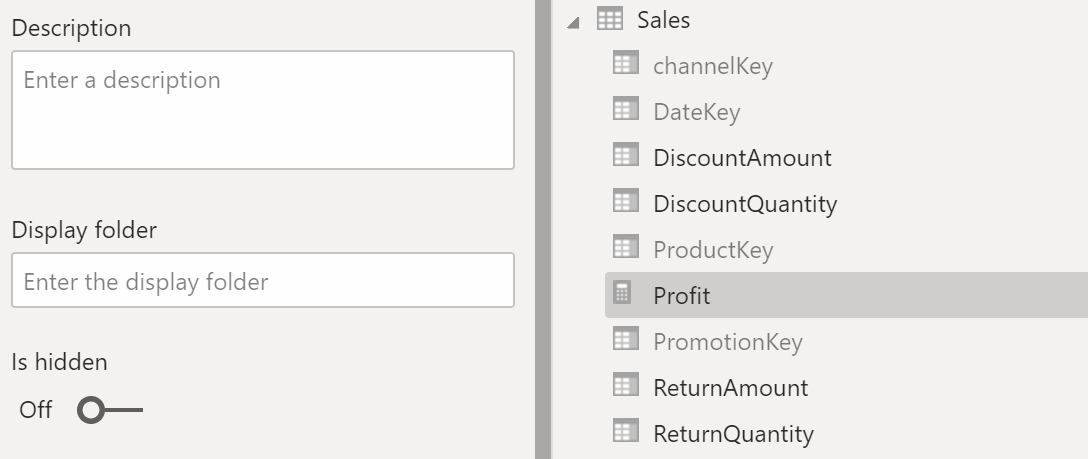
Puede crear subcarpetas mediante un carácter de barra diagonal inversa. Por ejemplo Finance\Currencies crea una carpeta Finance y, dentro de ella, una carpeta Currencies.
Puede hacer que un campo aparezca en varias carpetas mediante un punto y coma para separar los nombres de carpeta. Por ejemplo, Products\Names;Departments hace que el campo aparezca en una carpeta Departments y en una carpeta Names dentro de una carpeta Products.
Puede crear una tabla especial que solo contenga medidas. Esa tabla siempre aparece en la parte superior de la lista Campos. Para ello, cree una tabla con una sola columna. Puede usar Especificar datos para crear esa tabla. Luego, mueva las medidas a esa tabla. Por último, oculte la columna (no la tabla) que creó. Seleccione la flecha situada en la parte superior de Campos para cerrar y volver a abrir la lista de campos para ver los cambios.
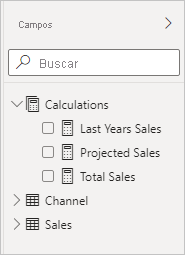
Sugerencia
Las medidas ocultas se muestran y son accesibles en Power BI Desktop, pero no verá medidas ocultas en Excel ni en Power BI, ya que Excel y el servicio Power BI se consideran herramientas de cliente.
Cadenas de formato dinámico
Con las cadenas de formato dinámico, puede personalizar cómo aparecen las medidas en los objetos visuales aplicando condicionalmente una cadena de formato con una expresión DAX independiente. Para más información, consulte cadenas de formato dinámico.
Contenido relacionado
Aquí solo ofrecemos una breve introducción a las medidas. Hay mucho más para ayudarle a aprender a crear las suyas propias. Para más información, consulte el Tutorial: Creación de medidas propias en Power BI Desktop. Puede descargar un archivo de ejemplo y obtener lecciones paso a paso sobre cómo crear otras medidas.
Para profundizar un poco más en DAX, consulte Aprenda sobre aspectos básicos de DAX en Power BI Desktop. La referencia de expresiones de análisis de datos proporciona artículos detallados sobre cada una de las funciones, la sintaxis, los operadores y las convenciones de nomenclatura. DAX lleva varios años en Power Pivot en Excel y SQL Server Analysis Services. También hay muchos otros excelentes recursos disponibles. Asegúrese de revisar el wiki del centro de recursos de DAX, donde miembros destacados de la comunidad de BI comparten sus conocimientos sobre DAX.