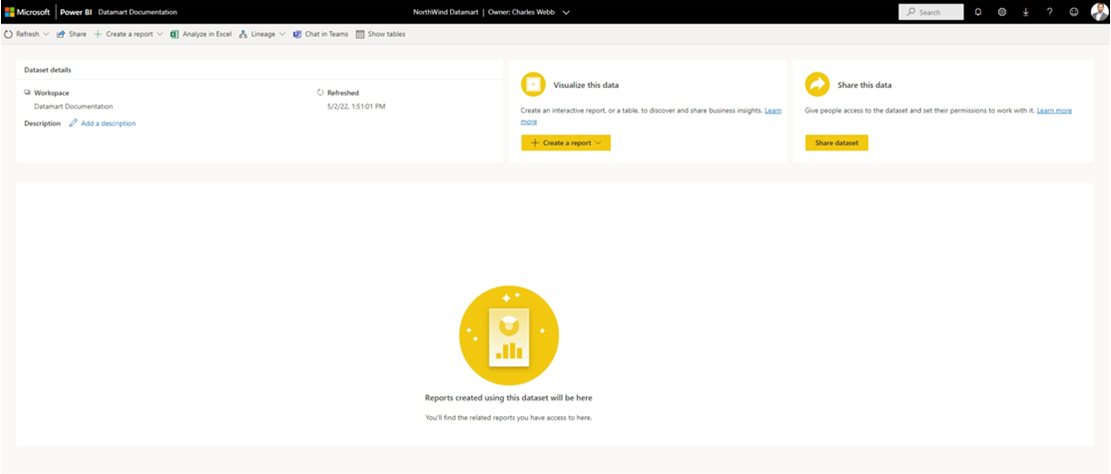Introducción a los datamarts
En este artículo, se describe cómo empezar a trabajar con datamarts, incluidos diversos datos de ejemplos que te ayudarán a comenzar. Descubrirás los modelos semánticos de ejemplo que puedes utilizar con los datamarts, cómo crear datamarts desde cero, cómo renombrar o eliminar un datamart y otra información útil para familiarizarte y dominar los datamarts.
Datos de ejemplo
Puede usar los tipos de datos de ejemplo siguientes para explorar los datamarts. Todos los recursos siguientes contienen datos de ejemplo gratis:
Ocho muestras departamentales en formato de libro de Excel, que son versiones en Excel de las muestras incorporadas de Power BI que contienen los modelos semánticos de numerosos casos de uso:
- Rentabilidad de clientes
- Análisis de gastos de TI
- Recursos humanos
- Análisis de oportunidades
- Análisis de adquisiciones
- Análisis del sector minorista
- Análisis de calidad de los proveedores de ventas y marketing
Un libro de ejemplo de datos financieros, que es una tabla plana sencilla en un archivo de Excel disponible para descarga. Contiene datos anónimos con productos ficticios, incluidas ventas divididas por segmentos y regiones.
Una versión de hoja de cálculo de Excel del modelo dimensional de AdventureWorks, en un tutorial que te guiará paso a paso por la creación de un informe de Power BI con los datos.
Los datos mundiales de COVID 19 se basan en datos de la Universidad Johns Hopkins. Antes de publicar estos datos, se recomienda revisar el artículo de declinación de responsabilidades.
Fuente de OData de Northwind Traders, datos de una organización ficticia que administra los pedidos, productos, clientes, proveedores y muchos otros aspectos de una empresa pequeña.
También puedes empezar a usar datamarts desde cualquier flujo de datos que tengas actualmente. Partiendo de un flujo de datos existente, se copiarán los datos en su datamart, a partir del cual podrá aplicar otras transformaciones o simplemente usarlo como origen de datos para explorar los datamarts.
Creación de un datamart
Para crear un datamart, ve al área de trabajo de Power BI Premium o Premium por usuario (PPU). Los datamarts requieren una suscripción a Power BI Premium. En el área de trabajo Premium, selecciona + Nuevo y elige **Datamart (versión preliminar) para crear un datamart.
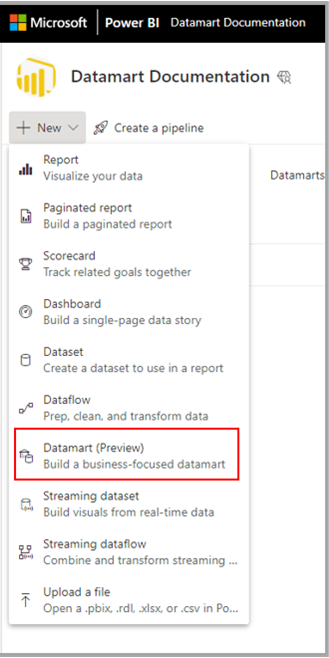
El aprovisionamiento de un datamart nuevo suele tardar unos 10 segundos. Una vez inicializado, puede cargar datos en su datamart. Para información sobre cómo obtener datos en un datamart, consulta la sección Obtención y transformación de datos de este artículo.
Obtención y transformación de datos
Hay muchas maneras de conectarse a los datos y transformarlos en un datamart. Para información general sobre los datos en Power BI, consulte Conexión a los datos en Power BI.
Si quieres cargar datos en el datamart, ábrelo (o crea uno) y selecciona Obtener datos.
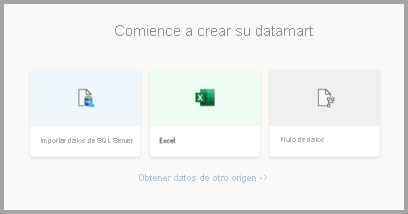
En caso de que decidas obtener datos de otro origen, aparece una ventana de selección de origen de datos en la que puedes seleccionar entre una gran variedad de orígenes de datos.
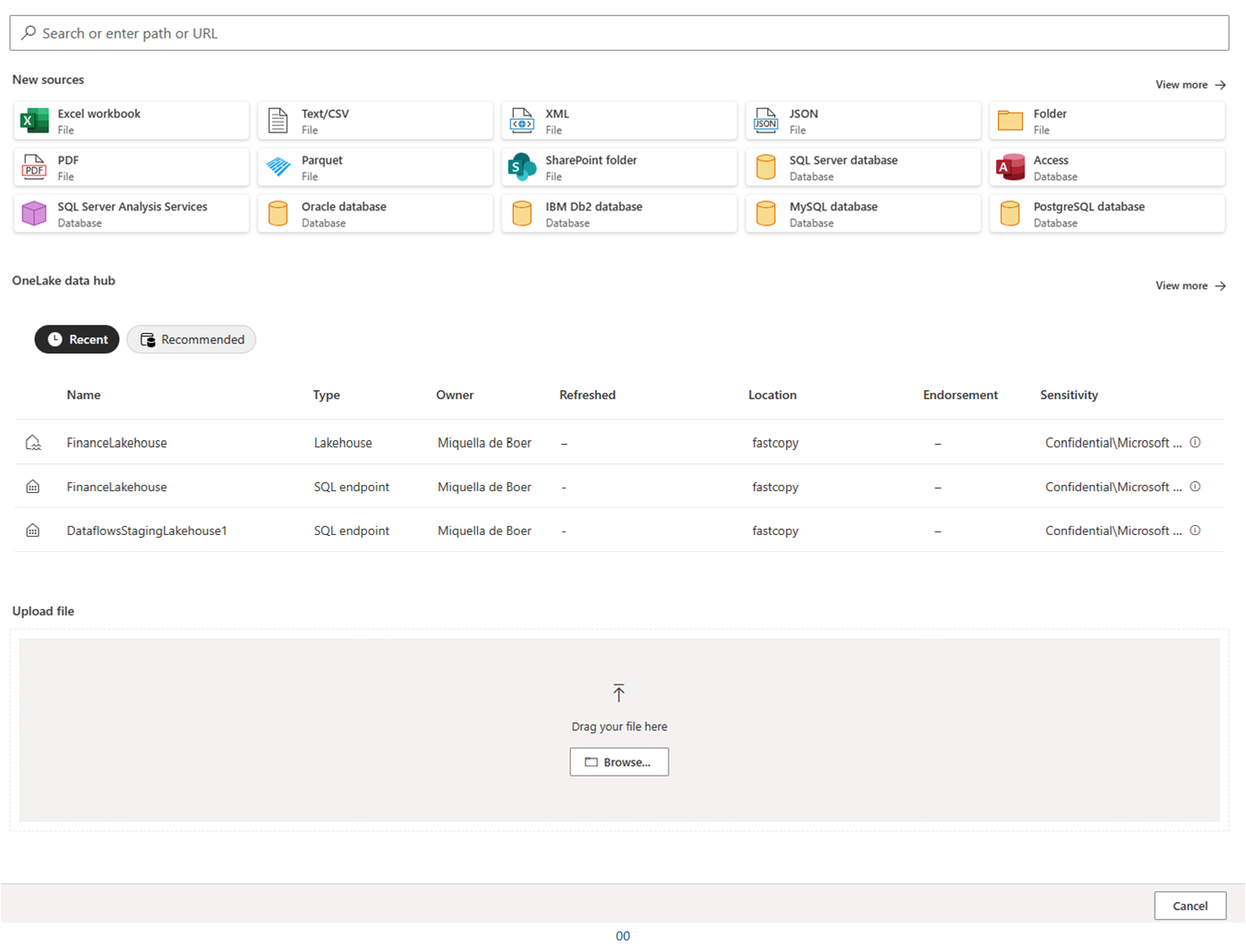
También puedes arrastrar y colocar archivos desde el equipo para cargar datos en el datamart; por ejemplo, archivos de Excel. Algunos orígenes de datos pueden requerir parámetros o cadenas de conexión para conectarse correctamente.
Una vez que se conecte, seleccione las tablas que quiere cargar en el datamart. Puede aplicar transformaciones a los datos seleccionados y cargarlos en datamart. Una vez que carga los datos, las tablas se importan al datamart. Puedes supervisar el progreso en la barra de estado.
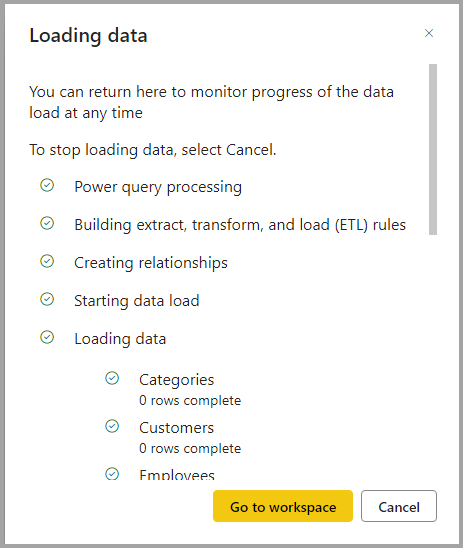
Para cada tabla que seleccione, se crea una vista correspondiente en el datamart que aparece en el explorador de objetos en la Vista de tabla .
Modelado de datos
Para modelar los datos, vaya a Vista Modelo haciendo clic en el icono Vista Modelo en la parte inferior de la ventana, tal como se muestra en la siguiente imagen.
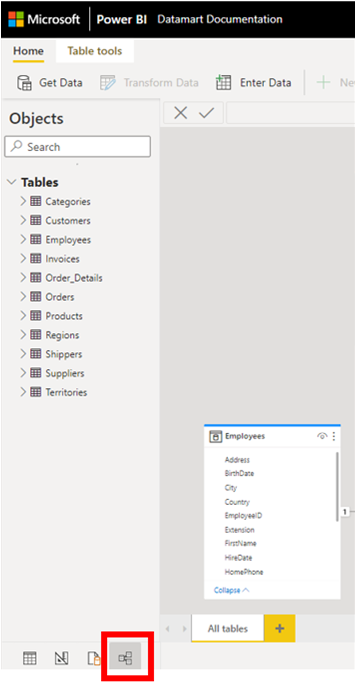
Agregar o eliminar objetos del modelo semántico predeterminado
En Power BI, siempre se necesita un modelo semántico antes de crear cualquier informe, por lo que el modelo semántico predeterminado permite crear informes rápidamente sobre el datamart. Dentro del datamart, un usuario puede agregar objetos datamart como tablas a su modelo semántico por defecto. También se pueden agregar propiedades de modelado semántico adicionales, como jerarquías y descripciones. Luego, se utilizan para crear las tablas del modelo semántico de Power BI. Los usuarios también pueden eliminar objetos del modelo semántico por defecto.
Para agregar objetos, tablas o vistas al modelo semántico por defecto, el usuario tiene 2 opciones:
- Agregar de forma automática objetos al modelo semántico, lo que ocurre por defecto sin que sea necesaria la intervención del usuario
- Agregar de forma manual objetos al modelo semántico
La experiencia de detección automática determina las tablas o vistas y las agrega de forma oportuna.
La opción de detección manual de la cinta de opciones permite un control detallado de los objetos (tablas o vistas) que deben agregarse al modelo semántico predeterminado:
- Seleccionar todo
- Filtro para tablas o vistas
- Seleccionar objetos específicos
Para quitar objetos, un usuario puede usar el botón de selección manual en la cinta de opciones y:
- Deseleccionar todo
- Filtro para tablas o vistas
- Anular la selección de objetos específicos
Uso de diseños de vista de modelo
Durante la sesión, los usuarios pueden crear varias pestañas en la vista de modelo para facilitar aún más el diseño de la base de datos. Actualmente, los diseños de la vista de modelo solo se guardan mientras dure la sesión. Los usuarios pueden usar el diseño automático cada vez que se crea una pestaña para inspeccionar visualmente el diseño de la base de datos y comprender el modelado.
Creación de una medida
Para crear una medida (una medida es una colección de métricas estandarizadas), seleccione la tabla en el Explorador de Tablas y seleccione el botón Nueva Medida en la cinta de opciones, como se muestra en la siguiente imagen.
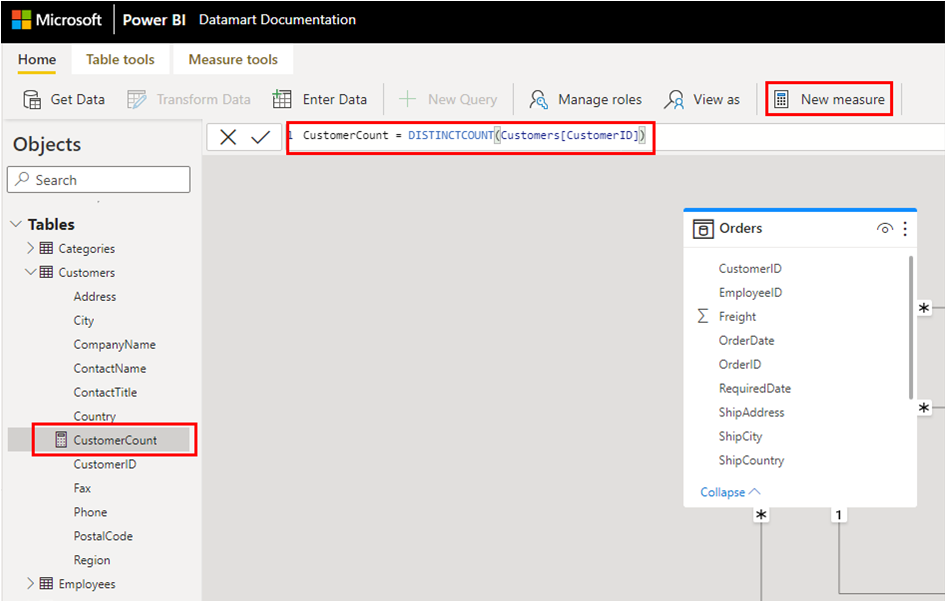
Escribe la medida en la barra de fórmulas y especifica la tabla y la columna a las que se aplica. La barra de fórmulas te permite escribir la medida. De manera similar a Power BI Desktop, la experiencia de edición de DAX en los datamarts proporciona un editor enriquecido con la función de autocompletar para las fórmulas (IntelliSense). El editor DAX te permite desarrollar con facilidad medidas directamente en el datamart, lo que hace que sea un origen único más eficaz para la lógica de negocios, la semántica y los cálculos críticos para la empresa.
Puede expandir la tabla para buscar la medida en la tabla.
Creación de una relación
Para crear una relación en un datamart, seleccione la Vista de Modelo, luego seleccione su datamart, y arrastre la columna de una tabla a la columna de la otra tabla para iniciar la relación. En la ventana que aparece, configura las propiedades de la relación.
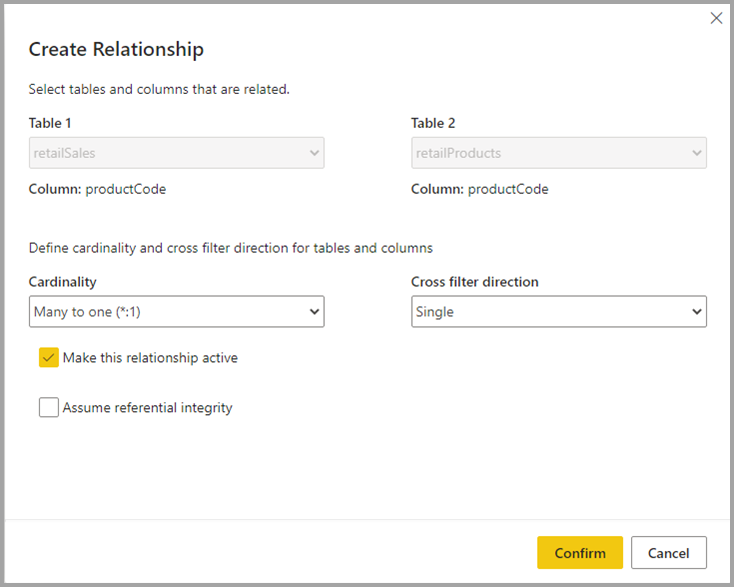
Una vez que se complete la relación, seleccione el botón Confirmar para guardar la información de esta.
Ocultar elementos de los informes posteriores
Puede ocultar los elementos de su datamart de los informes posteriores seleccionando Vista de tabla y haciendo clic con el botón derecho en la columna o tabla que desea ocultar. Luego, seleccione Ocultar en la vista de informes del menú que aparece para ocultar el elemento de los informes posteriores.
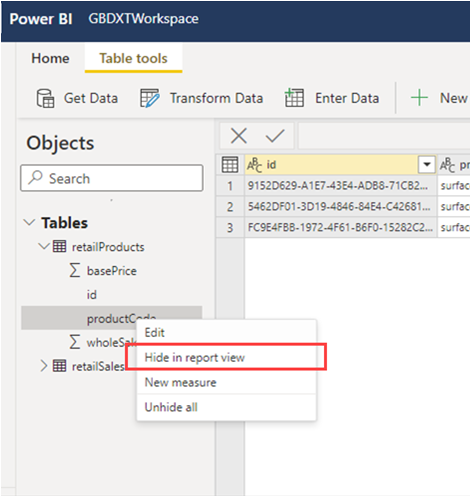
También puede ocultar toda la tabla y columnas individuales. Para ello, use las opciones del lienzo Vista de modelos, tal como se muestra en la imagen siguiente.
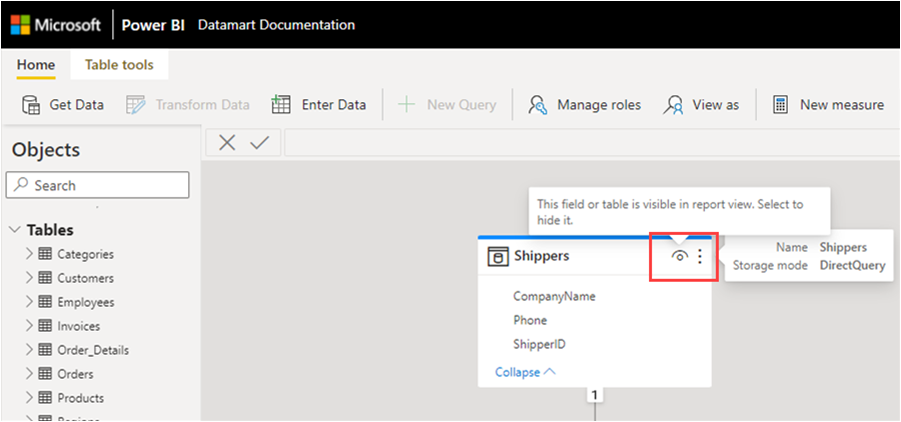
Acceso a modelos semánticos autogenerados
Para acceder a los modelos semánticos autogenerados, ve al área de trabajo Premium y busca el modelo semántico que coincida con el nombre del datamart.
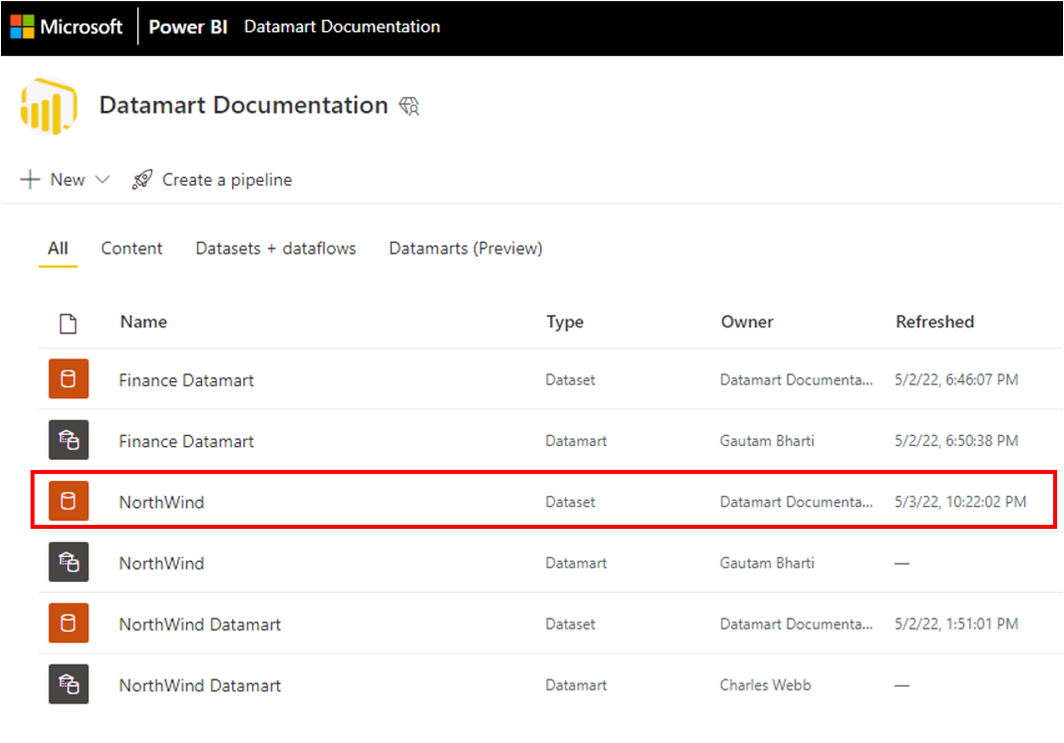
Para cargar el modelo semántico, haz clic en el nombre del modelo semántico.
Administración de la actualización de un datamart
Puedes actualizar un datamart de dos maneras:
En el menú contextual del datamart, seleccione la opción Actualizar ahora o seleccione la opción Actualización programada.
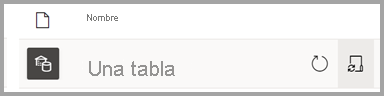
En la página de configuración del datamart, seleccione Actualización programada.
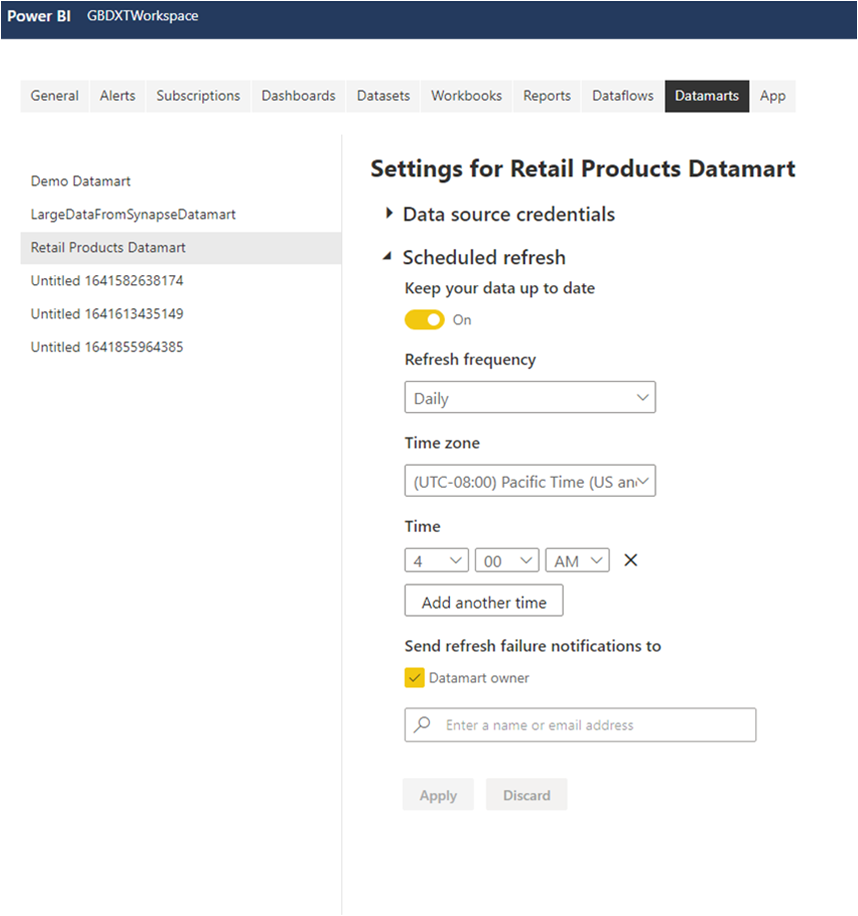
Para configurar la actualización incremental de un datamart, selecciona la tabla para la que quieres configurar la actualización incremental en el editor de Datamart. En la cinta de opciones Herramientas de tabla, seleccione el icono Actualización incremental. Aparecerá un panel a la derecha en el que podrá configurar la actualización incremental de la tabla seleccionada.
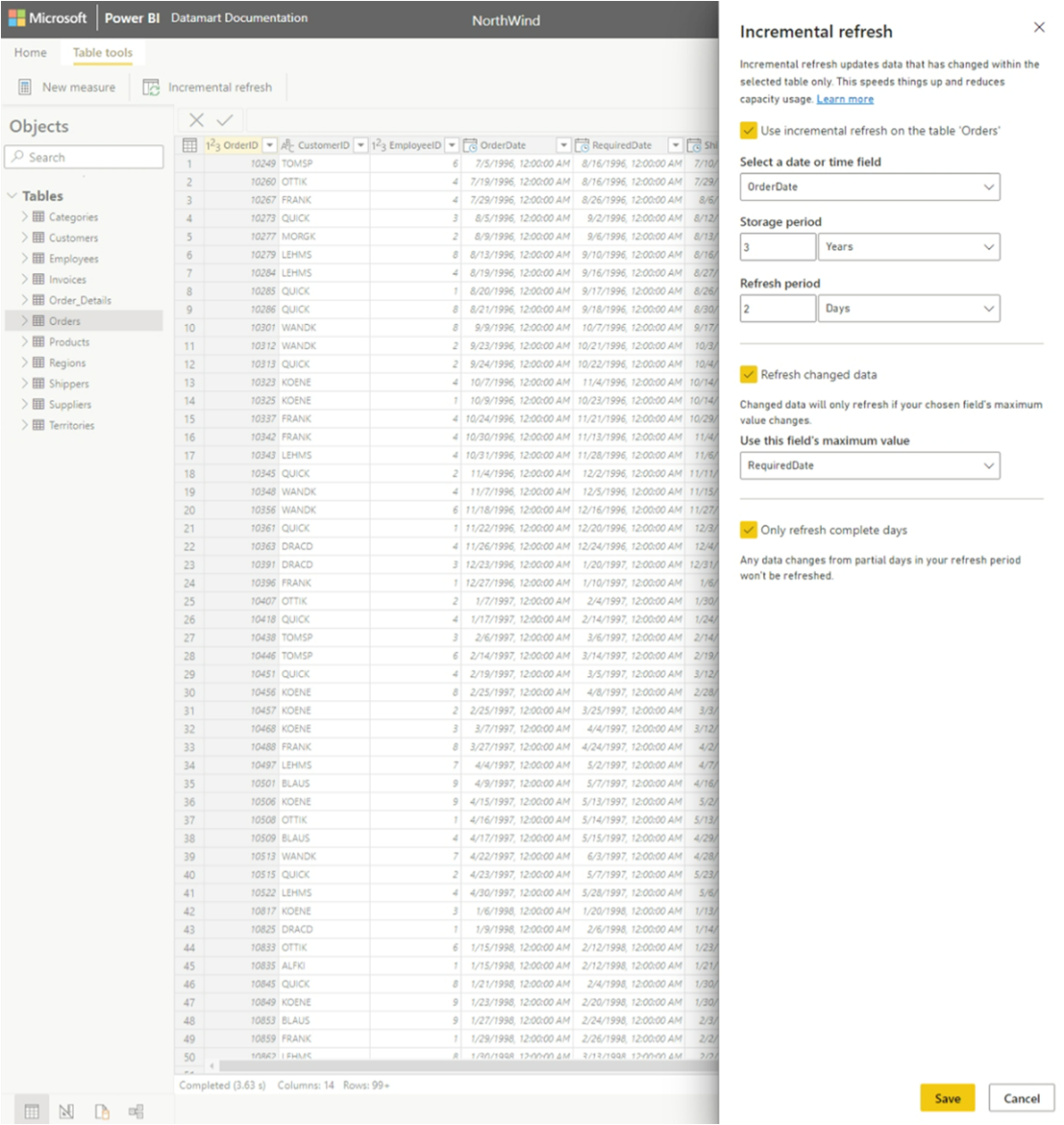
Datamarts y canalizaciones de implementación
Los datamarts son compatibles con las canalizaciones de implementación. Puede usar las canalizaciones de implementación para implementar actualizaciones en el datamart en una canalización designada. También puedes usar reglas para conectarte a los datos pertinentes en cada fase de la canalización. Para obtener información sobre cómo usar canalizaciones de implementación, consulta Introducción a las canalizaciones de implementación.
Carga o acceso a un datamart existente
Para acceder a un datamart, ve al área de trabajo de Power BI Premium y búscalo en la lista global de elementos de datos del área de trabajo, como se muestra en la siguiente imagen.
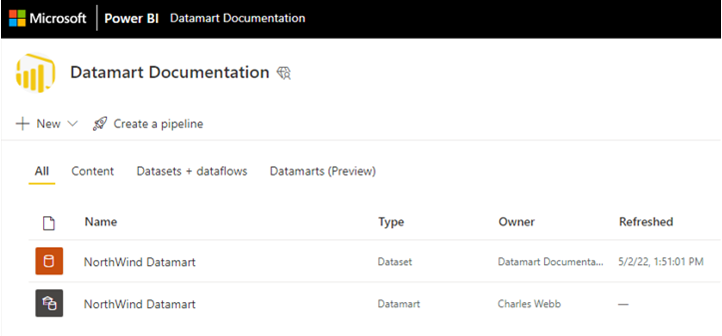
También puedes seleccionar la pestaña Datamarts (versión preliminar) en el área de trabajo Premium y ver una lista de los datamarts disponibles.
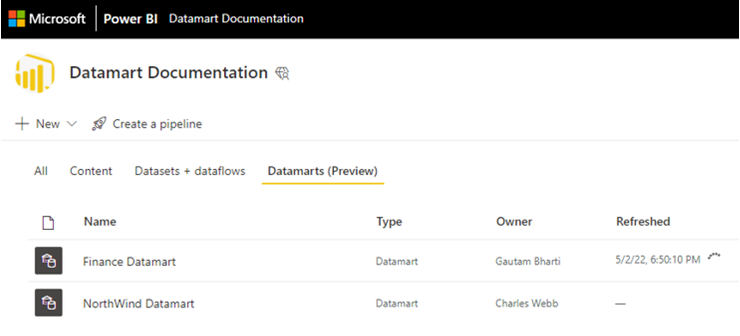
Seleccione el nombre del datamart para cargarlo.
Cambio de nombre de un datamart
Hay dos maneras de cambiar el nombre de un datamart:
En primer lugar, en la parte superior del editor de Datamart, seleccione el nombre del datamart y edítelo en la ventana que aparece, tal como se muestra en la imagen siguiente. Para guardar el nombre nuevo, selecciona la cinta de opciones fuera de la ventana de cambio de nombre.
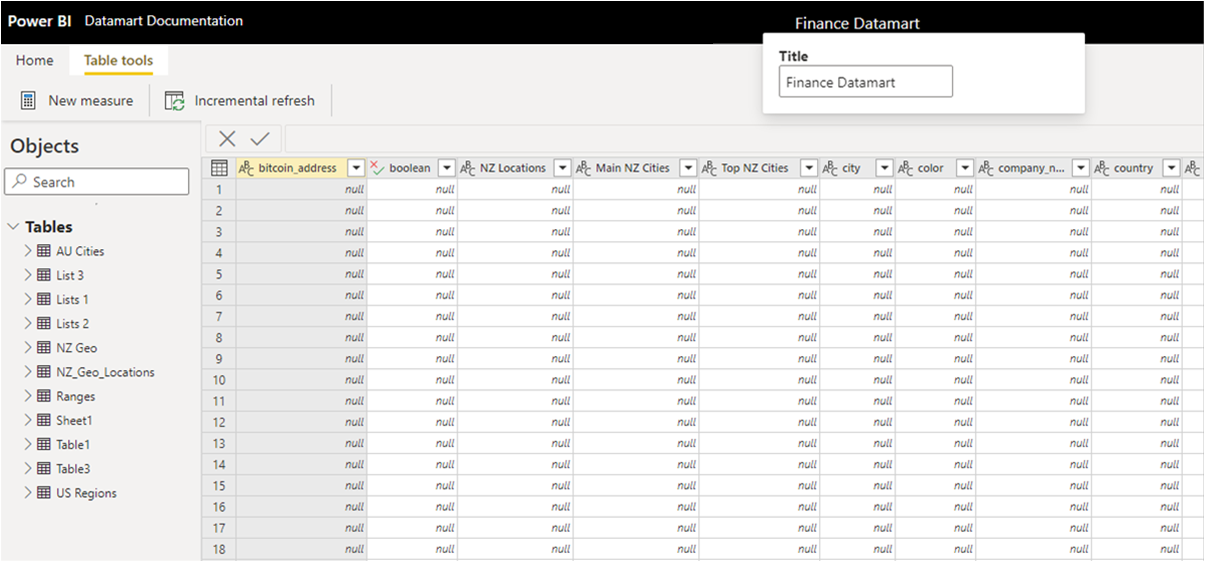
También puede cambiar el nombre del datamart en la vista de lista del área de trabajo. Seleccione el menú con más opciones (...) junto al nombre de "datamart" en la visualización del área de trabajo.
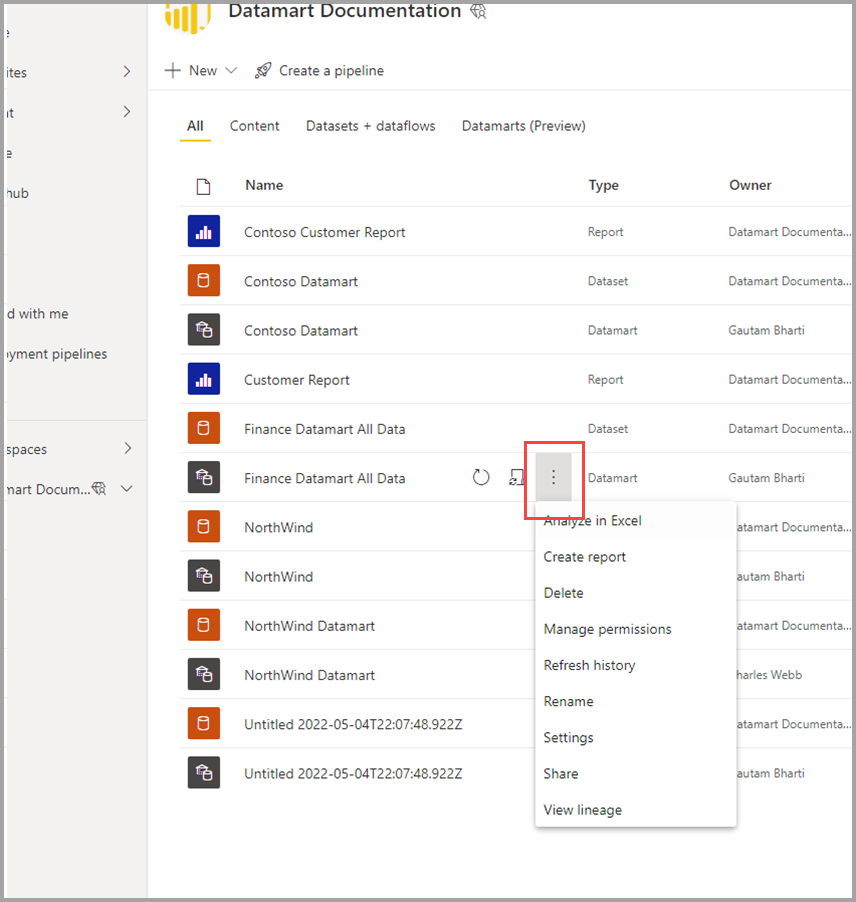
En el menú que aparece, selecciona Cambiar nombre.
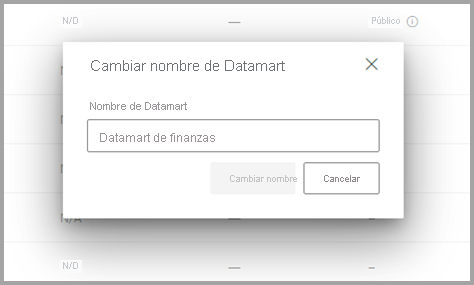
Cuando se cambia el nombre de un datamart, también se cambia automáticamente el nombre del modelo semántico autogenerado basado en ese datamart.
Eliminación de un datamart
Para eliminar un datamart, navegue al área de trabajo y busque el datamart que quiere eliminar. Selecciona el menú Más (…) y luego Eliminar en el menú que aparece.
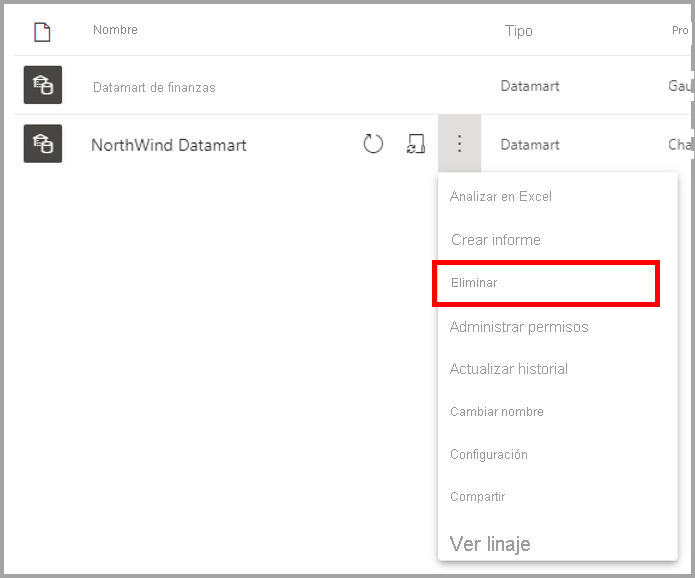
La eliminación de un datamart no es inmediata y requiere unos días para completarse.
Menús contextuales de un datamart
Los datamarts ofrecen una experiencia familiar para crear informes y acceder a las acciones admitidas mediante sus menús contextuales.
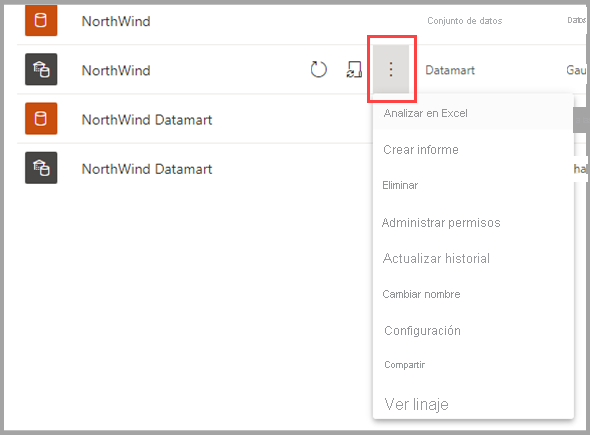
En la tabla siguiente, se describen las opciones del menú contextual del datamart:
| Opción de menú | Descripción de la opción |
|---|---|
| Analizar en Excel | Utiliza la función existente Analizar en Excel en el modelo semántico autogenerado. Más información sobre Analizar en Excel |
| Crear informe | Crea un informe de Power BI en modo DirectQuery. Más información sobre cómo empezar a crear en el servicio Power BI |
| Eliminar | Elimina un modelo semántico del área de trabajo. Un cuadro de diálogo de confirmación te notifica cómo afecta la acción de eliminación. Si se confirma la acción Eliminar, se eliminarán el datamart y los elementos posteriores relacionados.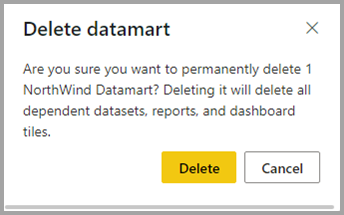
|
| Administrar permisos | Permite a los usuarios agregar otros destinatarios con permisos especificados, de forma similar a permitir compartir un modelo semántico subyacente o permitir crear contenidos con los datos asociados al modelo semántico subyacente.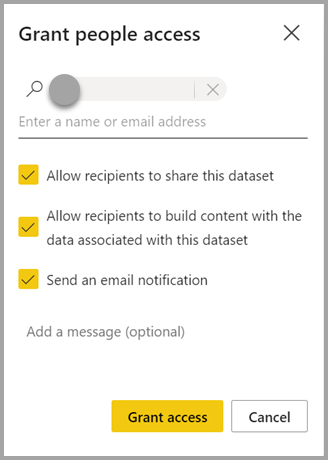
|
| Actualizar historial | Proporciona el historial de las actividades de actualización, incluidas la duración de cada actividad y su estado.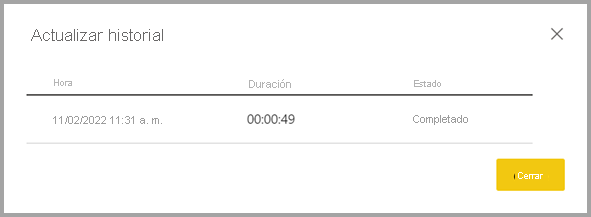
|
| Cambiar nombre | Actualiza el datamart y el modelo semántico generado automáticamente con el nuevo nombre.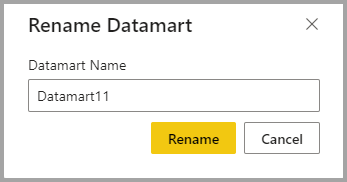
|
| Configuración | Más información sobre la configuración de un datamart |
| Compartir | Permite a los usuarios compartir el datamart para crear contenidos basados en el modelo semántico autogenerado subyacente y consultar el punto de conexión SQL correspondiente. Comparte el acceso al datamart (solo lectura SQL y modelo semántico autogenerado) con otros usuarios de su organización. Los usuarios reciben un correo electrónico con vínculos para acceder a la página de detalles donde pueden encontrar la URL de SQL Server y pueden acceder al modelo semántico autogenerado para crear informes basados en él.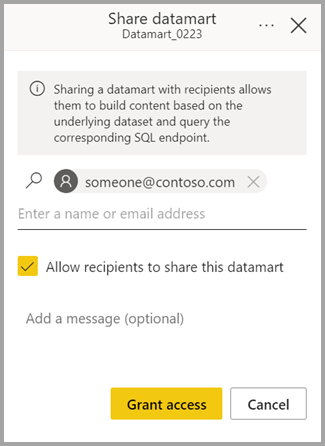
|
| Visualización del linaje | Muestra el linaje integral de los datamarts, desde las fuentes de datos hasta el datamart, el modelo semántico autogenerado y otros modelos semánticos (si los hay) que se crearon sobre los datamarts, hasta las deportaciones, los cuadros de mando y las aplicaciones.
|
Configuración de un datamart
Se puede acceder a la configuración de un datamart en el menú contextual para datamarts. En esta sección, se describen y explican las opciones de configuración de un datamart y su descripción. En la imagen siguiente, se muestra el menú de configuración de un datamart.
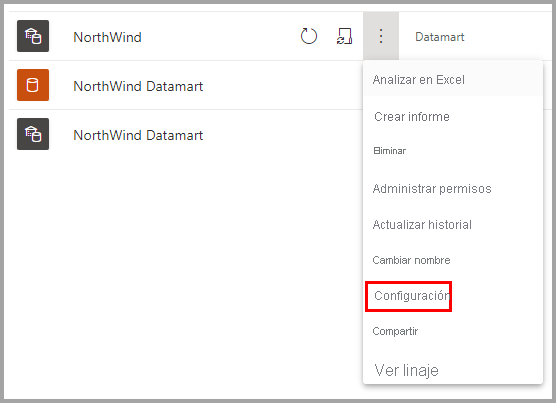
A continuación, se muestra una lista de la configuración disponible para cada datamart.
| Configuración | Detalle |
|---|---|
| Descripción del datamart | Permite a los usuarios agregar detalles de metadatos para proporcionar información descriptiva sobre un datamart.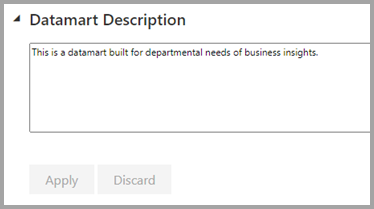
|
| Configuración del servidor | Cadena de conexión del punto de conexión de SQL de un datamart. Puedes usar la cadena de conexión para crear una conexión al datamart mediante diversas herramientas, como SSMS.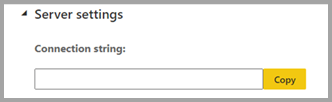
|
| Credenciales del origen de datos | Te permite obtener información del origen de datos y editar las credenciales.
|
| Programar actualización | Información de actualización de los datos de un datamart, según la programación definida por el usuario.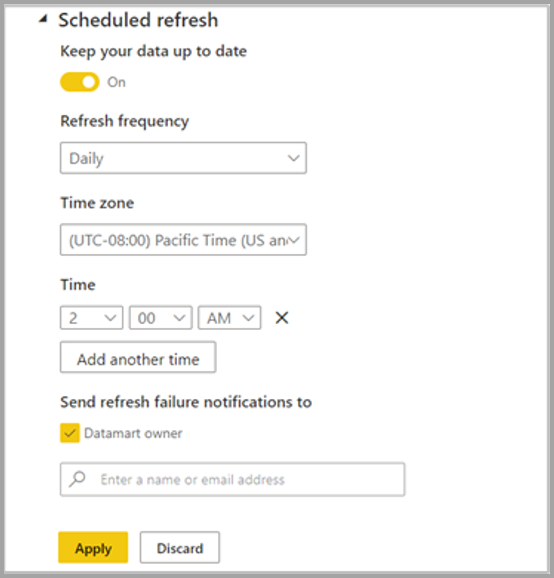
|
| Etiqueta de sensibilidad | Etiqueta de confidencialidad aplicada en el datamart, que también se propaga en el modelo semántico autogenerado los informes, etc.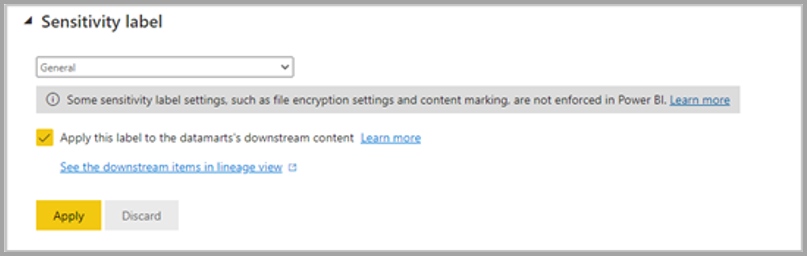
La propagación de las etiquetas de confidencialidad al modelo semántico descendente, los informes no se producirán en los siguientes escenarios:
|
La siguiente tabla muestra la configuración de los modelos semánticos autogenerados. Cuando estos ajustes se aplican a un modelo semántico autogenerado, también se aplican al datamart.
| Configuración | Detalles |
|---|---|
| Solicitud de acceso | 
|
| Preguntas y respuestas | 
|
| Almacenamiento en caché de consultas | 
|
Consideraciones y limitaciones de datamarts
- Solo el propietario de datamart puede agregar o cambiar orígenes de datos correspondientes a un datamart. Si el propietario actual del datamart no está disponible, otro propietario del espacio de trabajo puede usar la función de Toma de Control para obtener acceso.
- Al usar datamarts con conexiones con nombre, se aplican las limitaciones siguientes:
- Solo puedes crear una conexión en la nube de una ruta y un tipo concretos; por ejemplo, solo podrías crear una conexión en la nube de SQL más un servidor o una base de datos. Puede crear varias conexiones de puerta de enlace.
- No se pueden asignar nombres ni cambiar el nombre de los orígenes de datos en la nube; puedes asignar un nombre o cambiar el nombre de las conexiones de puerta de enlace.
Contenido relacionado
En este artículo, se proporcionaron datos de ejemplo e instrucciones sobre cómo crear datamarts e interactuar con ellos.
En los artículos siguientes, encontrarás más información sobre datamarts y Power BI:
- Introducción a datamarts
- Comprender los datamarts
- Análisis de datamarts
- Creación de informes mediante datamarts
- Control de acceso en datamarts
- Administración de datamarts
Para más información sobre los flujos de datos y la transformación de datos, consulta los artículos siguientes: