Ver informes de Power BI optimizados para el teléfono
Se aplica a:
 |
 |
|---|---|
| iPhone | Teléfonos Android |
Cuando se ve un informe de Power BI en el teléfono, Power BI comprueba si dicho informe se ha optimizado para teléfonos. Si es así, Power BI abre automáticamente el informe en la vista optimizada.
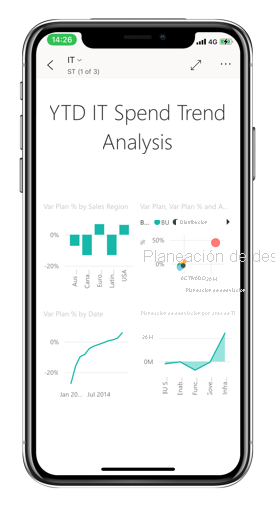
Si el informe no tiene una vista optimizada, en orientación vertical verá una versión normal pequeña de la página del informe. Para verlo en más detalles, puede inclinar el teléfono a la orientación horizontal o, si solo quiere echar un vistazo rápido a los números, puede mantener la orientación vertical y simplemente usar la función de reducir y acercar.
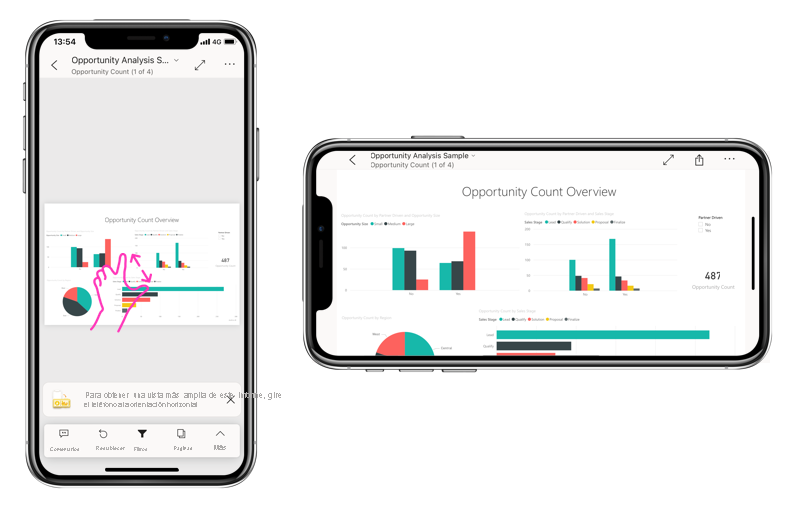
Las restantes características de los informes de Power BI funcionan en los informes optimizados para teléfono. Lea más acerca de lo que puede hacer en:
Filtrado de la página del informe en un teléfono
Si un informe tiene filtros definidos, cuando vea el informe en un teléfono, podrá usar esos filtros. El informe se abre en el teléfono, filtrado por los valores que se filtran en el informe en Internet.
Un icono de filtro rellenado indica que hay filtros activos en la página. Puede cambiar los filtros en el teléfono.
Pulse el icono de filtro en el pie de página del informe. Los filtros aparecen en los paneles del panel de filtros. Los filtros activos están resaltados.
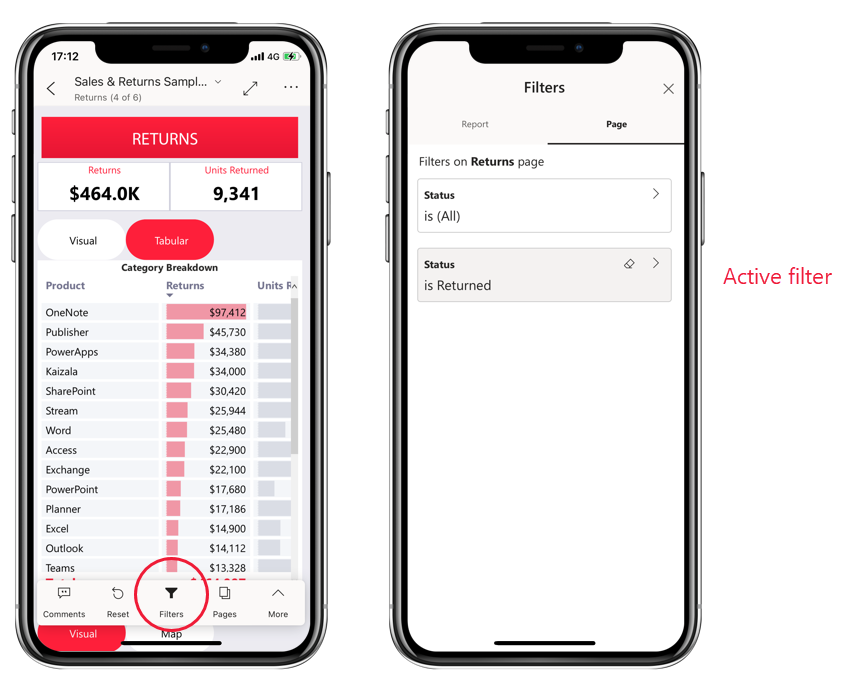
Pulse un filtro para abrirlo. Después, puede cambiar el filtro, elegir entre el filtrado básico y el avanzado, etc.
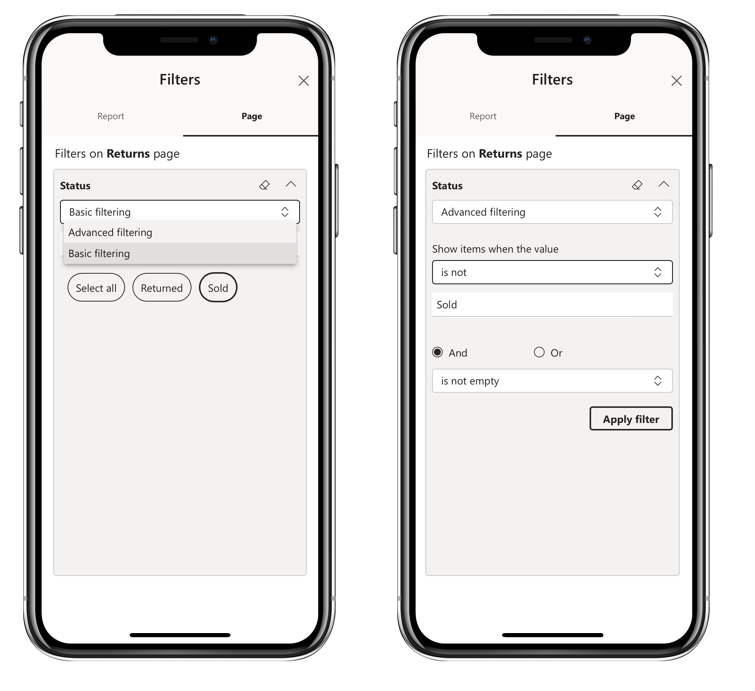
El panel de filtros admite personalizaciones de filtro realizadas por el creador del informe.
Objetos visuales de resaltado cruzado
Los objetos visuales de resaltado cruzado en trabajos de vista vertical funcionan de la misma forma que el servicio Power BI y, en los teléfonos, en vista horizontal: cuando seleccione datos en un objeto visual, resalta los datos relacionados en otros objetos visuales en esa página.
Lea más sobre el filtrado y resaltado en Power BI.
Seleccionar objetos visuales
En los informes de teléfono cuando se selecciona un objeto visual, el informe de teléfono resalta ese objeto visual y se centra en él, lo que neutraliza los gestos del lienzo.
Con el objeto visual seleccionado, puede hacer tareas como desplazarse dentro del objeto visual. Para anular la selección de un objeto visual, solo tiene que tocar en cualquier lugar fuera del área visual.
Abrir objetos visuales en modo de enfoque
Los informes de teléfono también ofrecen un modo de enfoque. Con esto, se obtiene una vista más grande de un solo objeto visual y se explora más fácilmente.
En un informe para móviles, pulse los puntos suspensivos (…) en la esquina superior derecha de un objeto visual >Ampliar al modo de enfoque.
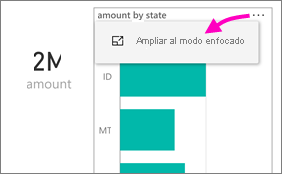
Lo que se hace en el modo de enfoque se trasmite al lienzo del informe y viceversa. Por ejemplo, si resalta un valor en un objeto visual y después vuelve al informe completo, este se filtra por el valor resaltado en el objeto visual.
Algunas acciones solo son posibles en el modo de enfoque debido a restricciones de tamaño de pantalla:
Explorar en profundidad la información que se muestra en un objeto visual. A continuación encontrará más información acerca de la exploración en profundidad y el rastreo agrupando datos.
Ordene los valores del objeto visual.
Revertir: borre los pasos de exploración tomados en un objeto visual y revierta a la definición establecida cuando se creó el informe.
Para borrar todas las exploraciones de un objeto visual, pulse los puntos suspensivos (…) >Revertir.
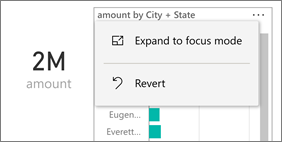
Revertir está disponible en el nivel de informe, donde borra la exploración de todos los objetos visuales, o en el nivel de objeto visual, donde quita la exploración del objeto visual seleccionado.
Exploración en profundidad de un objeto visual
Si los niveles de jerarquía se definen en un objeto visual, es posible profundizar en la información detallada que se muestran en dicho objeto y, después, realizar una copia de seguridad. Se puede agregar una exploración en profundidad a un objeto visual tanto en el servicio Power BI como en Power BI Desktop.
Hay varias maneras de explorar en profundidad:
Exploración en profundidad de un valor
Pulse durante un tiempo (pulse y mantenga) en un punto de datos de un objeto visual.
Aparece la información sobre herramientas y, si la jerarquía está definida, el pie de página de la información sobre herramientas muestra la flecha hacia abajo y hacia arriba para explorar en profundidad.
Pulse en la flecha hacia abajo para explorar en profundidad.
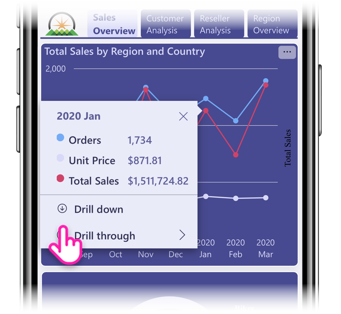
Pulse en la flecha hacia arriba para rastrear agrupando datos.
Exploración al nivel siguiente
En un informe de un móvil, pulse los puntos suspensivos (…) en la esquina superior derecha >Ampliar al modo de enfoque.
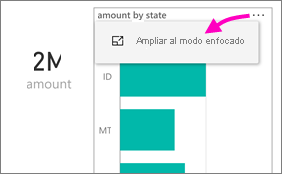
En este ejemplo, las barras muestran los valores de los estados.
Pulse el icono de exploración
 de la parte inferior izquierda.
de la parte inferior izquierda.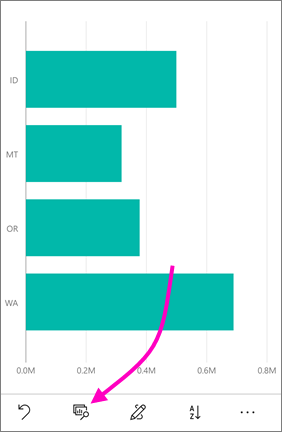
Pulse Mostrar siguiente nivel o Expandir al nivel siguiente. Mostrar siguiente nivel muestra el siguiente nivel hacia abajo. Expandir al siguiente nivel muestra tanto el nivel actual como el siguiente nivel hacia abajo.
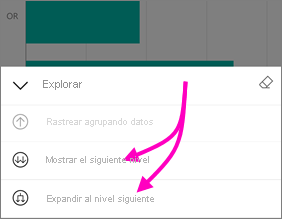
Ahora las barras muestran los valores de las ciudades.
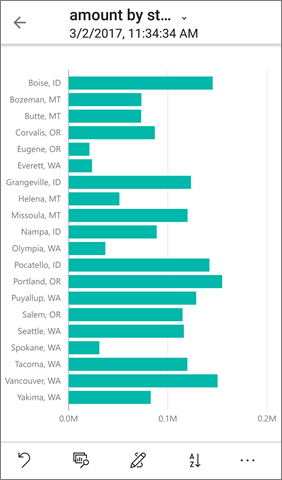
Si pulsa la flecha de la esquina superior izquierda, devuelve el informe para móviles con los valores expandidos en el nivel inferior.
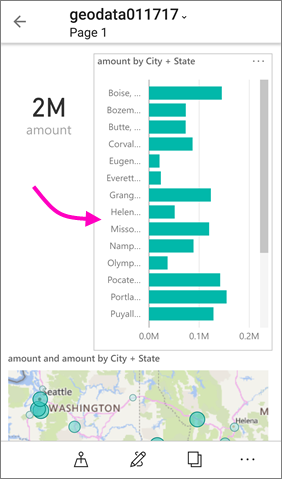
Para volver al nivel original, pulse los puntos suspensivos (…) >Revertir.
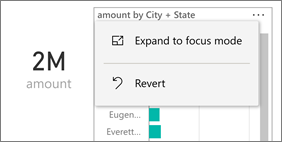
Obtención de detalles de un valor
La obtención de detalles conecta valores de una página de informe con otras páginas de informe. Al obtener detalles de un punto de datos a otra página de informe, los valores del punto de datos se usan para filtrar la página cuyos detalles se han obtenido, o está en el contexto de los datos seleccionados. Los autores de informes pueden definir la obtención de detalles al crear el informe.
Pulse durante un tiempo (pulse y mantenga) en un punto de datos de un objeto visual.
Aparecerá la información sobre herramientas y, si la obtención de detalles está definida, el pie de página de la información sobre herramientas mostrará la flecha de obtención de detalles.
Pulse en la flecha para obtener detalles.
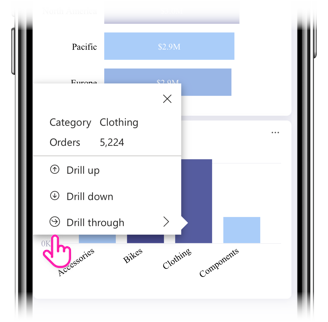
Seleccione la página de informe cuyos detalles se van a obtener
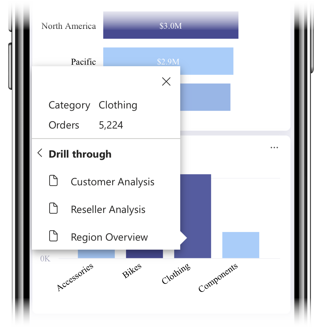
Use la flecha hacia atrás en el encabezado de la aplicación para volver a la página desde la que comenzó.
Contenido relacionado
- Creación de informes optimizados para las aplicaciones móviles de Power BI
- Create a phone view of a dashboard in Power BI (Crear una vista de teléfono de un panel en Power BI)
- Crear objetos visuales con capacidad de respuesta optimizados para cualquier tamaño
- ¿Tiene más preguntas? Pruebe a preguntar a la comunidad de Power BI