Personalización del panel Visualización en Power BI Desktop y el servicio Power BI
SE APLICA A: Power BI Desktop
Servicio Power BI
Las visualizaciones, también denominadas objetos visuales para abreviar, muestran información que se detectan en los datos. Un informe de Power BI puede tener una sola página con un objeto visual o podría tener páginas enteras de objetos visuales. En el servicio Power BI, los objetos visuales se pueden anclar desde los informes a los paneles.
Es importante distinguir entre diseñadores de informes y consumidores de informes. Si es la persona que crea o modifica el informe, es un diseñador. Los diseñadores tienen permisos de edición sobre el informe y su modelo semántico subyacente. En Power BI Desktop, puede abrir el modelo semántico en la vista Tabla y crear objetos visuales en la vista Informe. En el servicio Power BI, abra el conjunto de datos o el informe en el editor de informes, en la vista de edición. Si un informe o un panel se comparte con usted, será un consumidor del informe. Es posible ver el informe y sus objetos visuales e interactuar con ellos, pero no es posible realizar tantos cambios como un diseñador.
Existen muchos tipos diferentes de objetos visuales disponibles directamente desde el panel Visualizaciones de Power BI.
![]()
Hay más objetos visuales de Power BI disponibles en el sitio de la comunidad de Microsoft AppSource. En AppSource, puede examinar y descargar objetos visuales de Power BI proporcionados por Microsoft y la comunidad.
Si no está familiarizado con Power BI o necesita ponerse al día, use estos vínculos para aprender los conceptos básicos de las visualizaciones de Power BI. También puede usar la tabla de contenido (en el lado izquierdo de este artículo) para buscar información todavía más útil.
Agregar una visualización en Power BI
Cree visualizaciones de las páginas de los informes. Examine la lista de visualizaciones disponibles y los tutoriales disponibles sobre visualizaciones.
Carga de una visualización desde un archivo o desde AppSource
Agregue una visualización creada por usted mismo o que haya encontrado en el sitio de la comunidad de Microsoft AppSource. ¿Se siente creativo? Investigue el código fuente y use nuestras herramientas de desarrollo para crear un tipo de visualización y compartirlo con la comunidad. Para más información sobre cómo desarrollar un objeto visual de Power BI, visite Desarrollo de un objeto visual de Power BI.
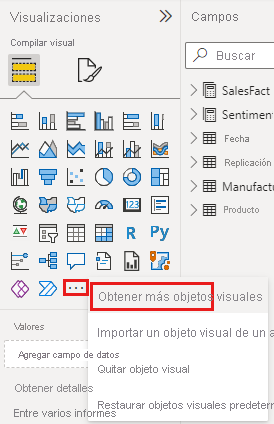
Personalización del panel de visualización
Para personalizar el panel de visualización, agréguele y quítele objetos visuales de Power BI. Si quitó objetos visuales predeterminados del panel visualización, puede restaurar el panel a los valores predeterminados y devolver todos los objetos visuales predeterminados.
Incorporación de un objeto visual al panel de visualización
Si descubre que usa el mismo objeto visual en varios informes, puede agregarlo al panel de visualización. Agregar objetos visuales se aplica a los objetos visuales de AppSource, objetos visuales de la organización y objetos visuales desde los archivos. Para agregar un objeto visual, haga clic con el botón derecho en el objeto visual.
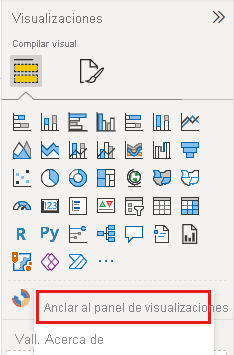
Una vez anclado un objeto visual, se incluye con los demás objetos visuales predeterminados. Este objeto visual ahora está vinculado a la cuenta de inicio de sesión, por lo que los nuevos informes que compile automáticamente tendrán este objeto visual incluido como opción, suponiendo que haya iniciado sesión. Ya no es necesario que agregue un objeto visual específico que use de manera periódica a cada uno de los informes.
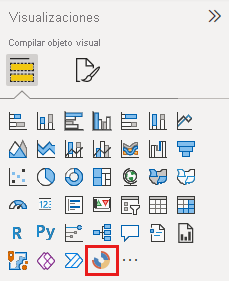
Eliminación de un objeto visual del panel de visualización
Si deja de usar un objeto visual de manera periódica, puede hacer clic con el botón derecho en él y quitarlo del panel de visualización. Cualquier tipo de objeto visual se puede quitar del panel de visualización, incluidos los objetos visuales predeterminados, de archivo, de organización y de AppSource.
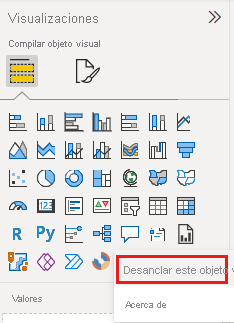
Restauración del panel de visualización
La restauración del panel de visualización solo se aplica a los objetos visuales predeterminados. Los objetos visuales que se han agregado al panel de visualización no se ven afectados y siguen disponibles en el panel de visualización. Si quiere quitar los objetos visuales de AppSource o de archivo del panel de visualización, tiene que hacerlo manualmente.
Para restaurar el panel de visualización al predeterminado, seleccione Más opciones (...) y después Restaurar objetos visuales predeterminados.
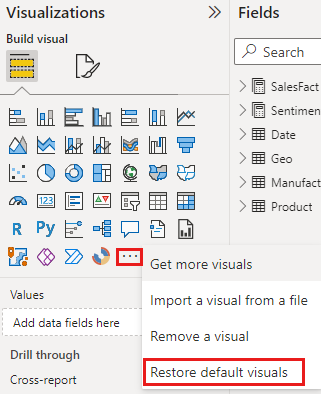
Cambiar el tipo de visualización
Intente cambiar el tipo de visualización para ver cuál funciona mejor con sus datos. Seleccione una visualización para activarla y, en el panel Visualizaciones, elija el icono de un tipo de visualización diferente.
Si ancló la visualización a un panel anteriormente, cambiar el tipo del informe no cambia el tipo en el panel. Por ejemplo, ancle un gráfico de anillos a un panel y, a continuación, cambie el gráfico de anillos a un gráfico de barras. Ahora tiene un gráfico de barras en el informe y un gráfico de anillos en el panel. Para actualizar el panel, vuelva a trazar los datos como un gráfico de barras.
Anclar la visualización
En el servicio Power BI, cuando tenga la visualización que desea, puede anclarla a un panel como un icono. Si cambia la visualización que se usa en el informe después de anclarla, el icono en el panel no cambia. Si era un gráfico de líneas, seguirá siendo un gráfico de líneas, aunque lo haya cambiado a un gráfico de anillos en el informe.
Consideraciones y limitaciones
En función del origen de datos y el número de campos (medidas o columnas), puede que un objeto visual cargue lentamente. Se recomienda limitar los objetos visuales a 10-20 campos de totales, tanto por motivos de legibilidad como de rendimiento.
El límite superior de los objetos visuales es de 100 campos (medidas o columnas). Si no se puede cargar el objeto visual, reduzca el número de campos.