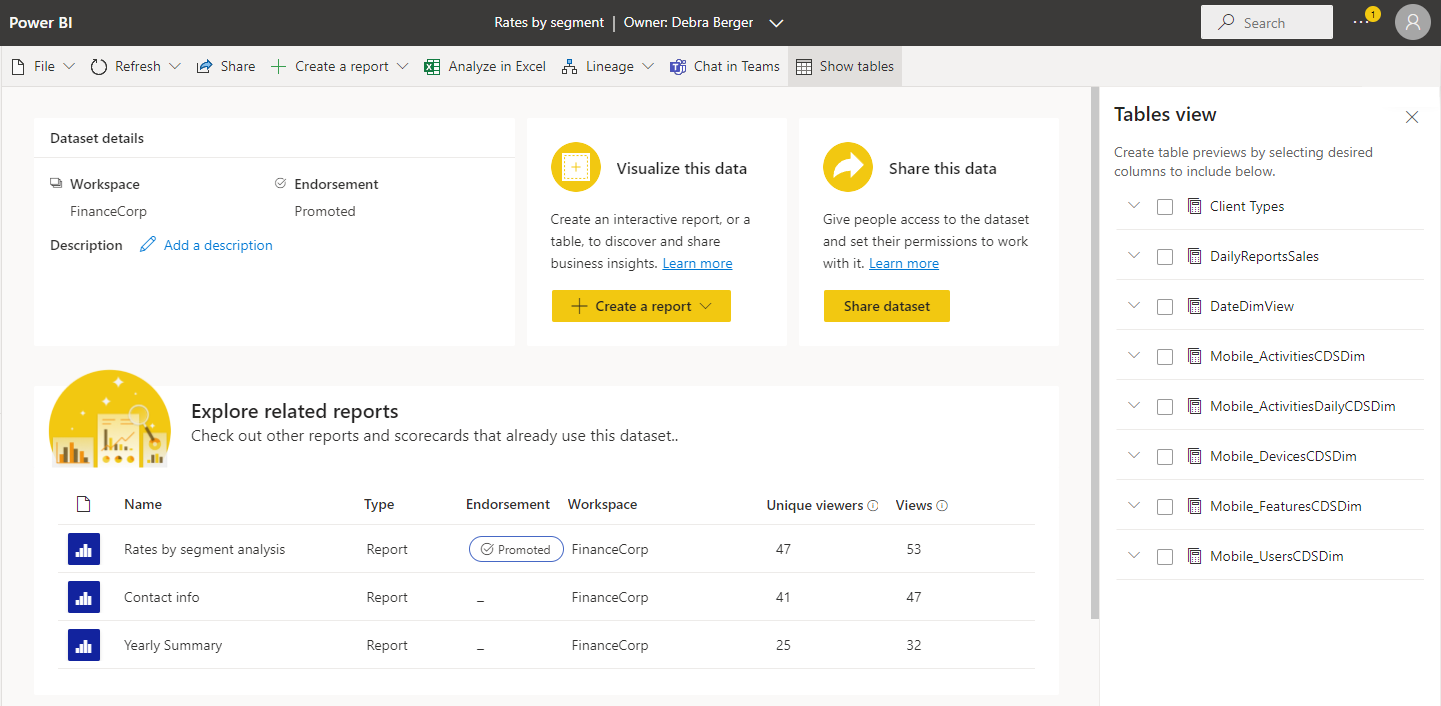Información del modelo semántico
La página de detalles del modelo semántico le ayuda a explorar, supervisar y aprovechar los modelos semánticos. Al seleccionar un modelo semántico del centro de conectividad de datos, en un área de trabajo o en cualquier otro lugar de Power BI, se abre la página de detalles de dicho modelo semántico.
En este artículo se proporciona información general sobre la página de detalles del modelo semántico en Power BI, se explican sus características, funcionalidades y cómo puede interactuar con él.
Página de información del modelo semántico:
- Muestra los metadatos sobre el modelo semántico, incluida la descripción, la aprobación y la confidencialidad.
- Proporciona acciones que puede realizar en el modelo semántico, como compartir, actualizar, Analizar en Excel, etc.
- Enumera los informes y cuadros de mandos que se basan en el modelo semántico.
El encabezado de página muestra el nombre y la aprobación del modelo semántico (si existe). Para ponerse en contacto con el propietario del modelo semántico o el certificador de modelo semántico (si existe), seleccione el encabezado y, a continuación, seleccione el nombre del propietario.
Acciones admitidas
La página de información del modelo semántico permite realizar varias acciones. Las acciones disponibles varían de usuario a usuario en función de sus permisos en el elemento de datos y, por tanto, no todas las acciones están disponibles para todos los usuarios.
| Acción | Descripción | En la Barra de acciones, elija: |
|---|---|---|
| Descargar este archivo | Descarga el archivo .pbix para este modelo semántico. | Archivo > Descargar este archivo |
| Administración de permisos | Abre la página de administración de permisos del modelo semántico. | Archivo > Administrar permisos |
| Configuración | Abre la página de configuración del modelo semántico. | Archivo > Configuración |
| Actualizar ahora | Inicia una actualización del modelo semántico. | Actualizar > Actualizar ahora |
| Programar actualización | Abre la página de configuración del modelo semántico donde puede establecer la actualización programada. | Actualizar > Programar actualización |
| Actualizar historial | Abre la pantalla Historial de actualizaciones. | Actualizar historial de actualización>. |
| Compartir | Abre el cuadro de diálogo Compartir modelo semántico. | Comparta o use el icono Compartir estos datos. |
| Exploración de estos datos | Abre el lienzo de edición de tablas con formato. | Explore estos datos > Explore estos datos o use el icono Explorar estos datos. |
| Creación automática de un informe | Crea un informe basado en los datos del modelo semántico. | Explore estos datos > Crear automáticamente un informe o use el icono Explorar estos datos. |
| Creación de un informe en blanco | Abre el lienzo de edición de informes donde puede crear un nuevo informe basado en el modelo semántico. | Explore estos datos > Crear un informe en blanco o use el icono Explorar estos datos. |
| Creación de un informe paginado | Abre el lienzo de edición de informes paginados. | Use el comando de la lista desplegable en el icono Explorar estos datos. |
| Analizar en Excel | Inicia Analizar en Excel mediante este modelo semántico. | Analizar en Excel |
| Abrir linaje del área de trabajo | Abre la vista de linaje para el modelo semántico. | Linaje abierto del > área de trabajo |
| Análisis de impacto | Abre el panel lateral de análisis de impacto para este modelo semántico. | Linaje > Análisis de impacto |
| Chatear en Teams | Invite a las personas a empezar a chatear en Teams. Las personas a las que invite recibirán un mensaje de chat de Teams suyo con un vínculo a la página de detalles de este modelo semántico. Si tienen acceso al modelo semántico, el vínculo abrirá esta página de detalles del modelo semántico en Teams. | ... > Chatear en Teams |
| Mostrar tablas | Abre un panel lateral que muestra las tablas del modelo semántico. En la vista de tablas puede crear vistas previas de tabla seleccionando las columnas deseadas. | ... > Mostrar tablas |
Visualización de metadatos del modelo semántico
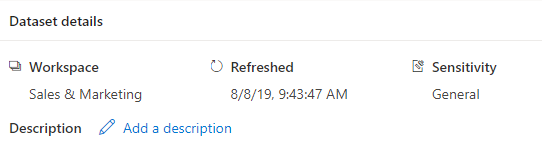
La sección de información del modelo semántico muestra:
- Nombre del área de trabajo donde se encuentra el elemento.
- Hora exacta de la última actualización.
- Estado de aprobación y certificador (si está certificado).
- Sensibilidad (si se establece).
- Descripción (si existe). Puede crear o editar la descripción aquí.
Ver lo que ya existe
La sección Ver lo que ya existe muestra todos los informes y cuadros de mandos que se basan en el modelo semántico. Para crear una copia de un elemento, seleccione el icono de tres puntos horizontales en la línea del modelo semántico para abrir el menú Más opciones y, a continuación, seleccione Guardar una copia.
Las columnas de la lista de informes relacionados son:
- Nombre: nombre del informe. Si el nombre termina con (plantilla), significa que este informe se ha construido especialmente para usarse como plantilla. Por ejemplo, "Ventas (plantilla)".
- Tipo: tipo de elemento, por ejemplo, informe o cuadro de mandos.
- Relación: relación con el modelo semántico, por ejemplo, descendente.
- Ubicación: nombre del área de trabajo donde se encuentra el elemento relacionado.
- Actualizado: fecha en la que se actualizó por última vez el elemento.
- Promoción: estado de la aprobación.
- Sensibilidad: etiqueta de confidencialidad (si se establece).
Exploración de estos datos
Para crear un informe basado en el modelo semántico, seleccione el botón Explorar estos datos en este icono o seleccione la lista desplegable y elija la opción deseada.
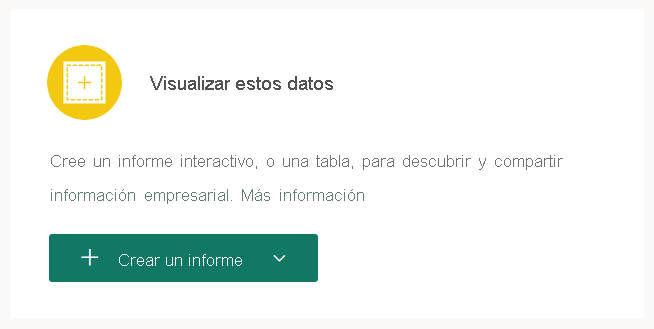
- Explore estos datos: abre el lienzo de edición de tablas con formato.
- Crear automáticamente un informe: crea un informe basado en los datos del modelo semántico.
- Crear un informe en blanco: abre el lienzo de edición de informes en un nuevo informe basado en el modelo semántico. Al guardar el nuevo informe, se guardará en el área de trabajo que contiene el modelo semántico si tiene permisos de escritura en esa área de trabajo. Si no tiene permisos de escritura en el área de trabajo o si es un usuario gratuito y el modelo semántico reside en un área de trabajo de capacidad Premium, el nuevo informe se guardará en Mi área de trabajo.
- Crear un informe paginado: abre el lienzo de edición de informes paginados.
Recurso compartido de estos datos
Puede compartir el modelo semántico con otros usuarios de su organización. Al seleccionar el botón Compartir modelo semántico, se abre el cuadro de diálogo Compartir modelo semántico, donde puede elegir qué permisos conceder en el modelo semántico.
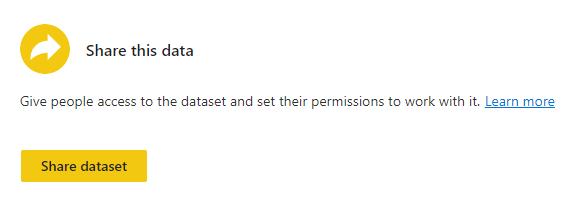
Vista previa de datos
La vista previa de los datos permite ver una tabla o columnas seleccionadas del modelo semántico. También puede exportar los datos a formatos de archivo compatibles o crear un informe paginado.
Requisitos previos
- El modelo semántico puede estar dentro de áreas de trabajo Premium o no Premium. No se admiten las áreas de trabajo clásicas. Obtenga información sobre las áreas de trabajo.
- Necesita el Permiso de compilación para el modelo semántico.
Selección de datos para obtener una vista previa
Para obtener una vista previa de los datos de los modelos semánticos de la página de detalles del modelo semántico, seleccione una tabla o columnas en el panel lateral Tablas.
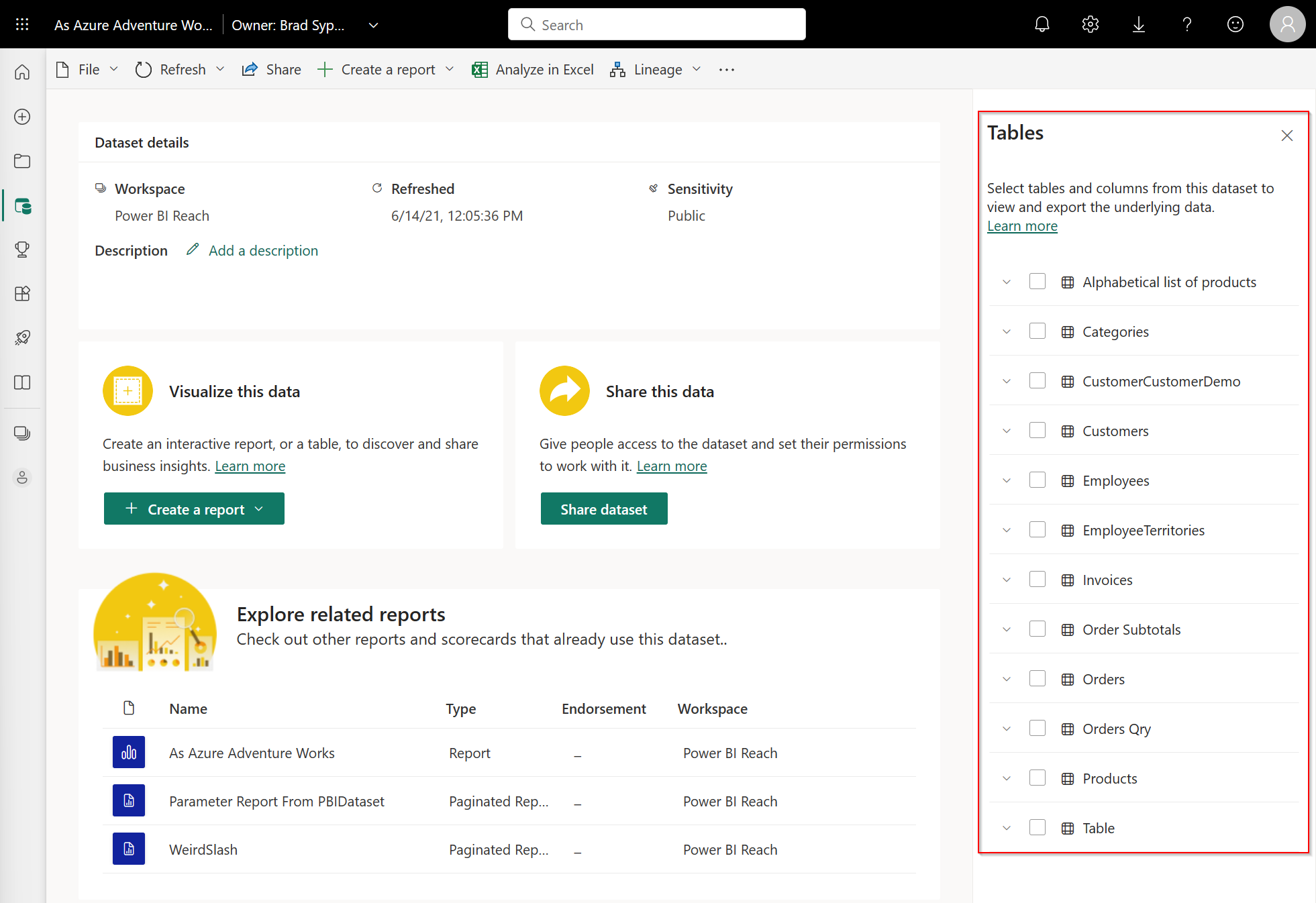
Si no ve el panel lateral, seleccione Mostrar tablas en la barra de acciones.
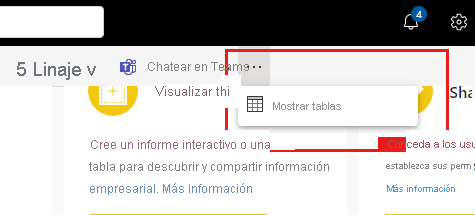
Una casilla primaria completamente rellenada y activada en la tabla del modelo semántico indica que se han seleccionado todas sus sub tablas y columnas. Una casilla primaria parcialmente rellena sin marca de verificación significa que solo se ha seleccionado un subconjunto de ellos.
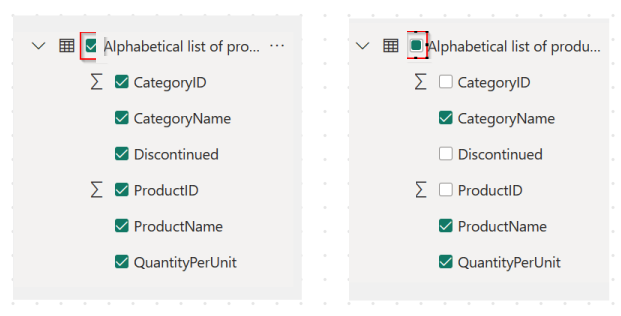
Al seleccionar una tabla o columnas en una tabla, se mostrarán en la página Vista previa de tabla que se abre.
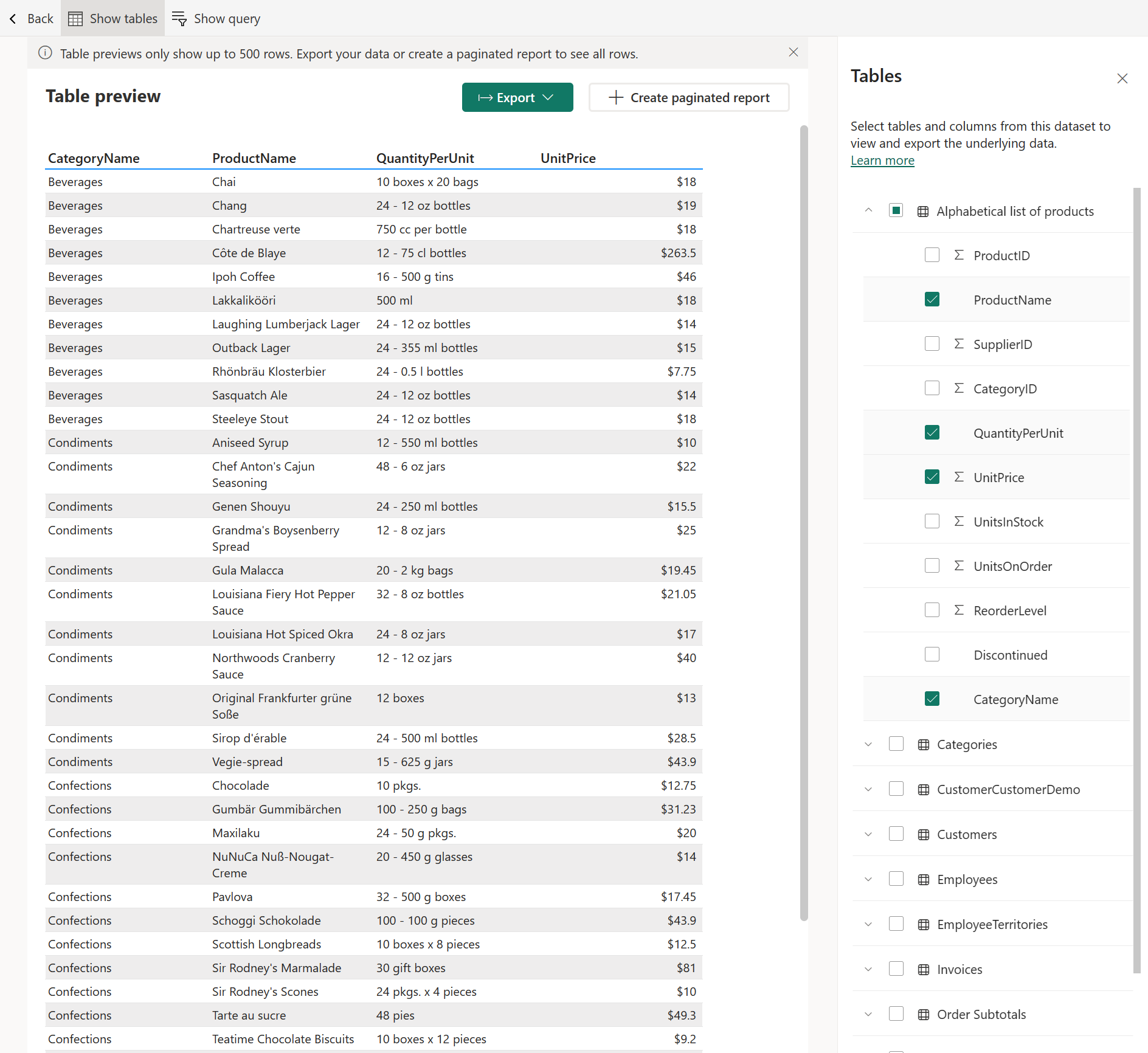
Es posible que la vista previa de la tabla no muestre todos los datos que ha seleccionado. Si desea ver más, puede exportar o compilar un informe paginado.
Mostrar consulta
Mostrar consulta le permite copiar la consulta DAX utilizada para crear la vista previa de la tabla en el Portapapeles. Esto permite reutilizar la consulta para futuras acciones.
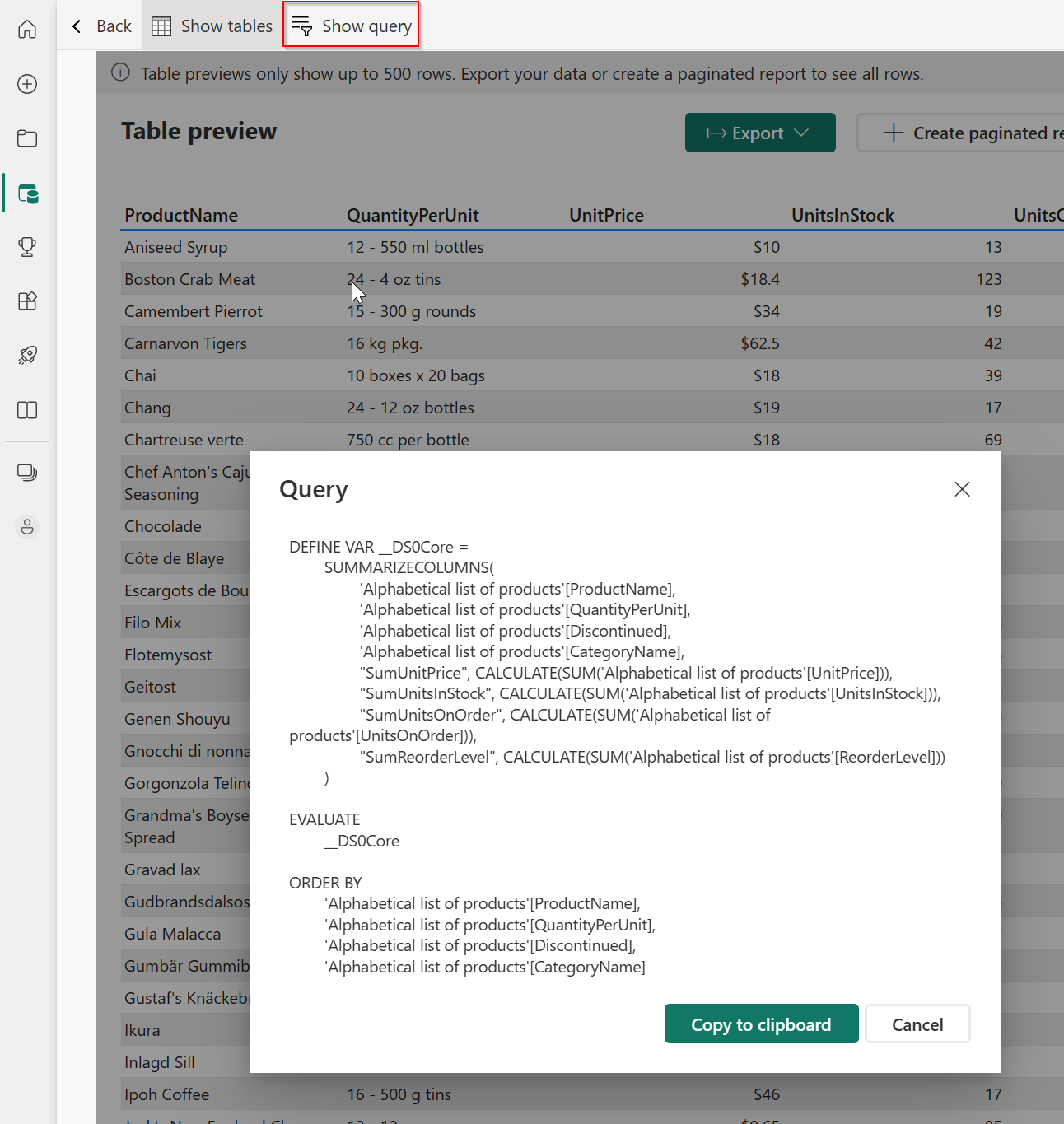
Atrás
En cualquier momento, puede volver a la página de detalles del modelo semántico seleccionando el botón Atrás en la barra de acciones. Al seleccionar el botón Atrás, se borran todas las selecciones y se vuelve a la página de detalles del modelo semántico.
Nota:
La vista previa de la tabla está pensada para explorar rápidamente los datos subyacentes de las tablas del modelo semántico. No puede ver medidas ni seleccionar más de una tabla o columnas entre tablas. Para eso, puede seleccionar Crear informe paginado.
Exportar datos
Seleccione el botón Exportar de la página Vista previa de tabla para exportar los datos a uno de los formatos de archivo admitidos.
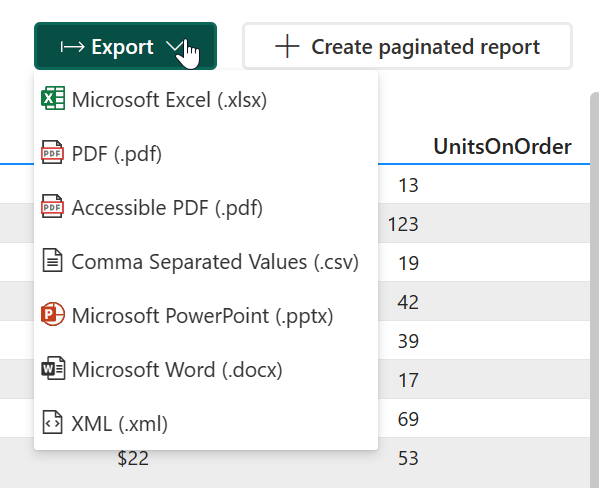
Creación de un informe paginado
Seleccione el botón Crear informe paginado para abrir el editor.
Nota
Los datos cambiarán de datos subyacentes a datos resumidos. Puede cambiar a datos subyacentes mediante Más opciones junto al nombre de la tabla en el panel Datos.
En el editor, puede seleccionar varias tablas, medidas, campos entre tablas, aplicar estilos de tabla, cambiar agregados, etc.
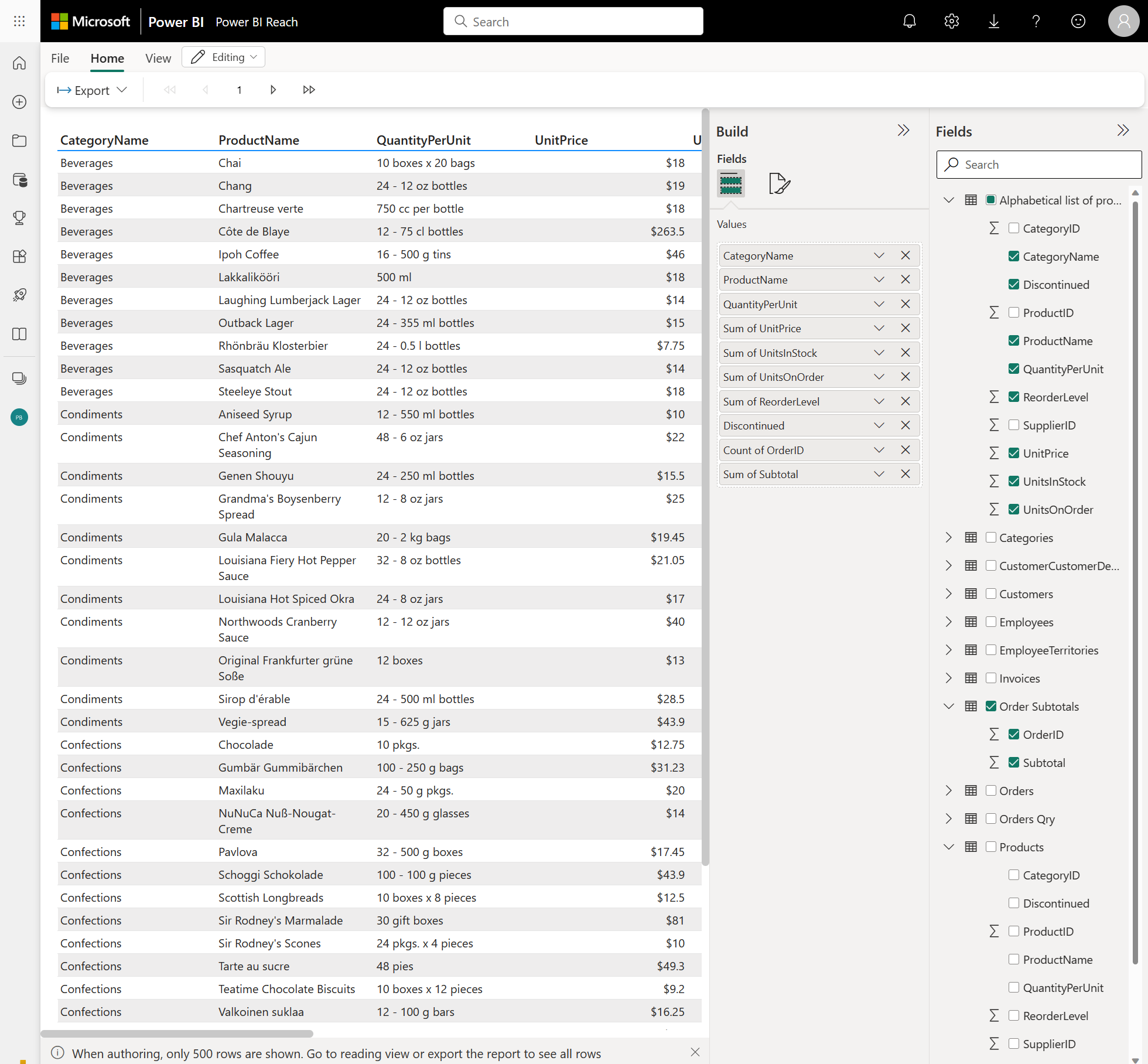
A continuación, puede exportar el informe a cualquiera de los formatos de archivo admitidos y el archivo se guardará en la carpeta de descargas predeterminada. O bien, puede guardarlo como un informe paginado en el área de trabajo que prefiera. Los informes paginados conservan completamente el formato del informe.
Cambio de datos resumidos a datos subyacentes en el editor
Seleccione Más opciones (…) para cambiar de datos resumidos a datos subyacentes.
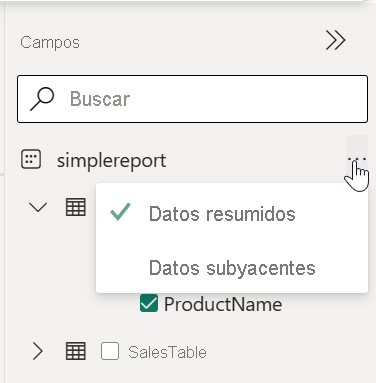
Consideraciones y limitaciones
Los conjuntos de datos de streaming no tienen una página de detalles.