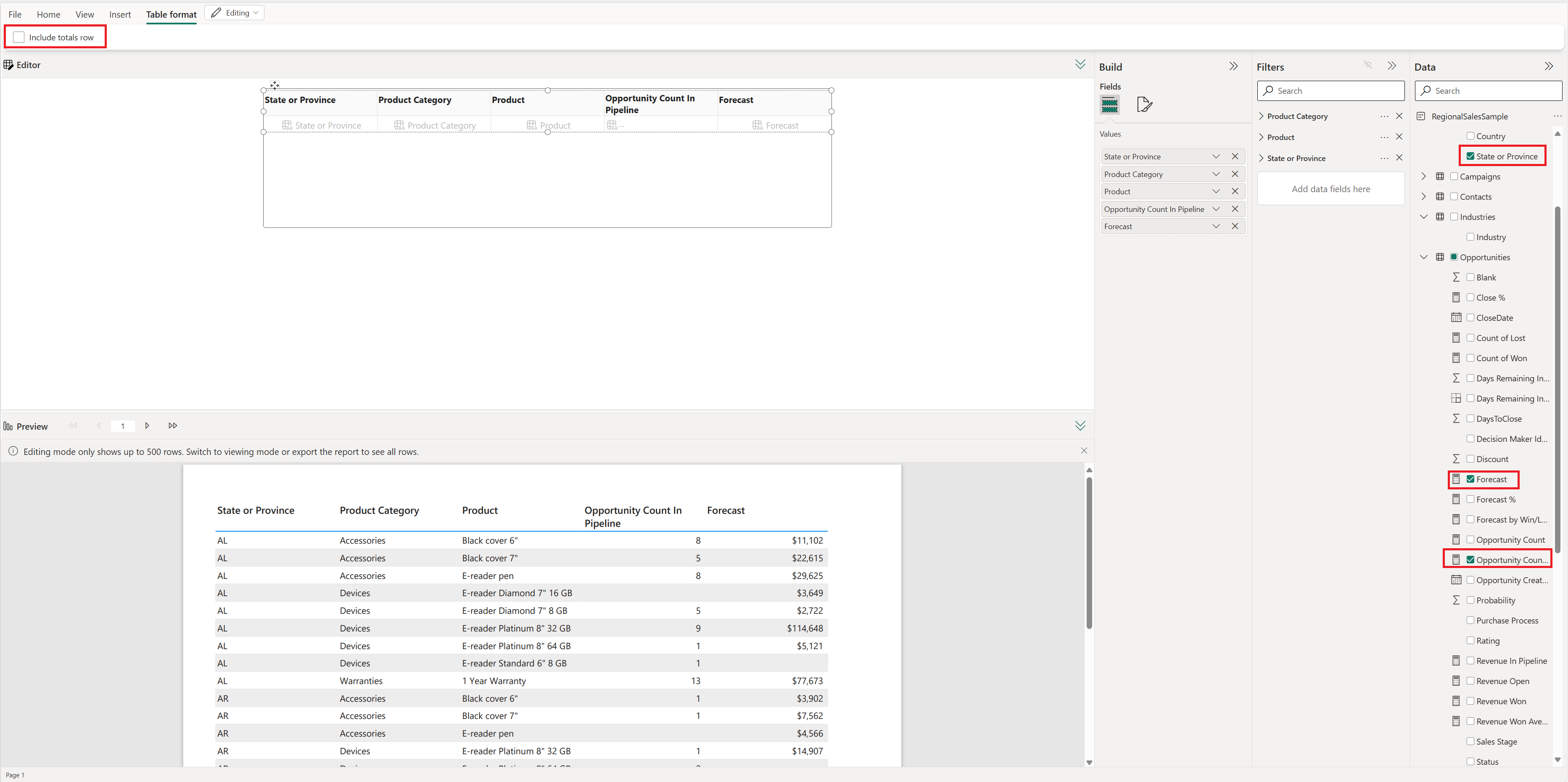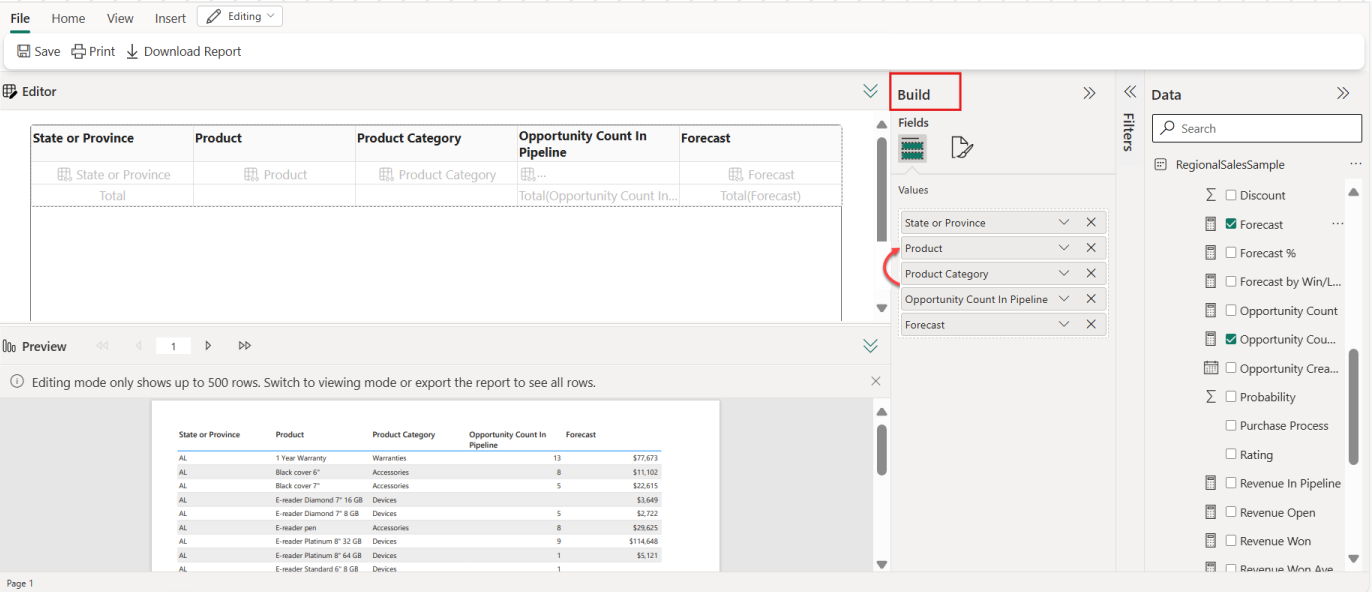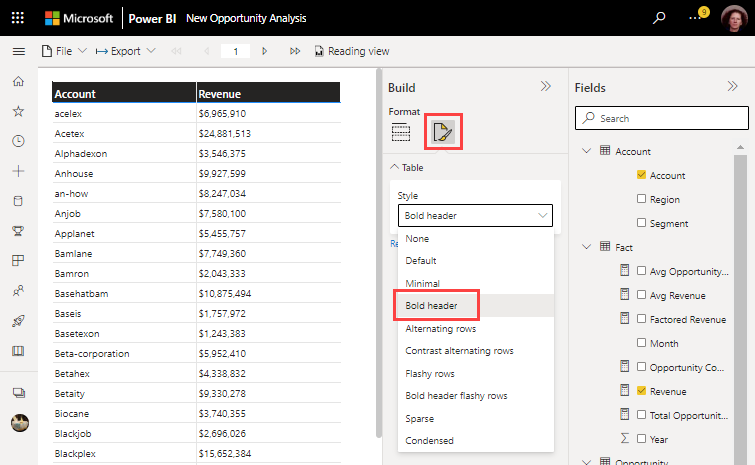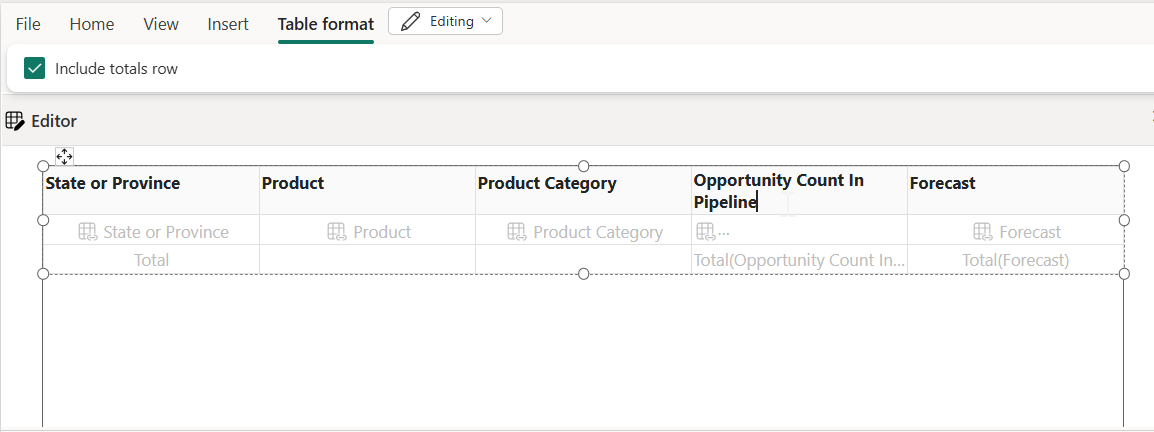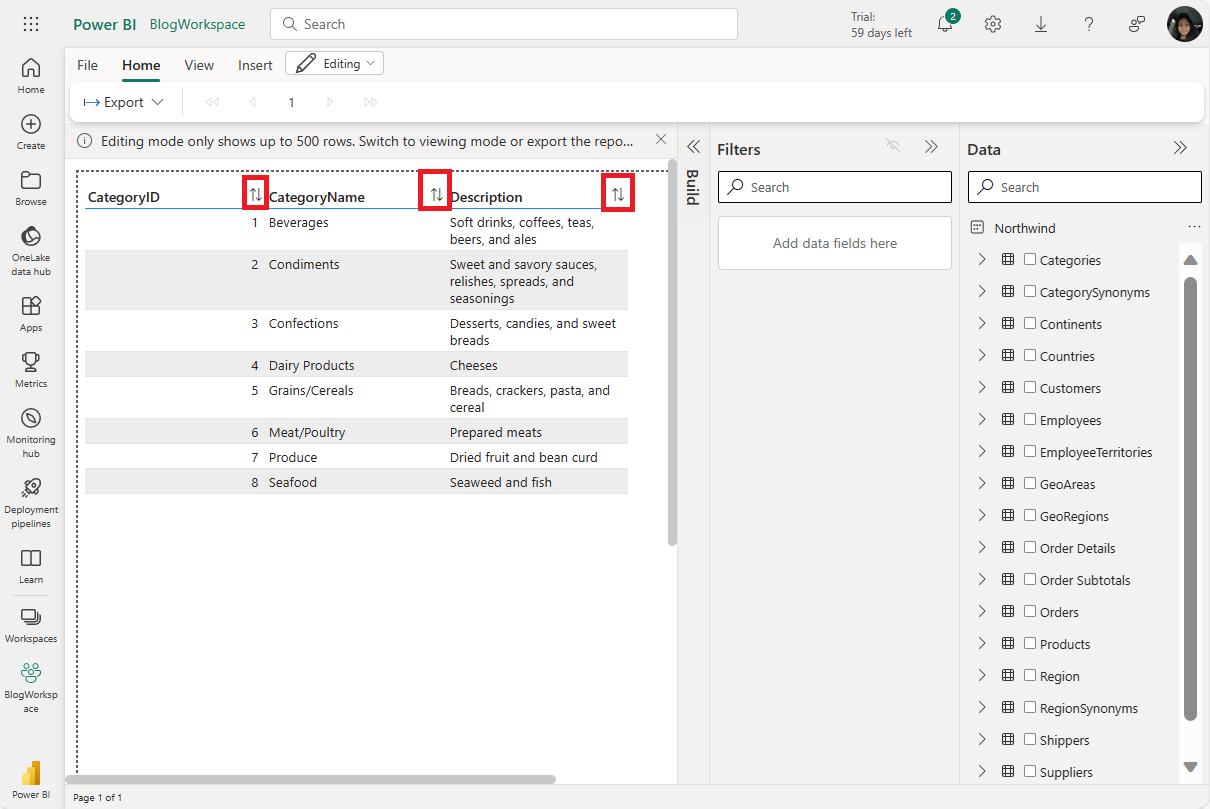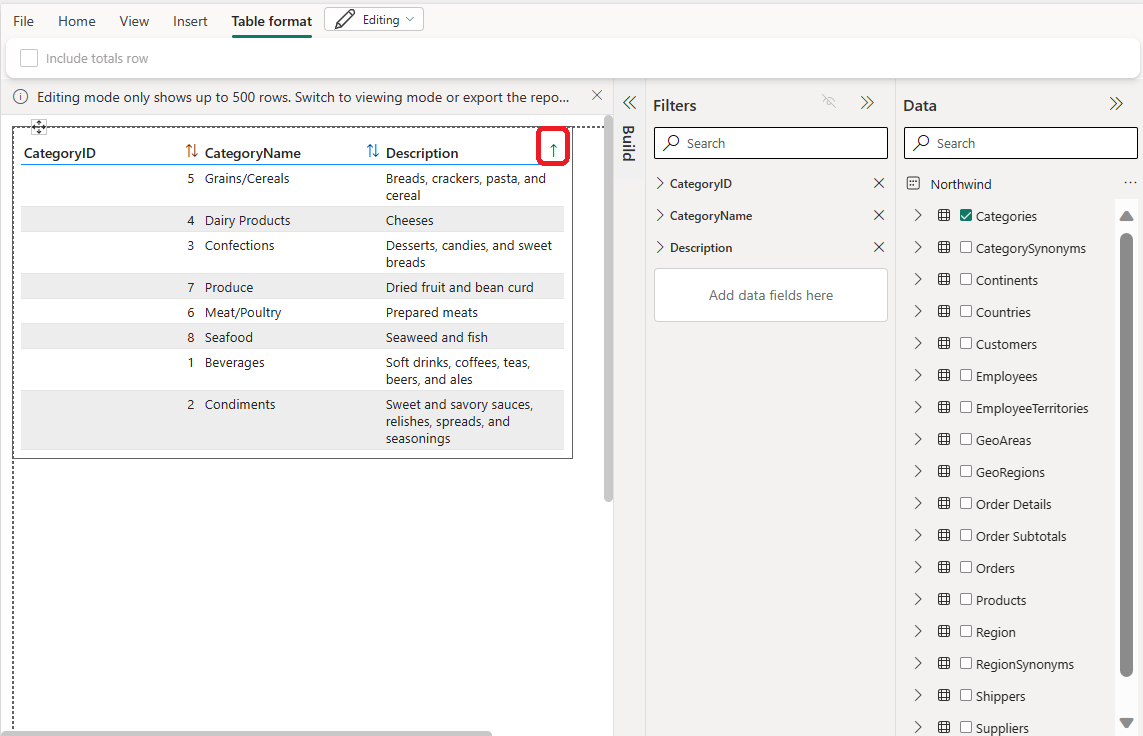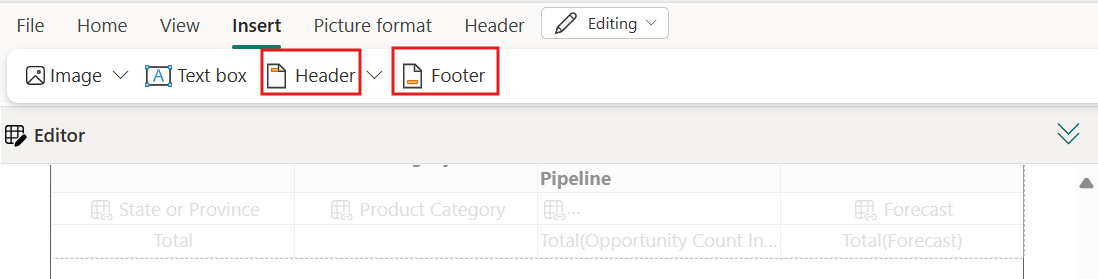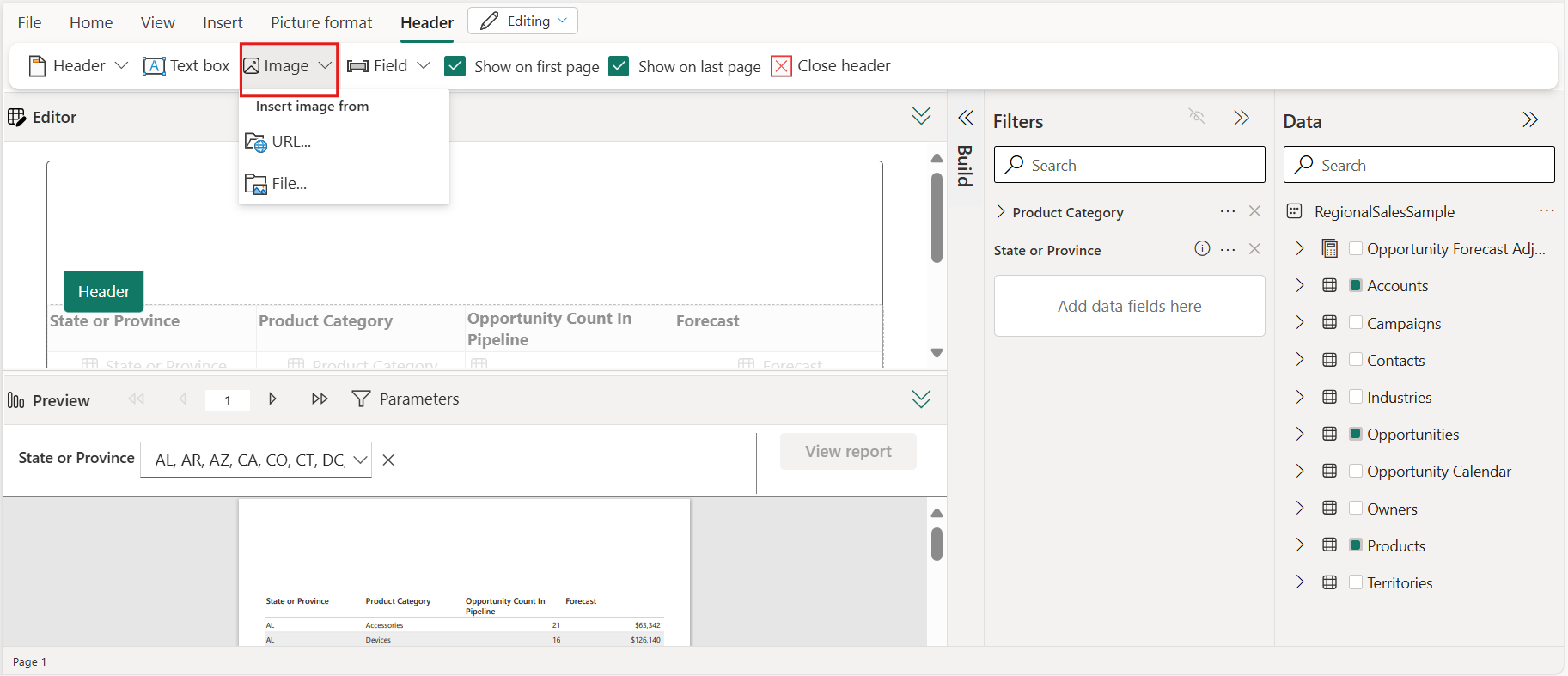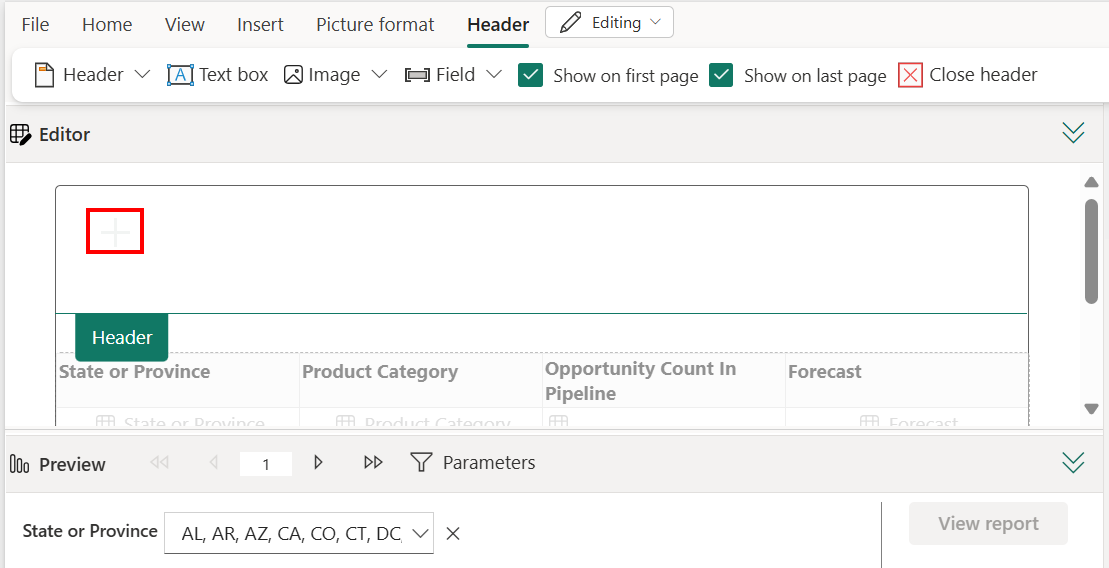Creación de informes paginados que puede exportar en Power BI service (versión preliminar)
SE APLICA A: servicio Power BI
Power BI Report Builder
Power BI Desktop
En este artículo, obtendrá información sobre la creación de un informe paginado con todos los datos del modelo semántico de Power BI y, a continuación, aprenderá a exportarlo. La característica le permite crear rápidamente un informe paginado en la Web y aplicar estilos. Después, puede exportarlo mediante la funcionalidad de exportación enriquecida de informes paginados, que conserva el formato y el estilo aplicados.
Puede usar la característica para crear informes paginados en cualquier área de trabajo del servicio Power BI, incluidas las áreas de trabajo que no se encuentran en una capacidad de Power BI Premium.
Requisitos previos
Consulte la sección Requisitos previos en Introducción a la creación de informes paginados en el servicioPower BI.
Introducción
Consulte el artículo Introducción a la creación de informes paginados en el servicio Power BI de todas las formas en que puede empezar a crear informes paginados en el servicio Power BI.
Independientemente de por dónde empiece, se abre la nueva experiencia de edición en línea de informes paginados.
Creación de una tabla
Para crear la tabla, seleccione nombres de campo en el panel Datos de la derecha. Este panel proporciona una vista basada en tablas y columnas del conjunto de datos elegido. Cuando encuentre una columna que desee agregar a la tabla, seleccione la columna.
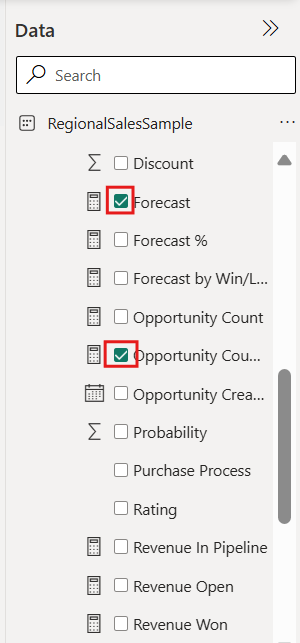
Las columnas seleccionadas aparecen en la parte Editor del lienzo. Proporcione al editor unos minutos para ejecutar la consulta en el conjunto de datos. La tabla con formato se muestra en la sección Vista previa del lienzo.
En este visor, se muestra una vista previa del informe paginado que todavía no está guardado. Use este panel para asegurarse de que todo el informe tenga el aspecto deseado antes de editarlo o guardarlo.
No se preocupe si el orden de las columnas en el panel Compilar no es correcto. Para volver a ordenar las columnas, arrástrelas al orden deseado en el panel Compilar.
Cuando selecciona un campo, usamos el agregado predeterminado establecido en el campo. Puede cambiar el comportamiento de agregado. Seleccione la flecha junto al elemento de campo en el panel Compilar.
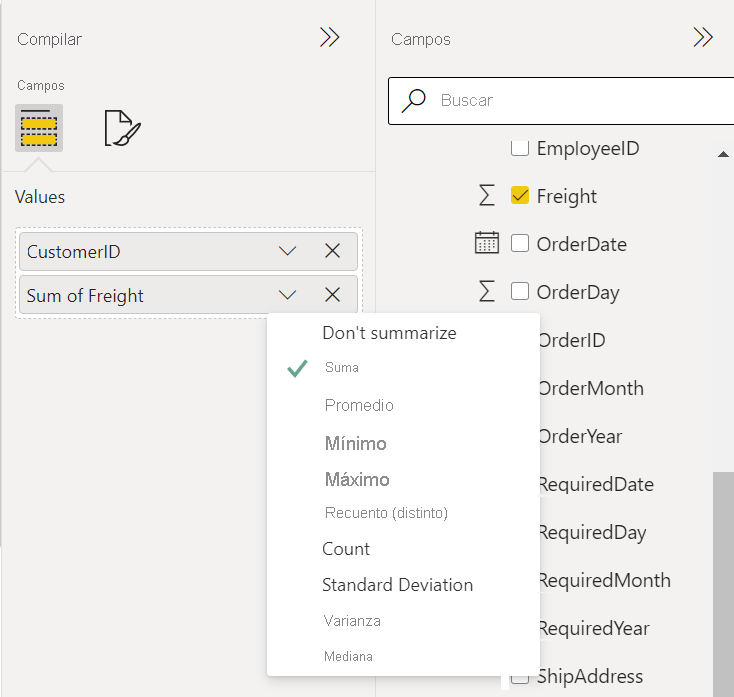
Dar formato a la tabla
Puede dar formato a la tabla desde el panel Compilación o desde la cinta de opciones Editor. En el panel Compilación, puede dar formato a la tabla mediante las opciones de formato integradas.
En el panel Compilar, seleccione la pestaña Formato.
Seleccione la flecha desplegable en el cuadro Estilo y pruebe los estilos disponibles.
En el Editor:
Para cambiar el ancho de las columnas, mantenga el puntero sobre el borde de un encabezado de columna y arrastre la flecha de doble punta que aparece.
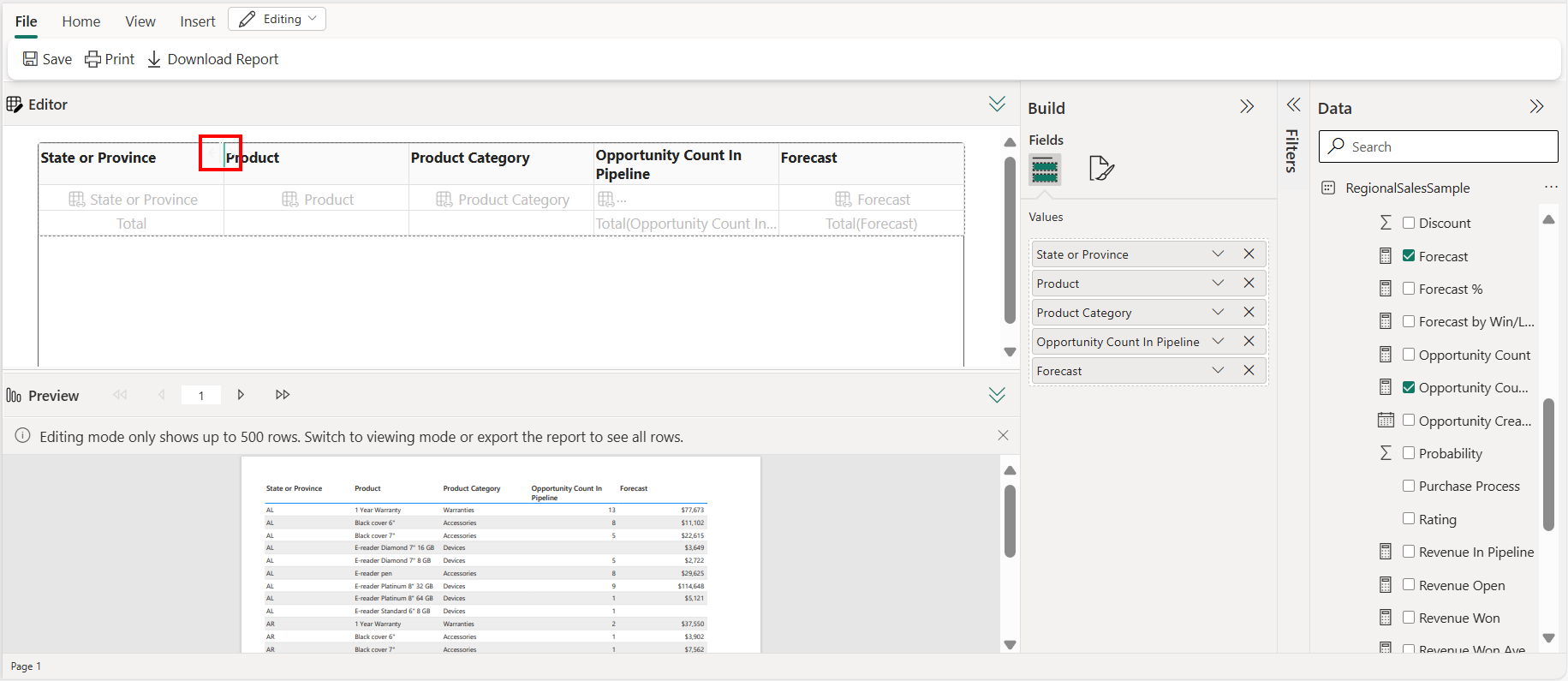
Para editar el texto de un encabezado de columna, seleccione el encabezado que desea editar, haga doble clic y realice los cambios.
Para ordenar la tabla en una columna, seleccione el icono de ordenación en el encabezado de columna.
Después de ordenarla, verá el icono de flecha que muestra la dirección de la ordenación en la columna.
Inserte cuadros de texto, imágenes, encabezados y pies de página desde la cinta de opciones.

Nota:
Para volver a usar el encabezado de columna original basado en el origen de datos, quite y agregue el campo de nuevo en el panel Datos.
Al exportar a .csv, no se refleja el nombre de columna cuyo nombre ha cambiado. Para más información, consulte formatos de representador de datos.
Edición de un informe paginado
Si está Visualización un informe paginado que ha creado en el servicio Power BI, tiene la opción de editar el informe cambiando a Edición
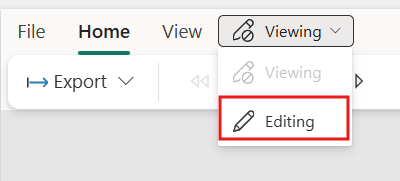
Añadir imágenes al informe paginado
Agregar imágenes al cuerpo del informe paginado
Para cualquier informe paginado que el autor en el servicio Power BI, puede insertar imágenes encima o debajo de la tabla del informe, en el encabezado o pie de página del informe.
Para agregar una imagen al cuerpo del informe, seleccione Insertar, y después, Imagen.
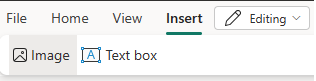
Nota:
En este momento, solo puede insertar imágenes de la máquina local o imágenes externas que están disponibles a través de Internet sin necesidad de autenticación.
Después de insertar la imagen, puede utilizar la pestaña Formato de imagen para establecer un Texto alternativo para la imagen, establecer opciones de relleno o establecer la opción de tamaño de visualización.
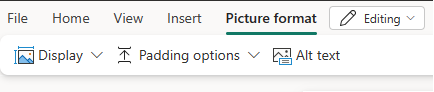
Para más información sobre imágenes externas, consulte Añadir imágenes externas a informes paginados.
Agregar imágenes al encabezado o pie de página del informe paginado
Para agregar imágenes al encabezado o pie de página del informe, seleccione Insertar y, a continuación, Encabezado o Pie de página.
Seleccione imagen y, a continuación, haga clic en la ubicación donde desea colocar la imagen en el encabezado o pie de página.
Agregar texto al informe paginado
Para cualquier informe paginado que cree en el servicio Power BI, puede insertar cuadros de texto encima o debajo de la tabla del informe, así como el encabezado o pie de página del informe.
Agregar un cuadro de texto y empezar a escribir
Para agregar un cuadro de texto al informe, seleccione Insertar y, a continuación, Cuadro de texto.
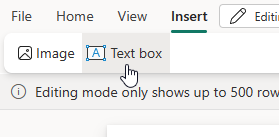
Nota:
Al insertar un cuadro de texto nuevo o seleccionar un cuadro de texto, estará editando inmediatamente el texto de ese cuadro.
Comience a escribir en el cuadro de texto.
Seleccionar, mover y cambiar el tamaño de los cuadros de texto
Para seleccionar un cuadro de texto, haga clic en el cuadro de texto y aparecerá un esquema de cuadro de texto.
Para mover un cuadro de texto seleccionado, seleccione y arrastre el indicador de movimiento en el esquema del cuadro de texto.
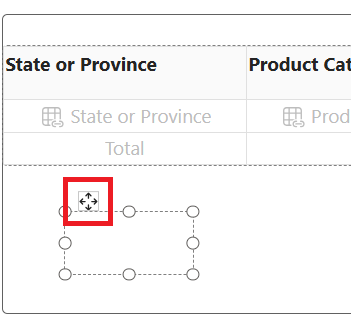
Para cambiar el tamaño de un cuadro de texto, seleccione el propio cuadro de texto y, a continuación, seleccione y arrastre cualquier controlador de tamaño. Como alternativa, presione las teclas MAYÚS + flecha para cambiar el tamaño horizontal o verticalmente.
Nota:
El texto que no cabe en el área del cuadro de texto solo puede mostrarse mientras se selecciona el cuadro de texto. El texto fuera del área del cuadro de texto no se muestra en el diseño final de su informe. Cambie el tamaño del área del cuadro de texto para mostrar el texto que desee ver.
Formato y estilo de texto en un cuadro de texto
Después de seleccionar un cuadro de texto, se mostrará la pestaña Formato del cuadro de texto. Desde esta pestaña es posible dar formato al estilo de fuente, incluida la fuente, el color, el tamaño y la decoración del texto, como negrita, cursiva y subrayado.

Es posible dar formato a los estilos de fuente en el nivel de carácter y línea mientras edita cuadros de texto. O bien, seleccione el cuadro de texto para resaltar todo el texto y dar formato a todo el texto dentro del cuadro de texto a la vez.
Eliminar un cuadro de texto
Para eliminar un cuadro de texto, haga clic con el botón derecho en un cuadro de texto y seleccione Quitar. Como alternativa, con un cuadro de texto seleccionado, presione ELIMINAR.
Consideraciones y limitaciones al trabajar con texto
- Al igual que con otros objetos de un informe, solo es posible seleccionar un cuadro de texto a la vez.
- Los cuadros de texto no se pueden duplicar, ni copiar y pegar. Es posible resaltar, copiar y pegar texto en cuadros de texto.
Agregar encabezado y pie de página al informe
Para agregar un encabezado al informe, seleccione Encabezado en la opciónInsertar de la cinta de opciones.
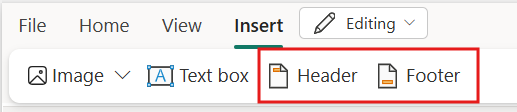
Puede agregar un cuadro de texto, imágenes, números de página o tiempos de ejecución en el encabezado o pie de página. También puede anular la selección de Mostrar en la primera página o Mostrar en la última página si no desea que el encabezado o pie de página se muestre en esas páginas.
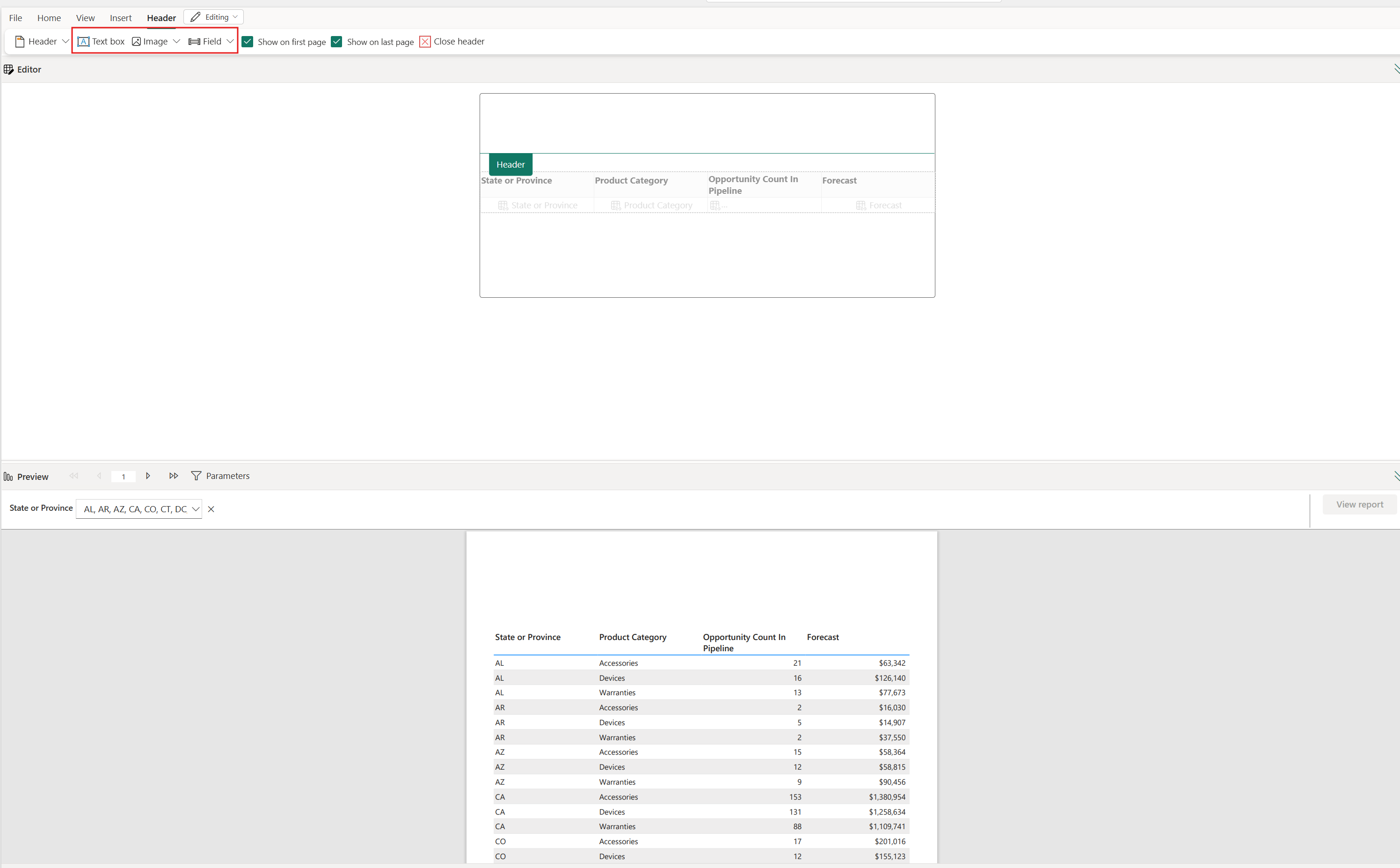
Una vez que haya terminado de crear el encabezado o pie de página, puede salir seleccionando la opción Cerrar encabezado o Cerrar pie de página o haciendo doble clic fuera del área de encabezado o pie de página.
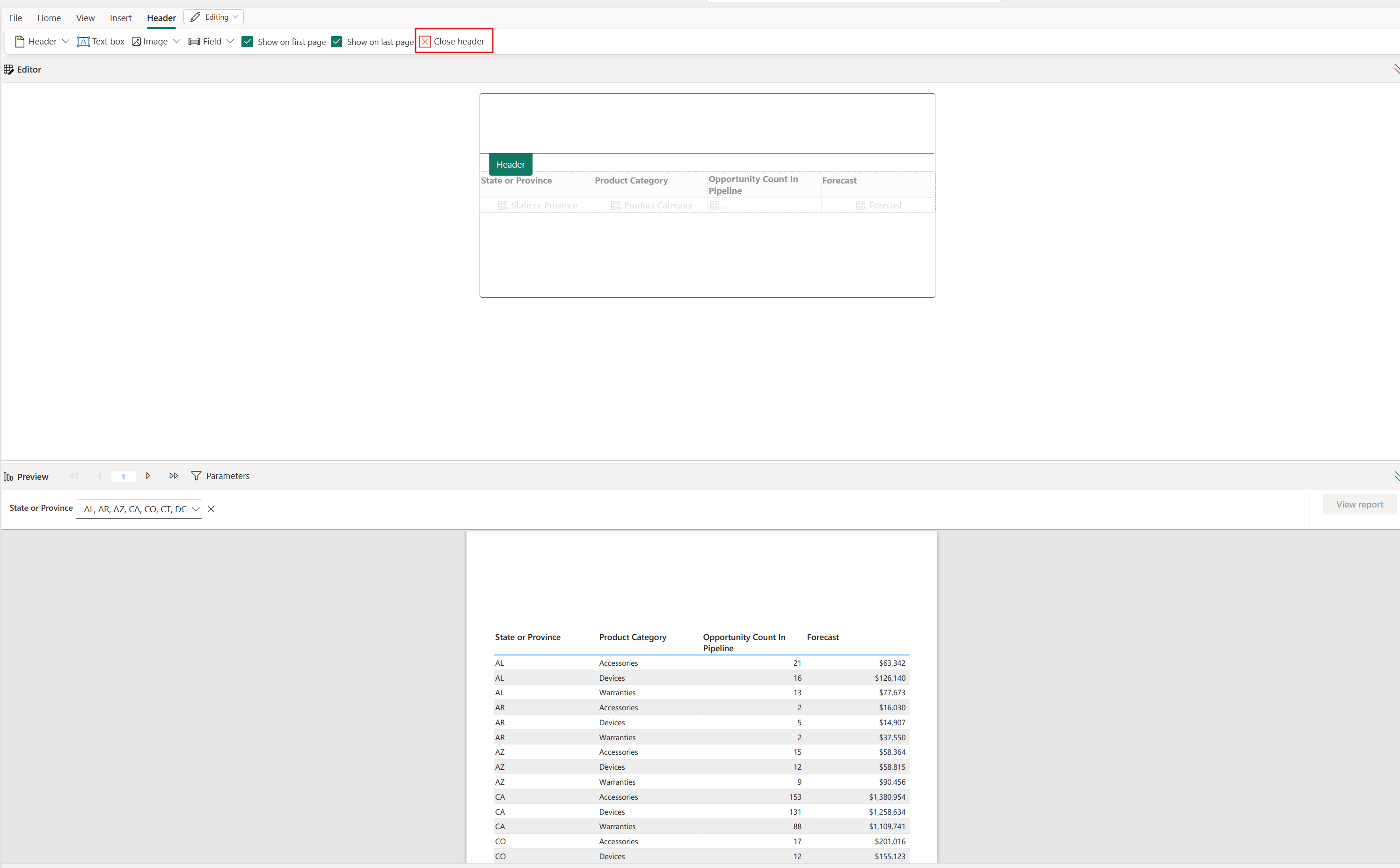
Consideraciones y limitaciones al trabajar con encabezados y pies de página
- Debe salir del encabezado o pie de página para poder seguir editando el cuerpo del informe.
- El formato del número de página es limitado. Solo se admiten números de página absolutos.
Exportación del informe
Puede exportar la tabla antes o después de guardarla. Los informes paginados tienen funcionalidades de exportación enriquecidas a cualquiera de los formatos compatibles, lo que conserva una fidelidad total. El informe exportado se guarda en la carpeta predeterminada Descargas.
Para la tabla, DataElementName se genera mediante el formato compatible con CLS de <table_name>_<column_name>. En CSV, esta propiedad controla el nombre del encabezado de columna de CSV. Para actualizar el valor de DataElementName generado, descargue el informe y edítelo con Power BI Generador de informes. Para más información, consulte formatos de representador de datos.
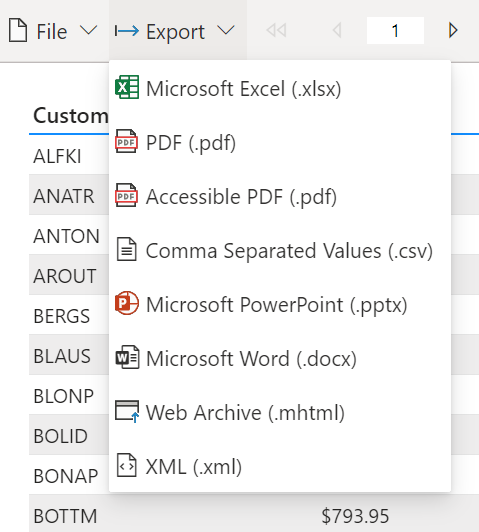
Guardar el informe
Puede guardar el informe en cualquier área de trabajo.
En el menú Archivo, guarde, descargue o imprima el informe.
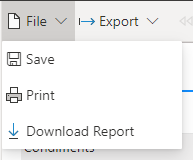
En Guardar el informe, asígnele un nombre al informe y seleccione un área de trabajo.
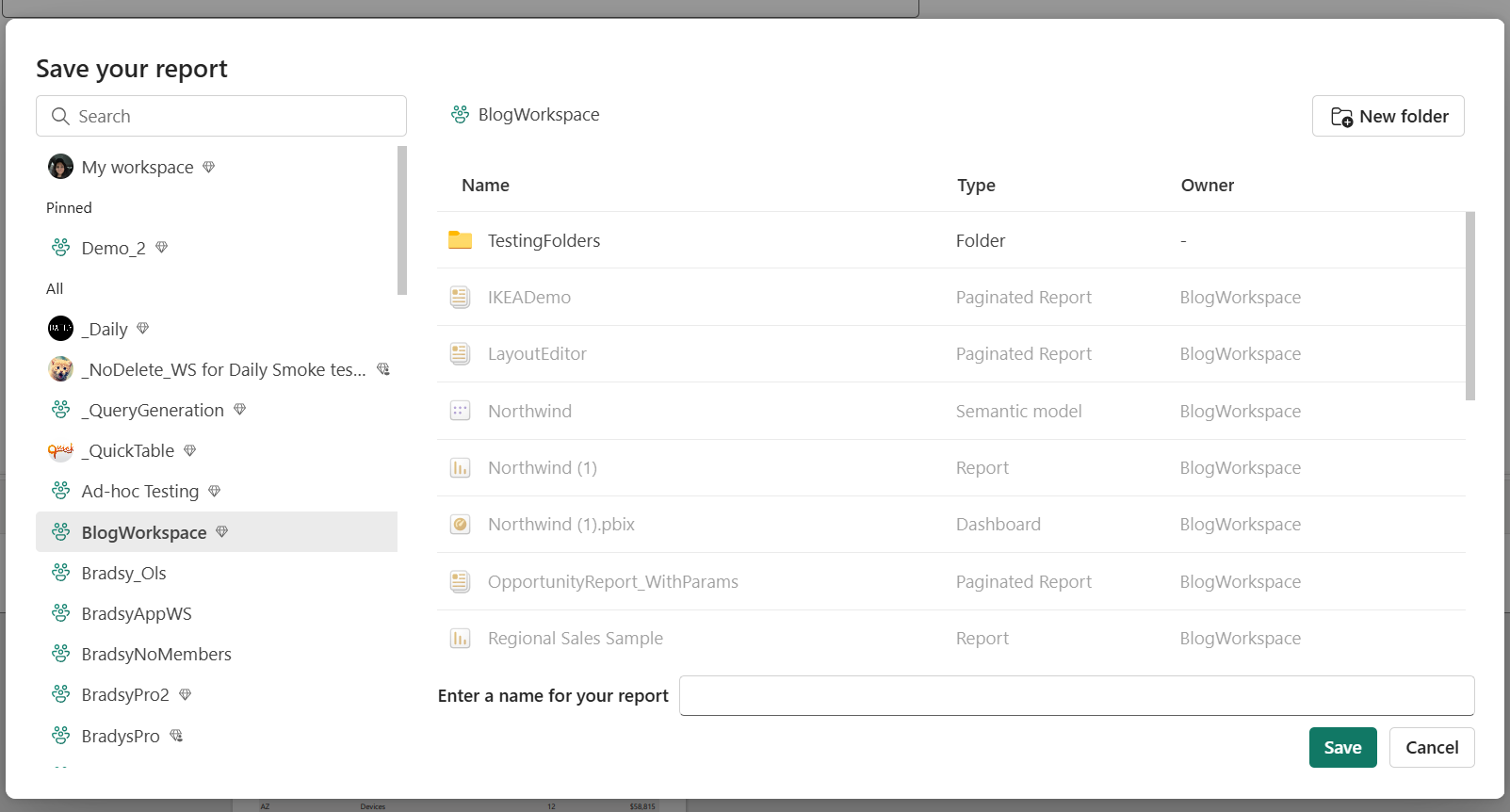
Después de guardar el informe, verá una notificación de operación correcta o con error en la parte superior derecha del editor.
- Si donde decidió guardarlo ya existe un informe, se le preguntará si desea sobrescribir el informe existente.
- Si todo se completa correctamente, verá un vínculo al informe. Puede seguir este vínculo, o bien continuar con la edición.
Consideraciones y limitaciones
- Puede crear un informe paginado en cualquier área de trabajo.
- No se puede crear un informe paginado a partir de modelos semánticos de Power BI en función de una conexión dinámica.
- El editor en línea no replica toda la funcionalidad de Power BI Report Builder existente.
- El editor en línea no admite jerarquías.