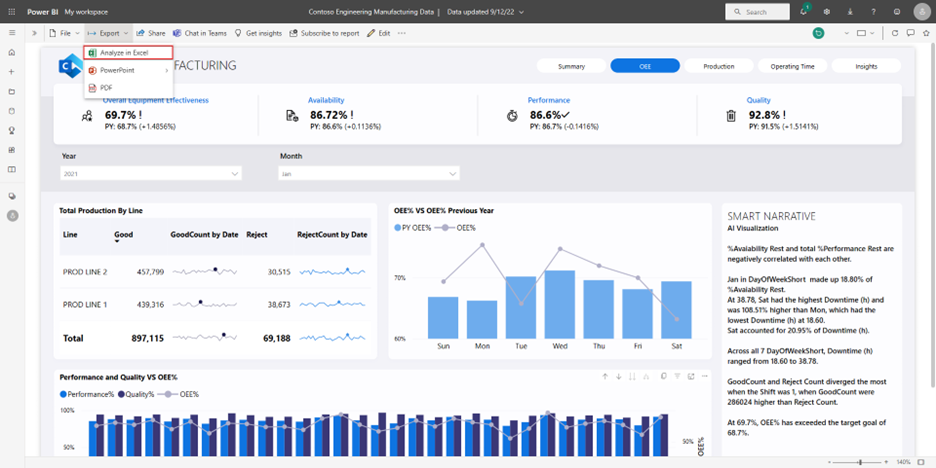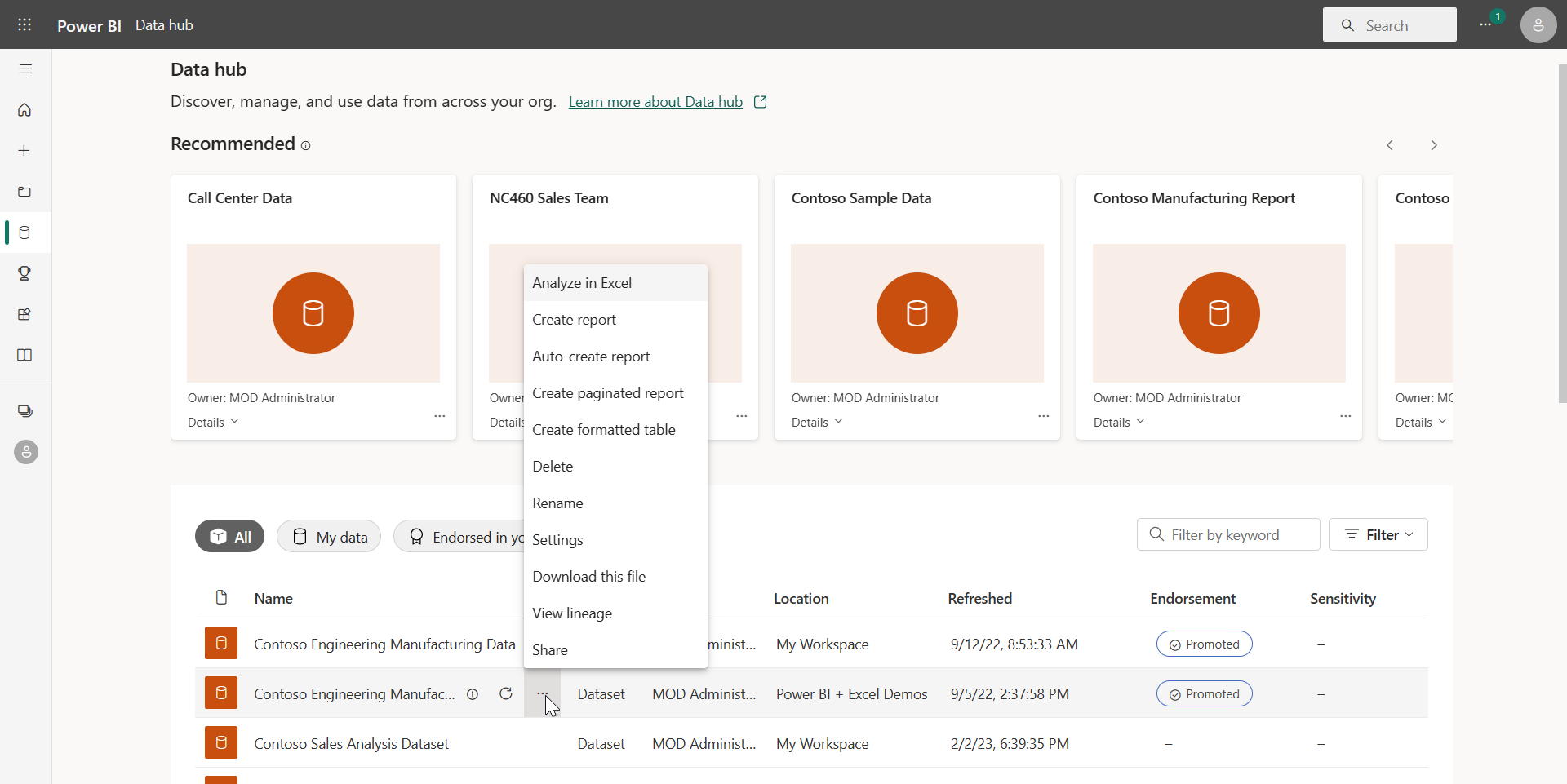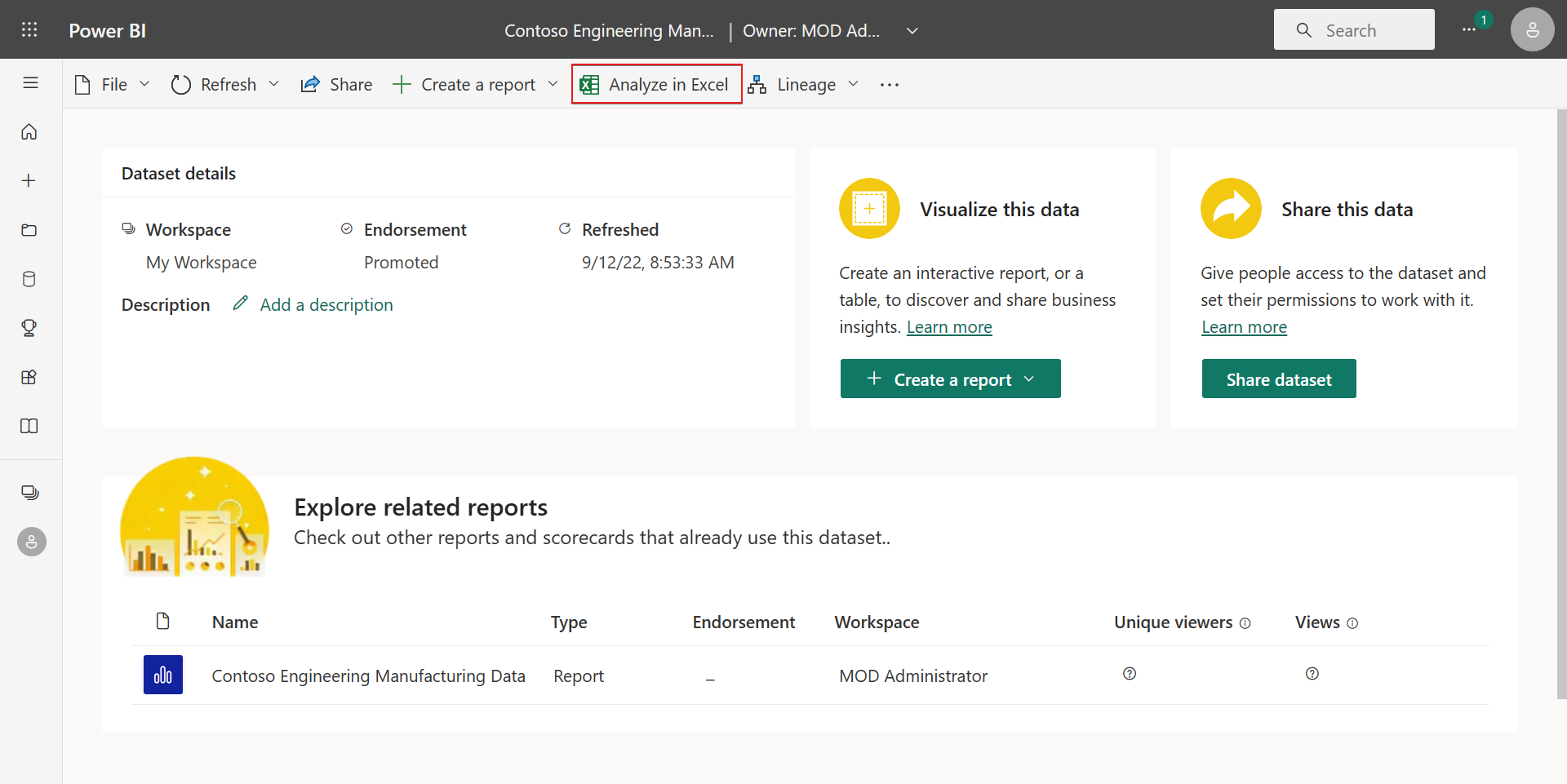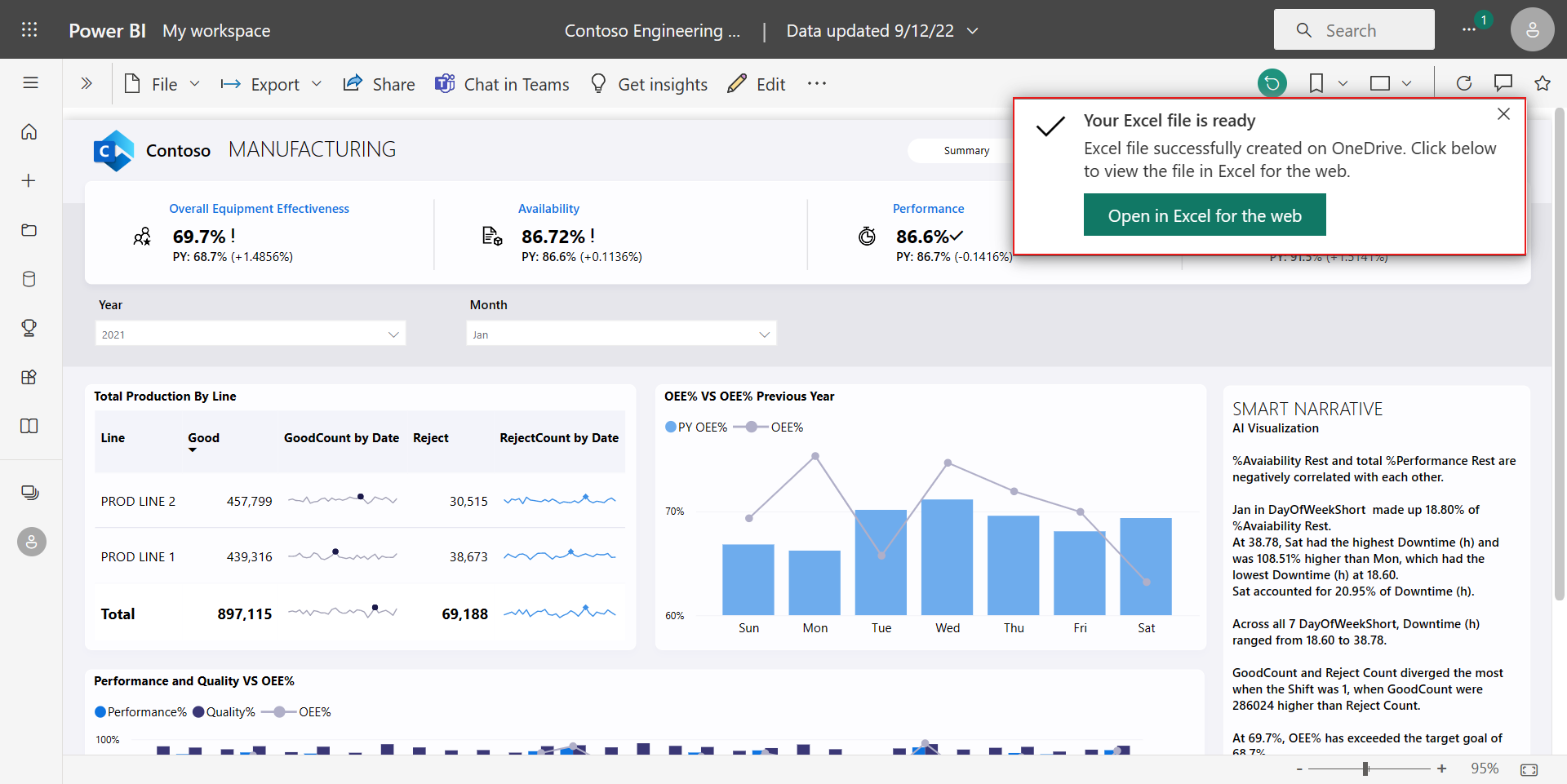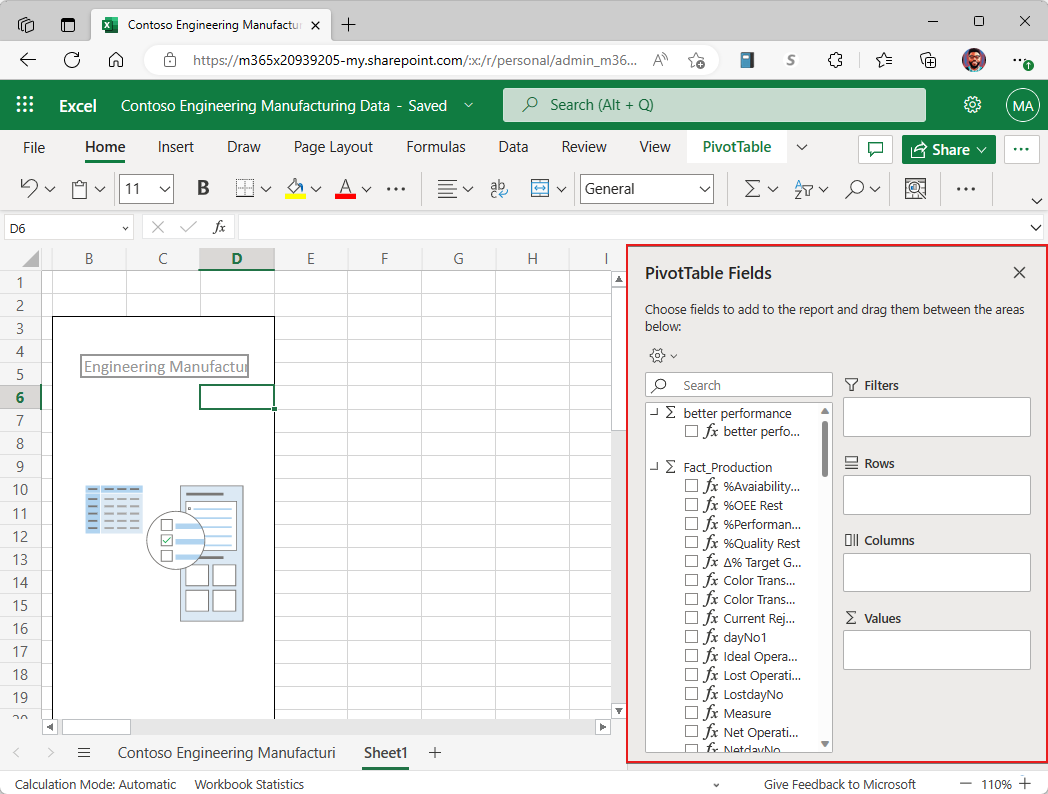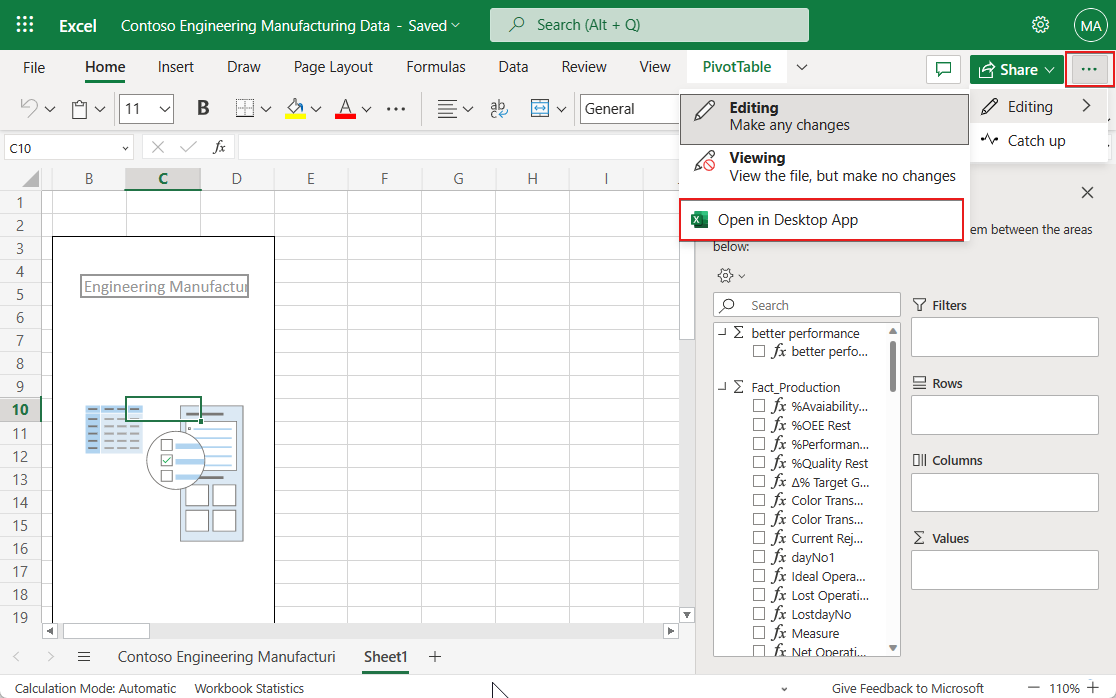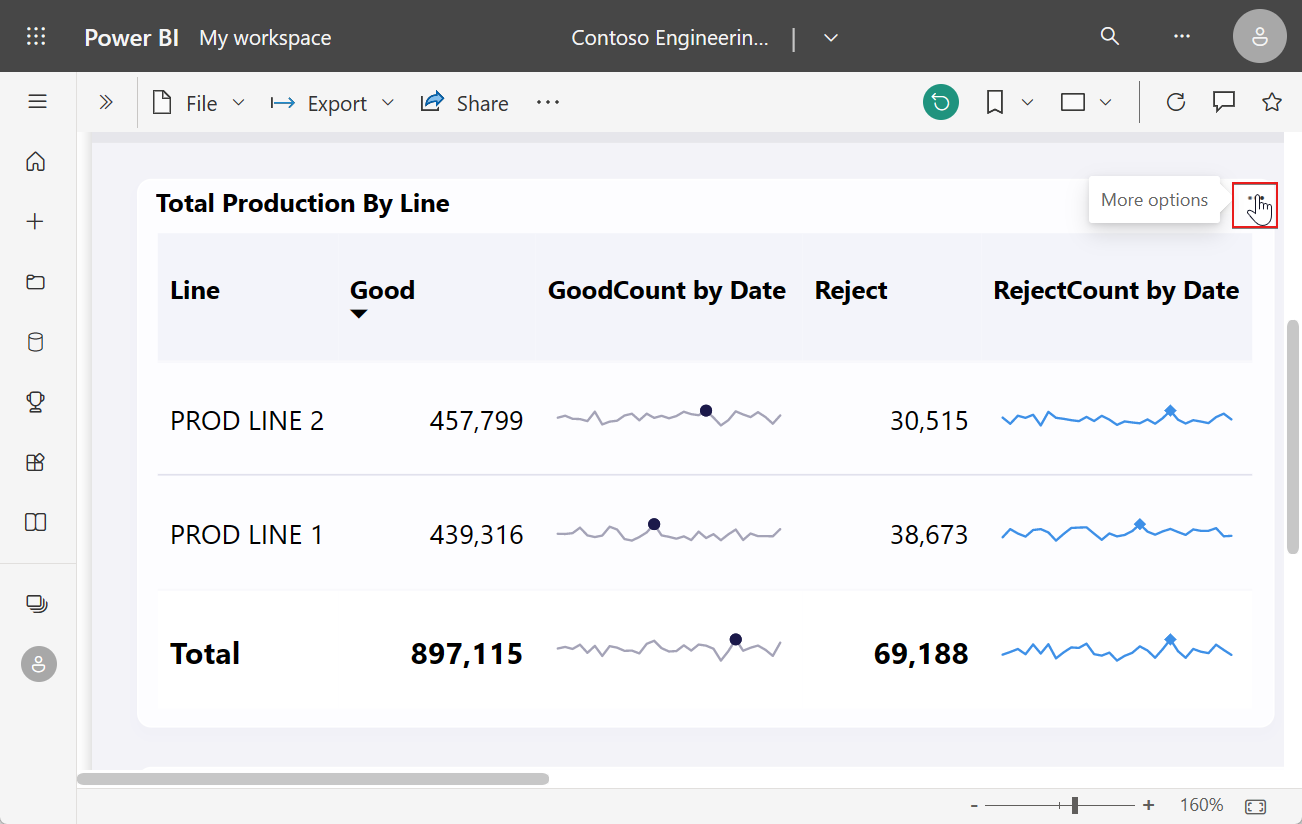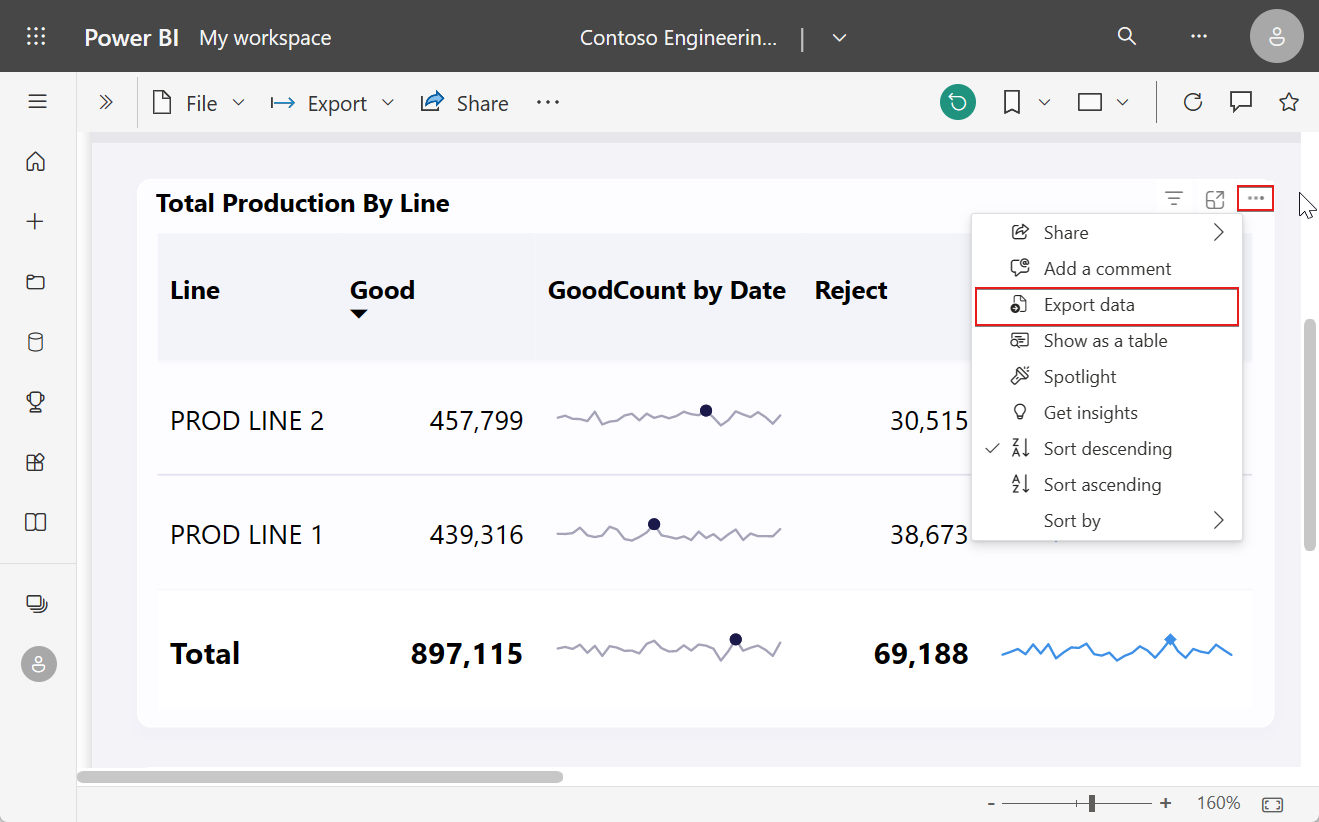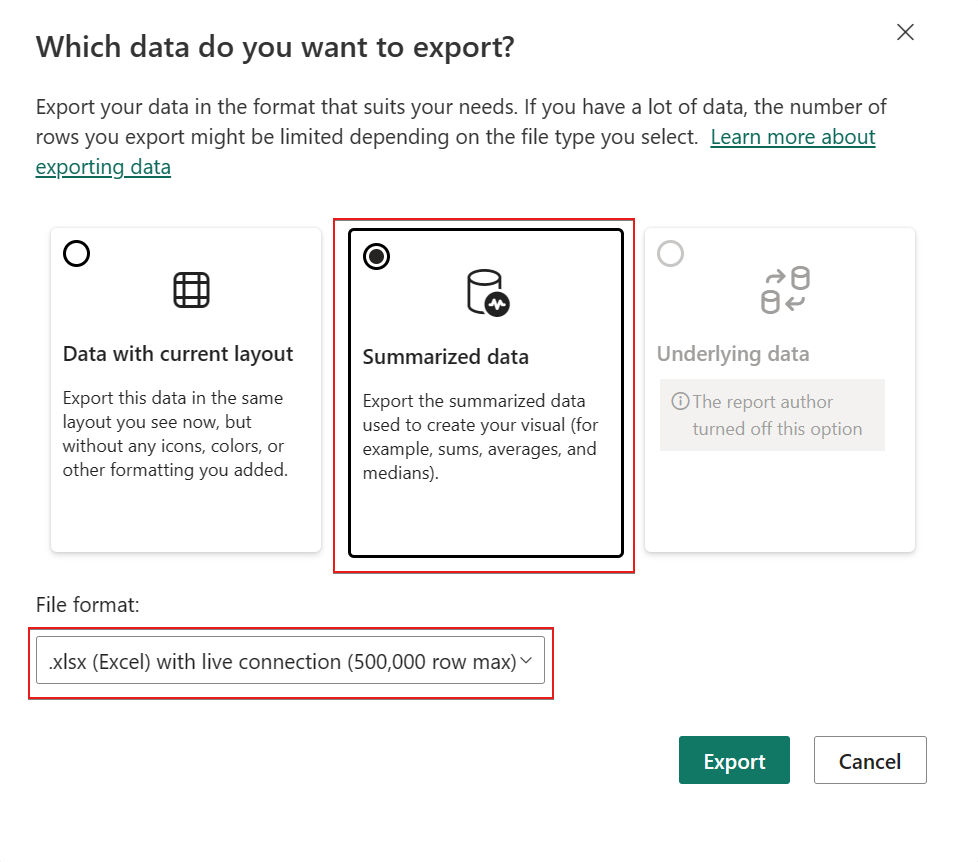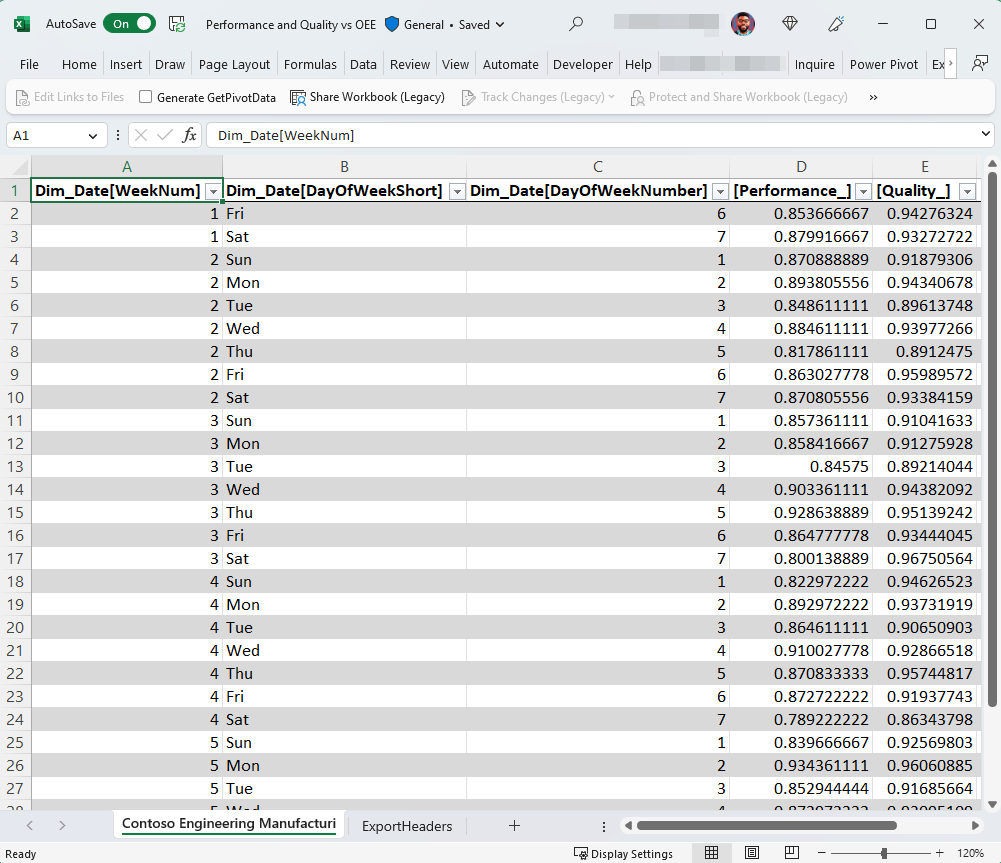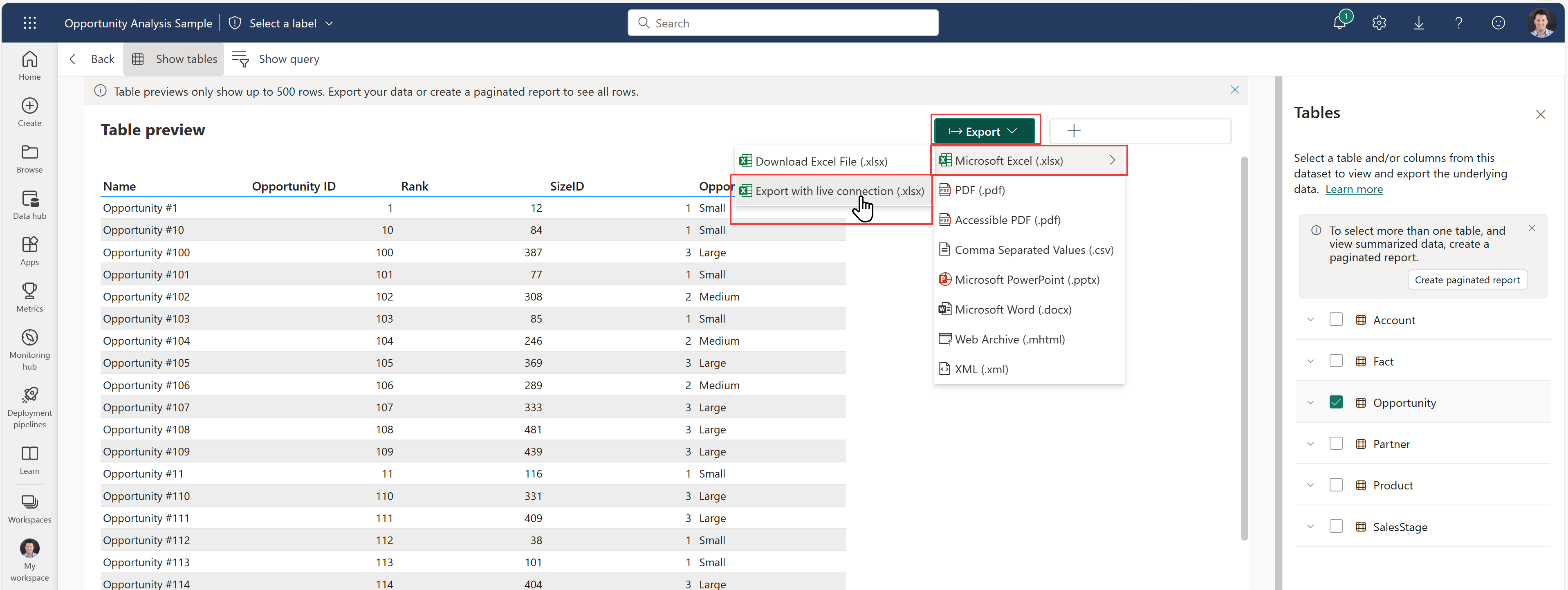Creación de libros de Excel con datos de Power BI actualizables
Cuando ve informes en el servicio Power BI (https://app.powerbi.com), es posible que desee enriquecer aún más los datos del informe con suposiciones adicionales, realizar análisis de hipótesis o validar los números de un objeto visual de Power BI específico o de un informe completo de Power BI.
En este artículo aprenderá a crear libros de Excel que contengan datos de Power BI conectados, que puede actualizar directamente en el libro. De este modo, puede centrarse en el análisis en Excel y tener la seguridad de que está trabajando con datos actualizados.
Requisitos previos
- El administrador de inquilinos de la organización debe habilitar la opción Los usuarios pueden trabajar con modelos semánticos Power BI en Excel mediante una conexión dinámica en el inquilino. Puede consultar más información sobre la opción de configuración de inquilino de conexión dinámica de Excel en la documentación del portal de administración.
- En el caso de los conjuntos de datos del entorno local, el administrador de inquilinos de la organización también debe habilitar la opción Permitir puntos de conexión XMLA y Analizar en Excel con conjuntos de datos locales en el inquilino. Obtenga más información sobre la configuración de inquilino Permitir puntos de conexión XMLA en la documentación del portal de administración.
- Debe tener el permiso Compilación para el modelo semántico de Power BI o al menos el rol Colaborador en el área de trabajo de Power BI que contiene el modelo semántico.
- Debe tener una licencia de Power BI: Fabric Gratis, Pro o Premium por usuario (PPU). Los usuarios de licencias gratuitas de Fabric solo pueden trabajar con conjuntos de datos en Mi área de trabajo o en una capacidad de Power BI Premium, o bien una capacidad de Fabric F64 o posterior. Consulte más información sobre las licencias de Power BI.
- Puede usar libros de Excel que contengan datos de Power BI actualizables en Excel Desktop y Excel para la Web.
Elección de datos de Power BI para evaluarlos en Excel
Power BI proporciona opciones para asegurarse de que puede extraer la granularidad correcta de los datos en función de cómo quiere analizarlos en Excel, ya sea con tablas dinámicas o tablas de Excel. En el servicio Power BI, use las dos características siguientes para crear un libro de Excel:
- Analizar en Excel
- Exportar a Excel con una conexión dinámica
- Crear tablas dinámicas conectadas y tablas en Excel
Analizar en Excel
Con Analizar en Excel, puede crear un libro de Excel que contenga todo el modelo semántico para un informe específico de Power BI y analizar ese modelo semántico en Excel usando tablas dinámicas, gráficos dinámicos y otras características de Excel.
En el servicio Power BI, puede usar cualquiera de los siguientes puntos de entrada de Analizar en Excel para crear un libro de Excel:
Abrir un informe de Power BI. Seleccione Exportar>Analizar en Excel en la cinta de opciones superior.
Vaya al área de trabajo que contiene el modelo semántico o el informe de Power BI, seleccione Más opciones (...) junto al modelo semántico o el nombre del informe y seleccione Analizar en Excel.
Seleccione un modelo semántico en un área de trabajo de Power BI. En el panel Detalles del modelo semántico, seleccione Analizar en Excel en la barra de menús.
Después de seleccionar Analizar en Excel, Power BI genera un libro de Excel y lo guarda en su cuenta de SharePoint en OneDrive. Tiene el mismo nombre que el informe de Power BI, por lo que puede abrir el libro directamente en Excel para la Web.
Nota
Si no tiene una cuenta de SharePoint en OneDrive, Power BI descarga el libro de Excel en el equipo local.
Al elegir Abrir en Excel para la Web, el libro de Excel se abre en una pestaña independiente del explorador. Para habilitar la consulta de Power BI en Excel, seleccione Sí en el cuadro de diálogo Consultar y actualizar datos.
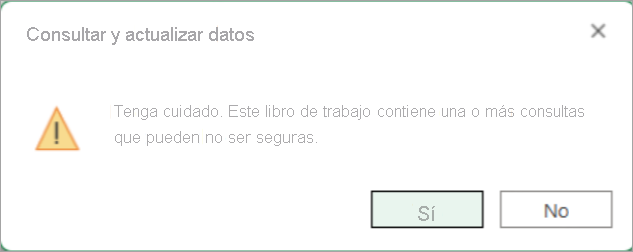
Después de seleccionar Sí en el cuadro de diálogo, puede ver las tablas y medidas del modelo semántico de Power BI en los campos de tabla dinámica. Puede empezar a crear informes de tabla dinámica en Excel.
Si desea trabajar con los datos en la aplicación Excel Desktop, seleccione el botón Editar en la cinta de opciones y elija Abrir en la aplicación de escritorio.
Exportar a Excel con una conexión dinámica
Al ver un objeto visual de Power BI, es posible que desee explorar aún más los datos del objeto visual en Excel y mantener los datos conectados. Puede exportar una tabla de datos actualizables desde un objeto visual de Power BI a Excel:
Elija un objeto visual en un informe de Power BI y seleccione Más opciones (...).
En el menú Opciones, seleccione Exportar datos. Tiene diferentes opciones para seleccionar el tipo de datos que desea exportar a Excel.
Seleccione la tarjeta Datos resumidos y elija la opción .xlsx (Excel) con conexión dinámica (500 000 filas como máximo) en Formato de archivo.
Después de seleccionar Exportar, Power BI descarga en su PC un libro de Excel que contiene los datos dinámicos de Power BI.
La primera vez que abra el libro de Excel, es posible que se abra en modo de solo lectura hasta que seleccione Habilitar edición, según la configuración de vista protegida que tenga en Office.

En función de la configuración de Documentos confiables, es posible que también tenga que seleccionar Habilitar contenido para cargar los datos de Power BI en la cuadrícula de Excel.

Los datos del objeto visual de Power BI ahora están visibles como una tabla de Excel que se puede actualizar con Power BI.
Nota
La hoja ExportHeaders del libro de Excel contiene detalles sobre los filtros aplicados al objeto visual de Power BI desde el que se han exportado los datos.
Además, puede usar la vista previa de la tabla del Centro de datos de OneLake para exportar un libro de Excel con una conexión dinámica.
Complemento de Excel
Puede usar el complemento de Excel para Power BI para insertar tablas dinámicas conectadas y tablas de consulta conectadas a partir de Excel. Esto le permite encontrar e insertar rápidamente datos de Power BI actualizables en los libros nuevos o existentes sin salir de Excel.
Nota
Para usar el complemento de Excel para Power BI, asegúrese de que en el Centro de confianza de Excel no se hayan marcado los siguientes valores:
- Deshabilitar todos los complementos de aplicación (puede afectar a la funcionalidad)
- No permitir que se inicien complementos web.
Nota
La característica de tablas conectadas está ahora disponible en el Canal actual de Microsoft 365. La característica de tablas conectadas estará disponible para todos los clientes del Canal mensual para empresas y el Canal semestral para empresas en su próxima actualización de Microsoft 365 programada periódicamente. La característica de tablas conectadas está disponible para todos los usuarios de Excel para la Web. El complemento es visible en Excel para los usuarios con una licencia de Power BI Pro.
Puede abrir el complemento de Excel desde la cinta de opciones de Excel.
Desde la cinta Insertar:
- Expanda la lista desplegable de Tabla dinámica
- Seleccione Desde Power BI (Microsoft)
Desde la cinta Datos:
- Expanda la lista desplegable Obtener datos
- Expanda el menú Desde Power Platform
- Seleccione Desde Power BI (Microsoft)
El panel Conjuntos de datos del complemento de Power BI se abre en Excel y proporciona las siguientes funcionalidades:
- Un lista de los modelos semánticos de Power BI en los que tiene permiso de compilación o edición.
- Buscar modelos semánticos
- Abrir OneLake Data Hub en servicio Power BI en una nueva ventana del explorador
- Abrir el modelo semántico en servicio Power BI en una nueva ventana del explorador
- Consultar los metadatos de los conjuntos de datos, como el área de trabajo, el propietario y la última fecha de actualización.
- Ver los nombres de las tablas del modelo semántico
- Consultar los informes relacionados a los que tiene acceso y abrirlos en una nueva ventana del explorador.
- Insertar una tabla dinámica que le permita crear una tabla dinámica conectada. Funciona igual que Analizar en Excel desde el servicio.
- Insertar tabla, que le permite diseñar una tabla e insertarla como una tabla de consulta de Excel en la cuadrícula de Excel, denominada tabla conectada.
Puede usar las funcionalidades de actualización de Excel para actualizar los datos del libro de Excel para la tabla dinámica conectada o la tabla conectada.
Consideraciones y limitaciones
- Se admiten la seguridad de nivel de fila (RLS) y la seguridad de nivel de objeto (OLS) para las opciones Analizar en Excel y Exportar a Excel con una conexión dinámica. RLS se aplica en el nivel de modelo de datos, mientras que OLS se aplica en el nivel de tabla o columna, y ambas capas de seguridad se aplican a todos los usuarios que acceden a los datos de un informe específico de Power BI. Consulte más información sobre la seguridad de nivel de fila y la seguridad de nivel de objeto.
- Al insertar una tabla dinámica conectada o una tabla de consulta conectada, la etiqueta de confidencialidad de Microsoft Purview Information Protection para el modelo semántico se aplica automáticamente al libro de Excel. Si el libro de Excel ya tiene una etiqueta de confidencialidad, se aplica la etiqueta más estricta.
- Para Analizar en Excel, solo los modelos semánticos de Power BI que usan el modo de importación conservan las jerarquías en los campos de tabla dinámica del libro de Excel. Los modelos semánticos de Power BI basados en Direct Lake, DirectQuery o modelos compuestos no conservan sus jerarquías al usar Analizar en Excel.
- Analizar en Excel no admite la especificación de una configuración regional modificando la cadena de conexión después de generar el libro.
- Es posible que vea un mensaje de error si los datos tienen más de 2 GB. En ese caso, reduzca la cantidad de datos, por ejemplo mediante la aplicación de filtros, o bien use el punto de conexión XMLA. Para obtener más información, consulte Punto de conexión XMLA.
- Los usuarios externos al inquilino que hospedan el modelo semántico de Power BI no pueden analizar datos de Power BI ni cargar datos de Power BI con conexión dinámica en Excel.
- Las opciones Analizar en Excel y Exportar a Excel con una conexión dinámica no se admiten en Power BI Report Server ni Power BI PaaS Embedded, excepto para los informes de Power BI en capacidades Premium.
- Puede que Analizar en Excel no funcione según lo esperado si se usan parámetros de campo en el modelo semántico subyacente de Power BI.
- Analizar en Excel y Exportar a Excel con una conexión dinámica no están disponibles para modelos semánticos de Power BI que tienen una conexión dinámica con Azure Analysis Services (AAS) o SQL Server Analysis Services (SSAS).
- Supongamos que tiene un informe de Power BI basado en una conexión dinámica a un origen de datos y agrega otras medidas al informe en Power BI. Si usa la opción Exportar a Excel con una conexión dinámica para exportar datos de un objeto visual de ese informe, las medidas que ha agregado no estarán disponibles en los datos que exporte a Excel. Solo las medidas del origen de datos estarán disponibles en los datos exportados.
- Los usuarios de Mac solo pueden usar Excel para la Web para explorar libros de Excel que contienen modelos semánticos de Power BI.
- Es posible que el nombre y el orden de las columnas en un objeto visual de Power BI no se mantengan cuando los datos se exporten a Excel desde ese objeto visual.
- Si el conmutador de administración del inquilino "Conjuntos de datos de usuario en áreas de trabajo" está desactivado, los usuarios deberán usar permisos de escritura para usar el modelo semántico. Obtenga más información sobre cómo usar modelos semánticos en áreas de trabajo.
- Si tiene problemas con la exportación de una tarjeta de datos resumida con conexión dinámica, desactive la opción "Mostrar elementos sin datos" e intente exportar de nuevo.
Contenido relacionado
- Ahora que ha creado el libro de Excel con datos de Power BI actualizables, es el momento de diseñar un informe en Excel con esos datos de Power BI.
- Conectar Excel a los modelos semánticos de Power BI
- ¿Tiene alguna pregunta? Pruebe la comunidad de Power BI