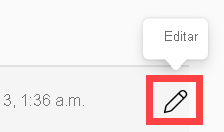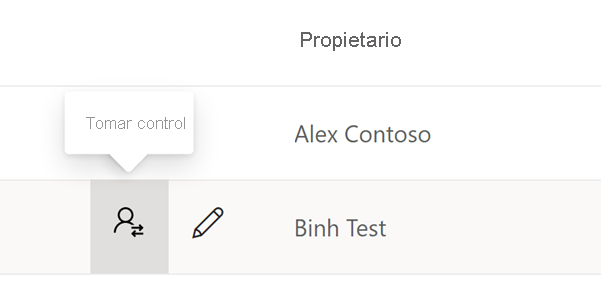Suscripciones de correo electrónico para informes y paneles en el servicio Power BI
SE APLICA A: Power BI Desktop
Servicio Power BI
Suscríbase y suscriba a otros usuarios a informes, paneles e informes paginados de Power BI. Recibirá un correo electrónico según la programación que establezca. El correo electrónico contiene una instantánea y un vínculo al informe o panel o a un archivo adjunto completo del informe o panel. Si es administrador de un área de trabajo, aprenda a administrar las suscripciones del área de trabajo, incluido cómo tomar el control de las suscripciones que pertenecen a otros usuarios.
Importante
Suscribir a otros requiere una licencia de pago (Pro o PPU). Para obtener más información sobre las licencias, consulte Licencias y suscripciones de Fabric y Power BI.
Suscripción a un informe o panel en el servicio Power BI
Nunca antes ha sido tan fácil mantenerse al día de los paneles e informes más importantes. Suscríbase a los informes y paneles que más le interesen y Power BI le enviará una instantánea a su bandeja de entrada del correo electrónico. Indique a Power BI con qué frecuencia desea recibir los correos electrónicos y en qué momento. Cree un máximo de 24 suscripciones por informe o panel, y proporcione destinatarios, horas y frecuencias únicos para cada suscripción.
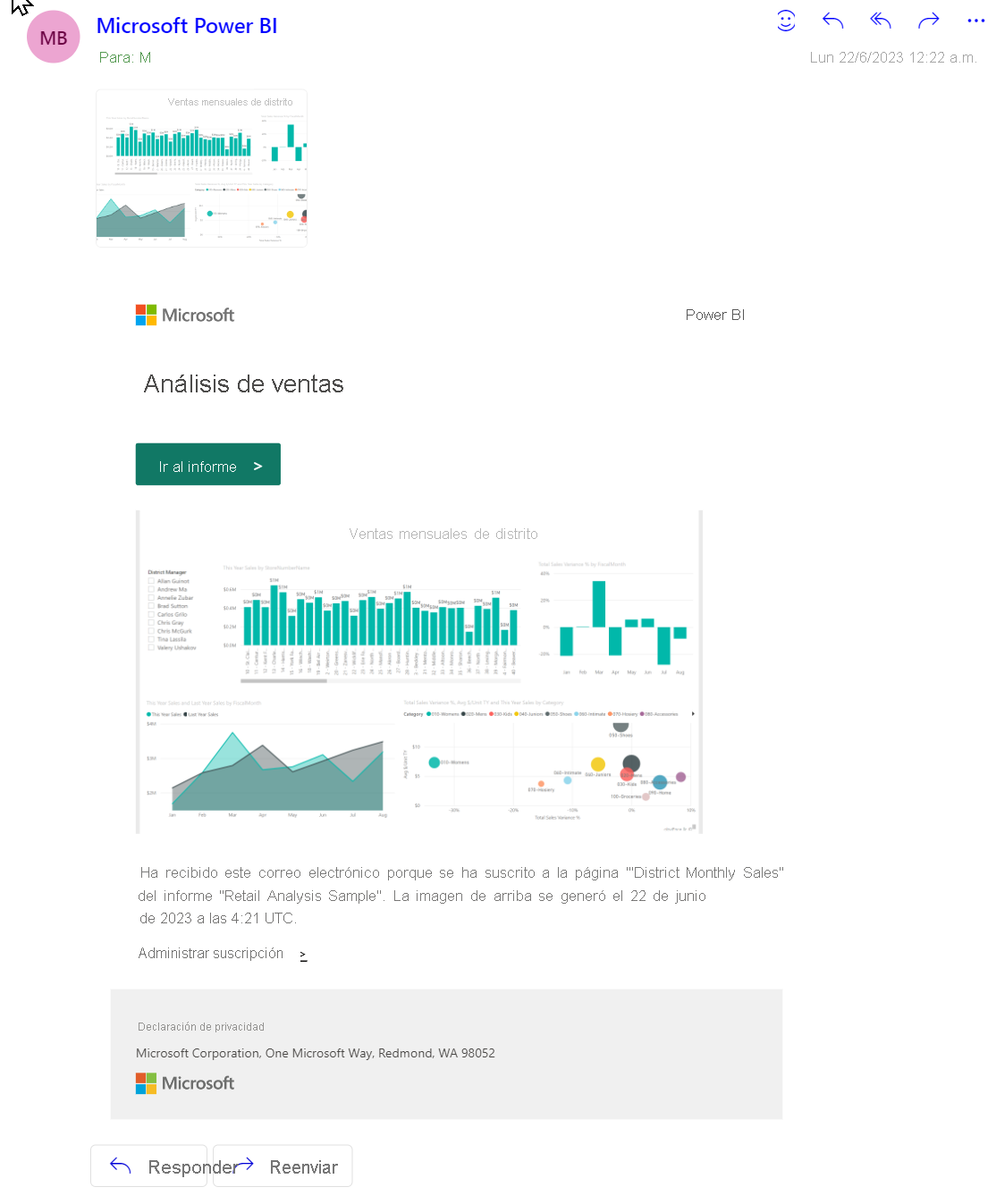
Requisitos
Los requisitos se aplican tanto a los usuarios de la organización como a los usuarios invitados de Microsoft Entra Business-to-Business (B2B). Para crear una suscripción por sí mismo, necesitará permisos para acceder al informe o panel concretos y una de estas dos cosas:
- Una licencia de Power BI Pro o Premium por usuario (PPU), o
- Acceso a un área de trabajo con el respaldo de la capacidad de Power BI Premium
Su administrador de Fabric (anteriormente administrador de Power BI) debe habilitar las suscripciones en su inquilino. Si es administrador, consulte Habilitar suscripciones en el portal de administración de Power BI y consulte Los usuarios invitados de B2B pueden configurar y suscribirse a suscripciones de correo electrónico.
Suscripción a un informe o panel
El proceso de suscripción a un panel, un informe o un informe paginado es similar. Un único botón le permite suscribirse a los paneles e informes del servicio Power BI. La suscripción a un informe le ofrece algunas opciones de campo más, por lo que vamos a utilizar un informe para nuestro ejemplo.

La suscripción a un informe paginado es ligeramente diferente, como se describe en Suscripción personal a informes paginados.
Abra el informe y, en la barra de menús superior, seleccione Suscribirse
 .
.Seleccione Crear una suscripción y asigne un nombre a la suscripción. De forma predeterminada, a la suscripción se le da el mismo nombre que tenga la página del informe o el panel. Opcionalmente, cambie el nombre de la suscripción a algo más significativo.
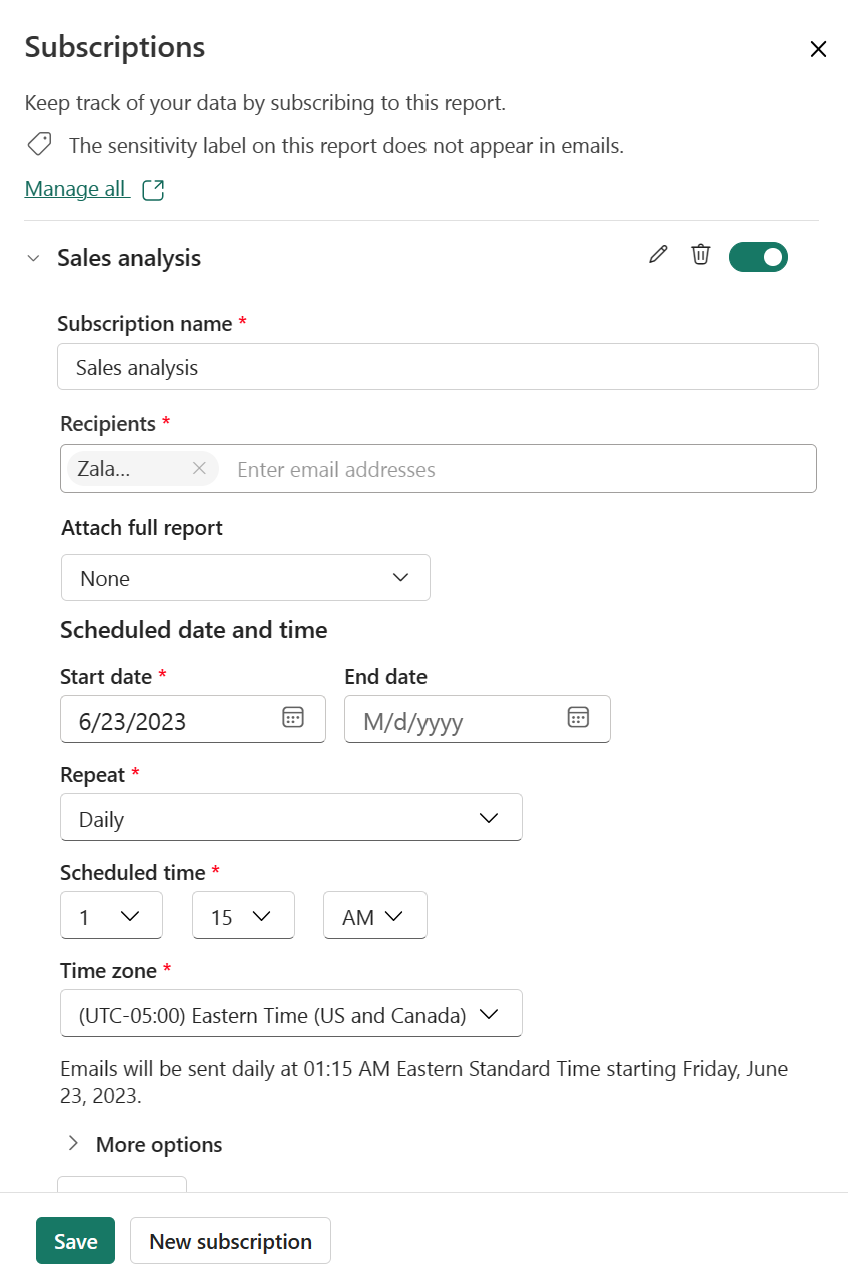
Utilice el control deslizante verde para activar o desactivar la suscripción. Aunque el control deslizante se establezca en desactivado, la suscripción no se elimina. Para eliminarla, seleccione el icono de papelera.
Edite o agregue destinatarios por dirección de correo electrónico, asegurándose de que tiene al menos uno.
Si el informe se encuentra en un área de trabajo respaldada por una licencia de capacidad premium o premium por usuario (PPU), agregue el informe completo como datos adjuntos en lugar de una sola página del informe. Las etiquetas de confidencialidad se aplican a los datos adjuntos del correo electrónico. Seleccione PDF o PowerPoint como formato para los datos adjuntos. Los datos adjuntos respetan todas las etiquetas de privacidad del informe. Los datos adjuntos no pueden tener más de 20 páginas y menos de 25 MB.
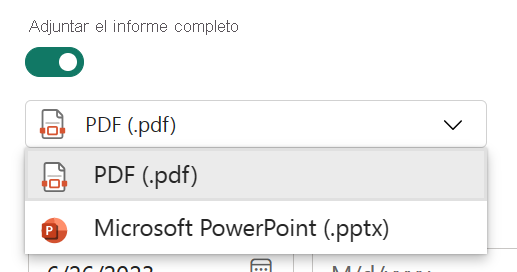
Seleccione una Fecha de inicio y, opcionalmente, una Fecha de finalización para la suscripción. De manera predeterminada, la hora de inicio será la fecha en la que haya creado la suscripción y la fecha de finalización es un año más tarde. Puede cambiarla a cualquier fecha en el futuro en cualquier momento antes de que finalice la suscripción. Cuando una suscripción alcanza una fecha de finalización, se detiene hasta que vuelva a habilitarla. Recibirá notificaciones antes de la fecha de finalización programada para preguntarle si quiere ampliarla.
Utilice el menú desplegable Repetir para seleccionar una frecuencia para su suscripción. Puede elegir cada hora, cada día, cada semana, cada mes o después de la actualización de los datos (una vez al día). La mayoría de las opciones requieren que también establezca una zona horaria.
Sugerencia
Para recibir un correo electrónico de la suscripción solo en determinados días, seleccione Cada hora o Semanal y, a continuación, active las casillas de los días de la semana. Si selecciona Mensual, escriba los días del mes en los que quiere recibir el correo de la suscripción.
- Si elige Cada hora, Diaria, Semanal o Mensual, elija una Hora programada para la suscripción. Puede hacer que se ejecute a la hora, o bien, pasados 15, 30 o 45 minutos para un zona horaria específica. Si elige Hora, seleccione la Hora programada a la que desea que se inicie la suscripción y se ejecuta cada hora después de la Hora programada.
- Si elige una cadencia mensual para las suscripciones de informe, puede especificar días concretos del mes o seleccionar la opción Último día del mes. Si elige Último día del mes, el informe se entregará ese día.
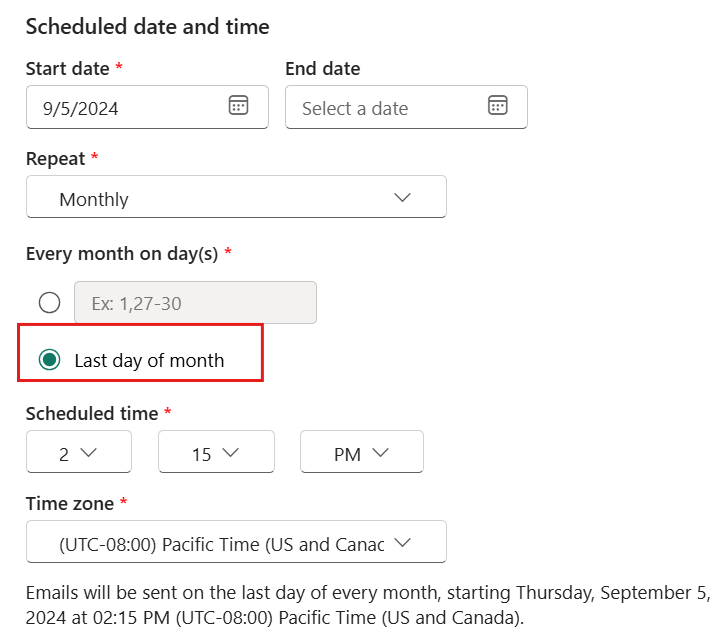
Si la suscripción está lista, seleccione Guardar. Para que la suscripción sea más precisa, seleccione Más opciones.
De manera opcional, agregue un asunto y un mensaje para los destinatarios.
Seleccione la Página del informe que desea que aparezca en la imagen de vista previa. Si ha alternado Adjuntar informe completo a Activado, verá todas las páginas del informe en el menú desplegable. De lo contrario, solo tiene la página de informe activa que aparece en el menú desplegable. Para suscribirse a más de una página de un informe, seleccione el control deslizante Adjuntar informe completo o seleccione Nueva suscripción y elija una página diferente en el menú desplegable.
Sugerencia
De forma predeterminada, una suscripción de informe hereda el nombre de la página de informe activa. Considere la posibilidad de cambiar el nombre de la suscripción si selecciona una página de informe diferente.
Incluya información adicional en el correo electrónico. Active una o varias de estas casillas.
- Permiso para ver este informe/panel en Power BI: de permiso a los destinatarios para abrir y ver el informe o el panel en el servicio Power BI (app.powerbi.com). Esta opción no está disponible en todas las situaciones.
- Vincular a informe/panel en Power BI: incluya un botón “Ir al informe” en el cuerpo del correo electrónico que sea un vínculo al informe o panel en el servicio Power BI.
- Vista previa de página de informe (solo para informes de Power BI): incluya una vista previa de la página del informe en el cuerpo del correo electrónico.
Precaución
Las etiquetas de confidencialidad no se aplican al correo electrónico o a la imagen de vista previa de una suscripción. Para protegerse contra esto, desactive la imagen de vista previa.
- Activador de datos, Desencadenar alerta mediante el activador de datos: seleccione esta opción para aprender a usar el activador de datos a fin de establecer alertas en los objetos visuales de informe.
Recibirá un correo electrónico y la instantánea del panel o informe en la programación que haya establecido. Las suscripciones en las que la frecuencia se ha establecido en Después de actualizar los datos solo enviarán un correo electrónico después de la primera actualización programada de ese día. Todas las fechas y horas se normalizan a UTC al comprobar la primera actualización del conjunto de datos del día.
Nota:
- Para evitar que los correos electrónicos de las suscripciones vayan a la carpeta de correo no deseado, agregue el alias de correo electrónico de Power BI (no-reply-powerbi@microsoft.com) a sus contactos. Si usa Microsoft Outlook, haga clic con el botón derecho en el alias y seleccione Agregar a contactos de Outlook.
- Puede hacer que Power BI envíe correos electrónicos de suscripción a un grupo de seguridad habilitado para correo. Asegúrese de agregar el alias de Power BI (no-reply-powerbi@microsoft.com) a la lista de remitentes aprobados.
Etiquetas de confidencialidad
Las etiquetas de confidencialidad se aplican a los datos adjuntos de correo electrónico de la suscripción, pero no a las imágenes de texto de correo electrónico o de vista previa de la suscripción.
Crear una suscripción que adjunte una copia de un informe (incluido el informe paginado) al correo electrónico de la suscripción es una característica de Power BI Pro.
Para los usuarios con suscripciones gratuitas, el correo electrónico de suscripción de un informe (incluido el informe paginado) no contiene una etiqueta de confidencialidad en el texto del correo electrónico o en la imagen de vista previa de la suscripción.
Para asegurarse de que la suscripción tiene una etiqueta de confidencialidad, desactive la imagen de vista previa en la pantalla de Suscripciones.
En el caso de las suscripciones a los paneles de información, no existe la opción de adjuntar una copia del panel de información al correo electrónico. Por lo tanto, el correo electrónico de suscripción no tiene una etiqueta de confidencialidad en la imagen de texto o de vista previa.
Suscribir a otros
Para crear una suscripción que incluya a otros usuarios, además de los requisitos necesarios para crear sus propias suscripciones, necesitará lo siguiente:
Una licencia Pro o PPU con el rol Colaborador, Miembro o Administrador en esa área de trabajo. Sabrá que tiene el rol Colaborador, Miembro o Administrador en un área de trabajo si puede editar informes o paneles en esa área de trabajo. Obtenga más información sobre los roles en las áreas de trabajo.
Para formar parte de la organización. Los usuarios de B2B invitados no pueden suscribir a otros usuarios, solo a sí mismos. Para obtener más información, lea Los usuarios invitados B2B pueden configurarse y suscribirse a suscripciones de correo electrónico.
Aunque el informe o panel no se hospede en una capacidad Premium, tal como se indica mediante el icono del diamante, sigue pudiendo suscribir a otros usuarios. Sin embargo, esos usuarios también deben tener una licencia de Power BI Pro o Premium por usuario (PPU).
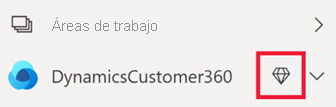
Uso de alias de correo electrónico de grupo
Al crear una suscripción, puede agregar otras direcciones de correo electrónico en el mismo dominio a la suscripción. Si el informe o el panel está hospedado en una capacidad Premium, puede suscribir alias de grupo individuales, con independencia de que estén o no en el dominio. No tiene que suscribir direcciones de correo electrónico individuales. Los alias se basan en el directorio actual de Active Directory.
| Tipo de grupo | Se admite en suscripciones de correo electrónico |
|---|---|
| Grupos de Microsoft 365 | Sí |
| Grupos de distribución | Sí |
| Grupos de distribución dinámicos | Sí |
| Grupos de seguridad | No |
| Grupos de seguridad habilitados para correo | Sí |
Hay diferentes formas de crear un grupo de Microsoft 365. Por ejemplo, puedes crear un grupo en Outlook, un grupo de distribución en Teams o un grupo de seguridad habilitado para correo. El grupo de distribución de Microsoft 365 para Teams no funciona para la habilitación de correo, por lo que no se puede usar para uso compartido directo ni suscripciones de correo electrónico.
Nota:
Las áreas de trabajo con el respaldo de una licencia Premium por usuario (PPU) son diferentes de las que están respaldadas con capacidad Premium y no admiten la suscripción de alias de grupo.
Guardar cambios en un informe suscrito
Incluir mis cambios
Cuando se suscribe a un informe creado por otra persona, puede realizar cambios en ese informe. Es la oportunidad para crear una nueva suscripción que capture esos cambios o puede guardar los cambios con la suscripción existente.
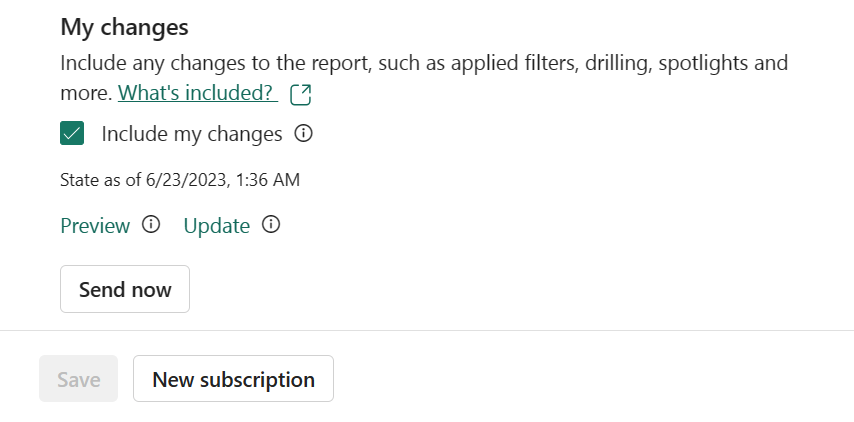
No verá la opción incluir mis cambios hasta que realmente realice cambios en un informe que se ha compartido con usted. Después de realizar los cambios que necesita, abra una suscripción existente o cree una nueva suscripción para esa página de informe. Dado que ha realizado cambios en el informe original, ahora tiene el encabezado Mis cambios y la opción Incluir mis cambios.
Cuando se desactiva incluir mis cambios, Power BI omite todos los cambios realizados en el informe y le mantiene suscrito al informe tal y como lo publicó el autor. Cuando se activa Incluir mis cambios, Power BI actualiza la suscripción, incluidos todos los cambios realizados en el informe. Los cambios incluyen:
- filtros (panel de filtro)
- segmentaciones
- elementos visuales personalizados
- filtrado cruzado o Resaltado cruzado
- exploración en profundidad o agrupando datos
- bookmarks
- focos
- modo de enfoque
Antes de que Power BI actualice la suscripción, tendrá la oportunidad de obtener una vista previa de la suscripción anterior y podrá compararla con el nuevo estado del informe. Comparar las dos versiones le ayuda a decidir si desea actualizar la suscripción o no.
Vista previa y actualización de la suscripción
En primer lugar, personalice el informe en función de condiciones como país o región, equipo o departamento y categoría.
Aplique los cambios en el informe para que esté en el estado que desea suscribir o compartir. Los cambios pueden incluir la aplicación de filtros, focos de contenido, perforación, segmentaciones o resaltado cruzado.
Seleccione Suscribirse en la barra de menús superior del lienzo del informe para volver a abrir el panel Suscripciones.
Seleccione el icono de lápiz para editar los detalles de la suscripción existente. Por ejemplo, cambie la frecuencia de entrega, agregue un mensaje de correo electrónico, cambie los permisos y mucho más.
Seleccione Más opciones>Incluir mis cambios>Vista previa para mostrar una versión de solo lectura de la suscripción original que se envía a los suscriptores. Use esta comparación para decidir si desea sobrescribir el estado original del informe suscrito.
Seleccione Volver a la suscripción y seleccione el icono de lápiz.
Para actualizar la suscripción existente para incluir los cambios del informe, seleccione Más opciones>Incluir mis cambios>Actualizar. Actualizar cambia la suscripción para incluir los nuevos cambios.
Guarde la suscripción.
Nota:
La actualización solo se aplica a la página actual. No se incluyen los cambios realizados en otras páginas del informe. Para incluir los cambios realizados en otra página del informe, vaya a esa página y aplique una actualización.
Personalización de suscripciones
Si es el autor del informe, Incluir mis cambios es una excelente manera de crear suscripciones individuales para los destinatarios.
Nota:
El campo Incluir mis cambios no está disponible para paneles ni informes paginados.
Revisión y prueba de la suscripción
La página Suscripciones realiza un seguimiento de todas las suscripciones del informe actual.
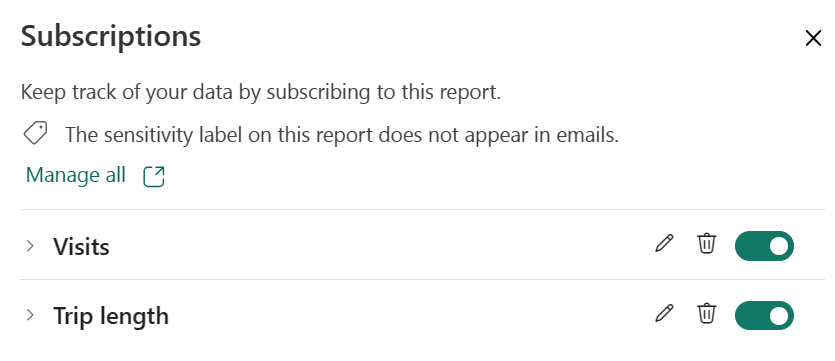
Para revisar una suscripción, seleccione la flecha situada a la izquierda de la suscripción.
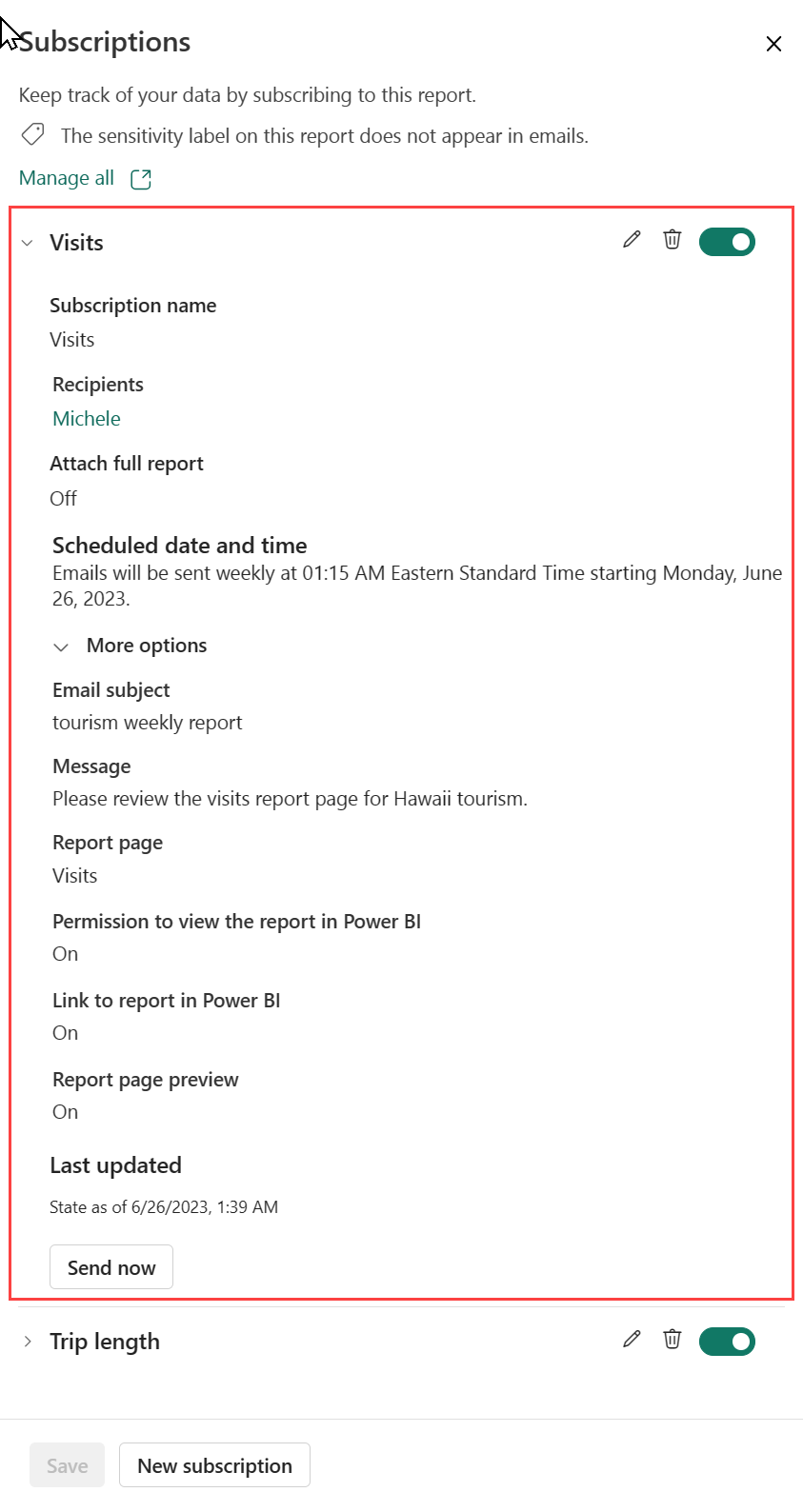
Para probar la suscripción, seleccione Ejecutar ahora para que se le envíe el correo electrónico de inmediato. Esto no desencadena una actualización de datos del modelo semántico subyacente.
Administrar suscripciones
Las suscripciones se administran en el nivel de área de trabajo. Los creadores de suscripciones y los usuarios asignados al rol administrador pueden ver y administrar la suscripción. Los administradores del área de trabajo pueden editar y hacerse cargo de todas las suscripciones dentro del área de trabajo. El administrador de Fabric puede ver registros y activar y desactivar ciertas funciones de suscripción.
Suscripciones en un área de trabajo
Para ver todas las suscripciones que posee en un área de trabajo determinada, seleccione Administrar todo
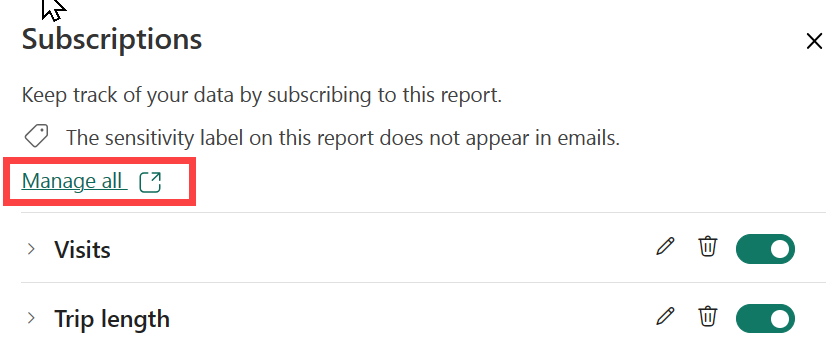
Desde aquí, puede ver todas las suscripciones que creó en el área de trabajo seleccionada actualmente. Para cada suscripción, Power BI muestra el nombre que asignó a la suscripción, el nombre del contenido al que se ha suscrito y el tipo de contenido. Si seleccionó Incluir mis cambios, la columna Estado incluirá la fecha. Busque suscripciones por palabra clave o filtre por cualquiera de estos campos.
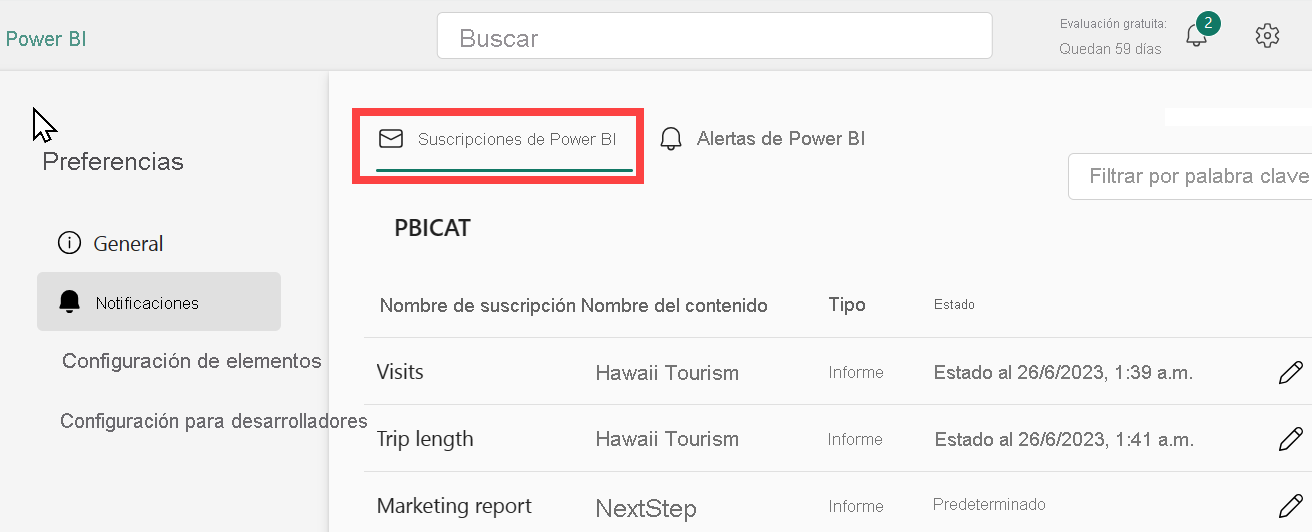
Seleccione el icono Editar para volver a la pantalla Suscripciones, donde podrá:
consulte la lista de suscripciones para ese informe o panel.
obtenga una vista previa de la configuración de una suscripción seleccionando la flecha situada a la izquierda del nombre de la suscripción.
para realizar cambios en la configuración de una suscripción, seleccione el icono de lápiz.
abra el informe o el panel seleccionando Editar en el informe o Editar en el panel.
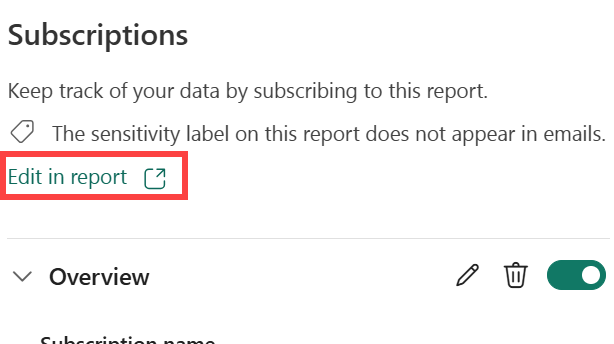
Suscripciones en todas las áreas de trabajo
Para ver todas las suscripciones, empiece por seleccionar Mi área de trabajo para activarla. Después, en la esquina superior derecha del servicio Power BI, seleccione el icono de engranaje ![]() >Configuración de Power BI>General>Notificaciones.
>Configuración de Power BI>General>Notificaciones.
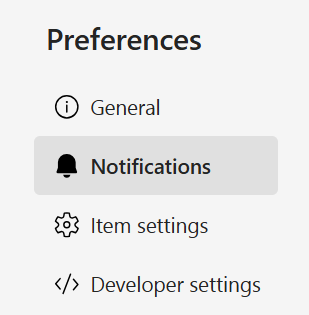
Desde aquí, verá una lista de todas las suscripciones en todas las áreas de trabajo. Power BI muestra el nombre de la suscripción, el nombre del contenido al que se va a suscribir, el nombre del propietario, el nombre del área de trabajo asociada y el tipo de contenido. Si ha seleccionado Incluir mis cambios, la columna Estado incluye la fecha en la que se incluyeron los cambios. Busque suscripciones por palabra clave o filtre por cualquiera de estos campos. Seleccione el icono Editar para realizar cambios en la configuración de una suscripción.
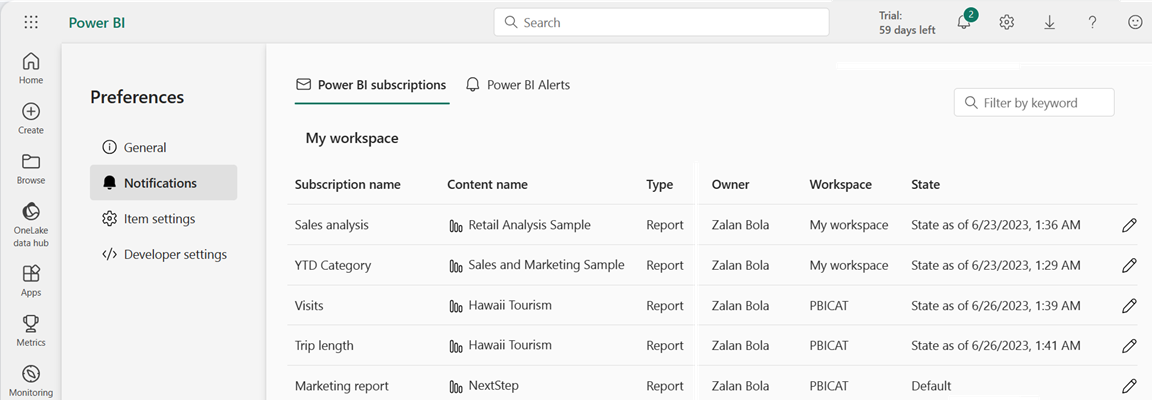
Suscripciones para usuarios ajenos a la organización
Suscripción de usuarios externos
Puede suscribir usuarios externos de B2B a un informe o panel si el informe o panel se hospeda en una capacidad Premium. Los usuarios invitados de B2B se pueden suscribir a sí mismos, pero no pueden agregar suscripciones para otros usuarios externos.
Importante
Los usuarios invitados internos no pueden usar la característica de suscripción. Un invitado interno tiene una cuenta en el directorio de Microsoft Entra, pero solo acceso de nivel de invitado en la organización.
Si suscribe usuarios de B2B externos a un informe o panel, recibirán una notificación de uso compartido inmediatamente después de que seleccione Guardar en el panel de la suscripción. Esta notificación se envía solo a usuarios externos, no a usuarios internos, ya que los usuarios externos necesitan un vínculo de invitación para ver el informe o el panel.
Las áreas de trabajo de Premium por usuario no pueden considerarse como áreas de trabajo de capacidad Premium.
Para compartir contenido con un colega ajeno a su dominio, no es necesaria la capacidad Premium. Por ejemplo, si es aaron@contoso.com, puede compartir contenido con anyone@fabrikam.com, pero no puede suscribir a anyone@fabrikam.com, a menos que ese contenido se hospede en una capacidad Premium.
Los usuarios invitados B2B pueden configurar y suscribirse a suscripciones de correo electrónico
Los invitados de B2B pueden crear su propia suscripción de contenido a la que tienen acceso. Los usuarios de la organización también se pueden suscribir. En primer lugar, un miembro de la organización agrega y suscribe al usuario invitado B2B al contenido del correo electrónico. Para más información sobre los usuarios invitados de B2B y cómo agregarlos a una organización, consulte Distribución de contenido a usuarios invitados externos con Microsoft Entra B2B.
Además de los usuarios de B2B externos que cumplan los requisitos para suscribirse ellos mismos, el administrador de inquilinos de Power BI debe activar un valor para permitir que los usuarios invitados de B2B creen suscripciones por correo electrónico. Para obtener más información sobre cómo activar esta configuración, lea Exportación y uso compartido de la configuración del inquilino.
Suscripción a informes paginados
Suscribirse a usted mismo u otros usuarios a informes paginados
El administrador de Power BI debe habilitar las suscripciones en el inquilino. Además, los modificadores de inquilino pertinentes deben estar habilitados:
- Exportar a Excel
- Exportación a .csv
- Exportación de informes como presentaciones de PowerPoint o documentos PDF
- Exportar informes como documentos MHTML
- Exportar informes como documentos de Word
- Exportar informes como documentos XML
- Crear suscripciones de correo electrónico (configuración de inquilino>Exportar y compartir configuración>Crear suscripciones de correo electrónico)
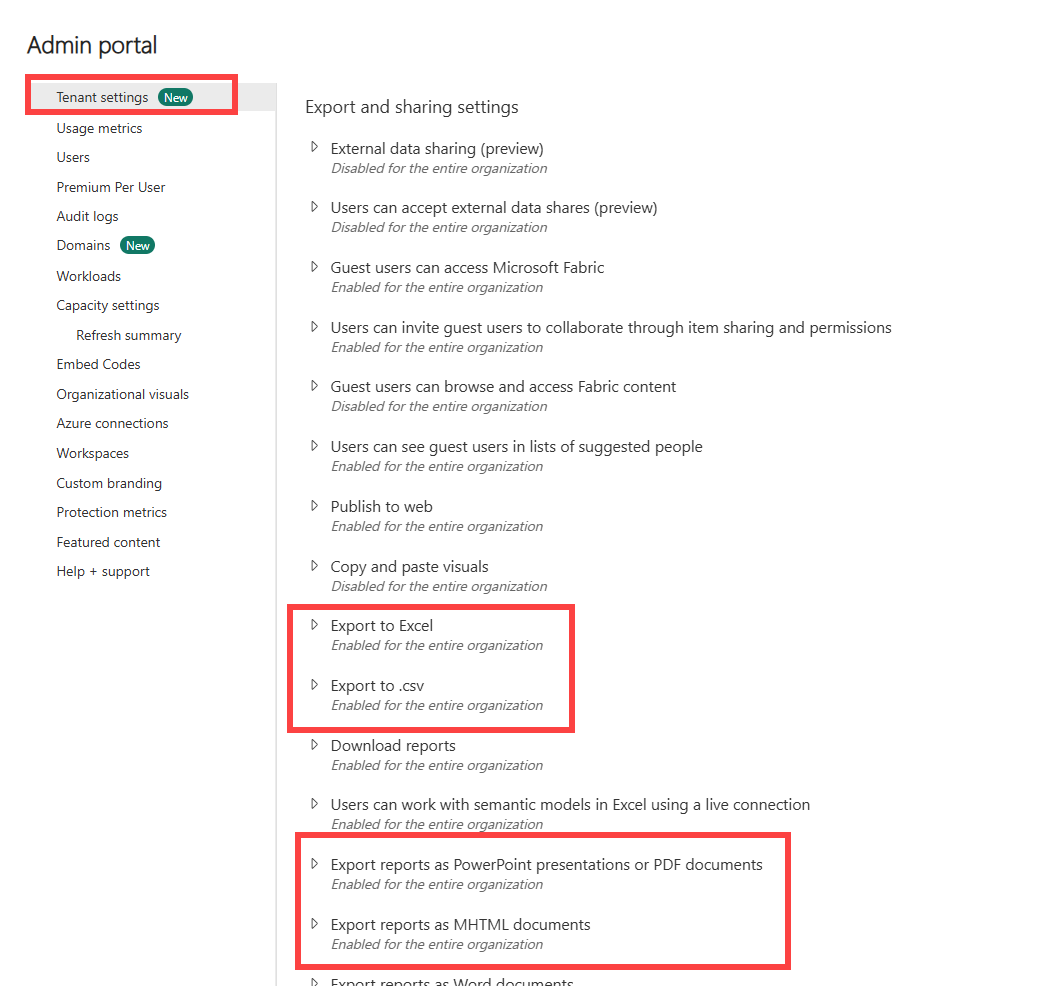
En general, el proceso para suscribirse a informes paginados es el mismo que para suscribirse a informes y paneles, pero hay algunas diferencias que merece la pena tener en cuenta. En esta sección, se detallan estas diferencias y otras consideraciones que deben tenerse en cuenta al suscribirse a informes paginados.
Parámetros de los informes paginados
Los informes paginados permiten especificar la vista de los informes que los usuarios recibirán en la suscripción estableciendo los parámetros en el panel de la suscripción.
- Las suscripciones se pueden enviar con los parámetros predeterminados del informe o los seleccionados actualmente. Puede establecer otros valores de parámetro para cada suscripción que cree para el informe.
Actualizar parámetros para una suscripción de informe paginado existente
Si tiene una suscripción existente a un informe paginado y desea actualizar los parámetros aplicados al informe, siga estos pasos.
Vuelva a representar el informe paginado con los nuevos parámetros.
Vaya a la página Suscripciones.
Seleccione Usar valores actuales (informe representado).
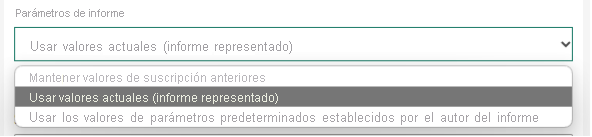
Seleccione Guardar.
Consideraciones exclusivas sobre las suscripciones a informes paginados
- Puede suscribir a otros usuarios de su organización a los informes paginados que se conecten a los orígenes de datos admitidos actualmente, incluidos los modelos semánticos de Azure Analysis Services o Power BI. Tenga en cuenta que los datos adjuntos del informe reflejan los datos en función de sus permisos.
- Puede configurar un número ilimitado de suscripciones por informe paginado.
- Los usuarios invitados B2B solo pueden crear suscripciones para sí mismos.
- El tamaño máximo de los datos adjuntos es de 25 MB.
- A diferencia de las suscripciones a paneles o informes de Power BI, la suscripción contiene datos adjuntos de la salida completa del informe. Se admiten los siguientes tipos de datos adjuntos: PDF, presentación de PowerPoint (PPTX), libro de Excel (XLSX), documento de Word (DOCX), archivo CSV y XML.
- Opcionalmente, incluya una imagen de vista previa del informe en el cuerpo del correo electrónico. La imagen puede diferir ligeramente de la primera página del documento de informe adjunto, en función del formato seleccionado para los datos adjuntos.
- No existe la opción Después de la actualización de datos para la frecuencia con los informes paginados. Obtendrá siempre los valores más recientes del origen de datos subyacente.
- Las suscripciones de informes paginados en el servicio Power BI son similares a las suscripciones estándar de correo electrónico en Power BI Report Server y SQL Server Reporting Services. Las suscripciones basadas en datos en el servicio Power BI se denominan suscripciones dinámicas. Obtenga más información sobre la Creación de una suscripción dinámica para un informe de Power BI (versión preliminar) - Power BI.
- Los informes de suscripciones tienen un límite de tiempo de ejecución de 60 minutos. Si el informe tarda más de 60 minutos en ejecutarse, se produce un error de tiempo de espera.
Consideraciones y limitaciones
Para obtener ayuda con la solución de problemas de la característica de suscripciones, consulte Solución de problemas con las suscripciones de Power BI.
General
- El botón Guardar o Guardar y cerrar se deshabilitará si hay errores. Debe corregir todos los errores para guardar la suscripción.
- Los invitados internos son usuarios que tienen una cuenta en el directorio de Microsoft Entra, pero solo acceso de nivel de invitado en la organización. Los usuarios de B2B externos son los que inician sesión con una cuenta externa de Microsoft Entra, una identidad social u otro proveedor de identidades externo. Los usuarios invitados internos no pueden crear suscripciones por correo electrónico en Power BI.
- Si no puede usar la característica de suscripción, póngase en contacto con el administrador de Fabric o el departamento de soporte técnico de TI. La organización puede deshabilitar esta característica o se ha alcanzado el límite máximo de suscriptores.
- Power BI detiene de forma automática la actualización en los modelos semánticos asociados con los paneles e informes que no se visiten en más de dos meses. Pero si agrega una suscripción a un panel o informe, no se detiene incluso si no recibe visitas.
- En el día de verano, recibirá los correos electrónicos de suscripción y el día después de recibir dos correos electrónicos por suscripción.
Seguridad de nivel de fila (RLS)
En el caso de los informes, paneles o informes paginados de Power BI que usan un modelo semántico con seguridad de nivel de fila (RLS), tenga cuidado al crear suscripciones para usted y para otros usuarios. Power BI le advierte de que los datos contienen RLS. Un icono de información de burbujas se muestra junto al encabezado de destinatarios. Si mantiene el puntero sobre ese icono, puede ver el mensaje de advertencia. Sin embargo, los usuarios suelen desplazarse más allá del mensaje de advertencia.
La imagen estática enviada en el correo electrónico de suscripción mostrará los datos en función del propietario de la suscripción. Por este motivo, al crear suscripciones, tenga cuidado de asegurarse de que la información confidencial no se incluye en la imagen estática. Aparte de esa imagen estática, el propio informe o panel se abrirá (o no) y mostrará los datos en función de los permisos del usuario.
Informes de Power BI
- Las suscripciones a una página del informe están asociadas con el nombre de la página del informe. Si se suscribe a una página del informe y esta cambia de nombre, tendrá que volver a crear la suscripción. De forma similar, si se elimina la página del informe, las suscripciones tampoco existirán.
- Si accede a un informe mediante un marcador, la suscripción también se ejecutará en el marcador (los filtros serán los mismos que el del marcador) y no en los filtros aplicados cuando se cree la suscripción. Para solucionarlo, cree un marcador con los filtros necesarios y cree una suscripción.
Aplicaciones
Para instalar las Aplicaciones de Power BI, solo puede crear suscripciones para otros usuarios si es el propietario de la aplicación.
Las suscripciones creadas dentro de las aplicaciones se pueden ver y administrar desde el área de trabajo asociada por los usuarios con el rol de administrador de esa área de trabajo. El administrador del área de trabajo tendrá que instalar la aplicación para ver las suscripciones.
Características no admitidas
Operaciones de actualización del modelo semántico mediante un punto de conexión XMLA.
Las suscripciones de correo electrónico no se admiten cuando la configuración de administrador Vínculo privado de Azure>Bloquear el acceso público a Internet está habilitado en Power BI. En este caso, se produce un error en todas las suscripciones.
Los siguientes objetos visuales de Power BI no son compatibles. Cuando se suscribe a un informe que contiene estos objetos visuales, mostrará un símbolo de error.
- Objetos visuales personalizados de Power BI. La excepción es aquellos objetos visuales personalizados de Power BI que están certificados.
- Objetos visuales de ESRI ArcGIS
- Objetos visuales de R
- Objetos visuales de Power Apps
- Objetos visuales de Python
- Objetos visuales de Power Automate
- Objeto visual de informe paginado
- Objetos visuales de Visio
Contenido relacionado
Solución de problemas con las suscripciones a Power BI
Búsqueda y ordenación de contenido