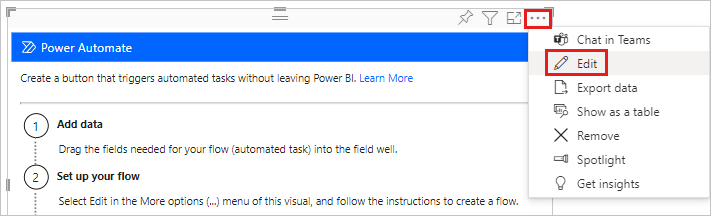Crear un objeto visual de Power Automate para Power BI
SE APLICA A: Power BI Desktop
Servicio Power BI
Al crear un objeto visual de Power Automate en un informe de Power BI, los usuarios finales pueden ejecutar un flujo automatizado con tan solo hacer clic en un botón del informe. Además, el flujo puede ser contextual de datos, lo que significa que sus entradas pueden ser dinámicas, en función de los filtros que establezcan los usuarios finales.
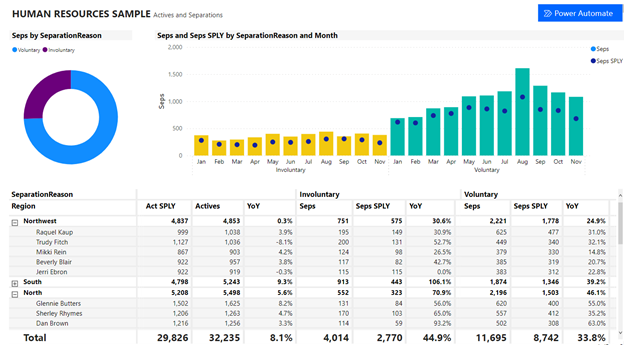
Adición del objeto visual de Power Automate
Seleccione el icono de Power Automate en el panel Visualizaciones.
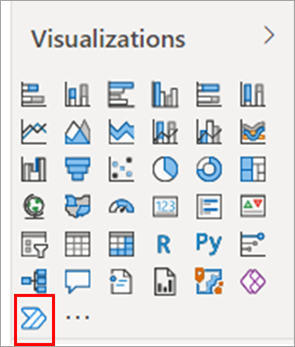
En Power BI Desktop, también puede agregar el objeto visual desde la cinta de opciones. En la pestaña Insertar, seleccionaPower Automate (versión preliminar) en la sección de Power Platform.
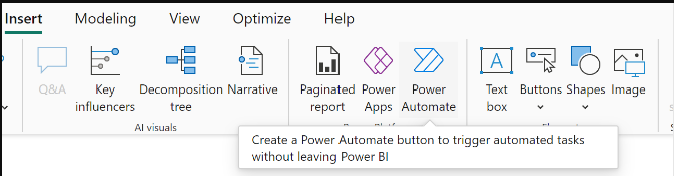
Una vez que haya seleccionado el objeto visual, se agregará automáticamente a la página del informe actual, con instrucciones de introducción.
Desplácese, cambie el tamaño del objeto visual o seleccione el icono Modo de enfoque para ver todas las instrucciones.
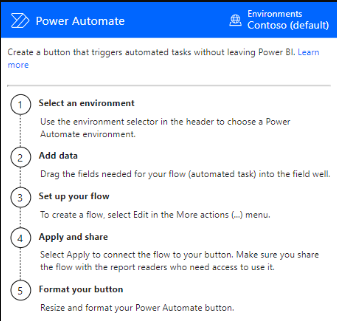
Después de revisar las instrucciones, cambie el tamaño del botón y colóquelo donde quiera en el informe.
Cambiar el entorno en el que se ha creado el flujo
Para seleccionar el entorno preferido para crear el flujo, use el selector de entornos en el objeto visual de Power Automate. Esto incluye entornos en los que tiene cualquier rol de seguridad integrado, así como cualquier entorno en el que sea propietario de uno o varios flujos. Si no encuentra su entorno preferido, consulte el artículo Solución de problemas de entornos que faltan para obtener más información sobre los requisitos.
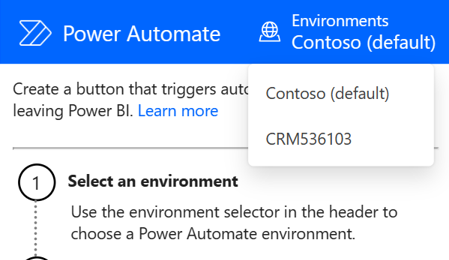
Edición del flujo
Con el flujo seleccionado, agregue campos de datos a la región Datos de Power Automate, que se usarán como entradas dinámicas en el flujo.
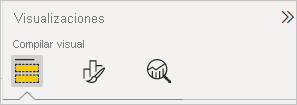
Seleccione Más opciones (...)>Editar para configurar el botón.
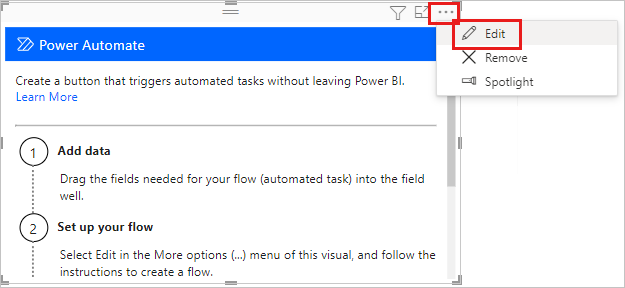
En el modo de edición del objeto visual, seleccione un flujo existente para aplicarlo al botón o cree un nuevo flujo que se aplicará al botón.
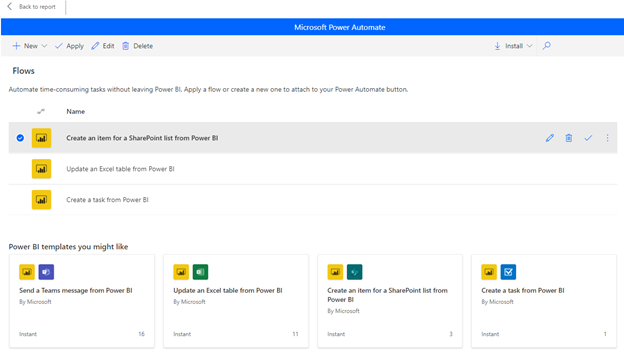
Puede empezar desde cero o con una de las plantillas integradas como ejemplo. Para empezar desde cero, seleccione Nuevo>flujo de nube instantánea.
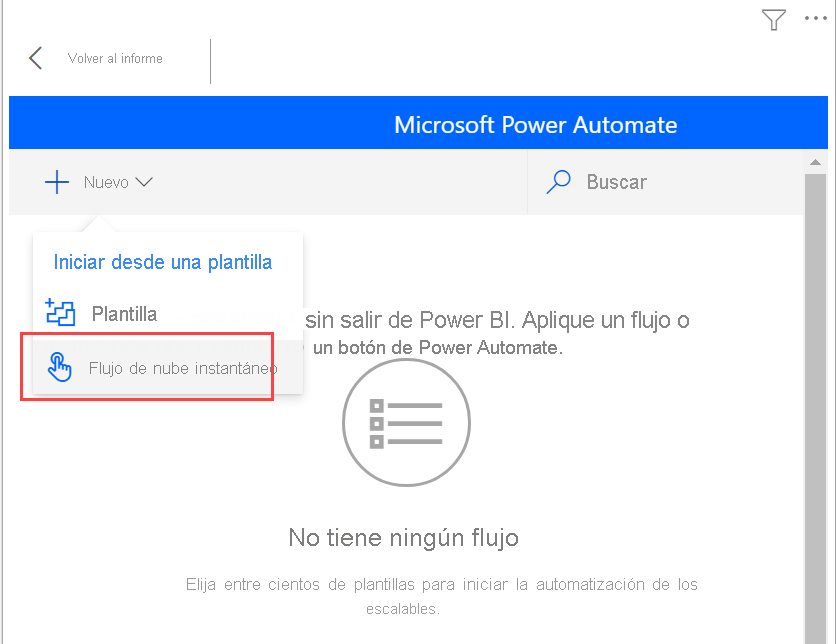
Seleccione Nuevo paso.
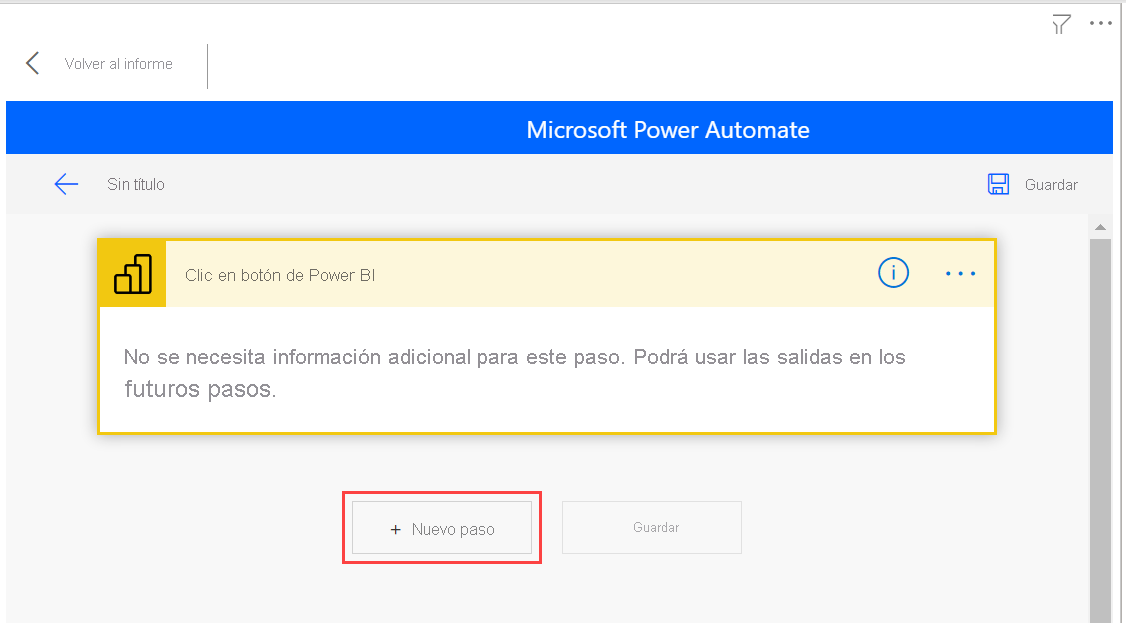
Aquí, puede elegir una acción posterior o especificar un control si quiere especificar lógica adicional para determinar la acción posterior.
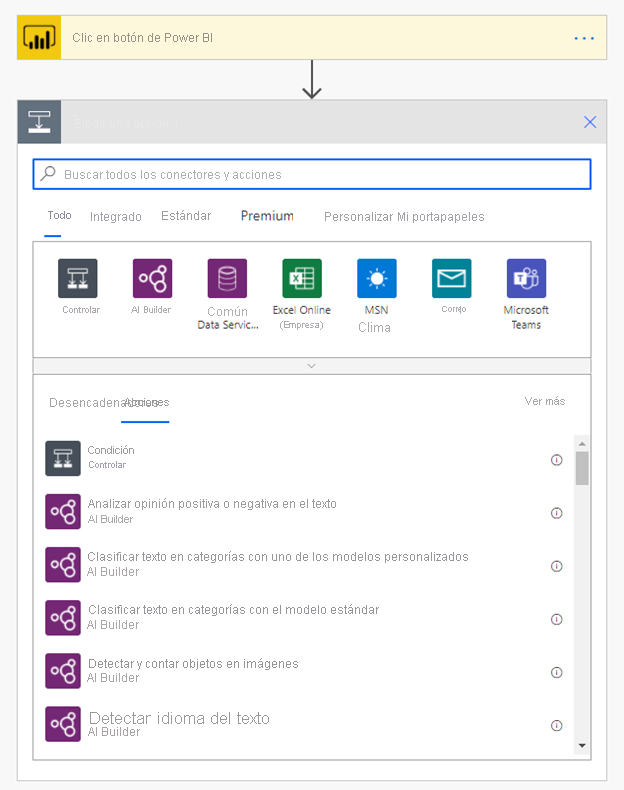
Opcionalmente, puede hacer referencia a los campos de datos como contenido dinámico si quiere que el flujo sea contextual de datos. En este ejemplo se usa el campo de datos Región para crear un elemento en una lista de SharePoint. En función de la selección del usuario final, Región podría tener varios valores o solo uno.
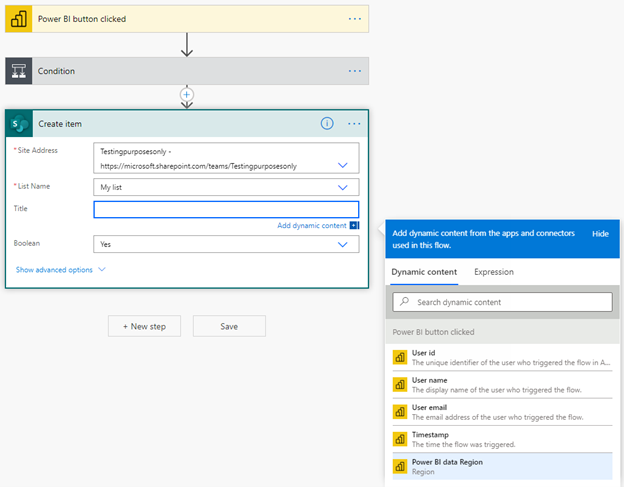
Después de configurar la lógica de flujo, asigne un nombre al flujo y seleccione Guardar.
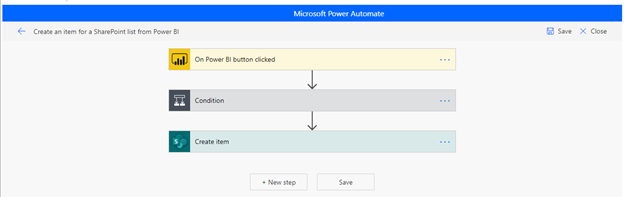
Seleccione el botón de flecha para ir a la página Detalles del flujo que acaba de crear.

Esta es la página detalles de un flujo guardado.
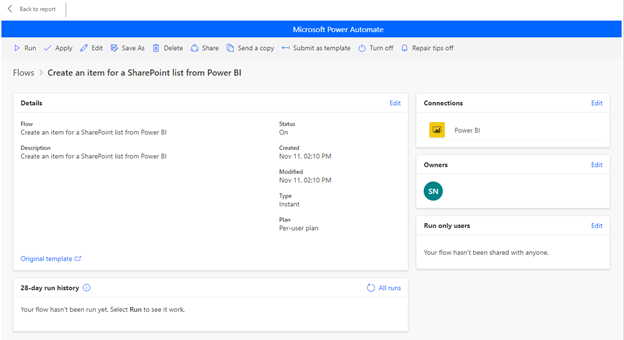
Seleccione el botón Aplicar
 para asociar el flujo que ha creado al botón.
para asociar el flujo que ha creado al botón.
Aplicación de formato al flujo
Opcionalmente, puede cambiar el texto del botón, el color o el tamaño de fuente, o el color de relleno del botón. Estas opciones, junto con otras, están disponibles en el panel Formato:
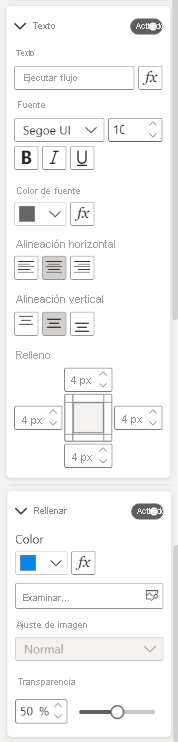
Prueba del flujo
Después de aplicar un flujo al botón, se recomienda probarlo antes de compartirlo con otros usuarios. Estos flujos de Power BI solo se pueden ejecutar en el contexto de un informe de Power BI. No se pueden ejecutar en una aplicación web de Power Automate o en otro lugar.
Si el flujo es contextual de datos, asegúrese de probar cómo afectan las selecciones de filtro en el informe al resultado del flujo.
Para probar el flujo en el modo de edición del informe, seleccione Volver al informe y, después, mantenga presionada la tecla Ctrl mientras selecciona el botón para ejecutar el flujo.
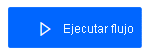
El texto del botón indica que el flujo se ha desencadenado.
Para comprobar si el flujo se ha ejecutado correctamente, seleccione el menú Más comandos (…)>Detalles en el flujo que se ha desencadenado:
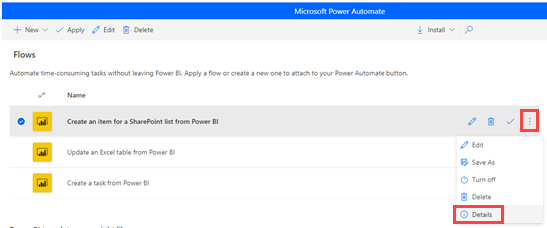
En la página Detalles puede ver el historial de ejecución y el estado del flujo:
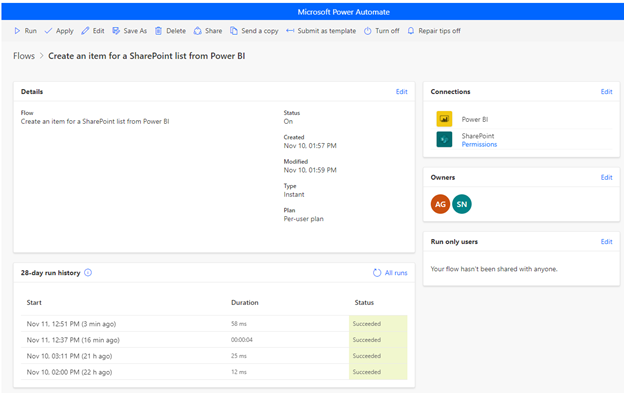
Importante
Solo puede ejecutar estos flujos de Power BI en el contexto de un informe de Power BI. No se pueden iniciar flujos desde el portal de Power Automate. Para probar el flujo en modo de edición del informe, seleccione Volver al informe y presione Ctrl + haga clic en el botón para ejecutar el flujo en el contexto del informe. También puede navegar al modo de edición o a Power Automate para ver el historial de ejecución del flujo y asegurarse de que se está ejecutando correctamente.
Uso compartido del flujo
Cuando el flujo se ejecute correctamente, podrá compartirlo con los lectores del informe.
Seleccione Editar en la sección Ejecutar solo los usuarios:
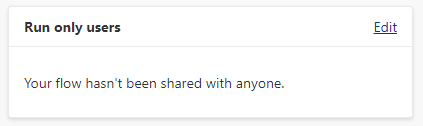
Especifique a qué usuarios o grupos quiere conceder acceso de ejecución:
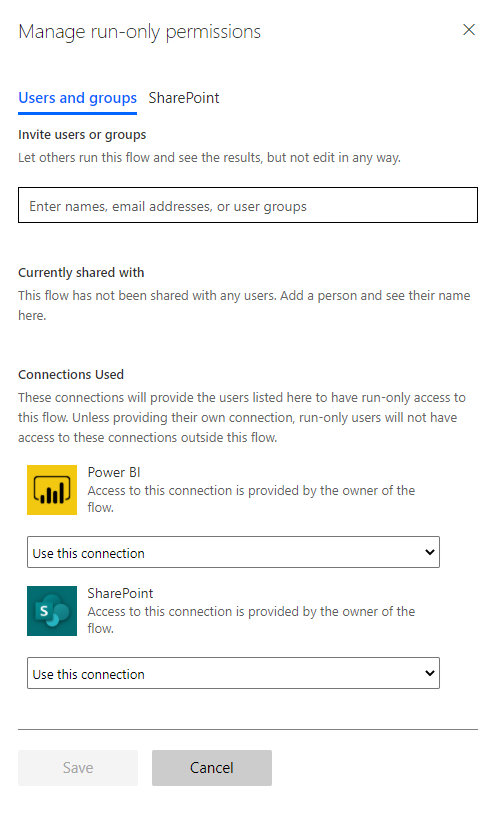
Asignación de acceso de edición a los usuarios
Como alternativa, puede conceder a cualquier usuario acceso de edición al flujo, no solo permisos de ejecución.
Seleccione Compartir
 y especifique los usuarios o grupos que desea agregar como propietario:
y especifique los usuarios o grupos que desea agregar como propietario: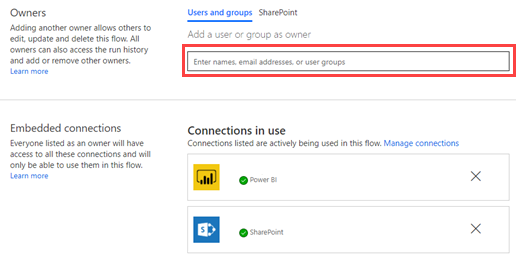
Consideraciones y limitaciones
- No se admiten entradas manuales adicionales al botón.
- El objeto visual no se admite para análisis insertados.
- El objeto visual no funciona en escenarios de publicación en web (público), ya que Power Automate no admite escenarios no autenticados.
- El objeto visual no admite escenarios de exportación.
- El objeto visual Power Automate está limitado a procesar un máximo de 1000 registros.
- El usuario que ejecuta el flujo dentro del informe de Power BI debe tener permisos para ejecutar el flujo. Conceda estos permisos a través del uso compartido directo por el usuario o mediante el uso compartido en un grupo de Microsoft Entra.
- Cree flujos que usará con el desencadenador del botón Power BI directamente en el informe de Power BI. Evite ir directamente a Power Automate para crear estos flujos, ya que el desencadenador no tendrá acceso a los campos de datos necesarios para crear el flujo.
- Los datos de Power BI se envían y procesan en una geografía donde se implementa el flujo.
Contenido relacionado
Para obtener más información sobre Power Automate, vea los artículos siguientes: