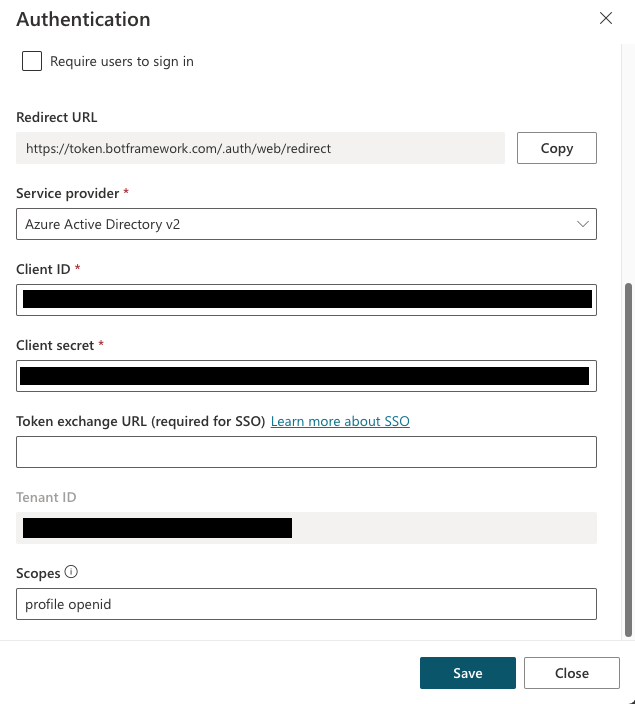Usar acciones en agentes personalizados (versión preliminar)
Puede ampliar las capacidades de su agente agregando una o más acciones. Su agente utiliza las acciones para responder a los usuarios automáticamente, usando la orquestación generativa, o puede llamarlas explícitamente desde un tema.
Tipos de acciones principales
Si activa la orquestación generativa, su agente puede seleccionar automáticamente la acción más adecuada o tema, o buscar en el conocimiento para responder a un usuario.
En el modo clásico (orquestación generativa deshabilitada), un agente solo puede usar temas para responder al usuario. Sin embargo, aún puede diseñar su agente para llamar a acciones explícitamente desde los temas.
Las acciones se basan en uno de los siguientes tipos de acciones principales:
- Acción de conector prediseñada
- Acción de conector personalizado
- Flujo de nube de Power Automate
- Indicaciones de AI Builder (dentro de un tema)
- Habilidad de Bot Framework
- Conexión de API de REST
Cada acción principal tiene información adicional que describe su propósito, lo que permite que el agente use IA generativa para generar preguntas. Estas preguntas son necesarias para completar los datos necesarios para realizar la acción. Por lo tanto, no es necesario crear manualmente los nodos de pregunta para recopilar todas las entradas que se requieren, como las entradas de un flujo. Las entradas se manejan en runtime.
De forma predeterminada, cuando se usa el modo generativo, las acciones devuelven su información al agente, de modo que el agente pueda generar una respuesta contextual a la consulta del usuario. Como alternativa, puede indicar a su acción que siempre responda de inmediato, ya sea generando un mensaje o creando un mensaje explícito.
Propina
Cuando utilice preguntas generadas a partir de una acción, informe a sus usuarios que parte de la conversación es generada por IA.
Por ejemplo, agregue un mensaje adicional en el tema del sistema Inicio de conversación. Este tema determina el mensaje que se muestra a sus usuarios cuando comienza una nueva conversación.
Agrega una acción
Abra su agente eligiendo Agentes en el panel de navegación de la izquierda y seleccionando su agente de la lista.
Seleccione Acciones para ver las acciones del agente.
Seleccione Agregar una acción.
En el asistente Elegir una acción , busque una acción que desee usar y selecciónela.
La lista predeterminada que se muestra tiene flujos de Power Automate y conectores personalizados disponibles en su entorno. Esta lista incluye conectores precompilados de uso común y Bot Framework habilidades que están registradas con su agente.
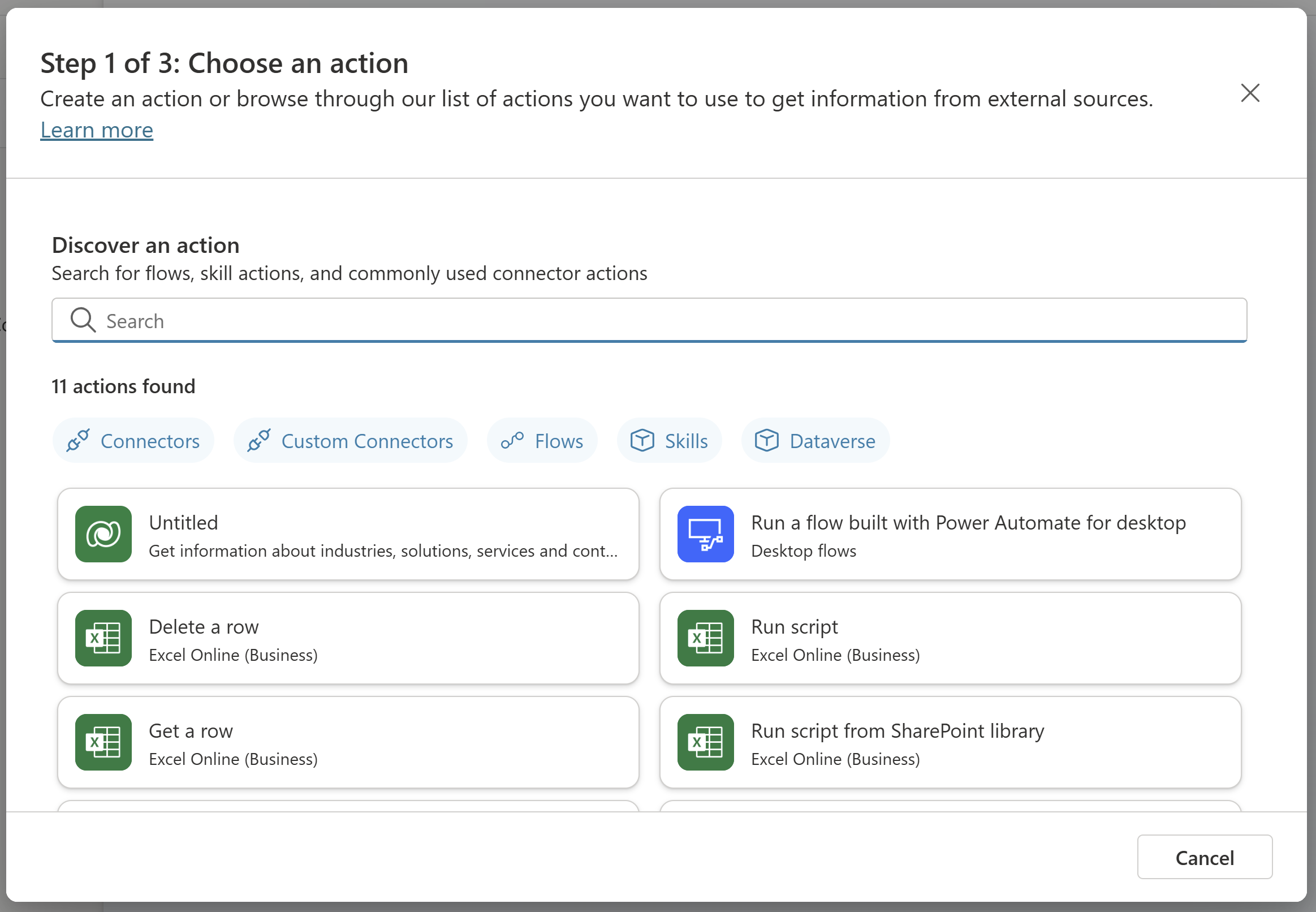
Importante
Algunas acciones creadas a partir de complementos de IA, como las indicaciones dinámicas y las basadas en la API de Dataverse, requieren autenticación.
Dependiendo de la acción, su conexión se configura automáticamente, como se muestra en el ejemplo. De lo contrario, siga las instrucciones del asistente para configurar la conexión. Una vez que su conexión se configure correctamente, seleccione Siguiente.
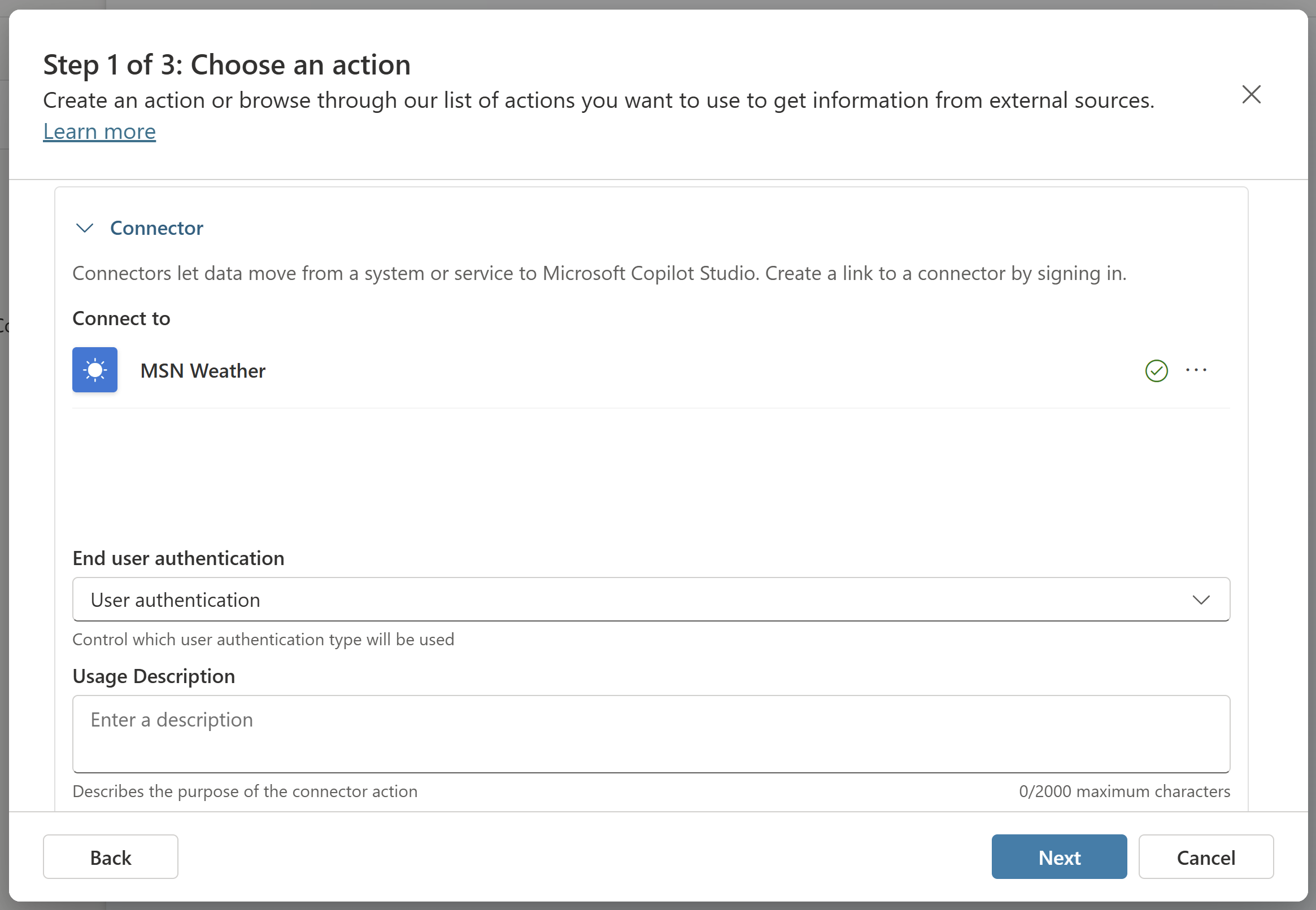
Revise la configuración de la acción de su complemento y realice cambios si es necesario.
Seleccione Siguiente.
Seleccione Finalizar para agregar la acción a su agente.
Probar su acción
Si ha habilitado la orquestación generativa, su acción se llama automáticamente en respuesta a una consulta de usuario relevante.
Alternativamente, puede llamar a una acción explícitamente desde dentro de un tema.
El agente selecciona y ejecuta la acción en función del nombre y la descripción. Puede crear descripciones de alta calidad, utilizando el mapa de actividades para ver qué acciones ha seleccionado su agente en la página de acciones .
Puedes ver una acción meteorológica que se está probando en esta captura de pantalla:
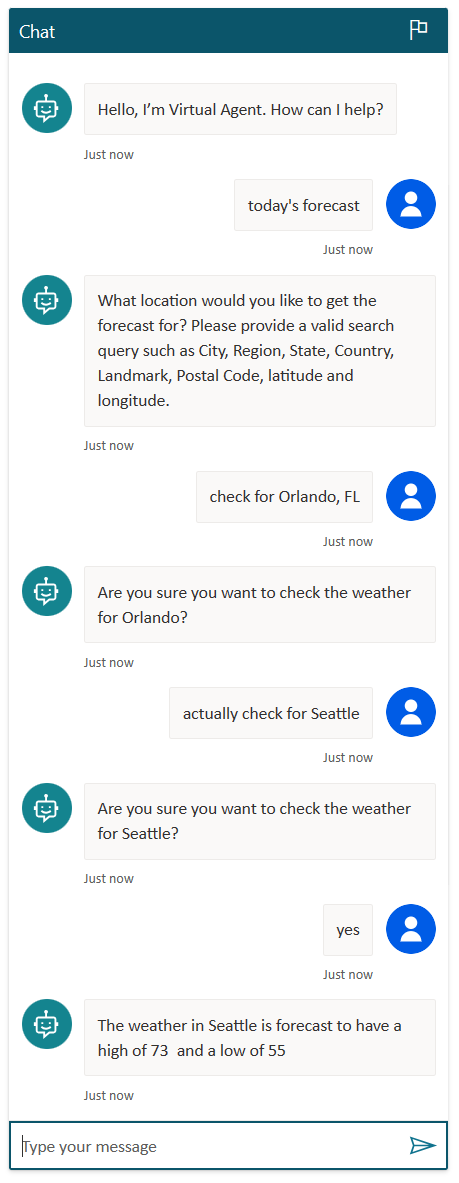
Realizar cambios en la configuración de acción
Hay muchas formas de configurar la acción. En el paso final del asistente de acción, llamado Revisar y finalizar, puede realizar cambios en la configuración de su acción haciendo clic en Editar junto a la sección correspondiente. En la pantalla Revisar entradas y salidas del asistente o en la página de detalles de una acción que ya forma parte de su agente, puede administrar los parámetros de entrada y salida de la acción.
Detalles de la acción
Aquí puede configurar detalles sobre su acción, incluido el Nombre para mostrar del modelo y la Descripción del modelo para su acción. Por lo general, el nombre y descripción se completan previamente según la acción que seleccionó.
Las propiedades Nombre para mostrar y Descripción para cada entrada ayudan al agente a comprender el propósito de la entrada, para generar una pregunta adecuada para el usuario y reconocer el valor correcto en la respuesta de un usuario. Por ejemplo, los siguientes son el nombre predeterminado y la descripción del parámetro de entrada de ubicación para el conector MSN El Tiempo.
- Nombre: ubicación
- Descripción: texto consulta de búsqueda de ubicación. Las entradas válidas son Ciudad, Región, Estado, País o región, Punto de referencia, Código postal, Latitud y Longitud
Cuando el agente solicita al usuario una ubicación, genera una pregunta como ¿Cuál es la ubicación para la que le gustaría consultar el clima? Puede introducir una ciudad, una región, un estado, un país, un punto de referencia o un código postal.
Puede cambiar la opción Identificar como a un tipo de entidad específico, según la entrada que se recopile, lo que puede ayudar a agente extraer con precisión un valor de la respuesta de un usuario.
Entradas
De forma predeterminada, cada entrada está configurada para Rellenar dinámicamente con la mejor opción. El agente intenta extraer el valor del contexto disponible, por ejemplo, del mensaje del usuario. Si no se encuentra un valor apropiado, genera una pregunta para pedirle un valor al usuario. Puede anular una entrada con un valor en lugar de preguntarle al usuario. Para establecer una invalidación, en ¿Cómo rellenará el agente esta entrada?, seleccione Establecer como valor e introduzca el valor deseado. Este valor puede ser un valor literal, una variable existente o una fórmula de Power Fx.
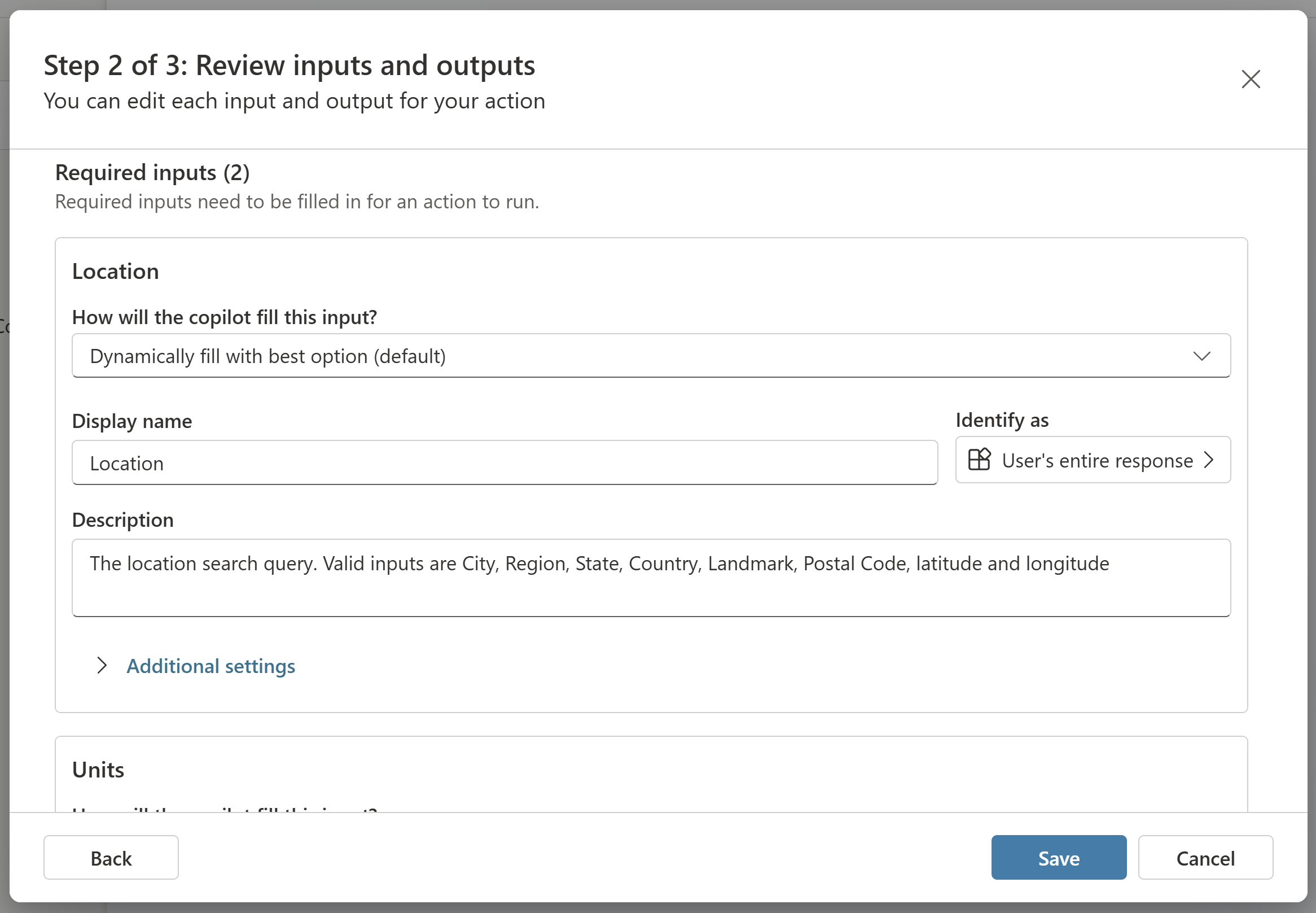
Para controlar el comportamiento de su agente al solicitar un valor o validar la respuesta de un usuario, puede configurar ajustes adicionales para las entradas.
Salidas
De forma predeterminada, su acción está configurada para generar automáticamente una respuesta contextual para un usuario, según su consulta y el resultado de la acción. Por ejemplo, si un usuario pregunta "¿Cuál es la temperatura actual en Londres?", se genera una respuesta contextual utilizando GPT, como "La temperatura actual en Londres es de 9 grados centígrados".
Alternativamente, puede optar por crear una respuesta específica para que se devuelva su acción. Al igual que con el editor de confirmación, puede insertar referencias a variables de salida de la acción usando el selector de variables, como se muestra en este ejemplo.
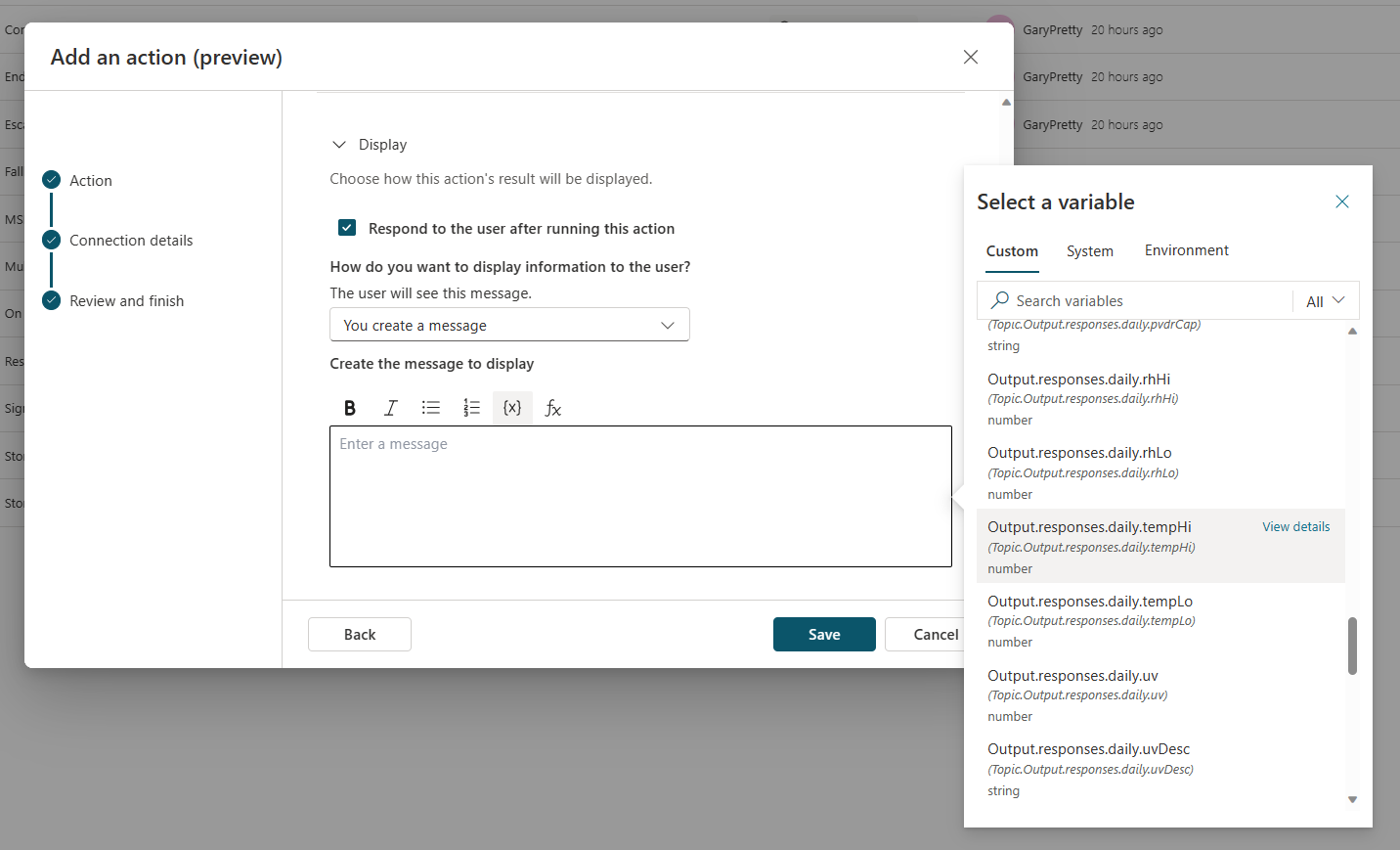
Llamar a una acción desde dentro de un tema
Puede llamar a una acción explícitamente desde un tema, de manera similar a llamar a otros tipos de acciones como flujos de Power Automate. Dependiendo de su caso de uso, puede usar su flujo como parte de un tema más amplio, que usa más nodos. O, como en el ejemplo del tiempo, agregar un solo nodo de acción a tema podría ser todo lo que necesita.
Para llamar a una acción desde dentro de un tema:
En Copilot Studio, vaya a la página Temas del agente que desea editar.
Cree un nuevo tema y asígnele un nombre Obtener pronóstico del tiempo.
Agregue las siguientes frases desencadenadoras:
- lloverá
- pronóstico de hoy
- obtener pronóstico del tiempo
- ¿cuál es la previsión meteorológica?
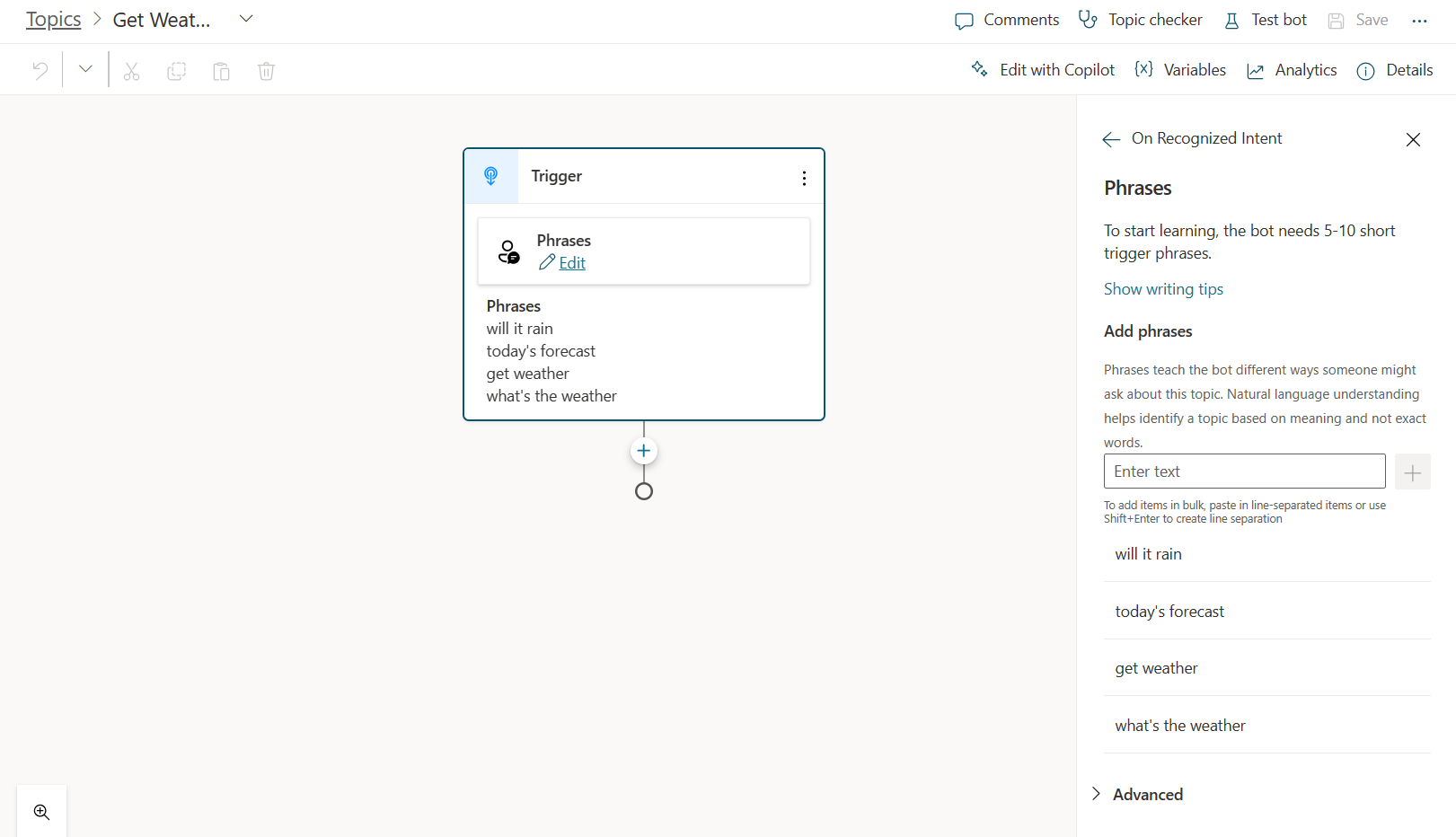
Seleccione Agregar nodo (+) y luego Llamar una acción. Cambie a la pestaña Acciones del complemento (versión preliminar) y luego seleccione la acción que creó anteriormente, Obtener pronóstico del tiempo.
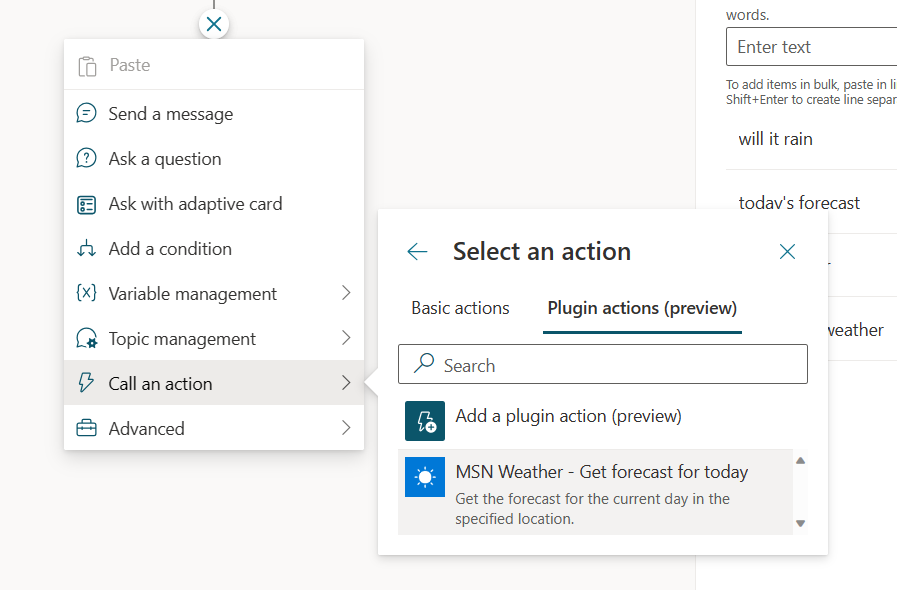
Su nodo de acción de complemento (versión preliminar) ahora está agregado a su tema.
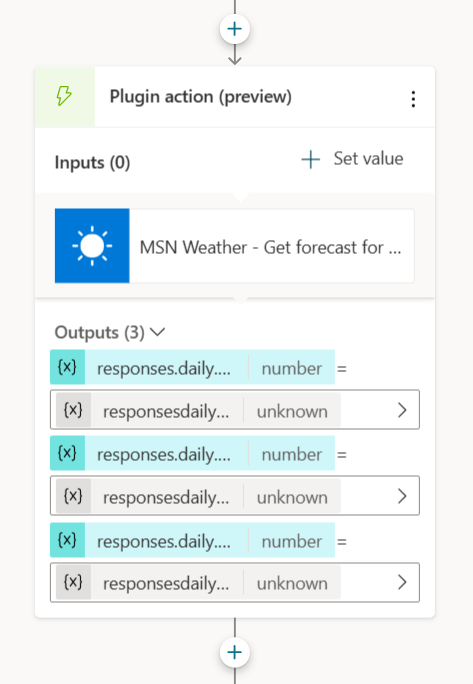
Seleccione Guardar.
Reemplazar las entradas al llamar una acción desde un tema
De forma predeterminada, cuando se ejecuta la acción, el agente genera preguntas para que el usuario rellene las entradas requeridas. Sin embargo, es posible que desee anular una o más entradas y proporcionar un valor explícito en lugar de preguntarle al usuario. Puede anular en la configuración de acción del complemento dentro de la sección Entradas. O bien, puede anular los valores solo cuando su acción se usa desde un tema específico:
Seleccione Establecer valor en el nodo y elija la entrada que desea anular.
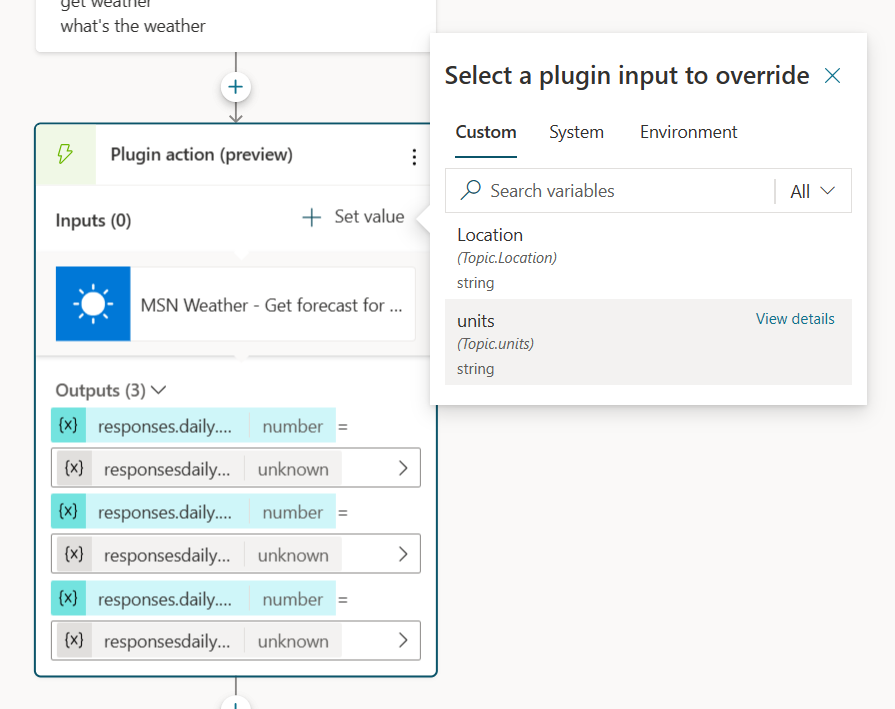
Ingrese el valor de la entrada escribiendo un valor, seleccionando una variable o usando una fórmula.
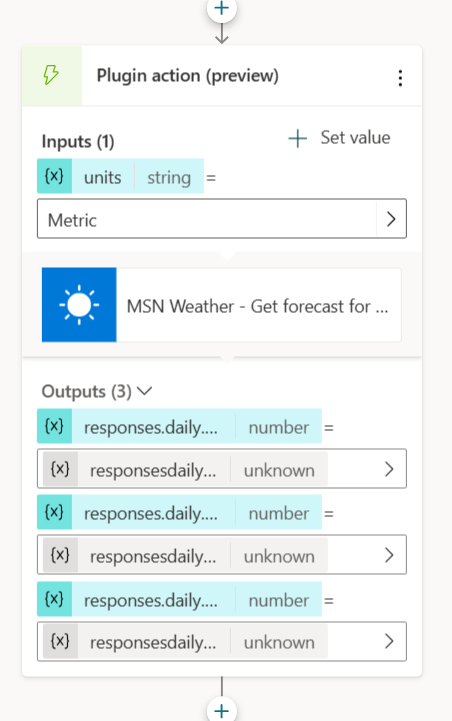
Ahora que se anula esta entrada, el agente no solicita un valor al usuario.
Habilitar la autenticación para acciones de IA
Algunas acciones, cuando se crean en base a acciones de IA, requieren autenticación para funcionar correctamente, como el aviso dinámico u otras que llaman a una API de Dataverse.
Las acciones siempre se ejecutan en el tiempo de ejecución del agente en el contexto del usuario y no se pueden ejecutar a menos que la autenticación esté habilitada. Se admiten dos tipos de métodos de autenticación:
Vaya a las propiedades de acción del conector.
En Autenticación de usuario final, seleccione Autenticación de autor de agente.
Publique y pruebe la experiencia en el panel de prueba del agente o en el canal deseado.
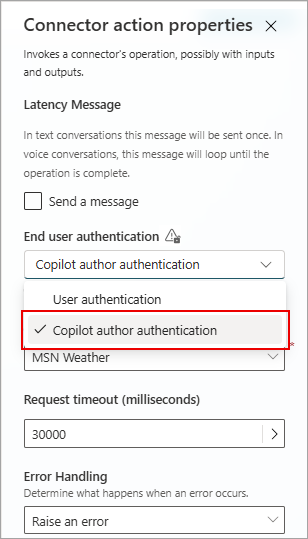
Usar acciones de flujo con credenciales de usuario
Las acciones de flujo se pueden configurar para usar credenciales de usuario. El uso de un flujo en un canal compatible no requiere ninguna configuración especial en el cuadro de diálogo agente, y los usuarios pueden administrar sus conexiones para un flujo determinado en una experiencia proporcionada.
Autenticación para acciones basadas en complementos de su biblioteca
Cuando se crean en base a complementos de IA, las acciones requieren autenticación para funcionar correctamente. Esto se ve más comúnmente con acciones basadas en mensajes u otras que llaman a API de Dataverse. Las acciones basadas en complementos siempre se ejecutan en el contexto del usuario y no se pueden ejecutar a menos que la autenticación esté habilitada. Se admiten dos tipos de métodos de autenticación:
Autenticación integrada (Teams y Power Apps): puede usar este método de autenticación si desea publicar su agente en un canal de Teams. Este método también funciona para los agentes integrados en cualquier Power Platform aplicación que use tokens creados con el estándar PPAPI.
Autenticación manual (agentes de terceros): este método de autenticación implica la configuración de una Microsoft Entra conexión de ID.
Para crear una conexión de autenticación manual:
Configure una aplicación de Microsoft Entra ID.
Configure la autenticación manual para su agente.
Permita que su aplicación use la delegación para capturar un símbolo (token) en nombre del usuario. Asegúrese de agregar los ámbitos necesarios.