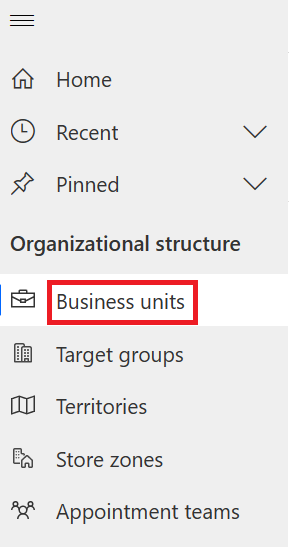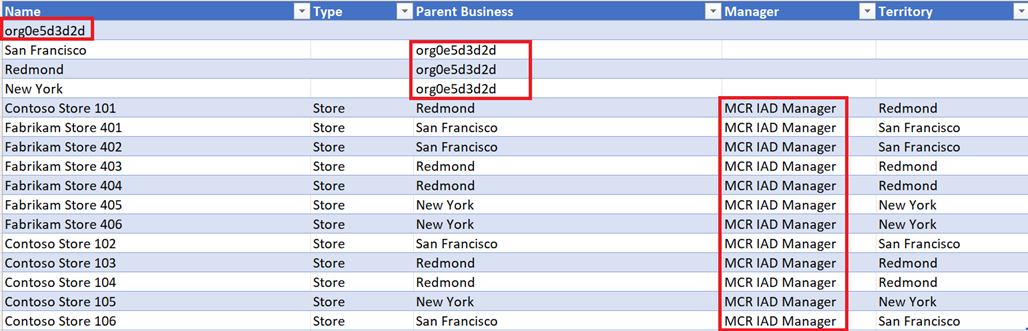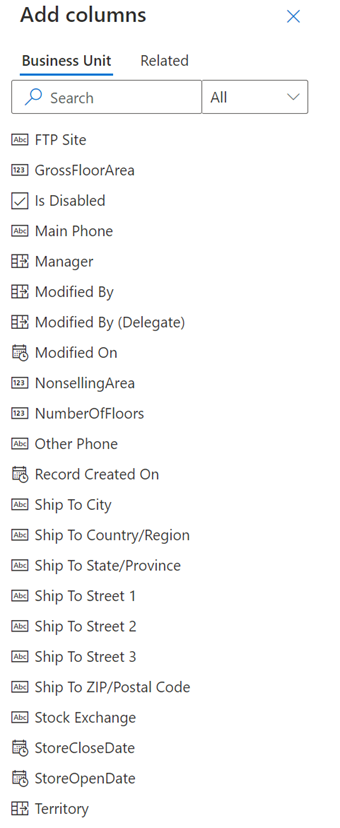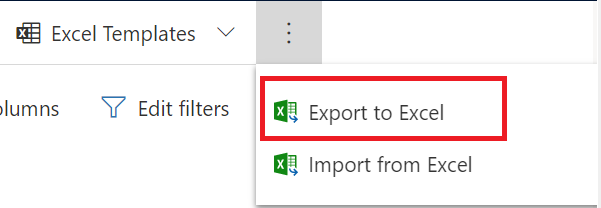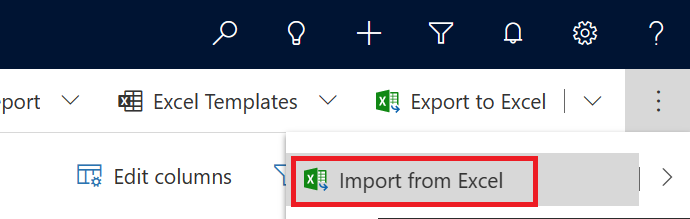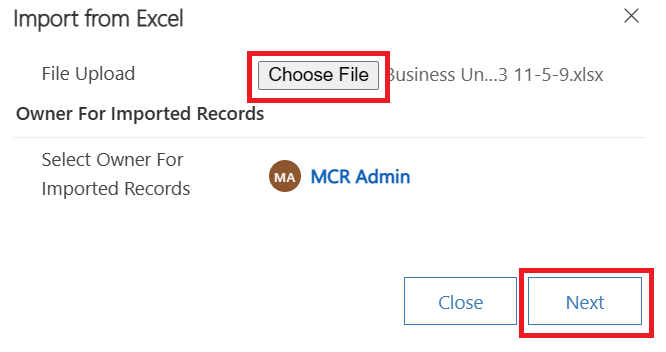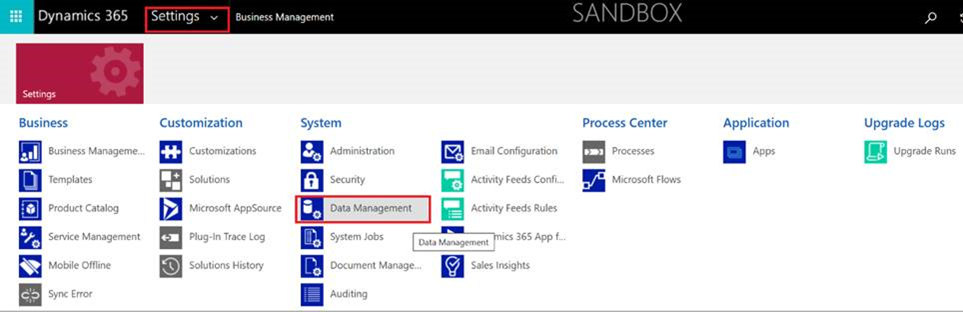Configurar operaciones de tienda
Tras implementar operaciones de tienda, debe configurar una estructura organizativa que proteja los datos confidenciales y permita la colaboración. Puede configurar unidades empresariales, roles de seguridad y perfiles de seguridad de campo para controlar el acceso a los datos.
La gestión de unidades de negocio, equipos y usuarios para las operaciones de la tienda se realiza a través del Centro de administración de Power Platform. Las siguientes secciones proporcionan detalles sobre cómo configurar datos para las operaciones de tienda.
Requisitos previos
Debe iniciar sesión en el Administrador de operaciones de tienda utilizando su Administrador de sistema y Administrador de equipos para configurar las operaciones de la tienda.
Crear unidades de negocio
Las unidades de negocio representan la jerarquía de la organización minorista, desde la sede hasta las tiendas, como Sede central -> Distrito -> Tienda -> Departamento. Las operaciones de la tienda permiten a los clientes crear cualquier nivel de jerarquía que refleje su estructura organizacional. Seleccione el ícono de jerarquía junto al nombre de la jerarquía para obtener una vista jerárquica de las unidades comerciales.
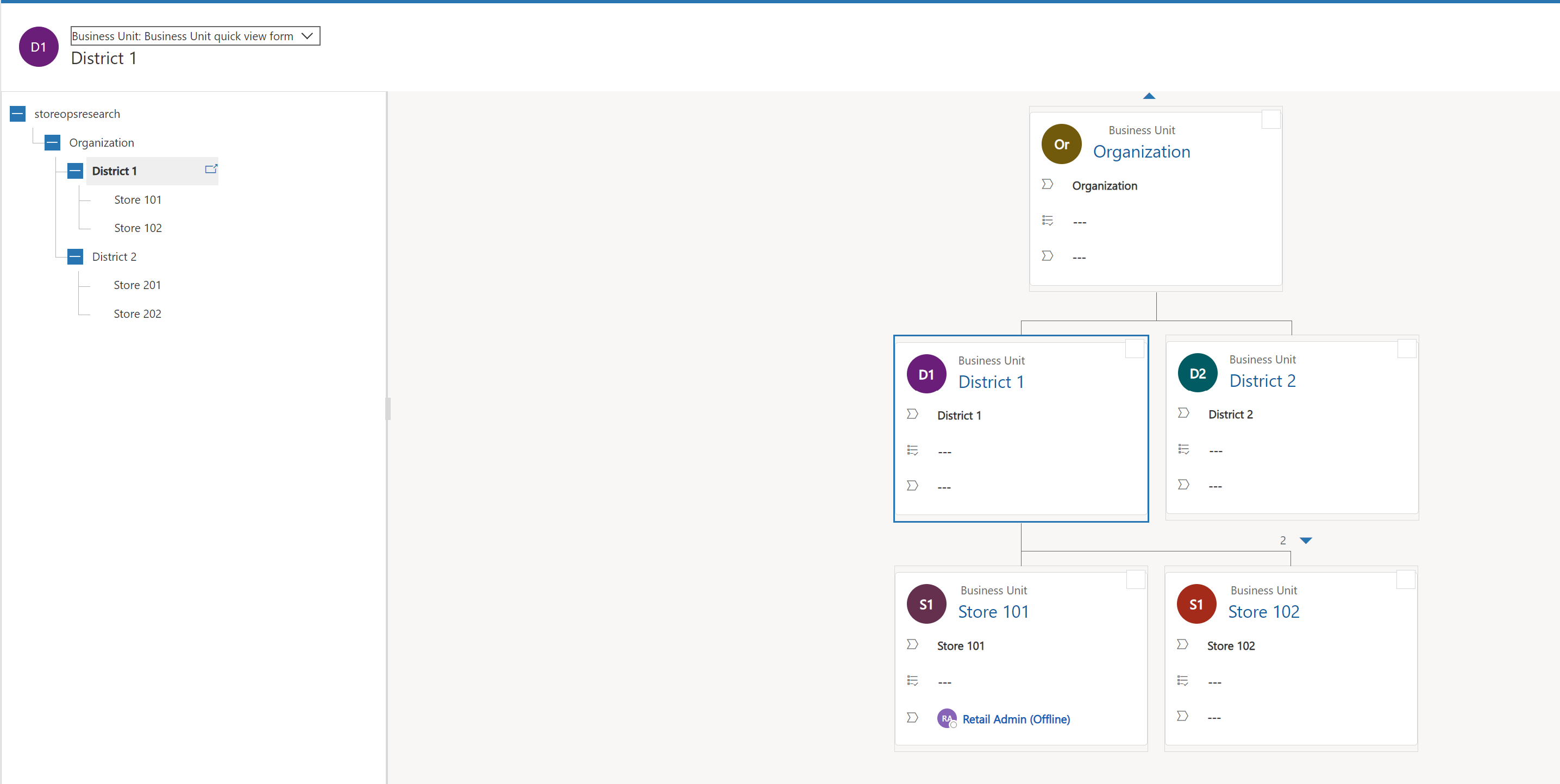
Para crear una unidad de negocio, siga los pasos siguientes:
En el panel de navegación izquierdo, seleccione Unidades de negocio.
Copie el valor de unidad de negocio predeterminado que se muestra en la pantalla.
Abre el archivo de ejemplo Business Unit.csv. Descargue y extraiga los datos de muestra del archivo zip de Unidad de negocio.
Cambie el valor de Empresa primaria de las celdas resaltadas en esa columna al valor predeterminado de la unidad de negocios en su entorno. Este valor se muestra cuando abre las unidades de negocio en el panel de navegación izquierdo. Del mismo modo, cambie el valor de Administrador en las celdas resaltadas de esa columna con el valor que está utilizando.
En el panel de navegación izquierdo, seleccione Unidades de negocio.
Seleccione Editar columnas > Agregar columnas.
Seleccione Zona > Responsable.
Seleccione Cerrar en la pantalla Agregar columnas y luego seleccione Aplicar en la pantalla Editar columnas.
Seleccione Exportar a Excel.
Abra el archivo descargado de Microsoft Excel, copie todas las filas del archivo de ejemplo Business Unit.csv en la nueva hoja de Excel y luego guarde el archivo de Excel.
En el formulario Unidades de negocio, seleccione el menú de puntos suspensivos (...) en la barra de comandos superior y luego seleccione Importar desde Excel.
Cargue el archivo de Excel desde el directorio local y luego seleccione Siguiente.
La opción Permitir duplicados está establecida en No de forma predeterminada. No cambie esta opción.
Seleccione Terminar importación en la esquina inferior derecha de la pantalla.
Para realizar un seguimiento del progreso de la importación, vaya a Power Apps (le recomendamos que utilice una sesión de navegación de incógnito o InPrivate).
Inicie sesión con sus credenciales de administrador.
Seleccione el entorno correcto en el menú desplegable Entorno en la esquina superior derecha.
En la esquina superior derecha, seleccione el icono de Configuración de la rueda dentada y, a continuación, seleccione Configuración avanzada en la cinta en la esquina superior derecha.
Seleccione Configuración > Administración de datos.
Seleccione Importaciones. Si todos los registros se procesan correctamente, la Razón para el estado indica Completado y el valor del campo Éxitos es igual al Total procesado.
Para obtener más información, consulte Crear o editar unidades de negocio, Asignar una unidad de negocio a una empresa matriz diferente y Seguridad de jerarquía para controlar el acceso.
Especificar la zona horaria de las unidades de negocio
Puede establecer una zona horaria específica para cada unidad de negocio. Esta zona horaria designada sirve de referencia para el responsable de la unidad de negocio y otros usuarios asociados con la misma unidad de negocio. Además, los tiempos de entrega asignados a las tareas se alinean ahora con la zona horaria de la unidad de negocio correspondiente.
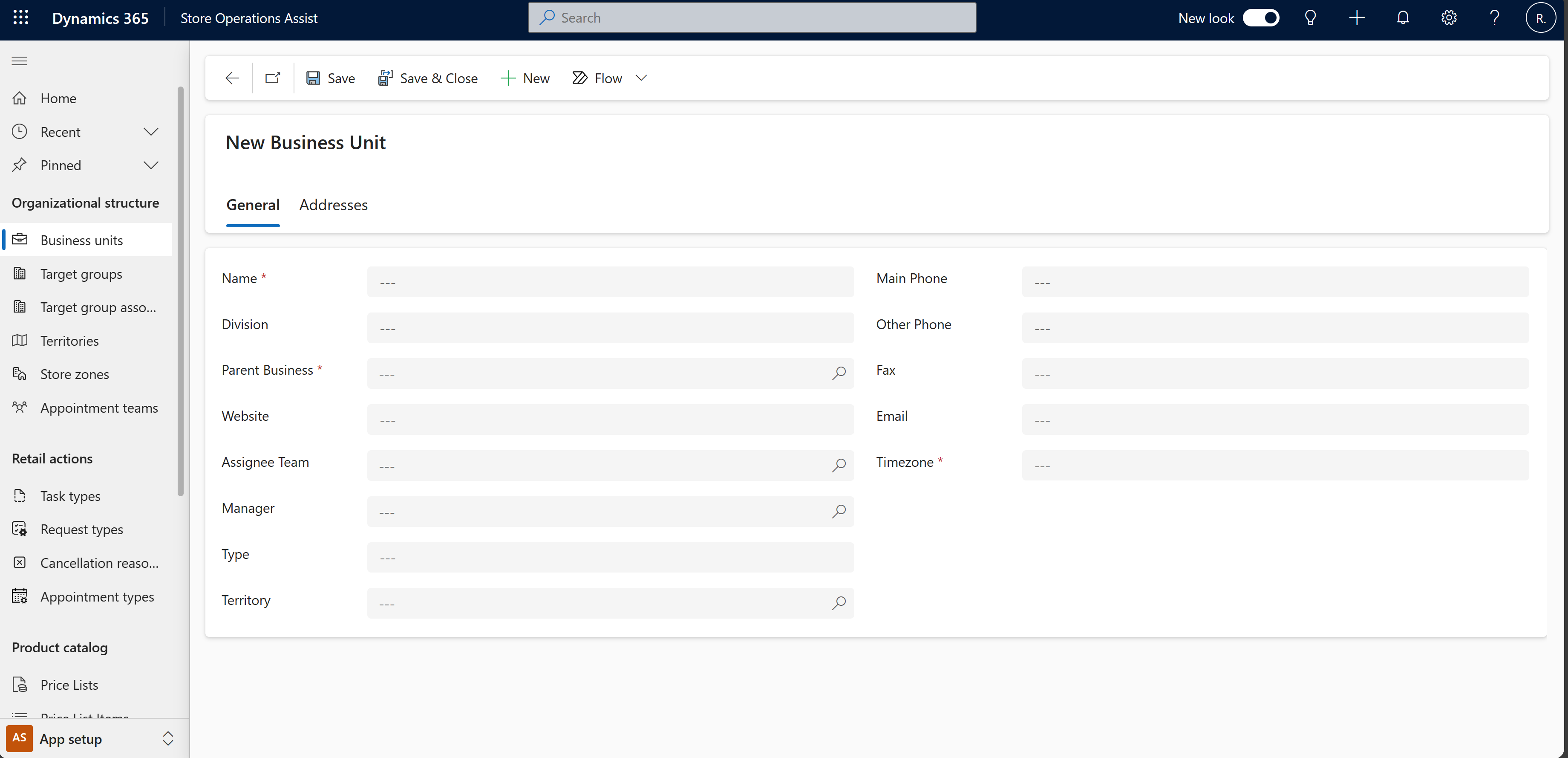
En los casos en que un asociado de la tienda pertenezca a más de una unidad de negocio, operaciones de tienda para dispositivos móviles le solicita al asociado que seleccione la zona horaria adecuada al iniciar sesión. Posteriormente, se establece la zona horaria elegida para ese asociado, lo que garantiza la precisión de las funcionalidades relacionadas con la hora dentro de la aplicación.
Crear cuentas de usuario
Puede usar el centro de administración de Microsoft 365 para crear cuentas de usuario para cada usuario que necesite acceso al operaciones de tienda. Para obtener más información, consulte Crear una cuenta de usuario
Crear equipos de Dataverse
Puede crear equipos de Microsoft Dataverse para colaborar con otras personas a través de unidades de negocio. Aunque un equipo puede pertenecer a una unidad de negocio e incluir usuarios de otras unidades de negocio. Puede asociar un usuario con más de un equipo.
Para obtener más información, consulte: Gestión de equipos de Microsoft Dataverse y Gestionar equipos de grupo.
Configurar equipo de Microsoft Teams
Puedes configurar un equipo de Microsoft Teams en Operaciones de Tienda para asignaciones tarea. Power Platform ofrece la capacidad de sincronizar la información del equipo y del usuario desde Microsoft Entra ID y utilizarlo en las operaciones de tienda.
Para configurar un equipo de Microsoft Teams en operaciones de tienda, siga los pasos siguientes:
Inicie sesión en el Centro de administración de Power Platform.
Seleccione un entorno y luego seleccione Configuración > Usuarios + permisos > Teams.
Seleccione + Crear un equipo.
Especifique los siguientes campos:
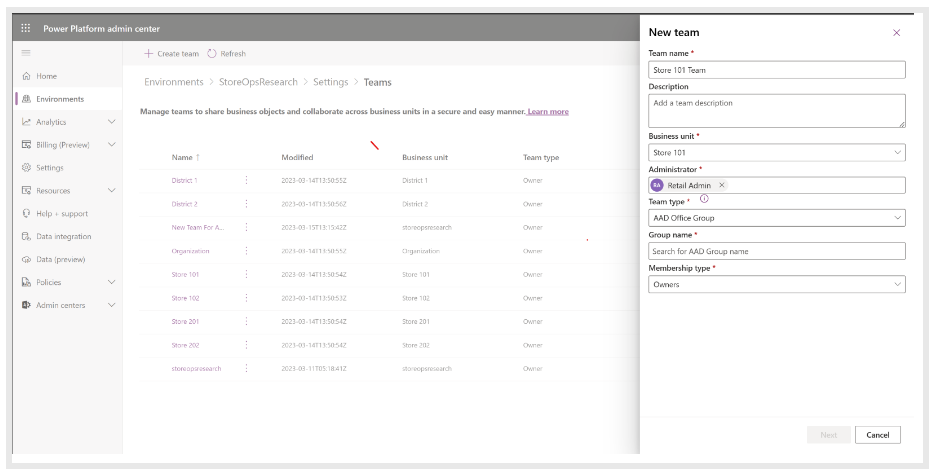
Nombre de campo Detalles Nombre del equipo Introduzca un nombre exclusivo dentro de una unidad de negocio. Descripción Introduzca una descripción del equipo. Unidad de negocio Seleccionar la unidad de negocio de operaciones de tienda para la que está configurando este equipo. Administrador Busque el usuario administrador en la organización para este equipo. Tipo de equipo Seleccione el tipo de equipo en la lista desplegable. Nombre de grupo Busque y seleccione el equipo que desea utilizar en las operaciones de tienda. Asegúrese de haber creado este equipo en Microsoft Teams. Tipo de pertenencia Seleccione el tipo de pertenencia en la lista desplegable. Configure el nuevo equipo y asigne un rol de seguridad al equipo.
Ha configurado correctamente un equipo existente desde Microsoft Teams en la aplicación de operaciones de tienda para la asignación de tareas.
Importante
Cuando los usuarios se sincronizan desde Microsoft Entra ID, es necesario asignar el rol de usuario correcto y la unidad de negocio correcta a los usuarios manualmente.
Propina
Como práctica recomendada, puede modelar la jerarquía de la unidad de negocios en las operaciones de tienda en función de la jerarquía de objetivos del equipo en Microsoft Teams. Este paso sincronizaría la información del equipo y del usuario desde Microsoft Teams para almacenar operaciones directamente y facilitar la gestión de usuarios. Para más información, vea Configurar la jerarquía de segmentación de su equipo. Para las unidades de negocio adicionales creadas en las operaciones de tienda, que son diferentes de la jerarquía de destino del equipo, la administración de usuarios tendría que realizarse en Power Apps.
Configuración de sincronización con Microsoft Teams
Establecer una jerarquía operativa de primera línea juega un papel crucial para mejorar la gestión eficaz de las tareas relacionadas con las operaciones de la tienda. La configuración de sincronización con Microsoft Teams tiene como objetivo optimizar esta jerarquía, asegurando una integración perfecta que facilita una mejor gestión de tareas.
Esta característica permite a los minoristas establecer una jerarquía operativa de primera línea perfectamente integrada con los equipos de primera línea y la estructura de ubicaciones de la organización en el centro de administración de Teams. Representa un ejemplo pionero de integración de Microsoft Teams y una aplicación de Power Apps de primera línea, como operaciones de tienda, en un sistema unificado y cohesivo. Para obtener más información, consulte Implementar su jerarquía operativa de primera línea.
Con esta característica, puede:
Asignar el rol de seguridad requerido para que los empleados de la tienda accedan a operaciones de tienda.
Asociar la zona horaria del empleado de la tienda con la zona horaria de la tienda. Como resultado, las tareas se publican en la zona horaria local de la tienda.
Actualice el nodo principal de una tienda (por ejemplo, distrito) en Teams, si el nodo principal se actualiza en el archivo de entrada (jerarquía de equipos).
Los scripts de PowerShell se pueden utilizar como operación única para replicar la jerarquía de Teams a Dataverse (operaciones de tienda) y para la sincronización periódica de equipos y usuarios. Cuando ejecuta estos scripts, la lógica inherente extrae los detalles del usuario y del equipo de Microsoft Entra, mientras que la jerarquía se deriva de Teams. Este proceso simplificado simplifica significativamente la gestión de usuarios, consolidándolos en una plataforma única Microsoft Teams.
Descargue los scripts de los enlaces para realizar las siguientes tareas:
Cree unidades de negocio y equipos en Dataverse según un archivo CSV de jerarquía de orientación de equipo.
Derivar usuarios dinámicamente de Microsoft Teams, por ejemplo, tienda.
Asignación de licencias
Debe asignar licencia a las cuentas de usuario para acceder a las operaciones de la tienda.
Para obtener más información, consulte Asignar licencias a los usuarios
Asignar roles de seguridad
Las operaciones de la tienda proporcionan los siguientes roles de seguridad:
Gerente de datos minoristas: la responsabilidad de este rol es mantener actualizados los datos maestros (por ejemplo, producto, cliente, activo, tiendas). Este rol suele ser un analista comercial en la sede regional familiarizado con el esquema de datos (tablas y campos).
Gerente de operaciones del distrito minorista: la responsabilidad de este rol es impulsar las ventas, servicio al cliente y la participación de los asociados en todo el distrito. Impulsan la consistencia del distrito y brindan apoyo a las tiendas en áreas específicas de experiencia al involucrar a los equipos de liderazgo de la tienda. Crean y asignan actividades estratégicas en la tienda, como merchandising visual y ejecución de promociones, a los gerentes de tienda.
Gerente de tienda minorista: la responsabilidad de este rol es impulsar las ventas y el servicio, aumentar el compromiso de los asociados y garantizar la excelencia operativa en la tienda. Pueden iniciar sesión en las operaciones de tienda y ver las actividades que les asignó el Gerente de Operaciones de Distrito usando la opción de filtro: asignado a mí. Estos, a su vez, asignan actividades a los asociados de operaciones. También pueden crear y asignar actividades de tienda específicas para su tienda o delegar tareas urgentes a los asociados de operaciones.
Asociado de operaciones minoristas: la responsabilidad de este rol es realizar el mantenimiento de la tienda y mantener las operaciones fluidas y seguras. Las tareas pueden incluir recoger la basura, devolver los artículos desechados al lugar correcto, realizar auditorías de productos, recuentos de ciclos, auditorías de activos, recorridos de seguridad y otras. El asociado minorista debe asegurarse de que los estantes de una tienda minorista estén llenos de productos y exhibidores para los clientes. También deben realizar un seguimiento de los niveles de inventario, informar cualquier problema o escasez a la gerencia y retirar los artículos no deseados, que son violaciones flagrantes del decoro en la tienda.
Asistente de atención al cliente minorista: la responsabilidad de este rol es interactuar con los clientes que visitan la tienda y brindarles apoyo experto. Las tareas de un asociado de atención al cliente abarcan ayudar a los clientes con discusiones sobre productos/servicios, responder sus consultas, programar citas virtuales con expertos, realizar un seguimiento de los clientes, realizar ventas y delegar tareas a compañeros de trabajo. También deben trabajar para mantener los estantes de las tiendas totalmente abastecidos de mercancía y expositores para comodidad de los clientes, hablar de los nuevos productos con los clientes y fomentar unas relaciones más sólidas con ellos.
Importante
Los usuarios con licencia deben tener asignado por lo menos un rol de seguridad para obtener acceso a operaciones de tienda. Los roles de seguridad se pueden asignar directa o indirectamente por parte de un miembro de un equipo de grupo. Para obtener más información, consulte Asignar un rol de seguridad a un usuario. Puede editar los privilegios asociados con un rol de seguridad existente. Más información: Editar un rol de seguridad.
Precaución
Si edita un rol de seguridad listo para usar, asegúrese de probar la solución con el rol actualizado antes de implementarla para los trabajadores de primera línea.
Configurar la visibilidad de inventario
Puede integrar las operaciones de tienda con su sistema ERP existente y utilizar la nueva función visibilidad de inventario en las operaciones de tienda para obtener información sobre productos e inventario. Esta característica permite a los asociados de la tienda obtener información valiosa sobre los productos y el inventario, lo que mejora su capacidad para atender a los clientes de manera efectiva.
La característica de visibilidad de inventario se habilita conectando su ERP con API personalizadas para la obtención de datos. Tiene dos complementos:
Obtener información del producto :el complemento Fetch información de producto se utiliza para obtener información del producto como identificador del producto, nombre del producto, categoría del producto, descripción del producto, imágenes del producto y calificación del producto del sistema ERP existente del minorista y mostrarlo en las operaciones de la tienda móvil.
Obtener información del inventario: el complemento Fetch información de inventario se utiliza para obtener información de inventario como precio del producto, recuento de inventario, ubicación del inventario, fecha de reposición de su sistema ERP existente y mostrarlo en las operaciones de tienda móvil.
La tabla proporcionada enumera los parámetros de solicitud necesarios para cada API personalizada:
|
API personalizada |
Parámetros de solicitud necesarios |
|---|---|
| Obtener información del producto | productid variantFilters |
| Obtener inventario de productos | productid storeId variantFilters |
Nota
Consulte Tutorial: Actualizar un complemento (Microsoft Dataverse) - Power Apps | Microsoft Learn para registrarlo.
Para actualizar el complemento de las API personalizadas para la visibilidad del inventario, realice los siguientes pasos:
Descargue el ejemplo de API personalizada de Clienteling como referencia.
Agregue su código a estos complementos para integrarlos con su sistema ERP y obtener los datos.
Vaya a Power Apps Maker Portal para iniciar el proceso de configuración de la visibilidad del inventario.
Seleccione la solución Interfaz de usuario de operaciones de tienda de la lista de soluciones disponibles en la página de inicio.
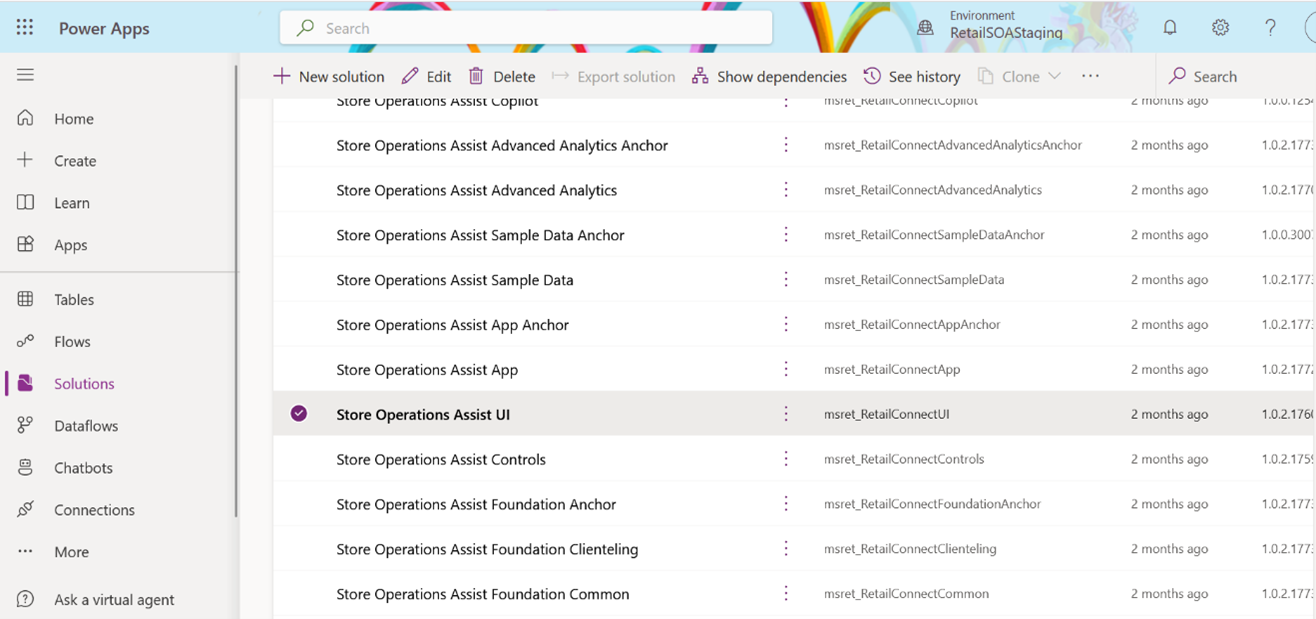
Seleccione API personalizada en el panel izquierdo. A continuación, aparecerá una lista de todos las API personalizadas. Debe actualizar los complementos correspondientes en ambas API personalizadas.
Seleccione Obtener información del producto.
Será redirigido a un formulario. Desplácese hacia abajo en ese formulario y actualice el campo de tipo de complemento. Sustituya el complemento predeterminado por el que ha creado en el paso anterior. Seleccione Guardar.
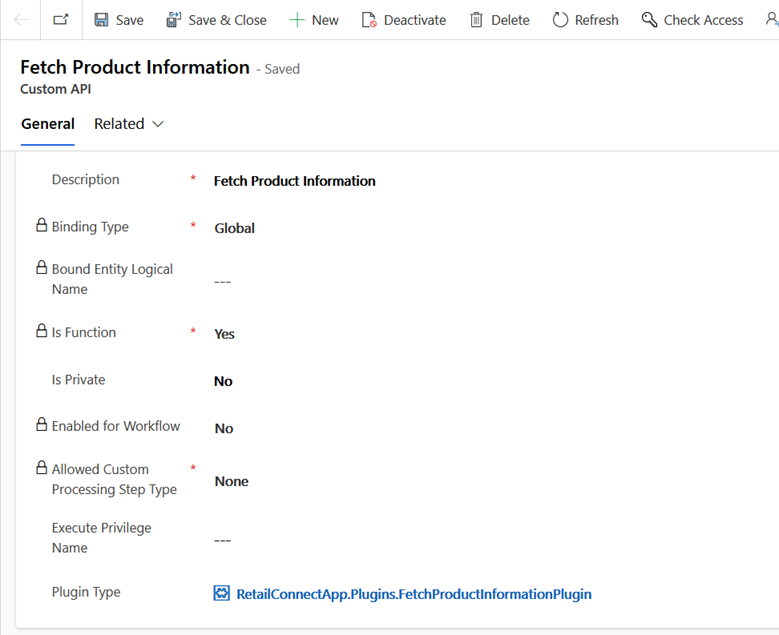
Repita los pasos para la otra API personalizada, Obtener inventario de productos.
Habilitar la configuración de búsqueda
En un entorno de prueba o sandbox, la configuración de búsqueda está desactivada de forma predeterminada y debe activar la configuración para la búsqueda de contactos. Si la configuración de búsqueda está desactivada, un empleado de la tienda no puede buscar una tarjeta de béisbol de un cliente ni crear un nuevo cliente o una cita.
Para activar la configuración de búsqueda, realice los siguientes pasos:
Inicie sesión en la consola de administración de Power Platform.
Navegue a las características de configuración de su entorno.
En la sección Buscar, habilite la búsqueda de Dataverse usando el control de alternancia Activado (recomendado).
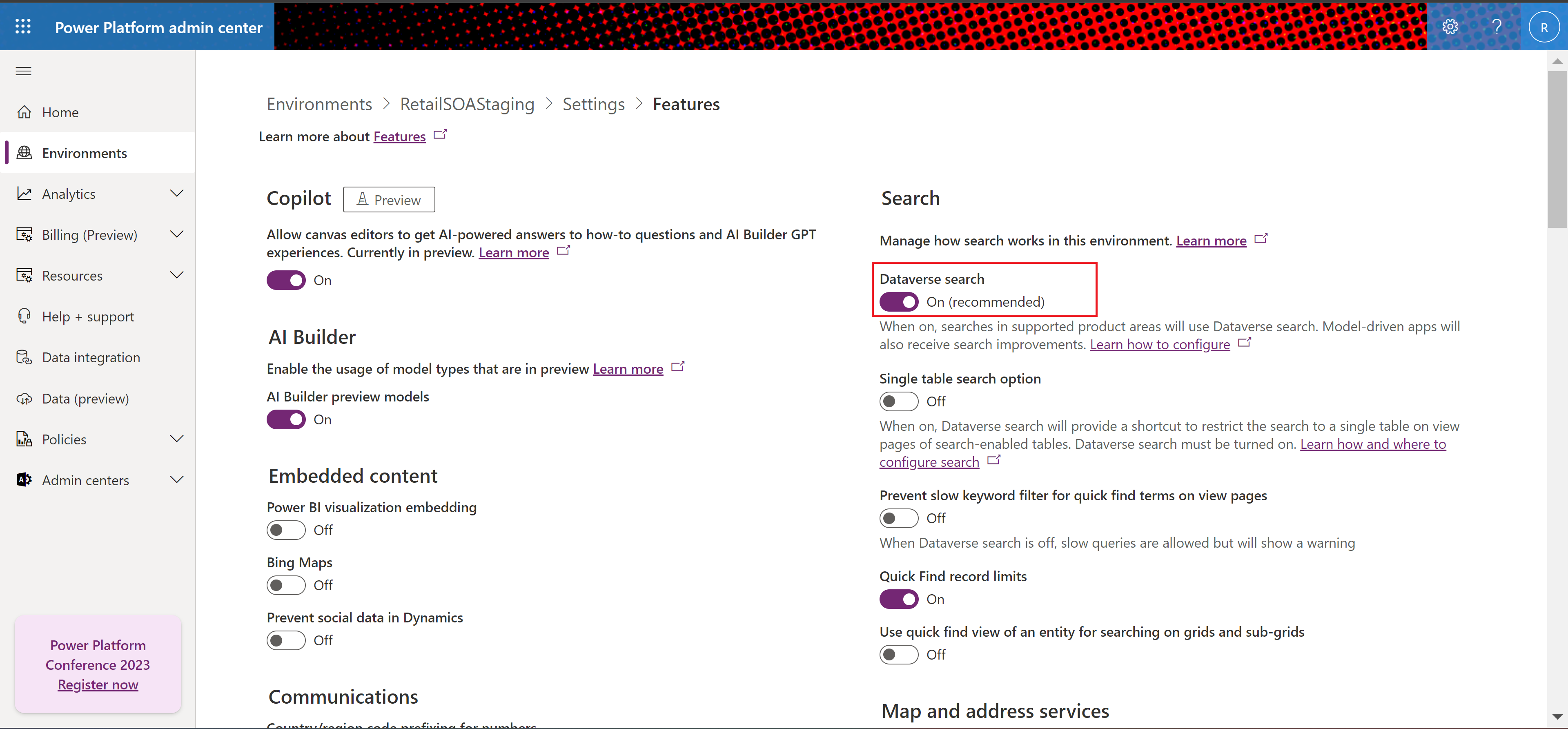
Recopilar comentarios de los usuarios
Puede recopilar comentarios de los usuarios finales, como los asociados de la tienda, sobre su nivel de satisfacción con la experiencia móvil de las operaciones de tienda. Para saber más, consulte: Calificaciones de la aplicación (versión preliminar).